5 cách loại bỏ sự trùng lặp dữ liệu giữa 2 file Excel
 Báo Quốc Tế•19/11/2024
Báo Quốc Tế•19/11/2024
Cú 'quay xe' của nữ sinh duy nhất được tuyển thẳng vào Trường ĐH Y dược TP.HCM

Trí tuệ nhân tạo hoạt động như thế nào?

Ho Chi Minh City - the shape of a modern 'super city'

A series of events promises to bring Binh Dinh's image far and wide.

Intimate and simple moments of General Secretary Nguyen Phu Trong

Solemn flag-raising ceremony to celebrate the 57th anniversary of ASEAN's founding

Young people compete to check-in in Hanoi's autumn under 38 degree Celsius weather

Dream stream in the deserted autumn forest

Trào lưu biến mỗi mái nhà thành một lá cờ Việt Nam gây sốt mạng

Gentle autumn on Van Phong bay


































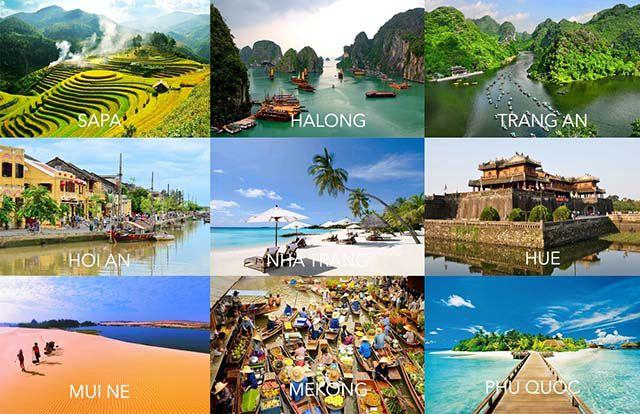


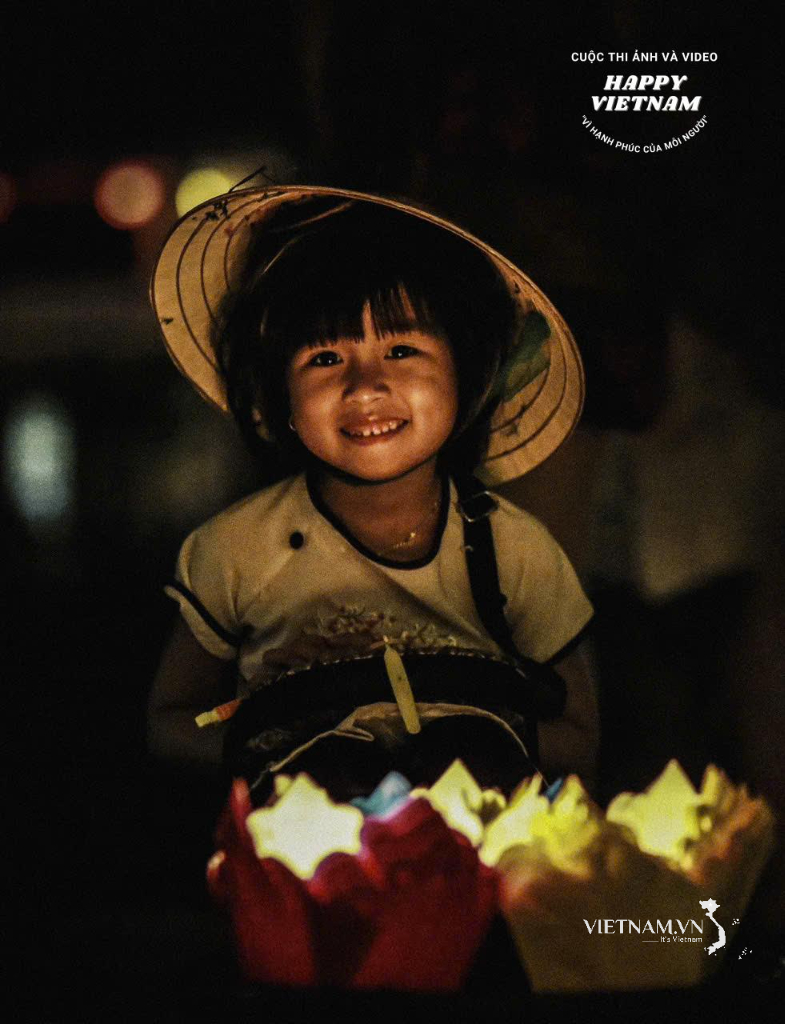
Comment (0)