Need to clean up your linked accounts but don't know how to delete your Microsoft account quickly? Refer to the article below to do it on Windows 10!
 |
| Instructions on how to delete a Microsoft account on Windows 10 super easy |
If you want to delete your old Microsoft account to make room for a new one, be careful because improper removal can lead to loss of important data on your device. Refer to the instructions below to delete your Microsoft account on Windows 10 conveniently and safely.
How to remove a Microsoft account on Windows 10 from your device
Step 1: Click on the Windows icon (corner of the screen with 4 small squares), then select Settings (wheel icon), then continue to select Accounts .
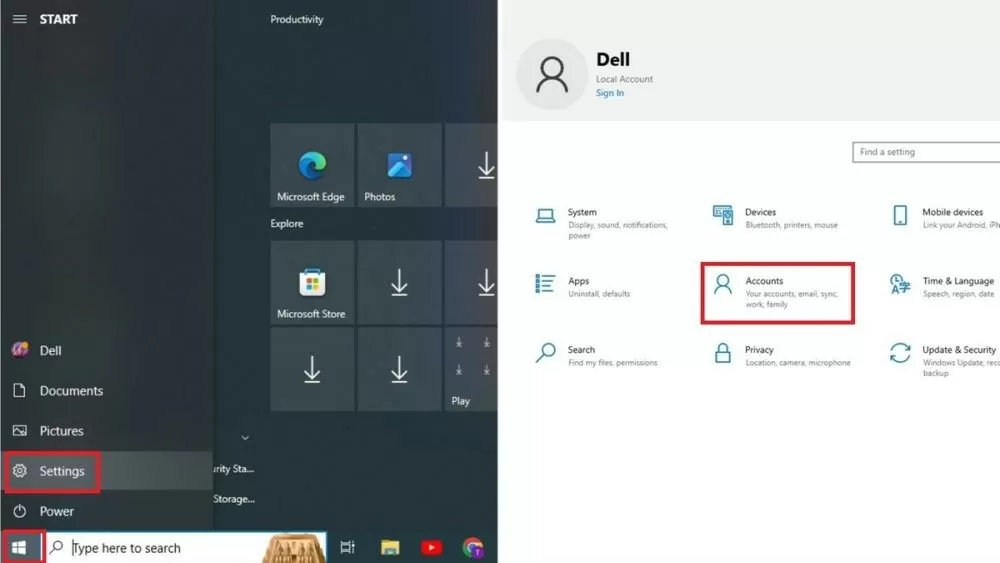 |
| Instructions on how to delete a Microsoft account on Windows 10 super easy |
Step 2: Click Email & accounts , under Accounts used by email , select the email you want to delete and click Manage .
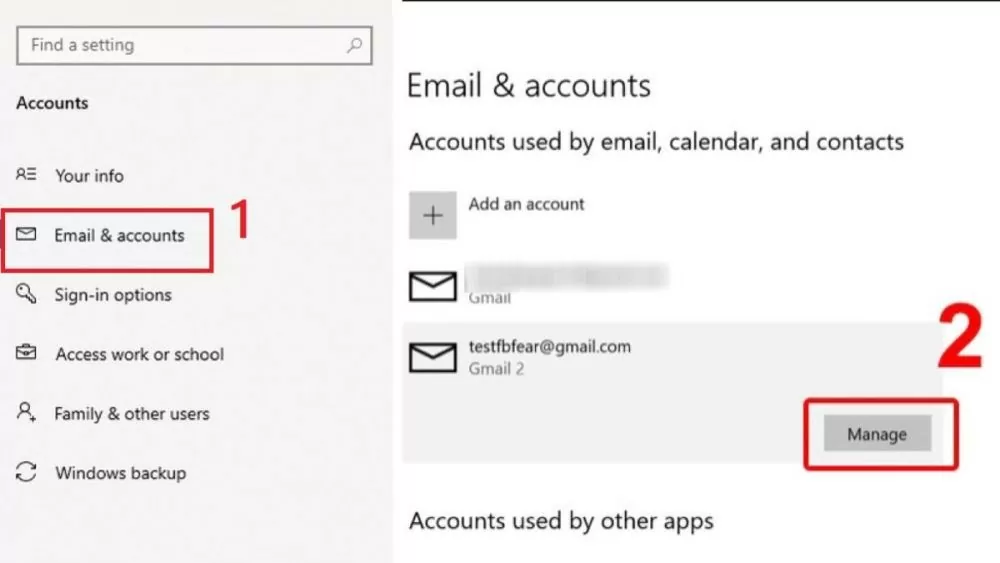 |
| Instructions on how to delete a Microsoft account on Windows 10 super easy |
Step 3: Click Delete account from this device , then confirm deleting the Microsoft account by pressing Delete again.
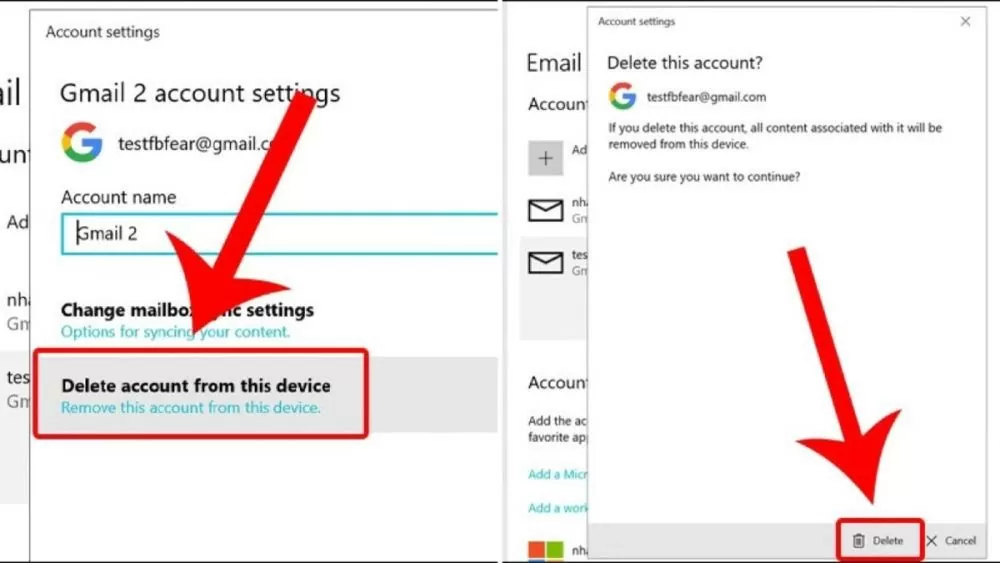 |
| Instructions on how to delete a Microsoft account on Windows 10 super easy |
Instructions on how to delete a Microsoft account used by apps
Step 1: Do the same as step 1 in how to delete a Microsoft account on Windows 10. First, select Windows (Start) -> Settings -> Accounts .
Step 2: Click Email & accounts , under Accounts used by other apps , select the Microsoft email (account) you want to remove from the app, then click Remove .
Step 3: Continue to click Yes to complete removing the Microsoft account on Windows 10 from the applications.
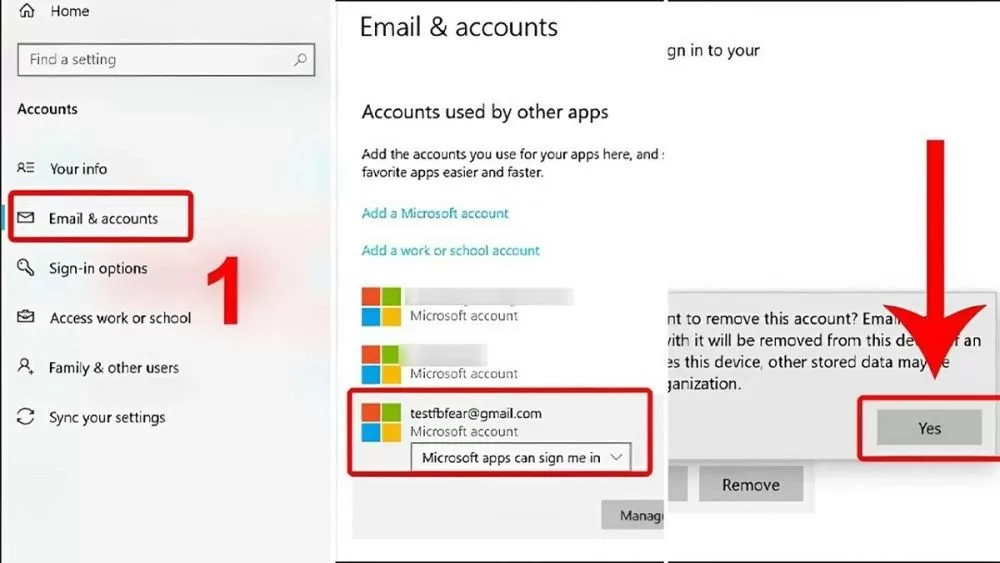 |
| Instructions on how to delete a Microsoft account on Windows 10 super easy |
Instructions to permanently delete Microsoft account on home page
If you want to delete Microsoft accounts that you no longer use and don't remember the password, refer to the steps below to permanently delete Microsoft accounts on Windows 10 without affecting the operation of the device.
Step 1: Go to login.live.com and log in to the Microsoft account you want to permanently delete on Windows 10.
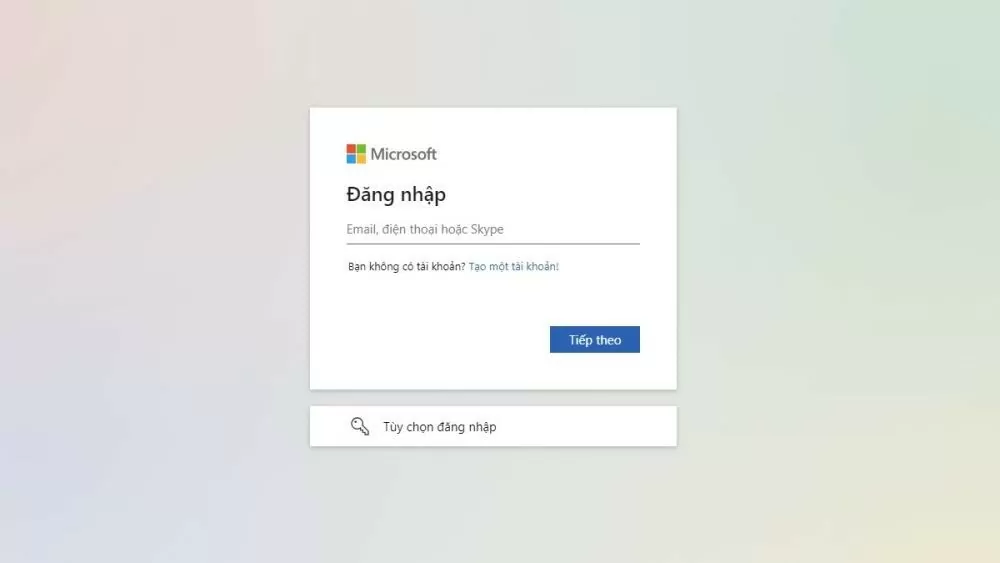 |
| Instructions on how to delete a Microsoft account on Windows 10 super easy |
Step 2: Read the notes from Microsoft and select Next . Then, carefully read and check all the items related to the limitations after deleting the account. Select the reason why you want to permanently delete your Microsoft account on Windows 10, then click Mark account for closure .
Step 3: Click Finish to confirm deleting your Microsoft account on Windows 10.
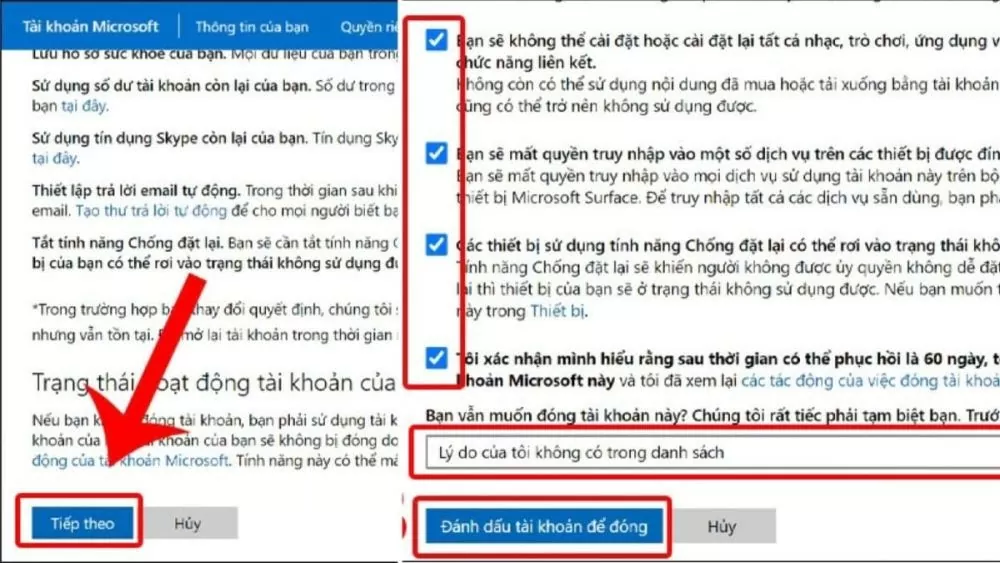 |
| Instructions on how to delete a Microsoft account on Windows 10 super easy |
Above is the content abif wrote about instructions on how to fix the problem of how to delete a Microsoft account on Windows 10 successfully and quickly. Don't forget to follow the steps outlined to clean up unnecessary links, helping the operating system work more efficiently!
Source: https://baoquocte.vn/huong-dan-cach-xoa-tai-khoan-microsoft-tren-windows-10-sieu-de-279458.html



















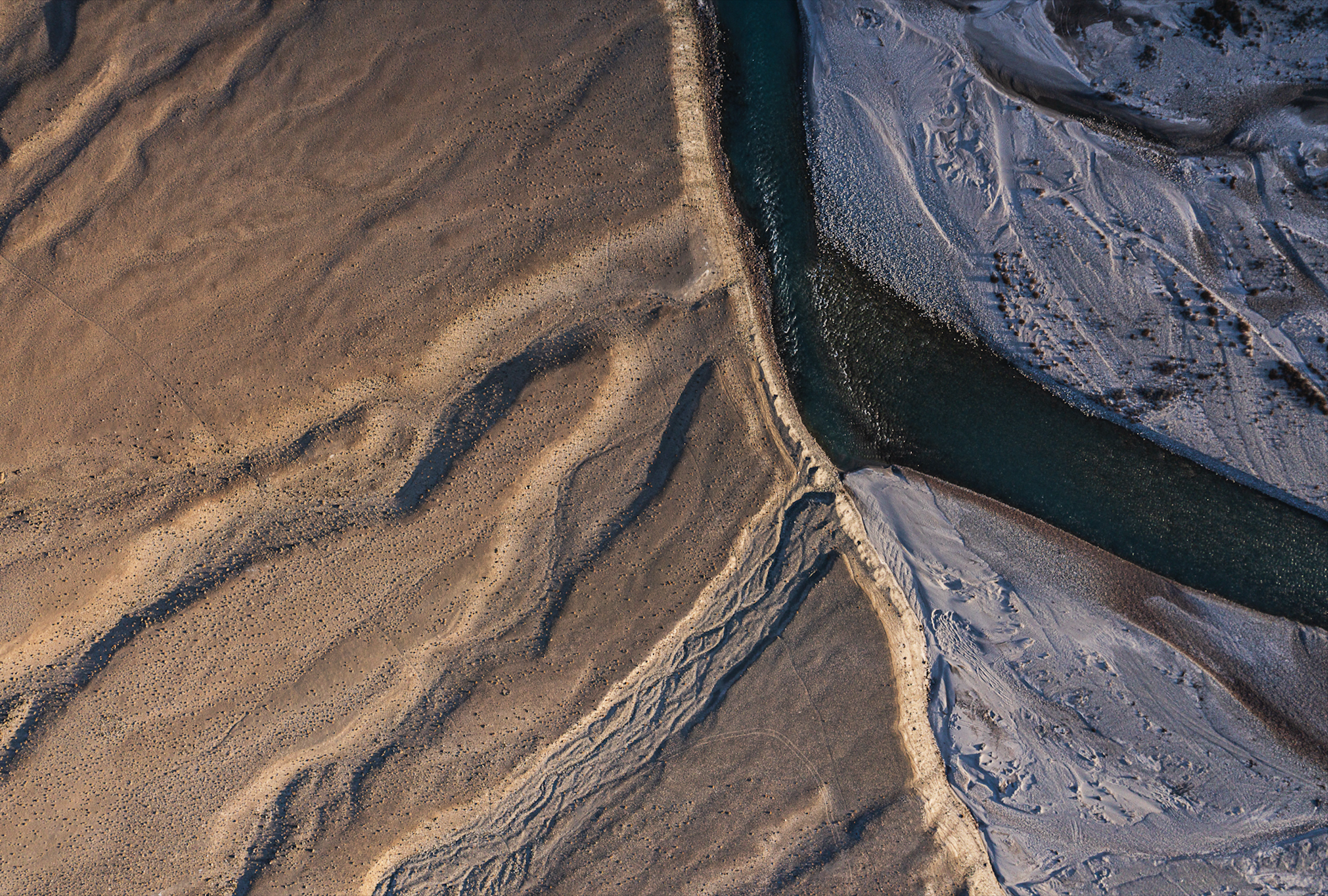





















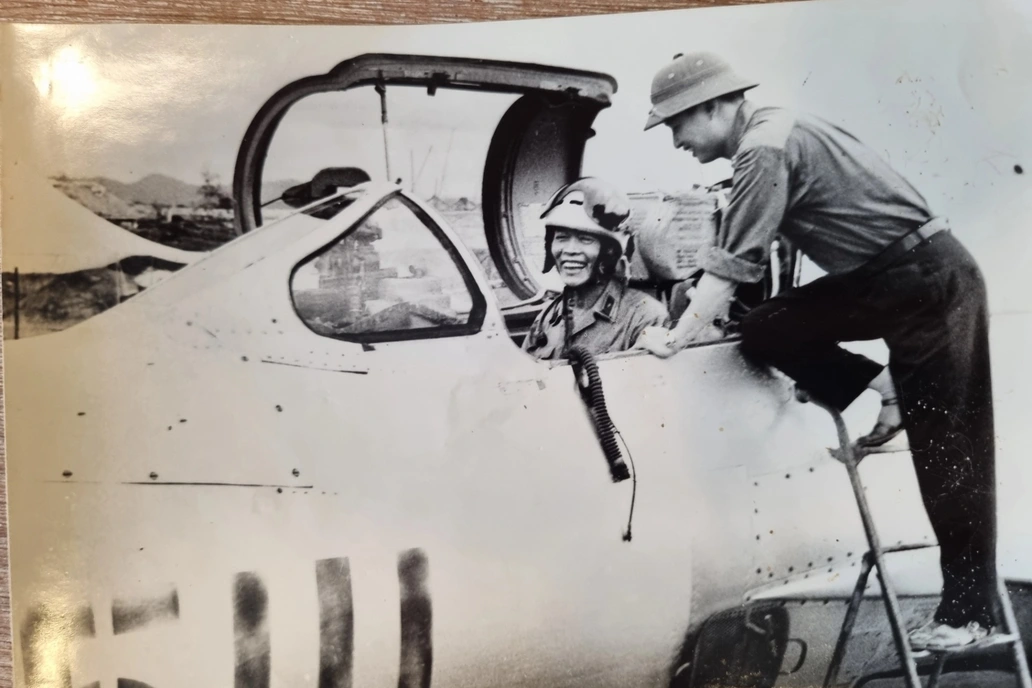





















![[Photo] Politburo works with the Standing Committee of Hanoi Party Committee and Ho Chi Minh City Party Committee](https://vstatic.vietnam.vn/vietnam/resource/IMAGE/2025/8/21/4f3460337a6045e7847d50d38704355d)












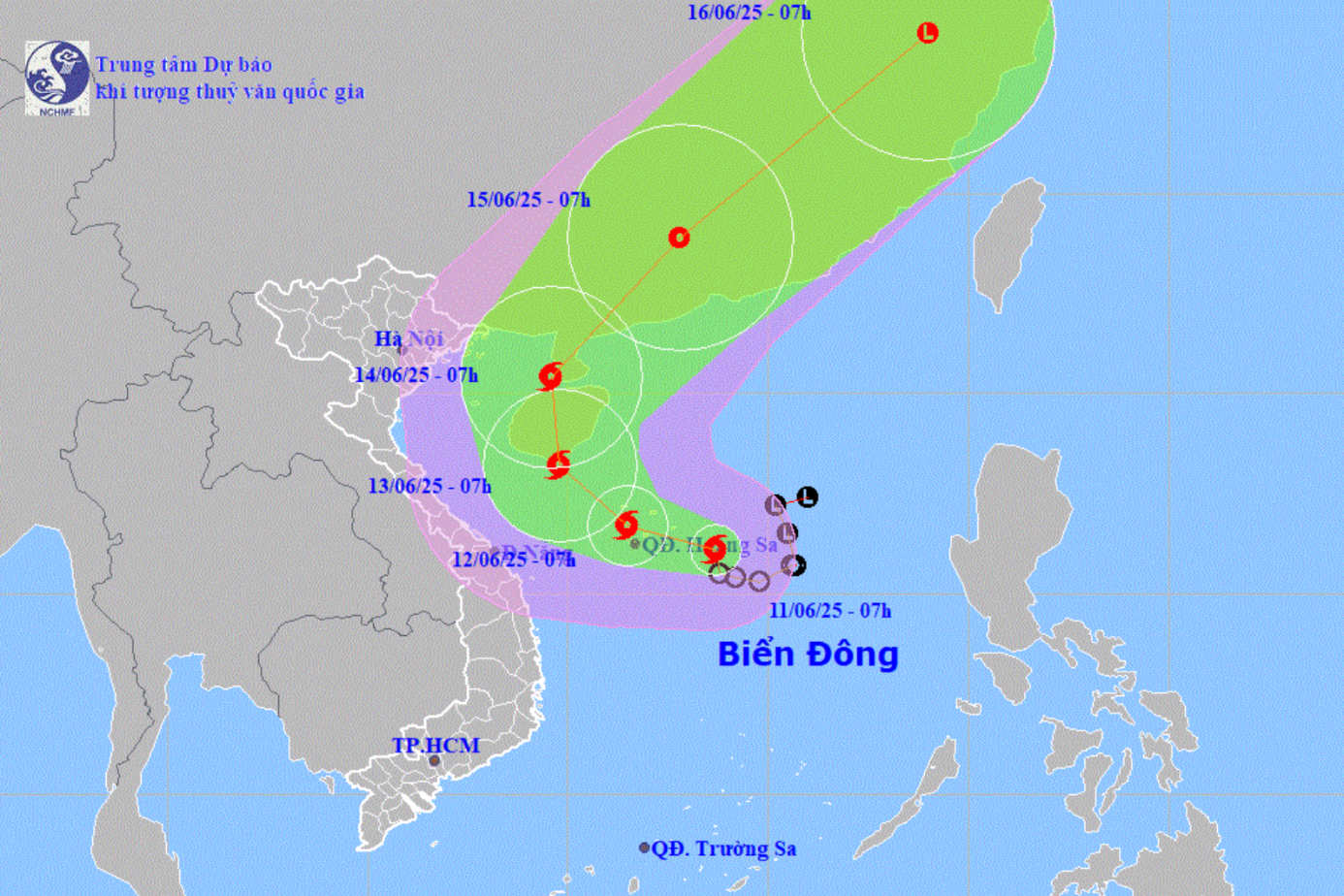



















Comment (0)