El Administrador de tareas de MacBook es una herramienta que ayuda a administrar y supervisar aplicaciones. ¡Este artículo le guiará sobre cómo abrir el Administrador de tareas para controlar el rendimiento de su computadora de manera más efectiva! [anuncio_1]
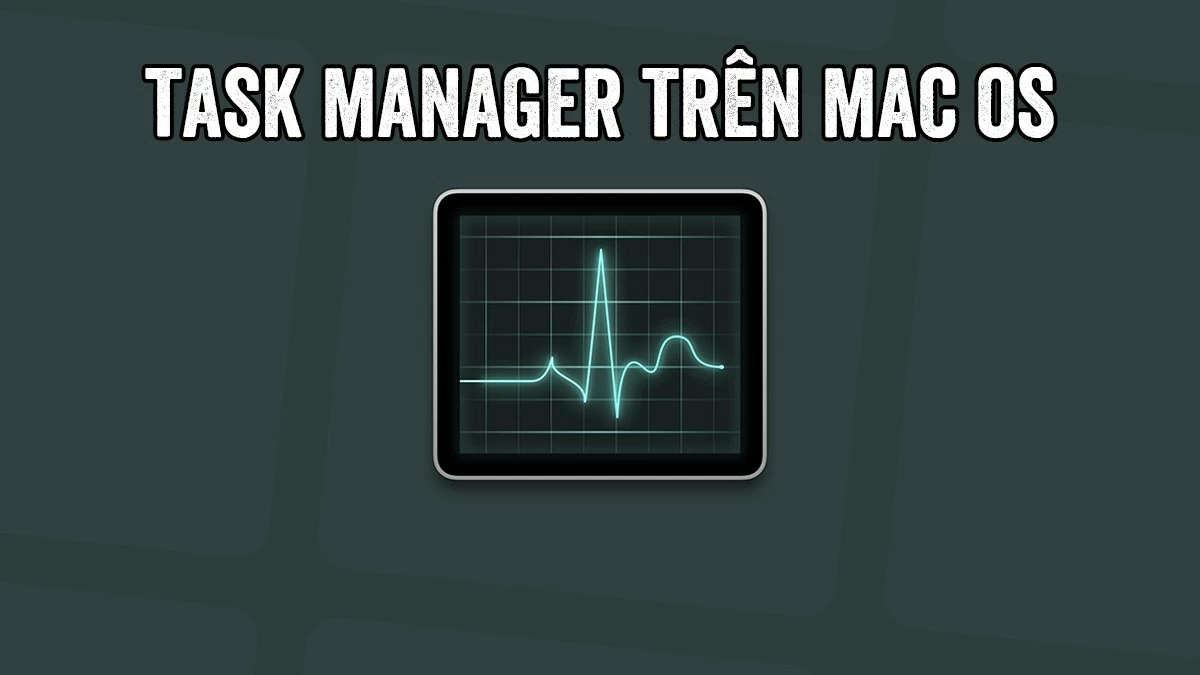 |
El Administrador de tareas es una herramienta familiar en Windows, mientras que en MacBook, Apple desarrolló una herramienta similar llamada Monitor de Actividad. Al actuar como una versión del Administrador de tareas, el Monitor de actividad proporciona información detallada sobre la CPU, la RAM, la energía, el disco y la red.
Con esta herramienta, los usuarios pueden monitorear fácilmente las aplicaciones que consumen muchos recursos del sistema, cerrando así programas innecesarios para mejorar rápidamente el rendimiento de la computadora.
Instrucciones sobre cómo abrir el Administrador de tareas en MacBook
Aunque no lleva el nombre de Administrador de tareas, el Monitor de actividad es un reemplazo perfecto para los usuarios de Mac. Proporciona funciones completas de gestión y supervisión, ayudando a optimizar el rendimiento del equipo. A continuación se muestran algunas formas comunes de abrir el Monitor de actividad en macOS.
Cómo abrir el Monitor de Actividad a través del Finder
Abrir el Monitor de actividad a través del Finder es una forma sencilla de acceder a la herramienta de administración del sistema en tu Mac.
Para ello, desde el Dock, abra el Finder y seleccione “Aplicaciones” en la barra lateral izquierda. En la ventana "Aplicaciones", abra la carpeta "Utilidades" y haga doble clic en "Monitor de actividad" para iniciar la herramienta.
Este es uno de los métodos rápidos para supervisar y administrar el rendimiento de su dispositivo.
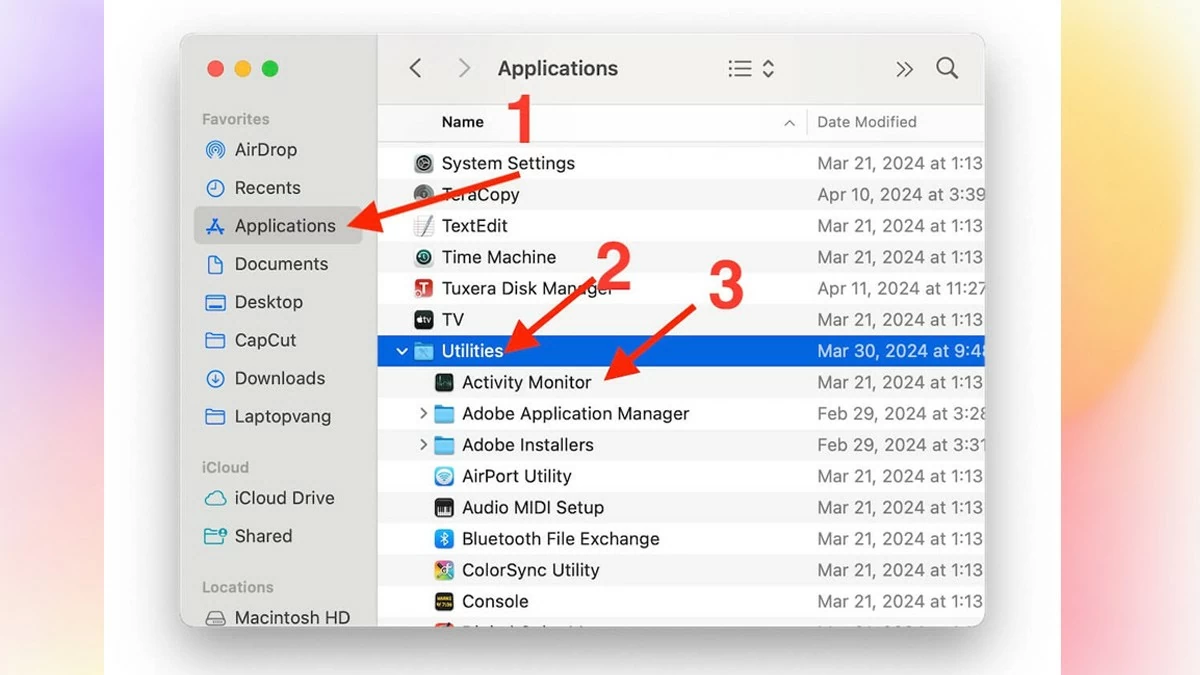 |
Cómo abrir el Monitor de Actividad a través de Spotlight
Usar Spotlight es una forma conveniente de acceder al Monitor de actividad desde cualquier ventana o aplicación.
Para abrir, presione Comando + Espacio para activar Spotlight Search. Escriba “Monitor de actividad” en el cuadro de búsqueda y presione Entrar. La herramienta Monitor de actividad aparecerá inmediatamente, lo que facilitará el seguimiento y la gestión del rendimiento de su computadora.
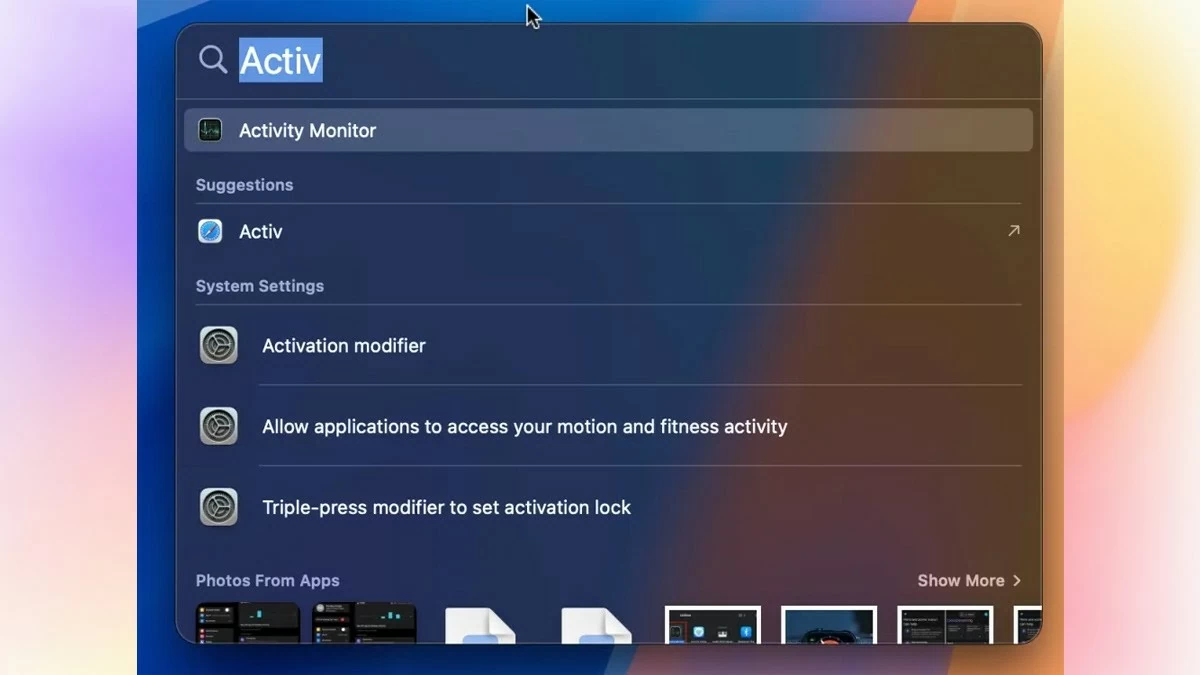 |
Cómo abrir el Monitor de actividad mediante un acceso directo
Esta es la forma más rápida de abrir el Monitor de Actividad, especialmente cuando tu Mac tiene problemas y necesitas cerrar rápidamente una aplicación congelada.
Simplemente presione Comando + Opción + Shift + Esc, el Monitor de Actividad se abrirá inmediatamente. Este acceso directo le brindará acceso rápido al administrador de tareas, lo que le permitirá monitorear y ajustar el rendimiento sin tener que buscar en menús o aplicaciones.
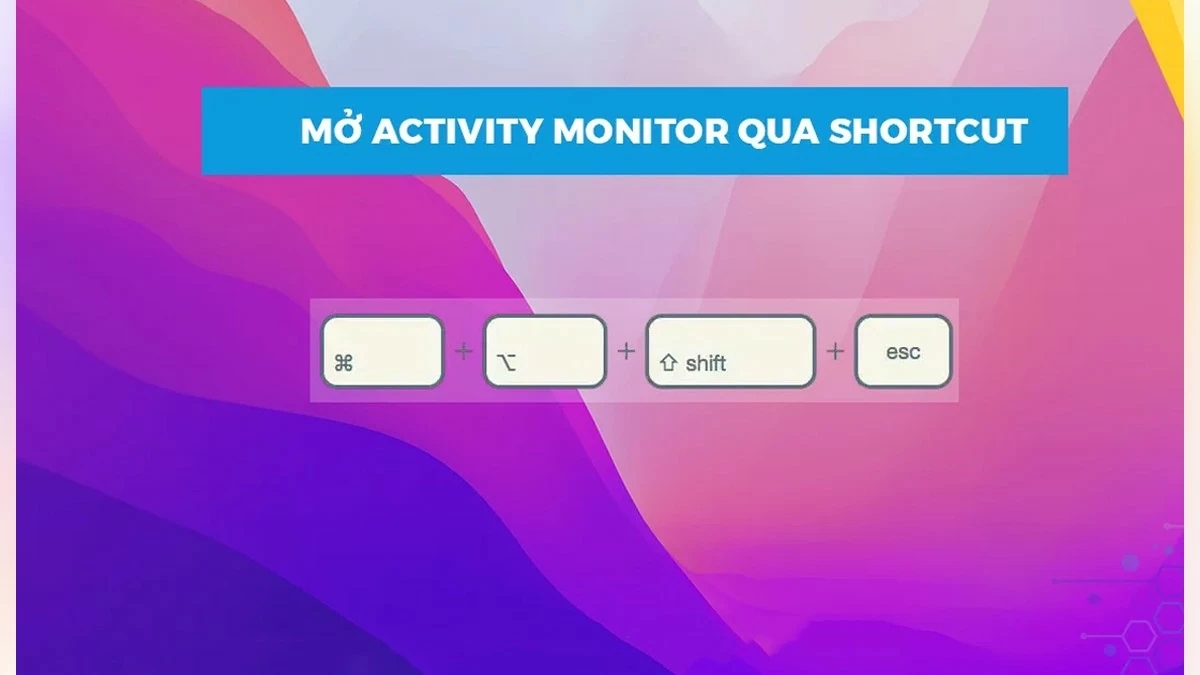 |
Cómo abrir el Monitor de Actividad a través del Dock
Si utiliza el Monitor de actividad con frecuencia, anclarlo al Dock le brindará un acceso rápido y fácil. Esto crea un acceso directo conveniente que le permitirá abrir la herramienta de administración en su Mac con solo un clic.
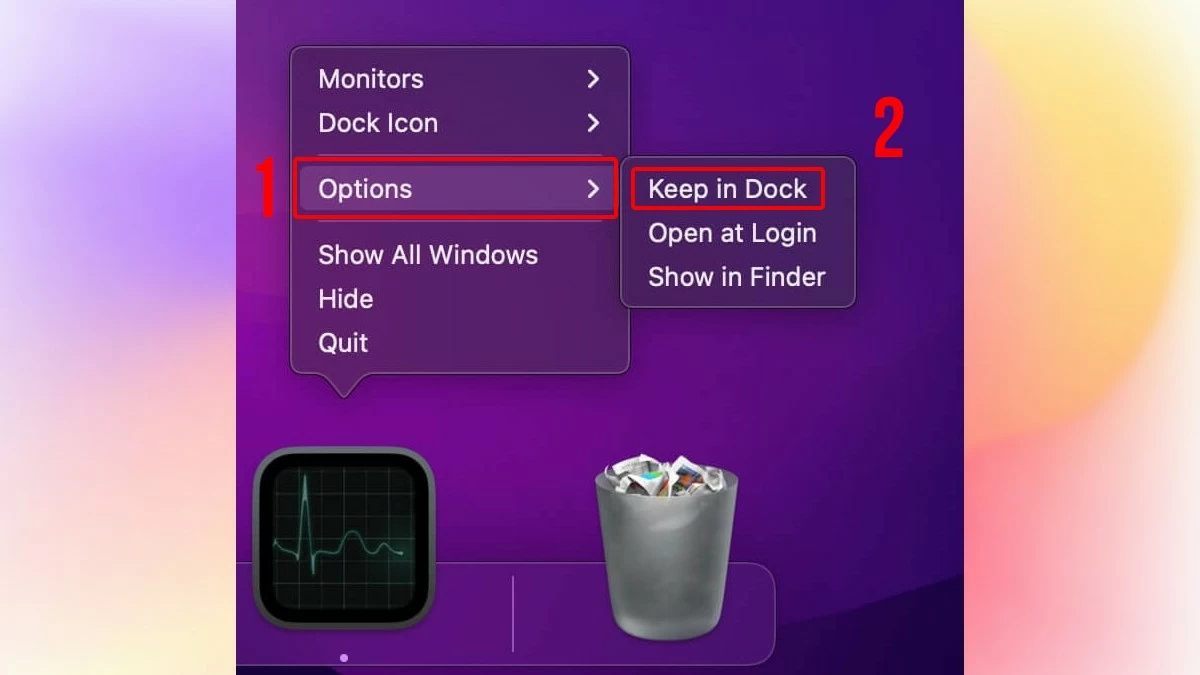 |
Primero, haga clic derecho en el ícono del Monitor de actividad, seleccione "Opciones" y luego haga clic en "Mantener en el Dock". Una vez hecho esto, simplemente haz clic en el ícono del Monitor de Actividad en el Dock cada vez que quieras usar esta herramienta.
El artículo le ha presentado formas simples y rápidas de abrir el Monitor de actividad en macOS. Al comprender la funcionalidad de esta herramienta y los diferentes métodos de apertura, podrá resolver rápidamente los problemas de recursos, garantizando así que su Mac funcione de manera fluida y eficiente. ¡Prueba estos métodos y elige el que funcione mejor para ti para optimizar tu experiencia con MacBook!
[anuncio_2]
Fuente: https://baoquocte.vn/huong-dan-cach-mo-task-manager-tren-macbook-nhanh-chong-va-hieu-qua-287638.html



![[Foto] Ha Giang: Muchos proyectos clave en construcción durante la temporada navideña](https://vphoto.vietnam.vn/thumb/1200x675/vietnam/resource/IMAGE/2025/5/1/8b8d87a9bd9b4d279bf5c1f71c030dec)


















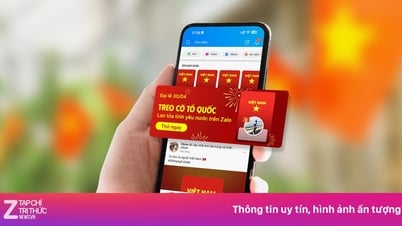











![[Foto] Fuegos artificiales iluminan el cielo de Ciudad Ho Chi Minh 50 años después del Día de la Liberación](https://vphoto.vietnam.vn/thumb/1200x675/vietnam/resource/IMAGE/2025/4/30/8efd6e5cb4e147b4897305b65eb00c6f)
![[Foto] Deleite sus ojos con imágenes de desfiles y grupos marchando vistos desde arriba](https://vphoto.vietnam.vn/thumb/1200x675/vietnam/resource/IMAGE/2025/4/30/3525302266124e69819126aa93c41092)
































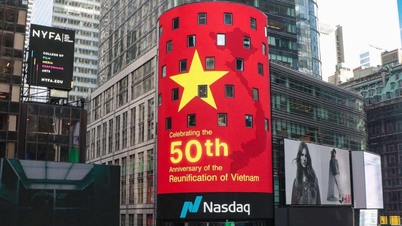

































Kommentar (0)