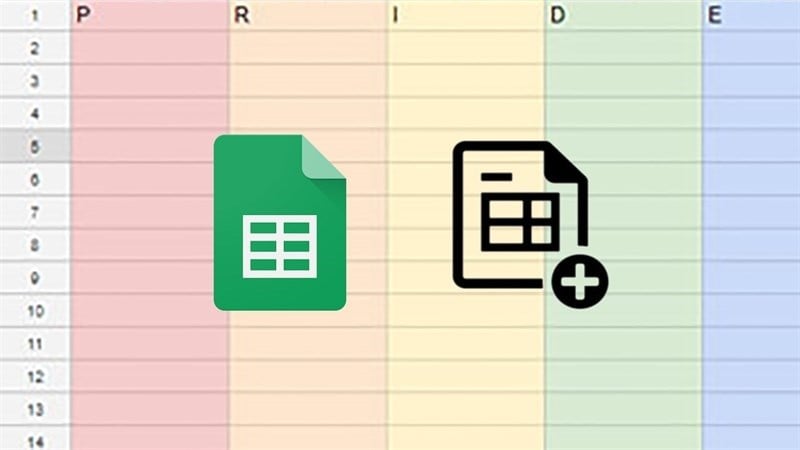 |
Let's take a look at the article below to learn 4 simple ways to insert multiple rows in Google Sheets on your computer that you can use in your work.
1. How to insert multiple rows in Google Sheets using tabs
Step 1: First, you need to determine where you want to insert more lines and the number of lines. Then, you highlight all the areas you need.
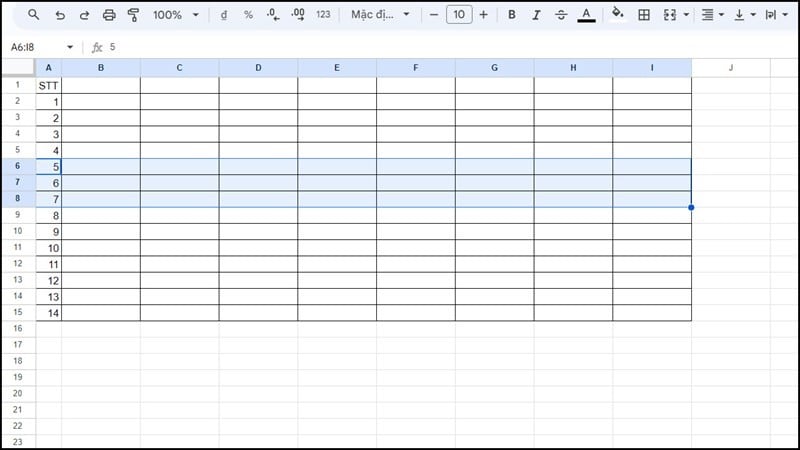 |
Step 2: Right-click and 2 options will appear according to the number of rows and columns you have highlighted. In addition, you can also add options to adjust the number of rows and columns you want to insert.
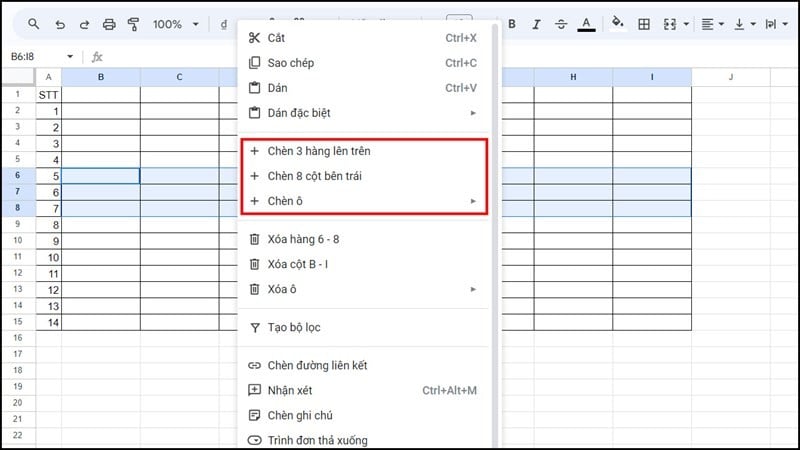 |
Step 3: Finally, you will get a table with rows inserted like the option you used.
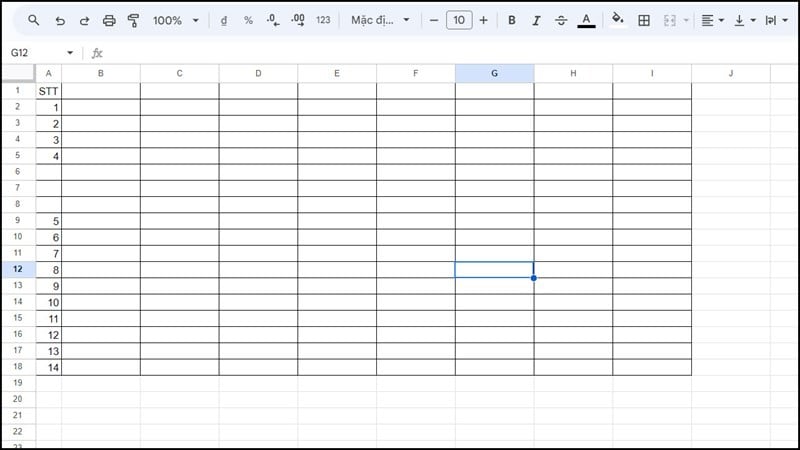 |
2. How to insert multiple rows in Google Sheets using shortcut keys
This method is only suitable when you have just used the insert function to save time, because the F4 key will repeat the operation you just used before as illustrated in the example below.
Step 1: You perform the insertion steps as usual like the above method and get the result as illustrated below.
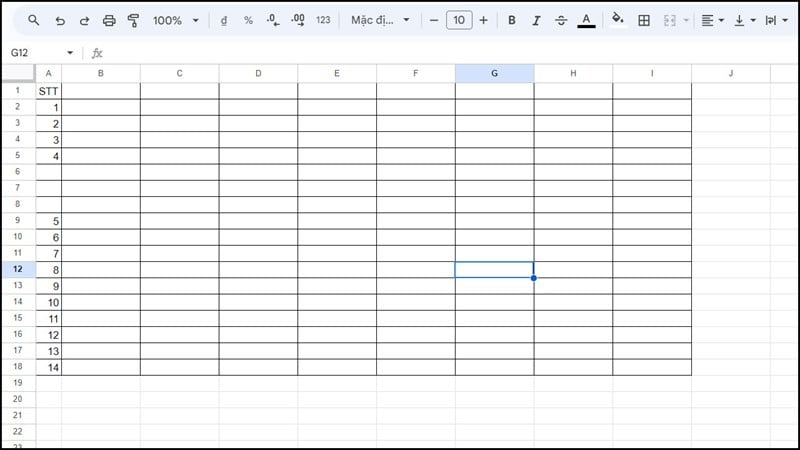 |
Step 2: Press the shortcut key F4 for PC and Fn + F4 when using a laptop, the machine will immediately repeat the task you previously performed, specifically inserting rows.
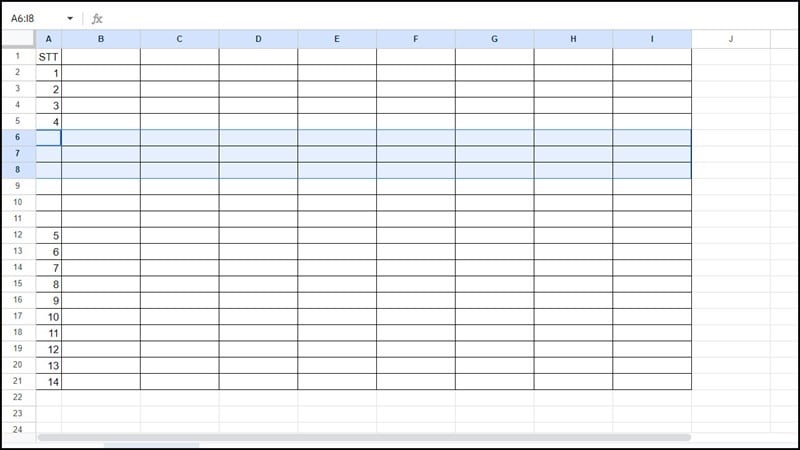 |
3. How to insert multiple rows in Excel using Macro utility
This method simply saves the action you have performed and converts it into a shortcut to help you save more time.
Step 1: First, in the options section, go to the extension section. Then, click on the Macro section and select the Record Macro section to save a task you need.
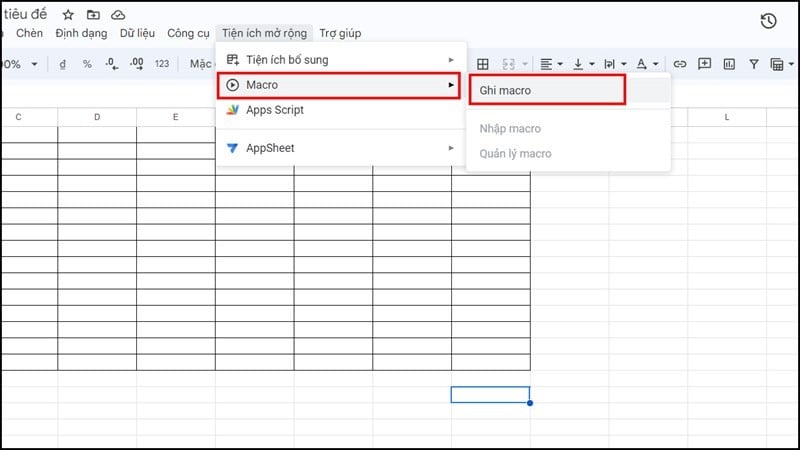 |
Step 2: Next, you insert the line normally like the first way. After you have finished inserting, click Save.
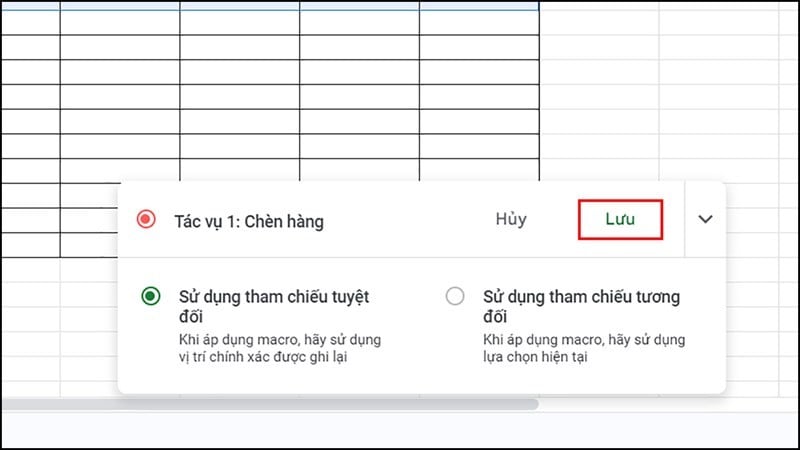 |
Step 3: Here, you name the task to avoid confusion, you can add a shortcut for more convenience during use and click Save.
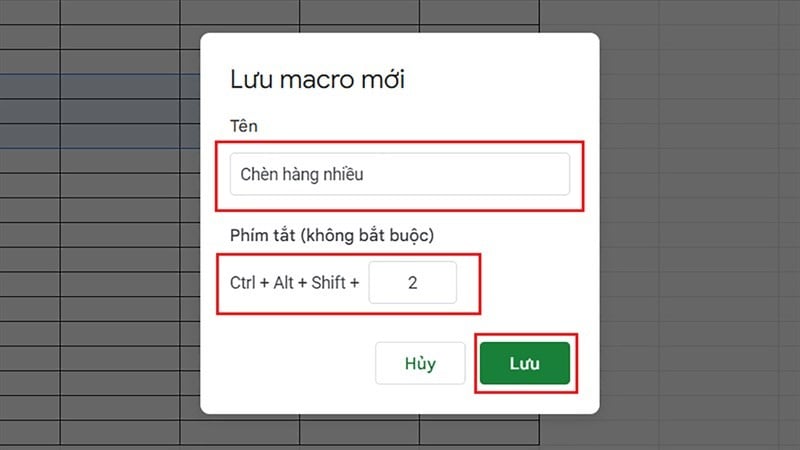 |
Step 4: Finally, you can use the shortcut as set to perform this task easily.
Note: If this is your first time using Macro, you need to grant access according to the displayed instructions.
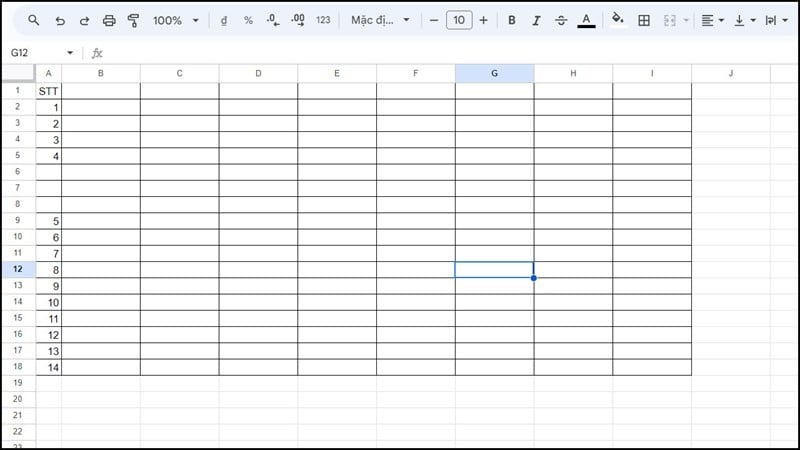 |
4. How to insert multiple rows in Google Sheets using action buttons
This will help you insert more rows at the end of the spreadsheet.
Step 1: First, press the Ctrl key combination + the down arrow button (Page Down) and the add row task will appear. Now, add the number of rows you want to add. Then, click Add and you're done.
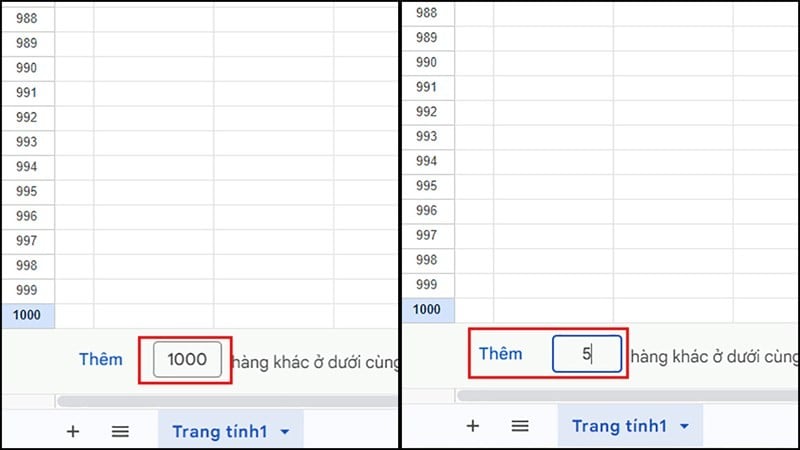 |
Step 2: When you click the Add button, you will get a data table with the number of rows corresponding to the number of rows you entered as illustrated below.
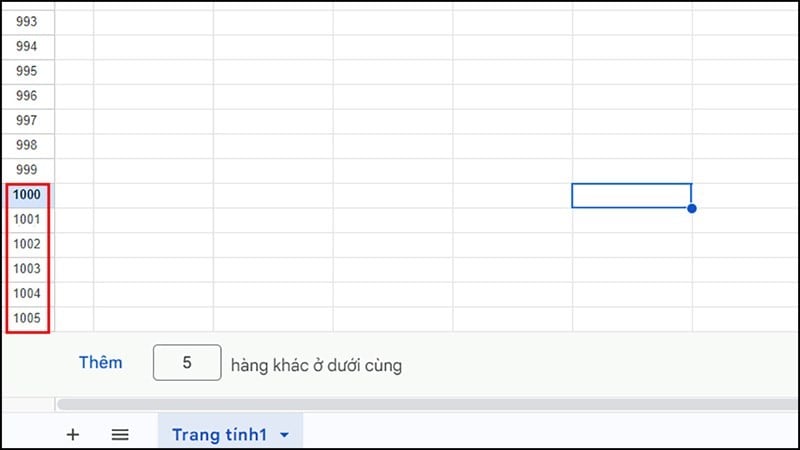 |
Above are instructions on 4 simple ways to insert multiple rows in Google Sheets that you can apply in your work to save your time and effort. Hopefully the article has helped you learn more useful tips about Google Sheets.
Source





![[Photo] Bustling construction at key national traffic construction sites](https://vphoto.vietnam.vn/thumb/1200x675/vietnam/resource/IMAGE/2025/5/2/a99d56a8d6774aeab19bfccd372dc3e9)


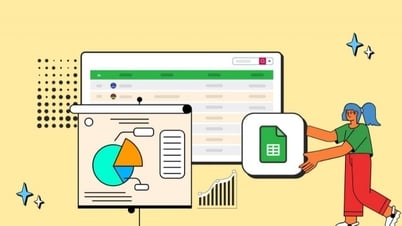
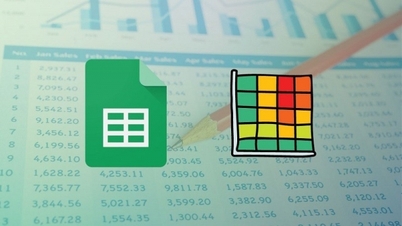


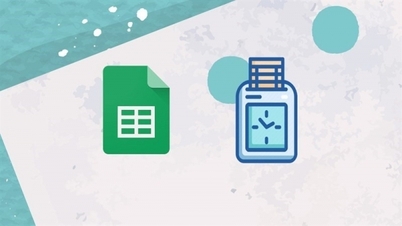
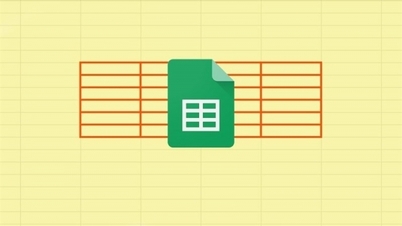
















![[Photo] Binh Thuan organizes many special festivals on the occasion of April 30 and May 1](https://vphoto.vietnam.vn/thumb/1200x675/vietnam/resource/IMAGE/2025/5/1/5180af1d979642468ef6a3a9755d8d51)
![[Photo] "Lovely" moments on the 30/4 holiday](https://vphoto.vietnam.vn/thumb/1200x675/vietnam/resource/IMAGE/2025/5/1/26d5d698f36b498287397db9e2f9d16c)



































































Comment (0)