Die Funktion, Ihr Telefon in eine Webcam zu verwandeln, ist in früheren Android-Versionen nicht neu, weist jedoch viele Einschränkungen hinsichtlich der Funktionen und der Anzahl unterstützter Anwendungen auf und ist kompliziert zu installieren bzw. lässt sich nur schwer mit dem Computer verbinden.
In der neuen von Google eingeführten Version Android 14 können Benutzer den Nutzungsprozess vereinfachen, da diese Funktion offiziell geworden ist und verschiedene Anwendungen unterstützt.
Mittlerweile können iPhone-Nutzer ihre Telefone seit der Einführung von iOS 16 im letzten Jahr als Webcam verwenden (nur für Computer mit macOS). Ein Unterschied zwischen den beiden Funktionen besteht darin, dass das iPhone eine drahtlose Verbindung verwendet, während bei Android ein Kabel erforderlich ist, um das Telefon mit dem Computer zu verbinden.

Die Verwendung von Smartphones als Webcams ist heutzutage beliebt geworden.
Allerdings ist Android 14 noch nicht weit verbreitet, da Google seine Pixel-Smartphones lediglich auf die offizielle Version aktualisiert hat. Geräte anderer Hersteller haben das Android 14-Update noch nicht erhalten, sodass Benutzer in naher Zukunft warten müssen. Die genaue Zeit hängt vom jeweiligen Hardwarehersteller sowie dem Gerät des Benutzers ab.
Google empfiehlt Benutzern, ein Stativ zu verwenden oder das Gerät in einer festen Position aufzustellen, um die beste Bildqualität zu erzielen und Verwacklungen oder Unschärfen zu vermeiden. Die Videoqualität hängt vom Kamerasystem (vorne oder hinten) des Geräts ab, das vom Benutzer während des ersten Einrichtungsvorgangs eingestellt wird.
Um ein Android-Smartphone als Webcam für einen Computer zu verwenden, befolgen Benutzer die folgenden Schritte:
1. Verbinden Sie Ihr Telefon mit einem kompatiblen USB-C-Kabel mit Ihrem Computer.
2. Wenn auf dem Bildschirm eine erfolgreiche Verbindung angezeigt wird, tippen Sie auf die Benachrichtigung, um die optionale Kamerakategorie zur Anzeige auszuwählen.
3. Wählen Sie die Anzeigeeinstellungen entsprechend Ihren Anforderungen aus, z. B. Heranzoomen oder Verwenden der Front- oder Rückkamera des Telefons.
4. Öffnen Sie die Anwendung, die die Webcam verwenden muss, und wählen Sie „Android-Kamera“ als offiziell verbundene Kamera aus.
Khanh Linh
[Anzeige_2]
Quelle


![[Foto] Generalsekretär To Lam empfängt den sri-lankischen Präsidenten Anura Kumara Dissanayaka](https://vphoto.vietnam.vn/thumb/1200x675/vietnam/resource/IMAGE/2025/5/4/75feee4ea0c14825819a8b7ad25518d8)
![[Foto] Der Busbahnhof füllt sich langsam, da er die Menschen willkommen heißt, die nach fünf Tagen Urlaub in die Hauptstadt zurückkehren](https://vphoto.vietnam.vn/thumb/1200x675/vietnam/resource/IMAGE/2025/5/4/c3b37b336a0a450a983a0b09188c2fe6)


![[Foto] Vietnam glänzt auf der Pariser Internationalen Messe 2025 mit kulturellen und kulinarischen Farben](https://vphoto.vietnam.vn/thumb/1200x675/vietnam/resource/IMAGE/2025/5/4/74b16c2a197a42eb97597414009d4eb8)












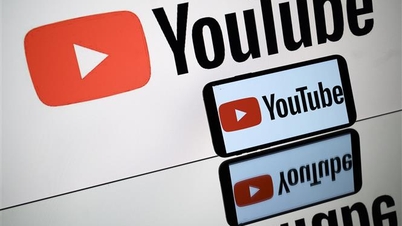





























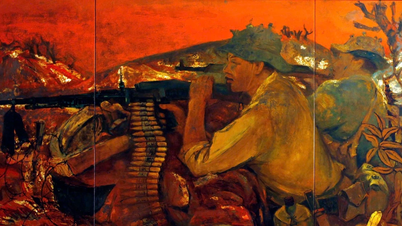













































![[Video]. Entwicklung von OCOP-Produkten auf Basis lokaler Stärken](https://vphoto.vietnam.vn/thumb/402x226/vietnam/resource/IMAGE/2025/5/3/61677e8b3a364110b271e7b15ed91b3f)




Kommentar (0)