UltraViewer는 편리하고 사용하기 쉬운 소프트웨어입니다. 이 문서에서는 MacBook에 무료로 다운로드하는 방법을 안내하고, 원격 지원을 위해 빠르게 설치하고 사용하는 데 도움을 드립니다! [광고_1]
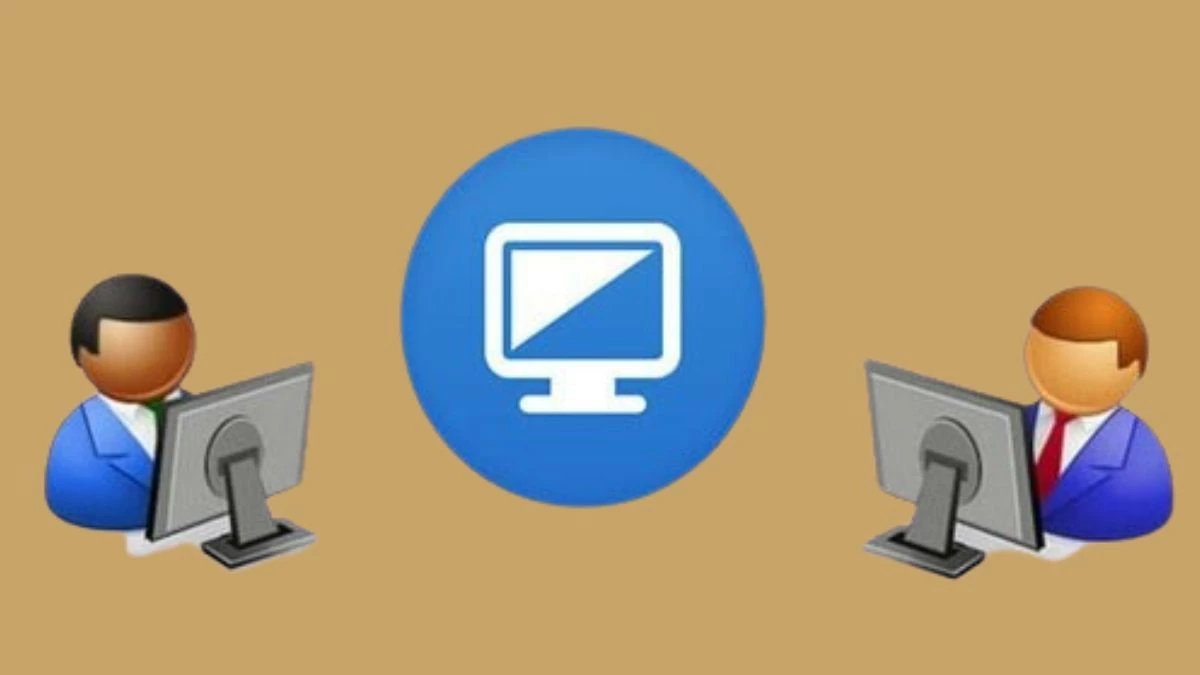 |
MacBook용 UltraViewer는 원격 컴퓨터 제어를 지원하고, 장치 간에 화면 공유, 채팅, 파일 전송을 쉽게 해주는 소프트웨어입니다. 이를 통해 교육이나 기술 지원이 그 어느 때보다 편리해졌으며, 친구나 파트너를 돕는 데 이상적입니다.
MacBook용 TeamViewer와 AnyDesk 다운로드 및 사용법 자세히 알아보기
MacBook용 UltraViewer를 출판사에서 직접 다운로드할 수는 없지만 대체 소프트웨어를 사용할 수는 있습니다. 다음은 몇 가지 인기 있는 옵션과 자세한 설치 지침입니다.
MacBook용 TeamViewer를 쉽게 다운로드하는 방법에 대한 지침
Mac에 TeamViewer를 설치하려면 다음 단계를 따르세요.
1단계 : TeamViewer 웹사이트로 가서 MacOS와 호환되는 버전을 다운로드하세요.
2단계: 다음으로, 다운로드 후 방금 다운로드한 .dmg 파일을 찾으세요. 이 파일은 MacOS용 설치 파일입니다.
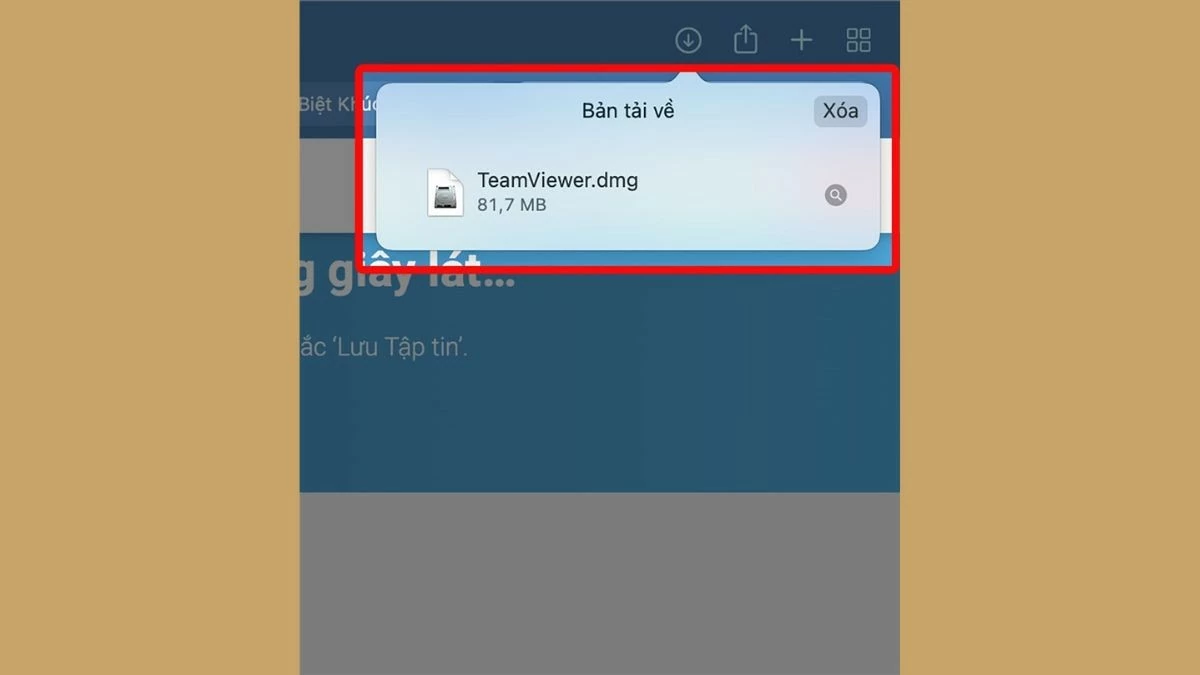 |
3단계: 설치 창이 나타나면 "TeamViewer 설치" 아이콘을 선택하여 설치 과정을 시작합니다.
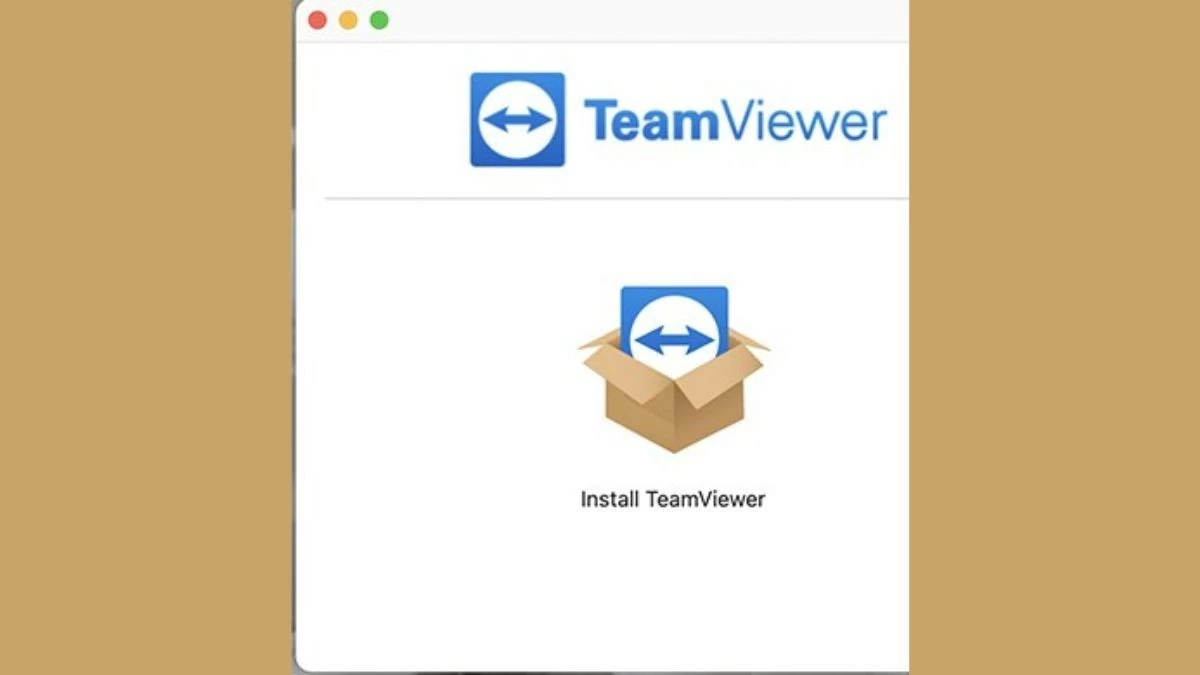 |
4단계: 인터넷에서 애플리케이션을 열 때 경고 메시지가 나타나면 "열기"를 클릭하여 계속하세요.
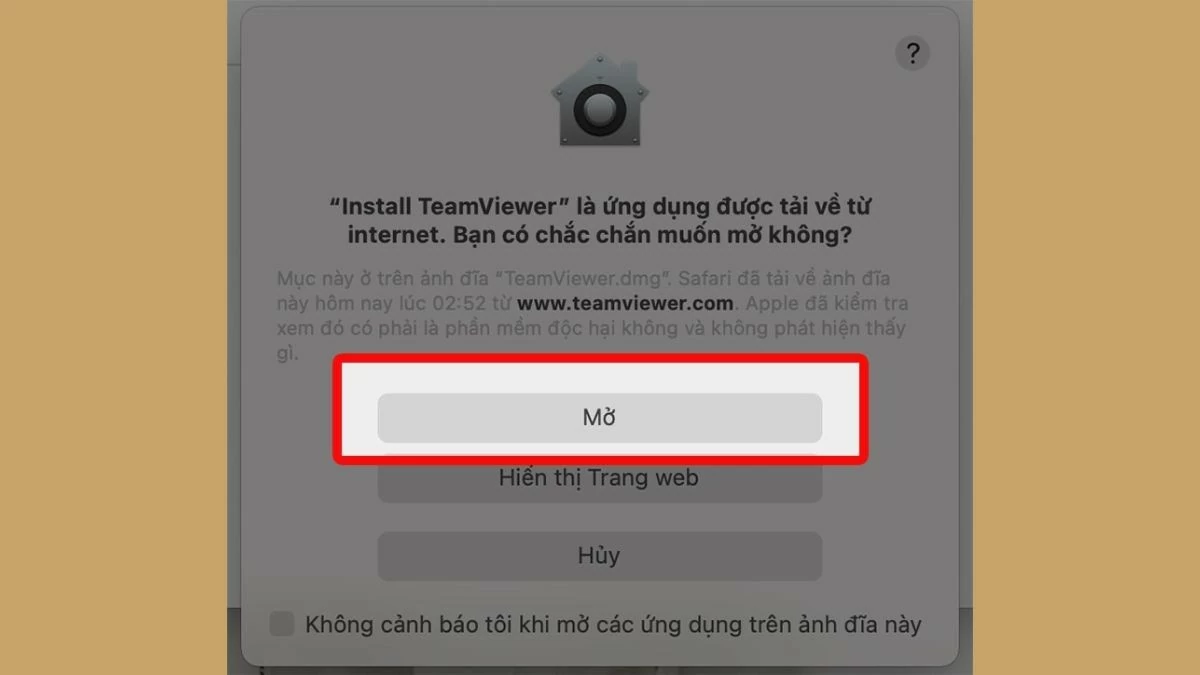 |
5단계: 계속하려면 해당 상자를 선택하여 EULA 및 DPA 약관에 동의해야 합니다. 그런 다음 "계속"을 클릭하여 다음 단계로 넘어가세요.
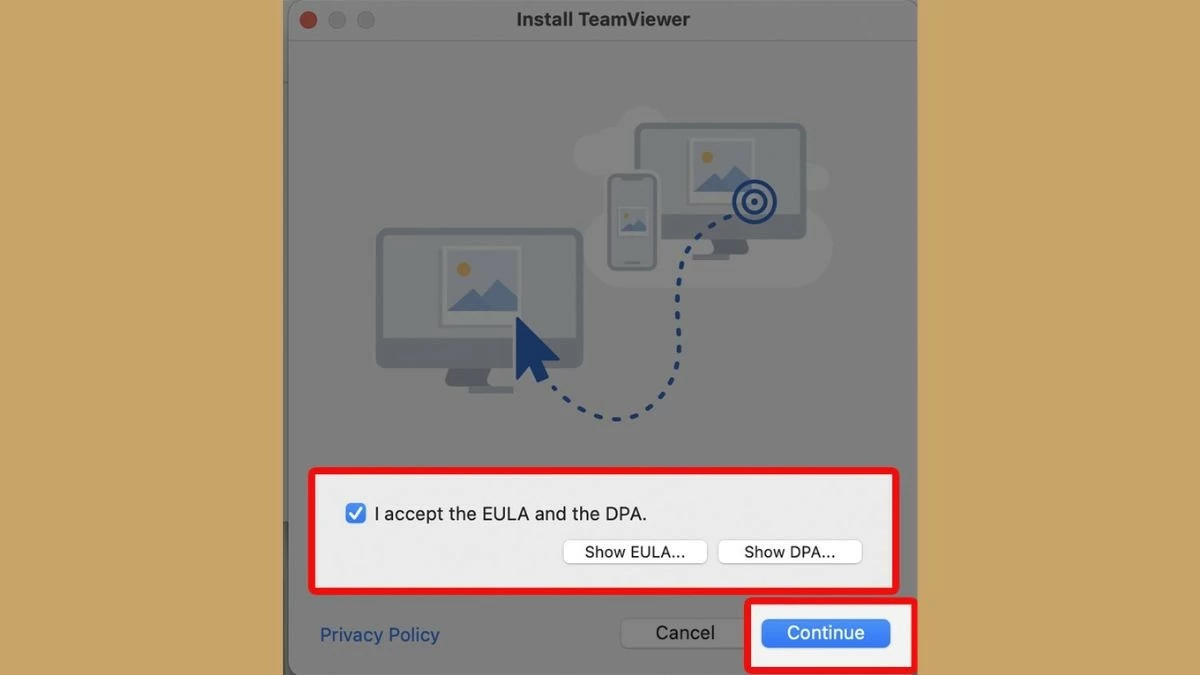 |
6단계 : "설치"를 클릭하고 프로세스가 완료될 때까지 몇 분간 기다리면 Mac에서 TeamViewer를 사용할 수 있습니다.
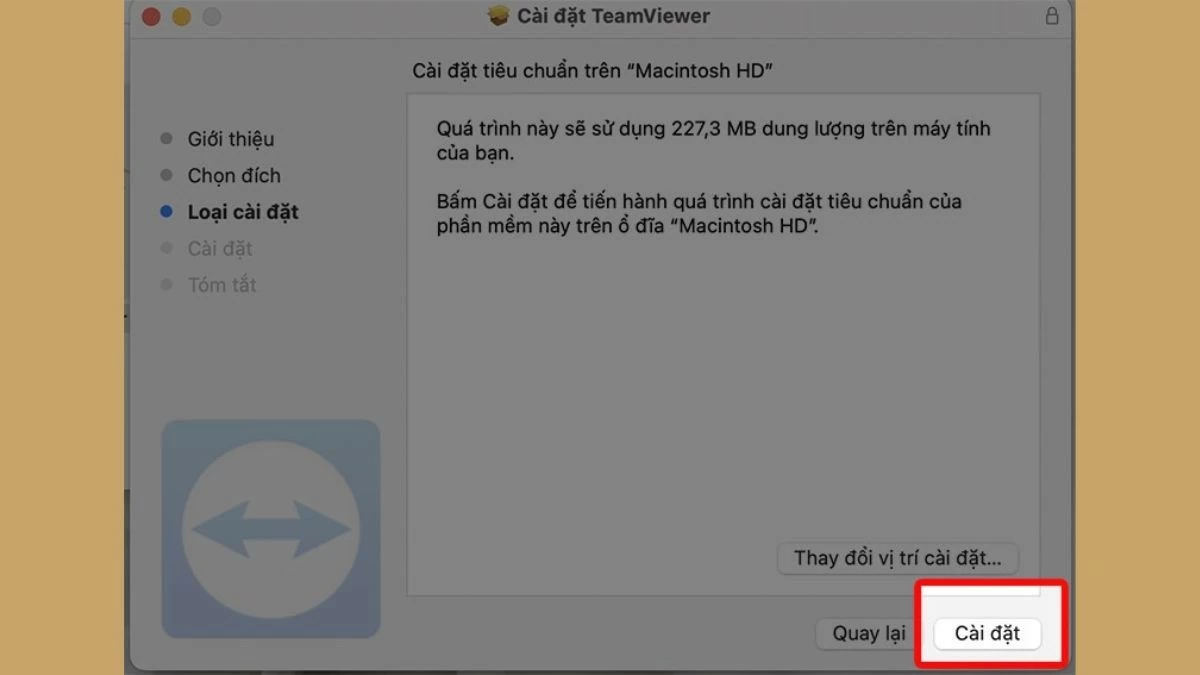 |
MacBook용 AnyDesk 다운로드 방법
MacBook에 AnyDesk를 설치하려면 다음 단계를 따르세요.
1단계: AnyDesk 공식 웹사이트로 가서 MacOS 호환 버전을 다운로드하세요.
2단계: 다운로드 후 "anydesk.dmg" 파일을 찾아 엽니다. 이는 MacOS용 설치 파일입니다.
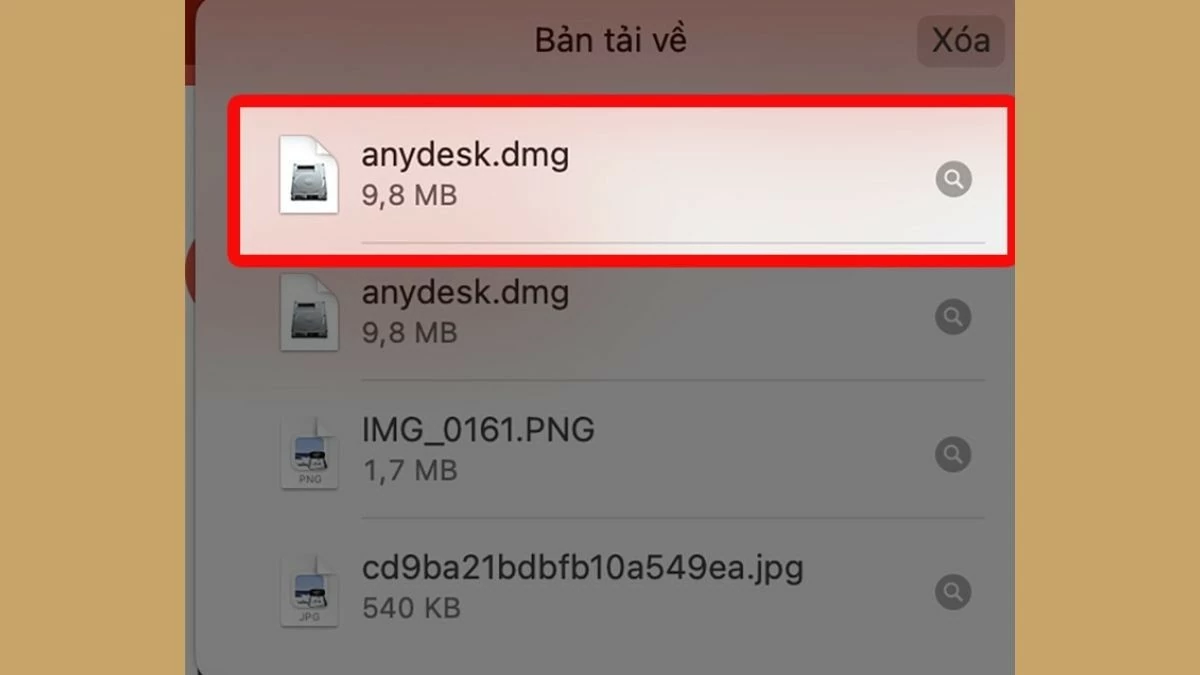 |
3단계: "AnyDesk" 아이콘을 "응용 프로그램" 폴더로 끌어다 놓습니다.
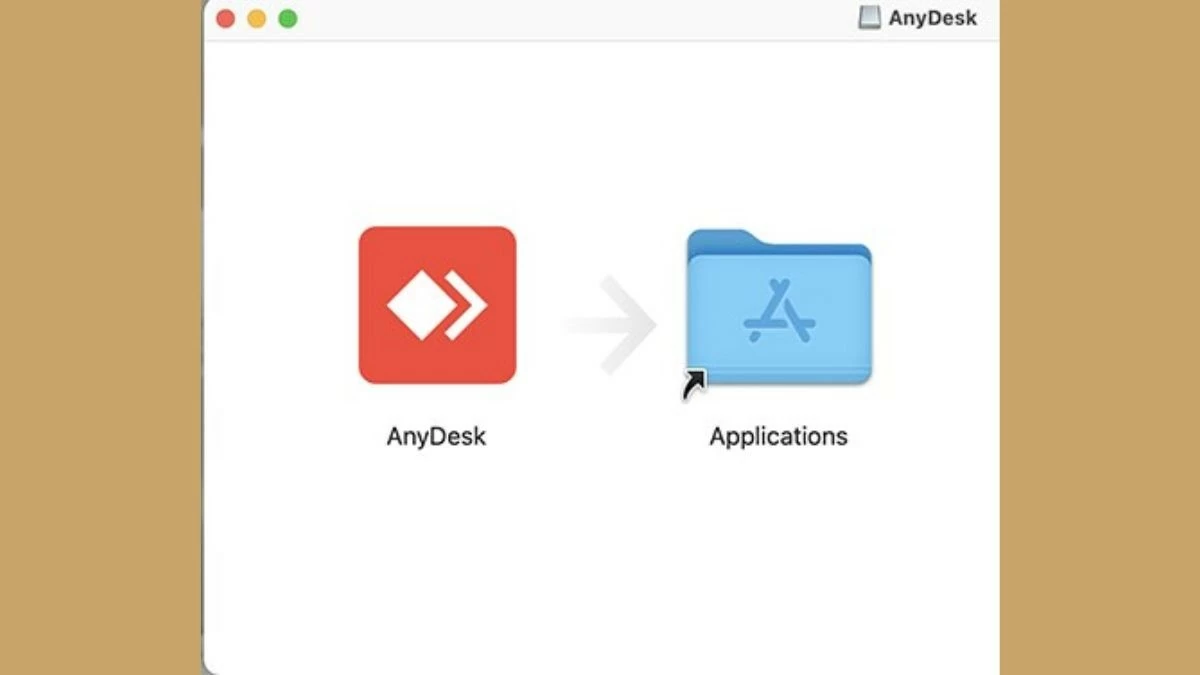 |
4단계: 알 수 없는 출처에서 앱을 열 것인지 확인하는 대화 상자가 나타납니다. 동의하고 설치 과정을 계속하려면 "열기"를 클릭하세요.
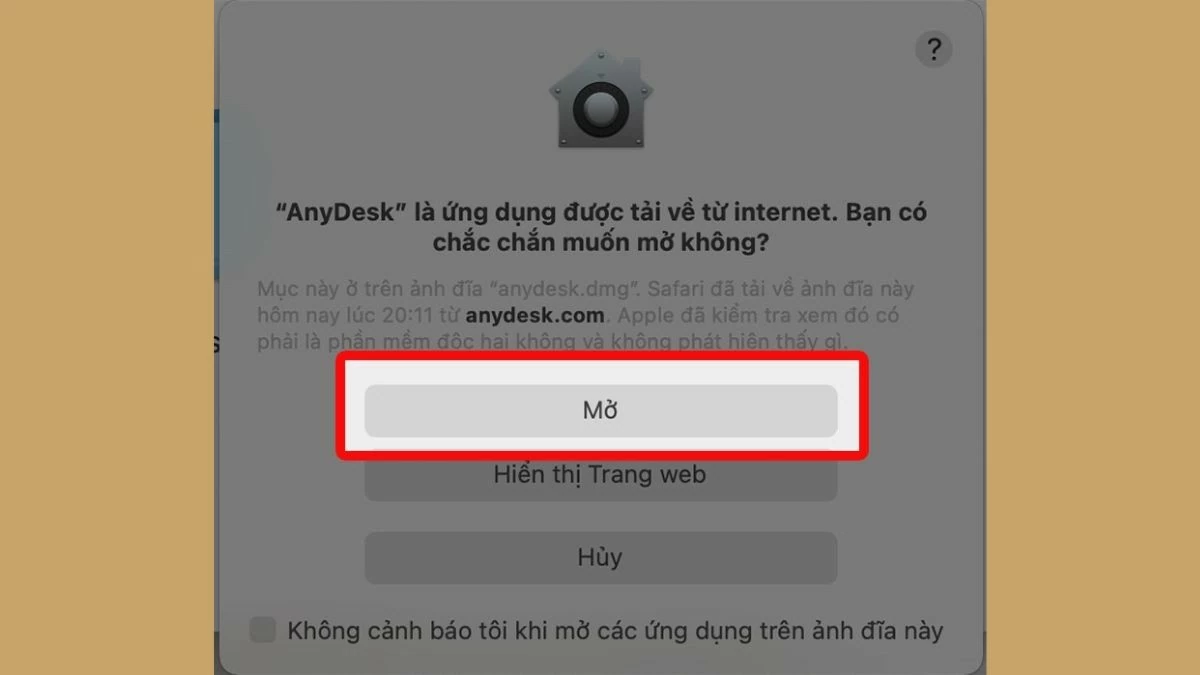 |
위에는 Mac에 UltraViewer를 무료로 다운로드하고 설치하는 방법에 대한 자세한 지침이 나와 있습니다. 이러한 단계를 따르면 MacBook에 UltraViewer를 쉽게 설정하여 원격 연결을 편리하고 효율적으로 수행할 수 있습니다.
[광고_2]
출처: https://baoquocte.vn/huong-dan-cach-tai-ultraviewer-cho-macbook-nhanh-chong-va-don-gian-287726.html



![[사진] 빈투안성, 4월 30일과 5월 1일을 맞아 다양한 특별 축제 개최](https://vphoto.vietnam.vn/thumb/1200x675/vietnam/resource/IMAGE/2025/5/1/5180af1d979642468ef6a3a9755d8d51)



![[사진] 하장성, 연휴 기간 중 주요 프로젝트 다수 건설](https://vphoto.vietnam.vn/thumb/1200x675/vietnam/resource/IMAGE/2025/5/1/8b8d87a9bd9b4d279bf5c1f71c030dec)



























![[사진] 위에서 바라본 퍼레이드와 행진대의 모습을 눈으로 감상하세요](https://vphoto.vietnam.vn/thumb/1200x675/vietnam/resource/IMAGE/2025/4/30/3525302266124e69819126aa93c41092)
































































댓글 (0)