Die Split-Screen-Verknüpfung unter Windows 10 steigert die Arbeitseffizienz und ermöglicht die gleichzeitige Überwachung mehrerer Anwendungen. Entdecken Sie diesen Trick in 3 einfachen Schritten!
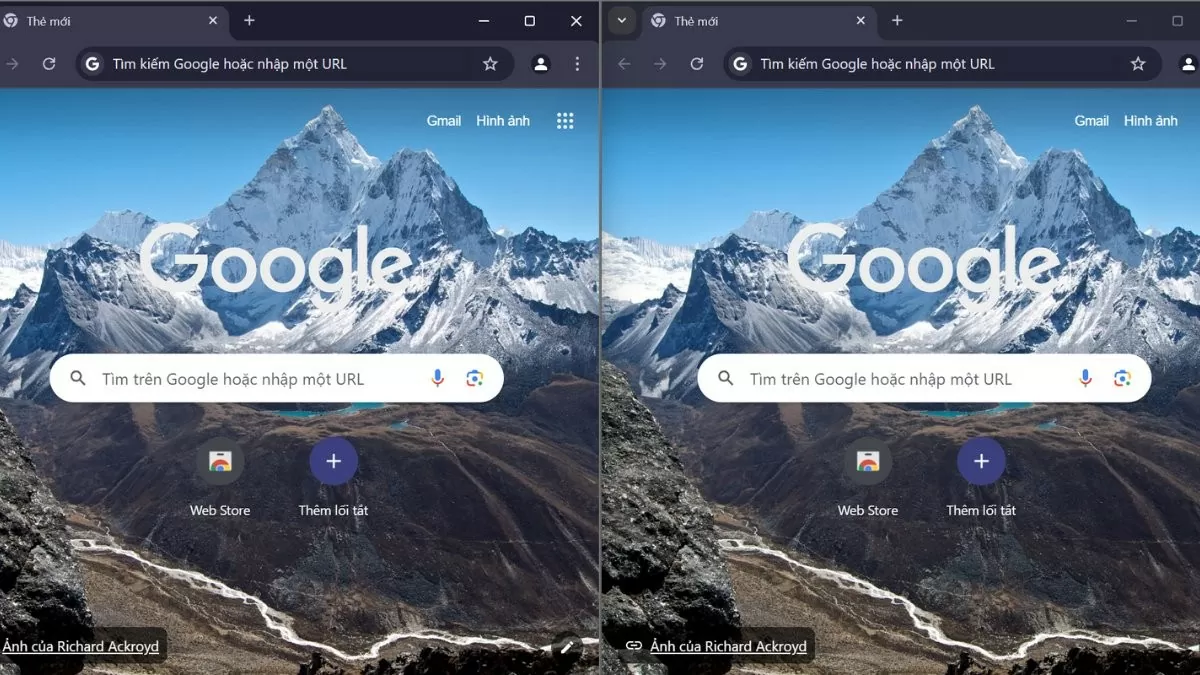 |
Anweisungen zum Aktivieren des Splitscreen-Modus unter Win 10
Um die Splitscreen-Funktion zu nutzen, muss der Modus „Fenster einrasten“ aktiviert sein. Mit dieser Funktion können Sie Fenster ganz einfach per Drag & Drop an bestimmte Stellen auf dem Bildschirm verschieben. Gehen Sie folgendermaßen vor, um diesen Modus zu aktivieren:
Schritt 1: Öffnen Sie zuerst die Einstellungen unter Win 10.
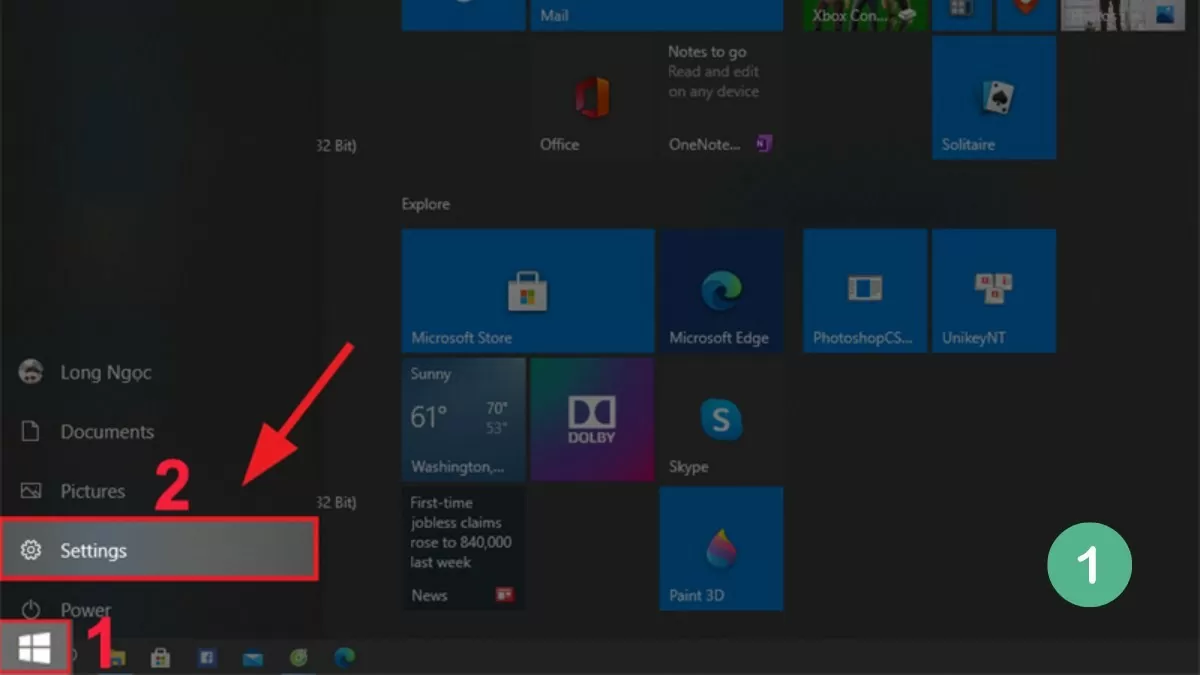 |
Schritt 2: Wählen Sie „System“ und dann „Multitasking“.
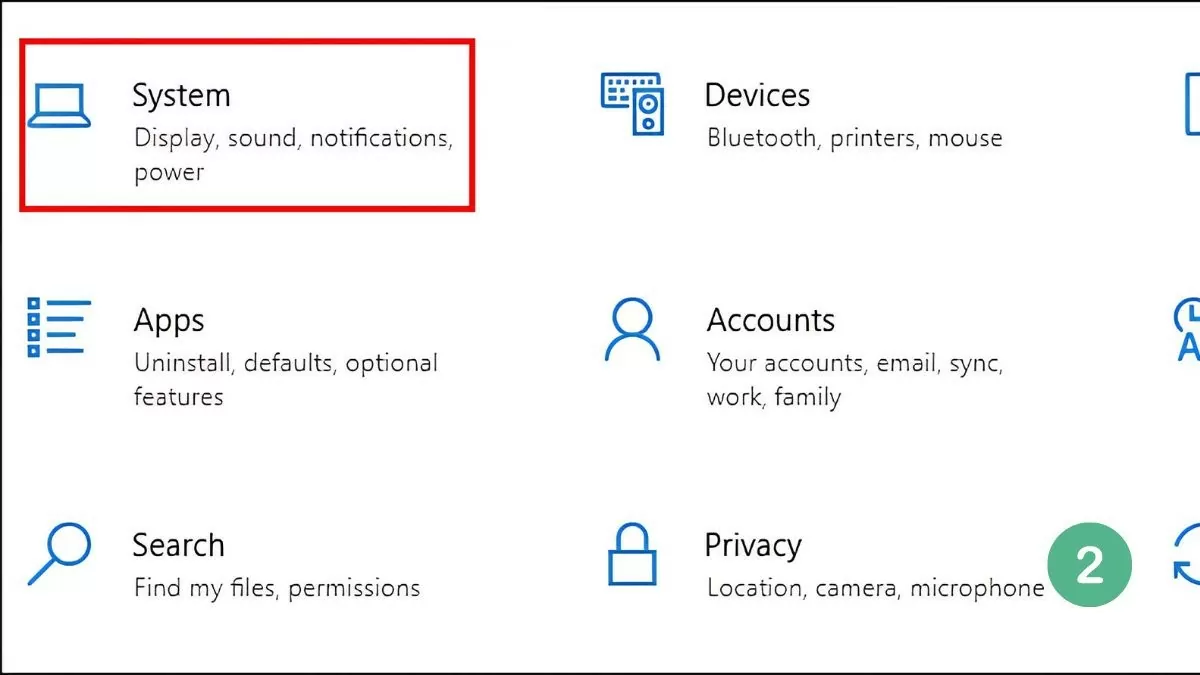 |
Schritt 3: Aktivieren Sie den Snap Windows-Modus, indem Sie diese Option aktivieren.
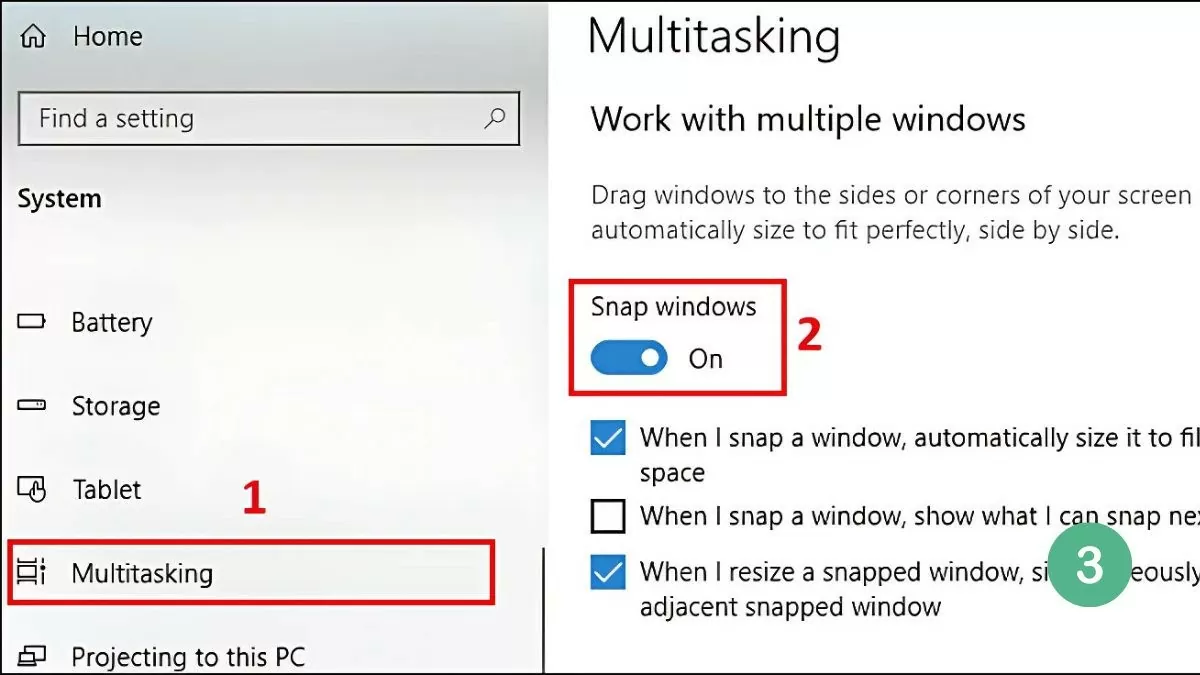 |
Nachdem Sie Snap Windows aktiviert haben, können Sie den Bildschirm Ihres Windows 10-Laptops ganz einfach mit der Maus, der Taskleiste oder Tastenkombinationen in zwei Hälften teilen. Detaillierte Methoden werden im nächsten Abschnitt erläutert.
Die einfachste Anleitung zum geteilten Bildschirm in Win 10
Durch das Teilen des Bildschirms auf einem Windows 10-Computer können Sie mit mehreren Fenstern gleichzeitig arbeiten, was Zeit spart und die Arbeitseffizienz steigert. Dies ist ganz einfach mit der Maus, der Taskleiste oder Tastenkombinationen möglich.
Maus verwenden
Am einfachsten geht das mit der Maus. Wählen Sie einfach das Fenster aus, das Sie teilen möchten, und ziehen Sie es an den linken oder rechten Bildschirmrand. Sobald das Fenster den Rand berührt, wird die Platzierung durch einen schwachen Rahmen bestätigt.
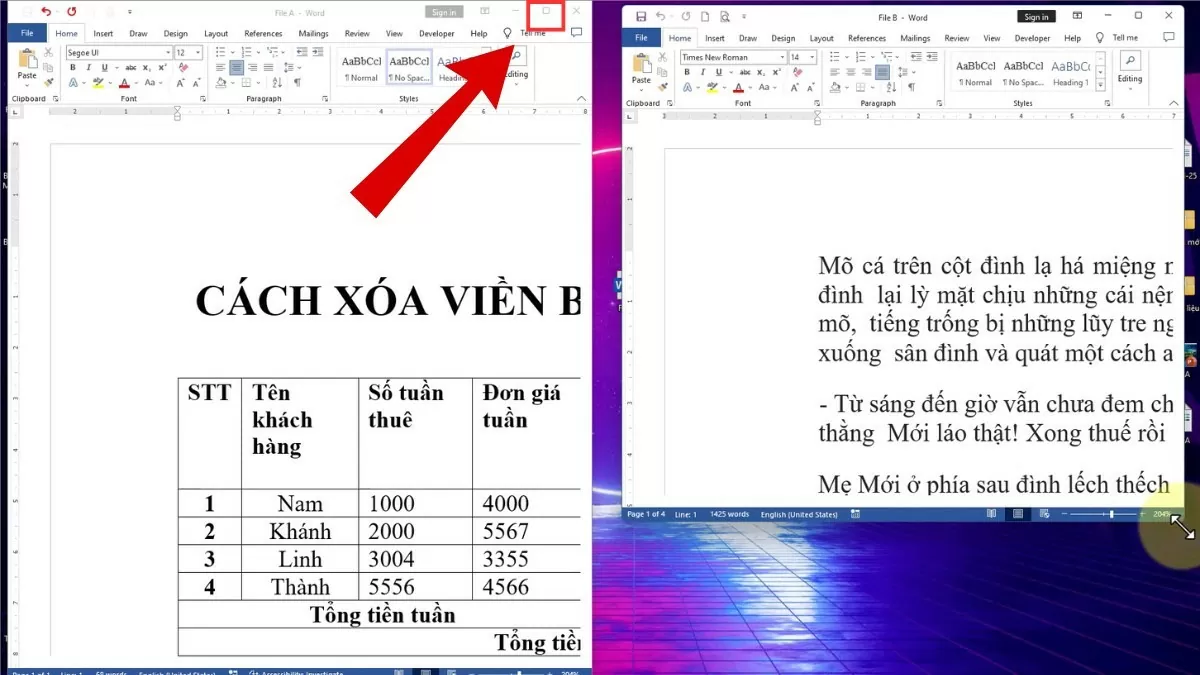 |
Wenn Sie die Maustaste loslassen, nimmt das Fenster automatisch die Hälfte des Bildschirms ein, während im verbleibenden Bereich andere geöffnete Fenster angezeigt werden. Sie können ein zweites Fenster auswählen, das im verbleibenden Bereich angezeigt werden soll. So können Sie problemlos mit mehreren Anwendungen gleichzeitig arbeiten.
Verwenden der Taskleiste
Das Teilen des Bildschirms in Windows 10 ist eine großartige Möglichkeit, Ihren Arbeitsbereich zu optimieren, da Sie mit mehreren Fenstern arbeiten können, ohne zwischen ihnen wechseln zu müssen.
Um die Taskleiste zu verwenden, befolgen Sie einfach diese einfachen Schritte:
Schritt 1: Klicken Sie mit der rechten Maustaste auf die Taskleiste und wählen Sie „Fenster nebeneinander anzeigen“, um Fenster schnell und effizient anzuordnen.
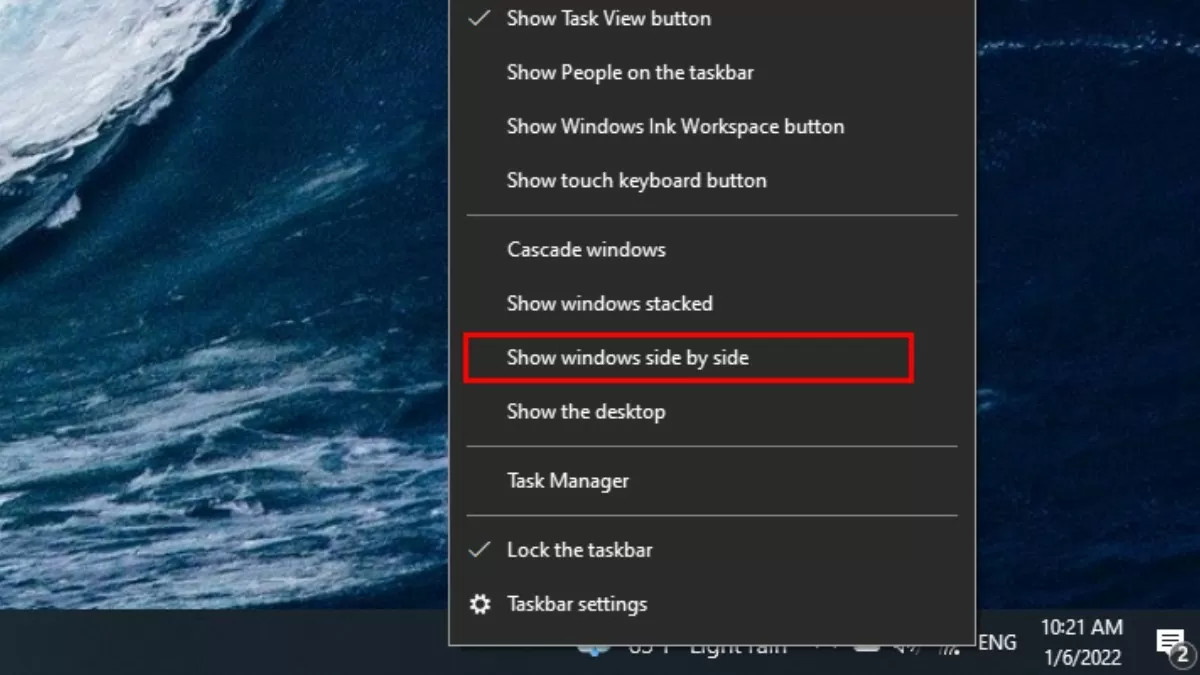 |
Schritt 2: Um den ursprünglichen Zustand wiederherzustellen, klicken Sie mit der rechten Maustaste auf die Taskleiste.
Schritt 3: Wählen Sie anschließend „Alle Fenster nebeneinander anzeigen rückgängig machen“, um die geteilte Fensteranordnung aufzuheben.
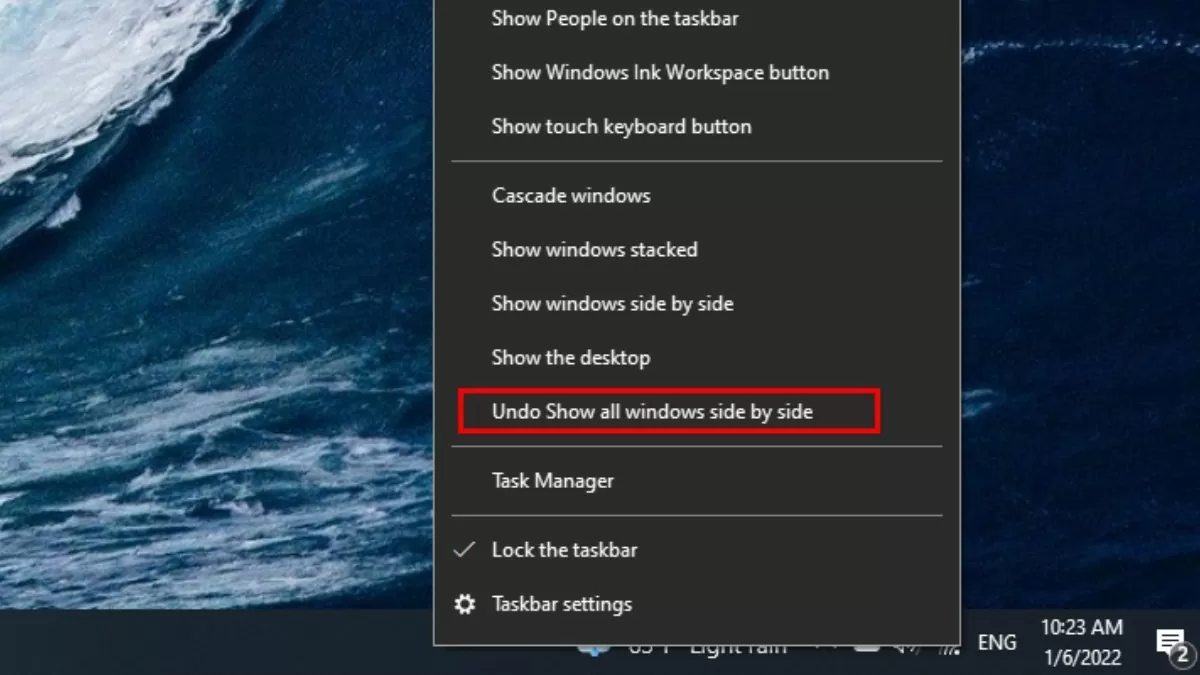 |
Alle geöffneten Fenster werden automatisch und ohne Überlappung gleichmäßig auf dem Bildschirm angeordnet und aufgeteilt, sodass Benutzer mehrere Fenster gleichzeitig klar und übersichtlich überwachen können.
Verwenden von Tastenkombinationen
Tastaturkürzel sind eine schnelle und effektive Möglichkeit, den Bildschirm unter Win 10 zu teilen. Sie müssen lediglich die Tastenkombination Windows + Pfeil nach links oder Windows + Pfeil nach rechts verwenden, um das Fenster nach links oder rechts auf dem Bildschirm zu verschieben und so den Arbeitsbereich zu optimieren.
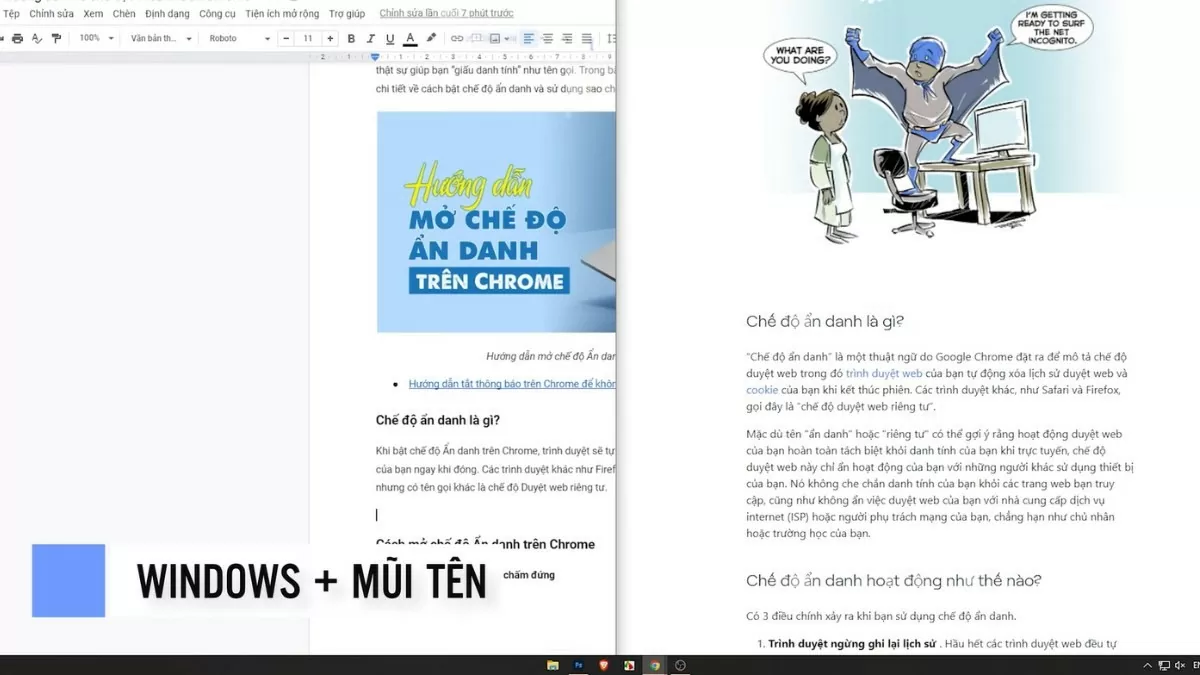 |
Diese Methode spart nicht nur Zeit, sondern bietet auch Flexibilität, da Benutzer problemlos mehrere Fenster verwalten können, ohne die Maus zu oft bewegen zu müssen.
Anleitung zum Aufteilen des Bildschirms in mehrere Fenster
Neben der Bildschirmaufteilung unterstützt Windows 10 auch die gleichzeitige Aufteilung des Bildschirms in mehrere Fenster. Dies trägt zur Optimierung des Arbeitsbereichs und zur Steigerung der Multitasking-Effizienz bei. So gehen Sie vor:
Schritt 1: Ziehen Sie die Fenster, die Sie teilen möchten, aus dem Bildschirm.
Schritt 2: Klicken Sie dann mit der rechten Maustaste auf die Taskleiste.
Schritt 3: Wählen Sie „Fenster nebeneinander anzeigen“, um die Fenster gleichmäßig auf dem Bildschirm anzuordnen.
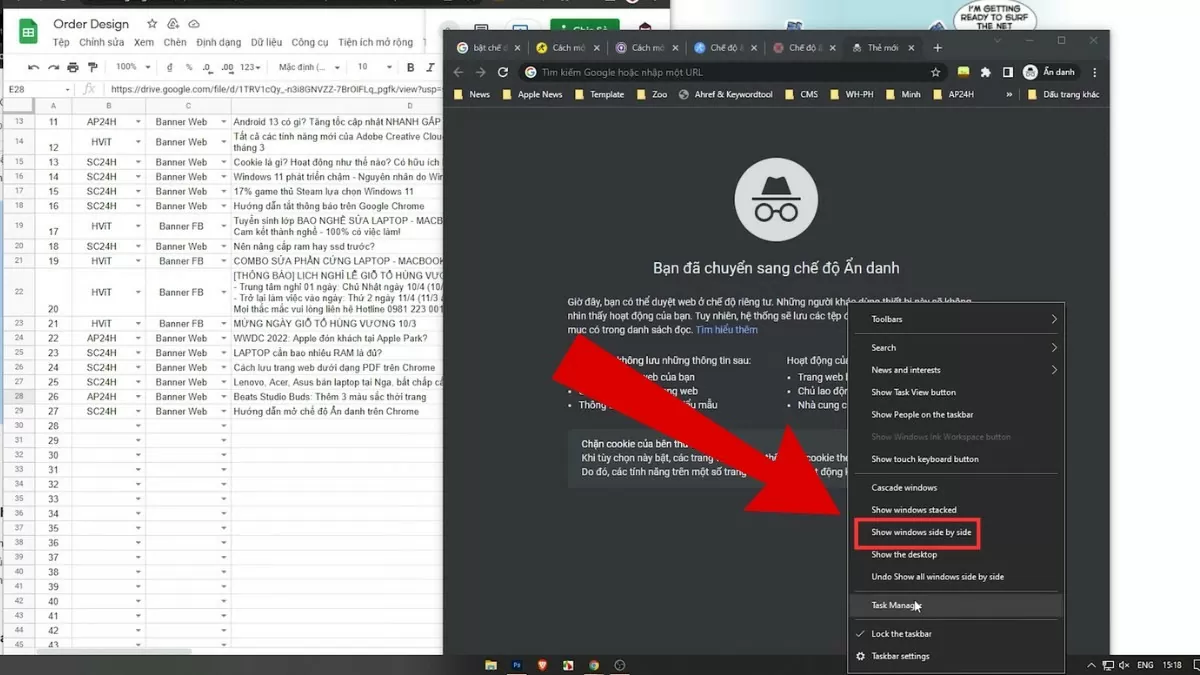 |
Anweisungen zum Aktivieren der Snap Windows-Funktion unter Windows 11
Die Funktion „Fenster einrasten“ in Windows 11 wurde aktualisiert und bietet Benutzern einfachere und effizientere Möglichkeiten zur Bildschirmaufteilung. So aktivieren Sie diese Funktion:
Schritt 1: Öffnen Sie zunächst die Einstellungen auf Ihrem Gerät.
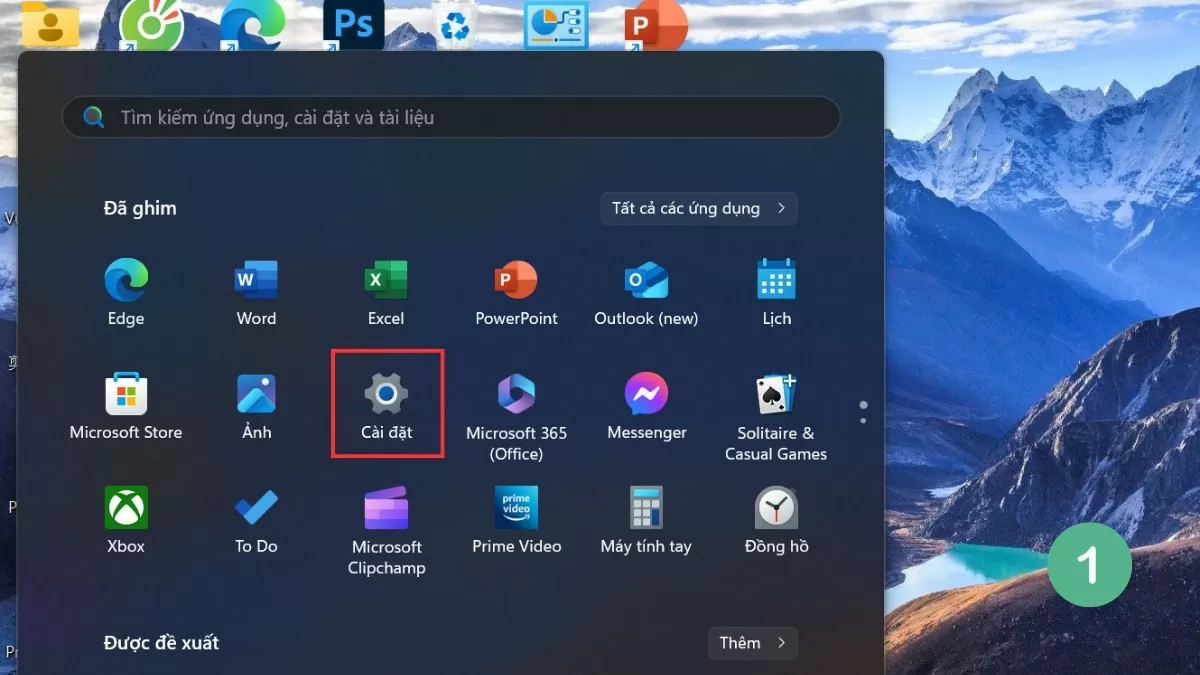 |
Schritt 2: Wählen Sie System und gehen Sie zu Multitasking .
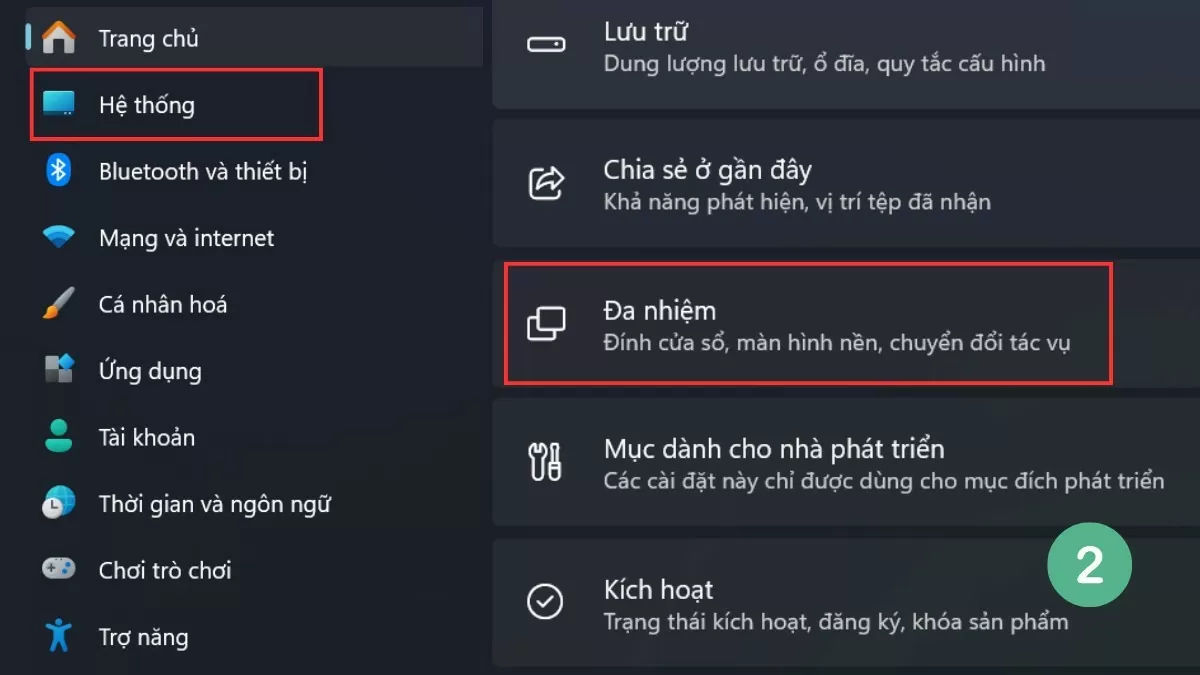 |
Schritt 3: Aktivieren Sie die Option „Fenster einrasten“ , um den geteilten Bildschirmmodus zu aktivieren.
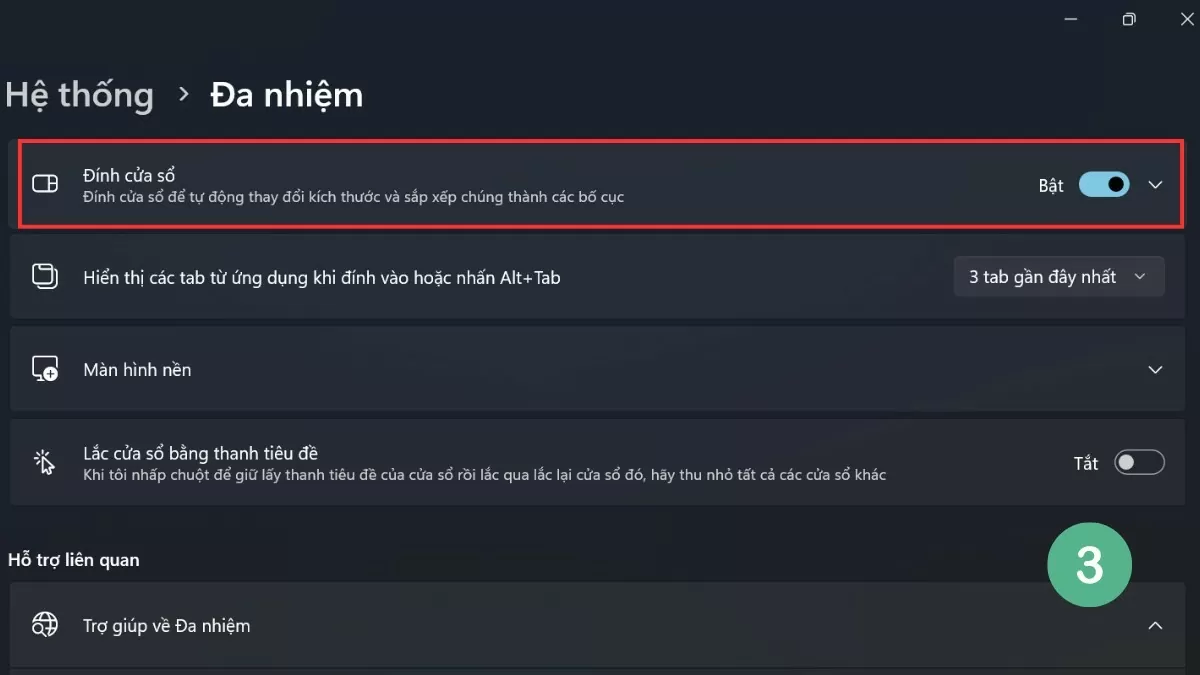 |
Die Snap Windows-Funktion von Win 11 fügt außerdem viele Optionen zur automatischen Fensteranordnung hinzu, sodass Benutzer effektiv Multitasking betreiben können, ohne manuelle Anpassungen vornehmen zu müssen.
Anleitung zum effektiven Teilen des Win 11-Bildschirms
Um die Splitscreen-Funktion von Windows 11 zu nutzen, stehen Benutzern viele verschiedene Möglichkeiten zur Verfügung, von der Verwendung der verfügbaren Tools bis hin zu schnellen Verknüpfungen. Diese Windows-Version bietet eine verbesserte Möglichkeit, den Bildschirm zu teilen, was ein reibungsloses und komfortables Erlebnis bietet.
Snap-Layouts verwenden
Eine der bemerkenswerten Verbesserungen von Win 11 ist die Funktion „Snap Layouts“ , mit der Benutzer problemlos Fensterlayouts in vielen verschiedenen Stilen auswählen und so den Arbeitsbereich optimieren können.
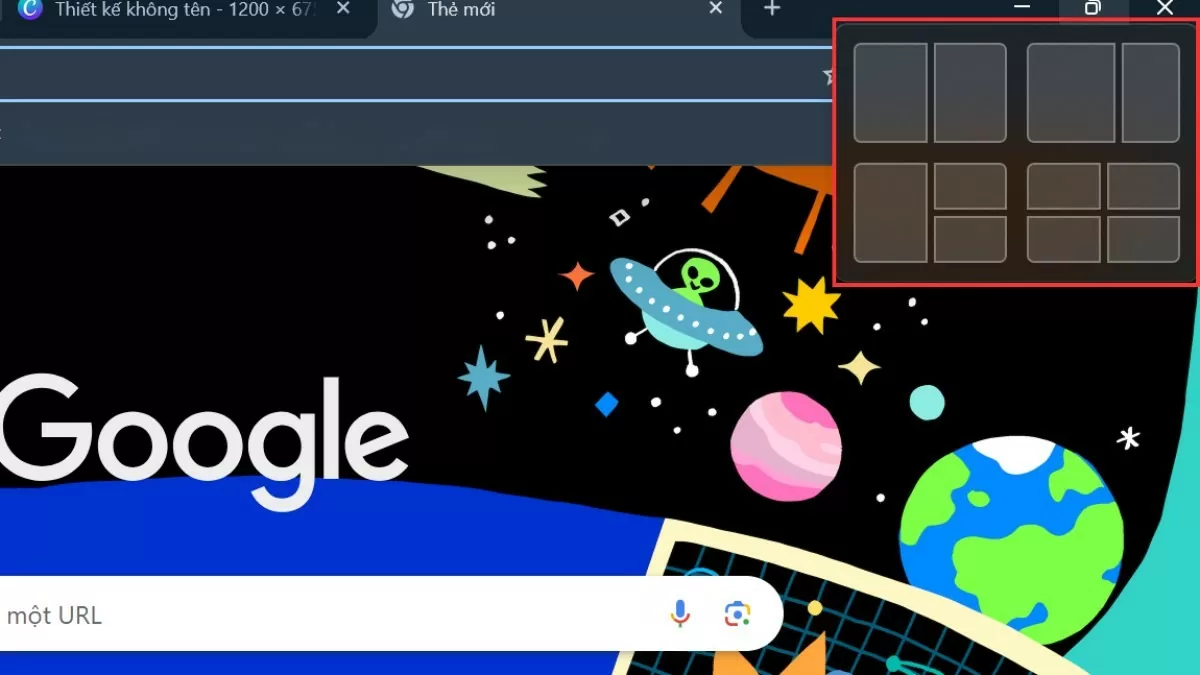 |
Um diese Funktion zu nutzen, bewegen Sie den Mauszeiger einfach über das Maximierungssymbol des Fensters und wählen Sie das gewünschte Layout aus. Die übrigen Fenster werden dann automatisch entsprechend dem ausgewählten Layout angepasst und angeordnet.
Verwenden von Tastenkombinationen
Ähnlich wie Win 10 unterstützt auch Win 11 die Split-Screen-Funktion über Tastenkombinationen, sodass Benutzer schnell und einfach arbeiten können, ohne die Maus viel bewegen zu müssen.
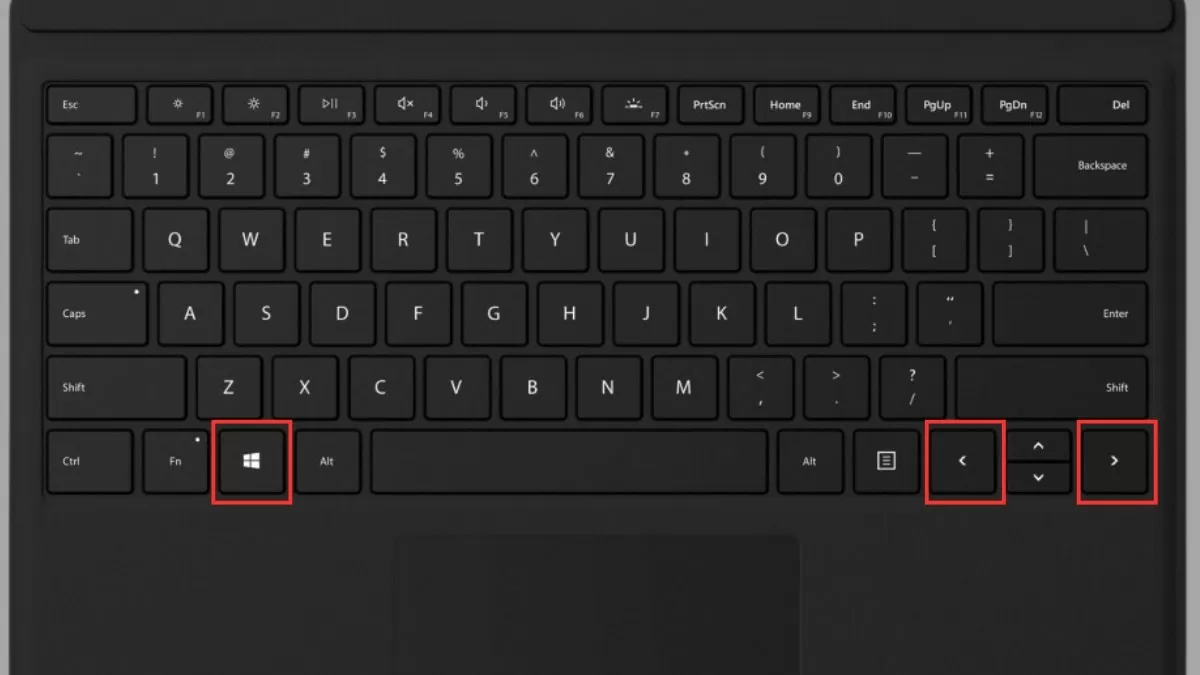 |
Durch Drücken der Windows-Taste + Pfeil nach links oder rechts können Sie ein Fenster schnell an eine Seite des Bildschirms verschieben. Das spart nicht nur Zeit, sondern optimiert auch Ihren Arbeitsbereich und hilft Ihnen, mehrere Fenster effizienter zu verwalten.
Mit Tastaturkürzeln können Sie den Bildschirm unter Windows 10 und Windows 11 teilen und so schneller arbeiten und einen übersichtlichen, wissenschaftlichen Arbeitsbereich schaffen. Mit diesen einfachen Tricks verbessern Sie Ihre Arbeitseffizienz und Ihr Computererlebnis.
[Anzeige_2]
Quelle





![[Foto] Generalsekretär To Lam nimmt am 80. Jahrestag der vietnamesischen Diplomatie teil](https://vstatic.vietnam.vn/vietnam/resource/IMAGE/2025/8/25/3dc715efdbf74937b6fe8072bac5cb30)




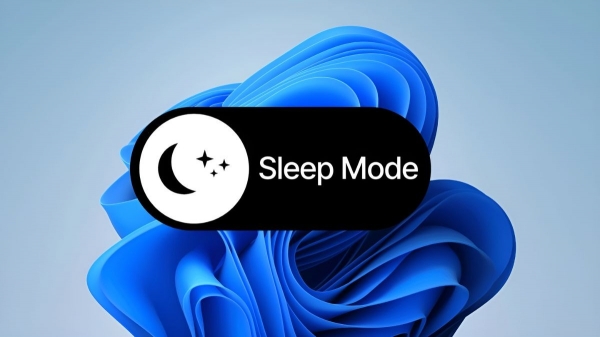









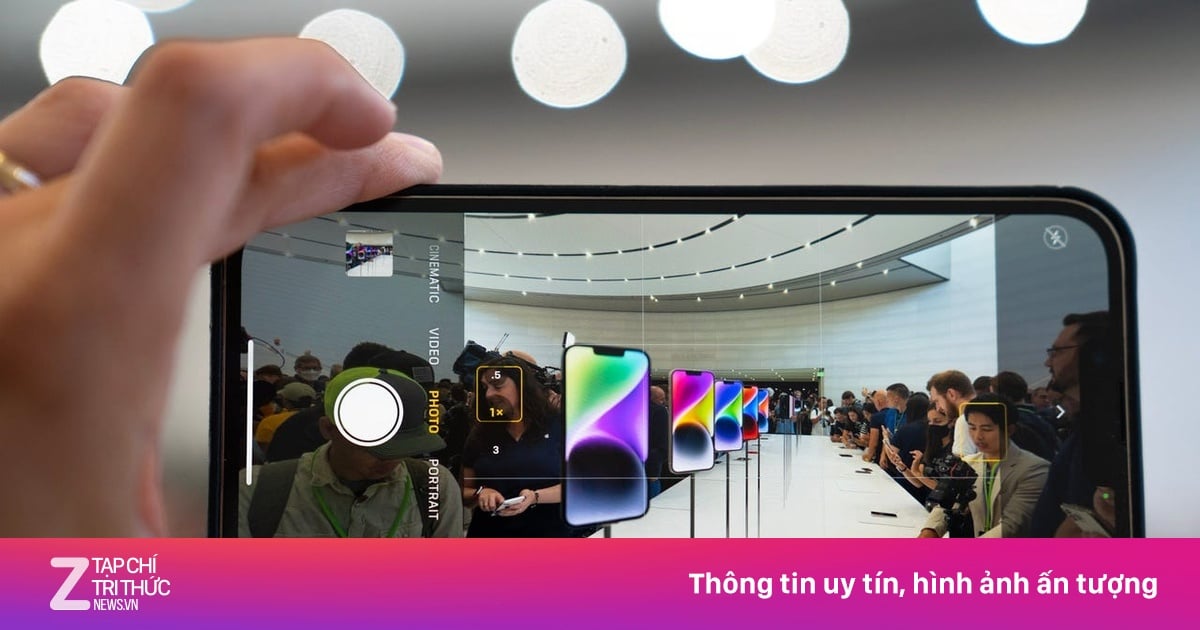







































![[E-Magazin] Petrovietnam – Starke Schritte zur Verwirklichung der „epochalen Transformation“](https://vstatic.vietnam.vn/vietnam/resource/IMAGE/2025/8/25/e745baade70f4e1e96f5314f65eac658)

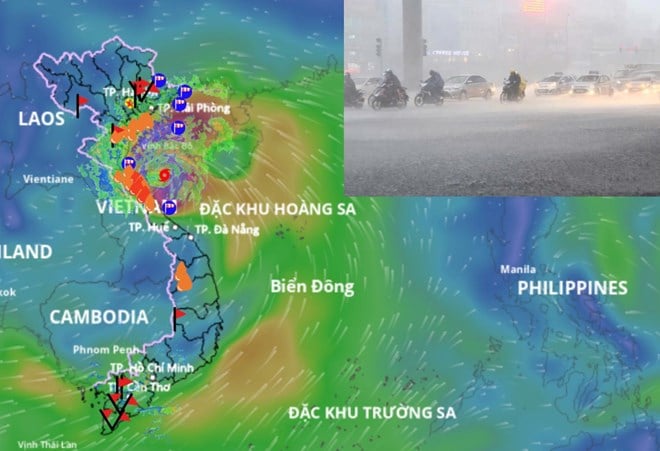











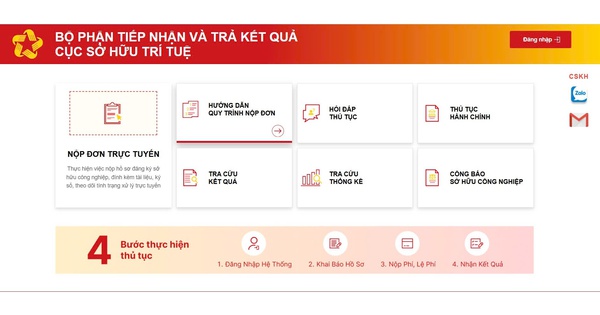





























Kommentar (0)