MacBook용 TeamViewer를 다운로드하여 컴퓨터를 원격으로 제어하세요. MacBook Air 또는 Pro에 설치하는 방법은 아래 문서의 간단한 설명을 참고하면 매우 간단합니다!
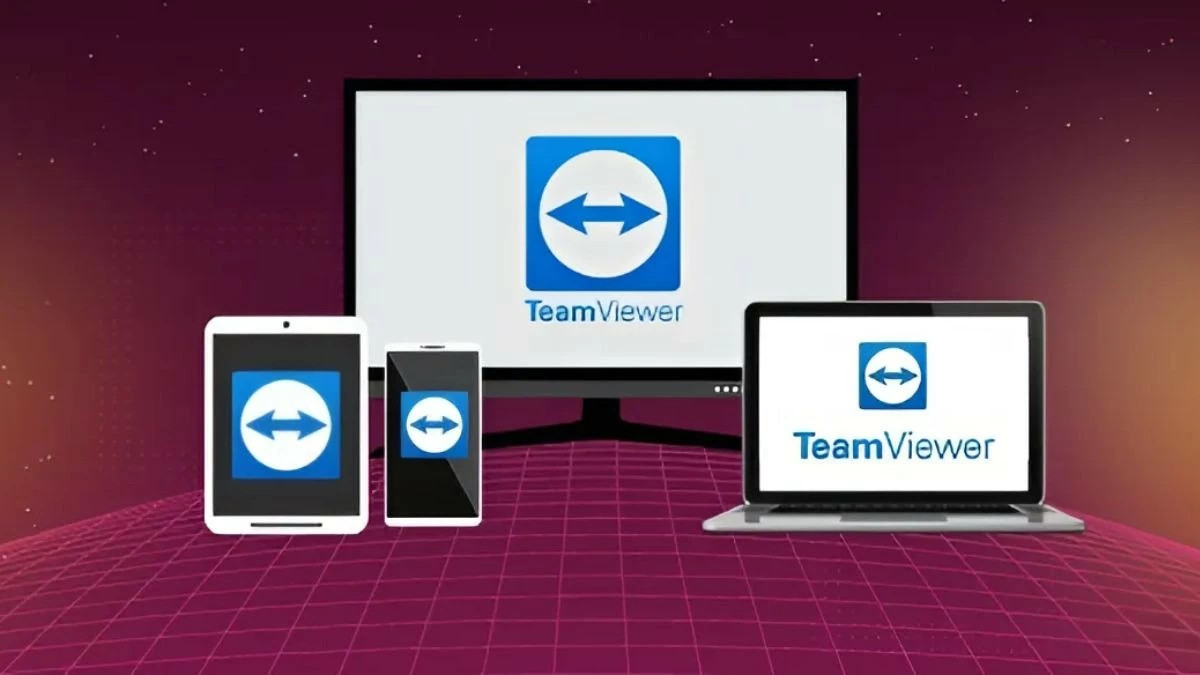 |
MacBook에 TeamViewer를 빠르게 다운로드하는 방법
앱의 멋진 기능들을 살펴보았 으니, 이제 MacBook용 TeamViewer를 간편하게 다운로드하는 방법을 알아보겠습니다. 이 글에서는 일반적인 지침뿐만 아니라, 각 단계를 그림과 함께 설명하여 사용자의 편의성을 높였습니다.
빠른 가이드:
먼저 TeamViewer 홈페이지로 이동하여 macOS 버전을 선택하고 "다운로드"를 클릭하세요. 다음으로, "TeamViewer 설치" 아이콘을 두 번 클릭하고 소개 화면에서 "계속"을 클릭한 후 "설치"를 선택하세요.
기기 비밀번호를 입력하여 확인해야 합니다. 입력이 완료되면 앱을 실행하여 업무나 학습에 바로 사용할 수 있습니다.
TeamViewer를 다운로드하는 자세한 지침은 다음과 같습니다.
MacBook Air 및 Pro용 TeamViewer를 다운로드하는 방법에 대한 자세한 지침과 이미지는 다음과 같습니다.
1단계: 로그인 화면이 업그레이드되어 다양한 모드로 쉽게 전환하고 원활한 로그인 환경을 제공할 수 있습니다. "TeamViewer 다운로드"를 클릭하여 시작하세요.
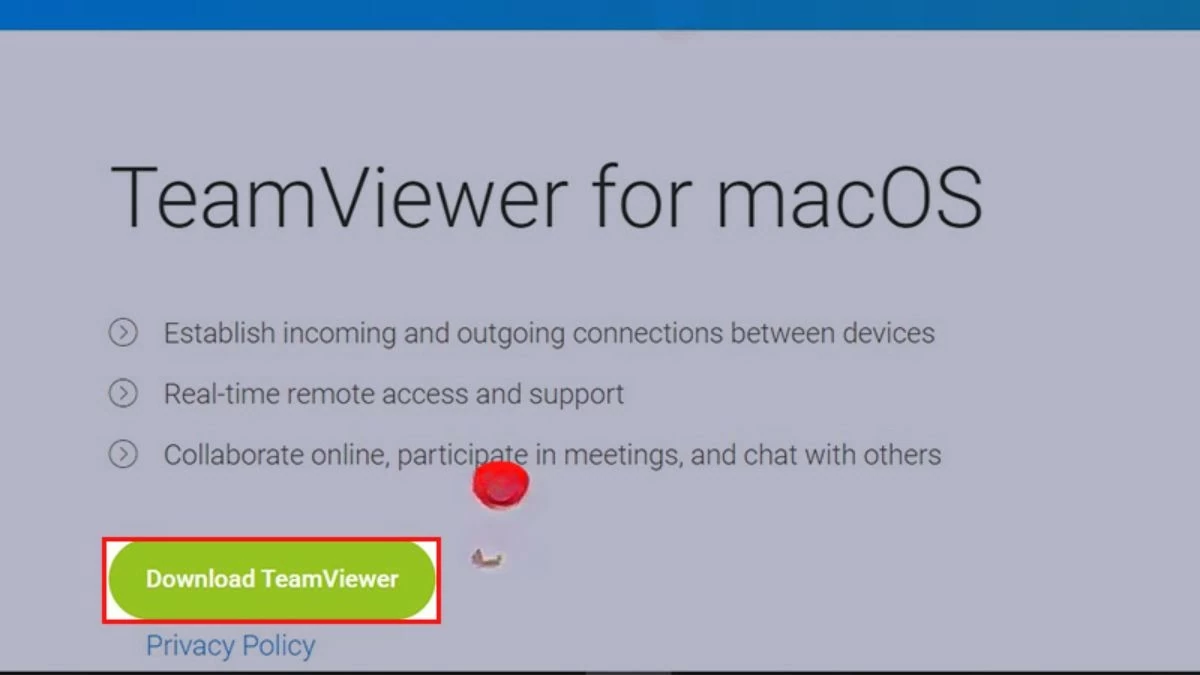 |
2단계: 다운로드가 완료되면 컴퓨터에서 다운로드한 파일을 찾으세요. 파일을 두 번 클릭하여 TeamViewer 설치 프로그램을 실행하세요.
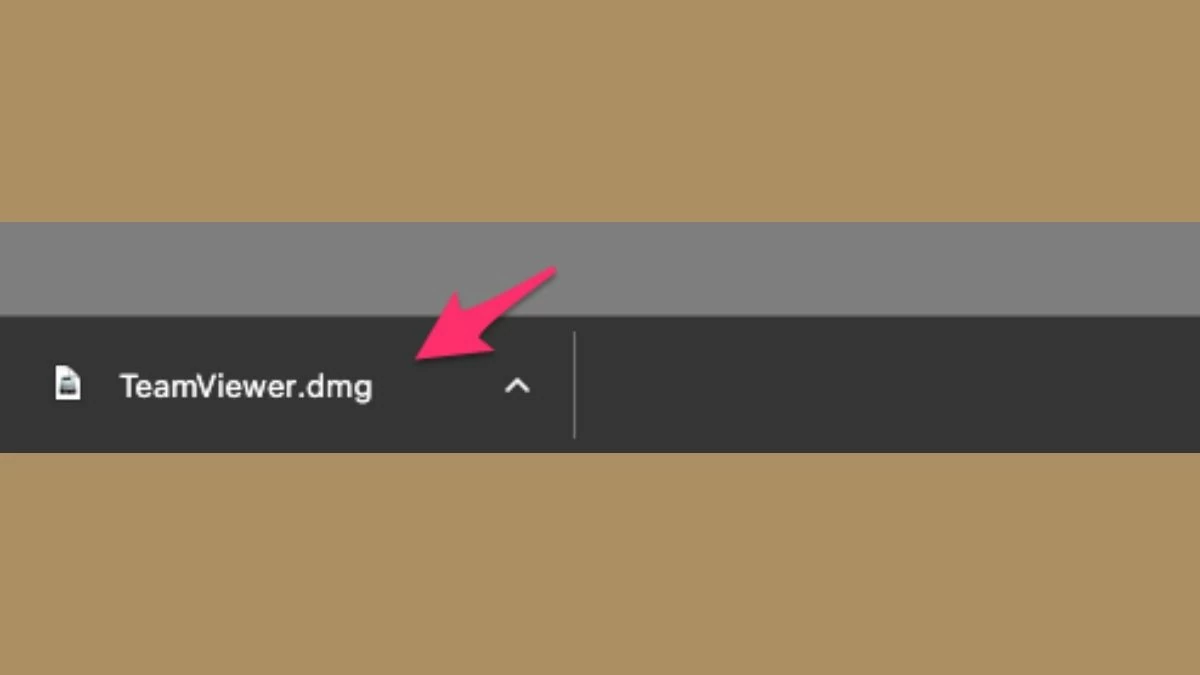 |
3단계: 다음으로 새 창이 나타납니다. 여기서 "TeamViewer 설치" 또는 "TeamViewer 설치" 버튼(표시 언어에 따라 다름)을 클릭하면 설치 과정이 시작됩니다.
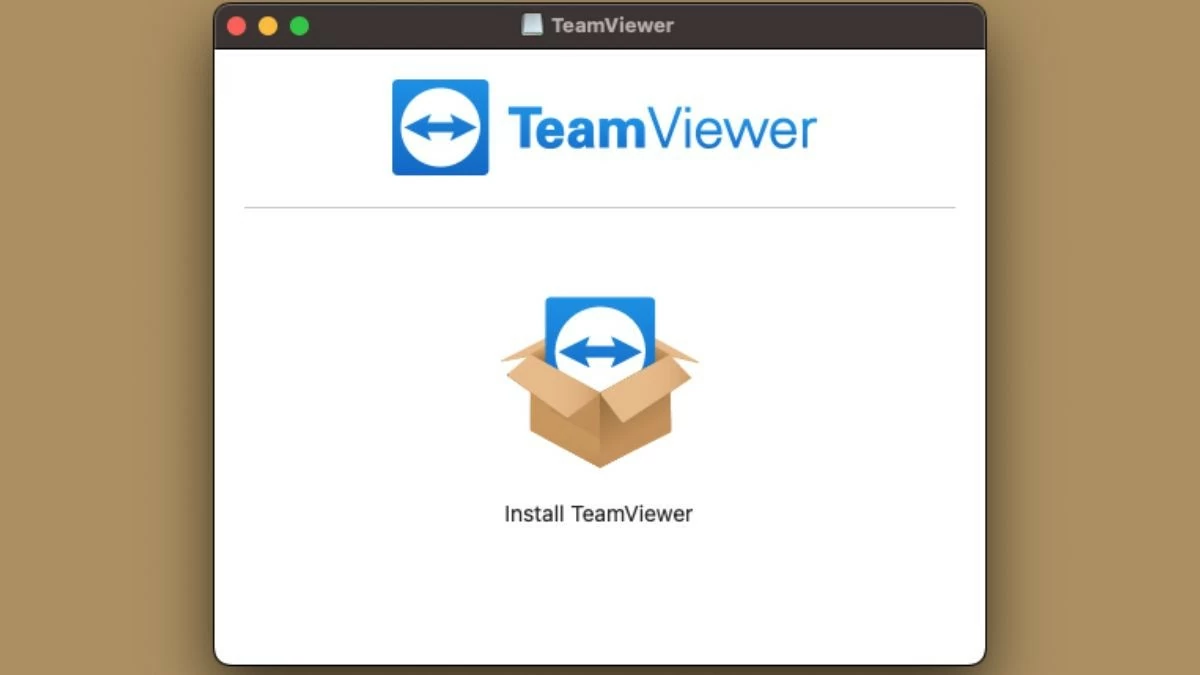 |
4단계: 소개 섹션에서 "계속"을 클릭하여 MacBook용 TeamViewer 다운로드 과정을 계속합니다.
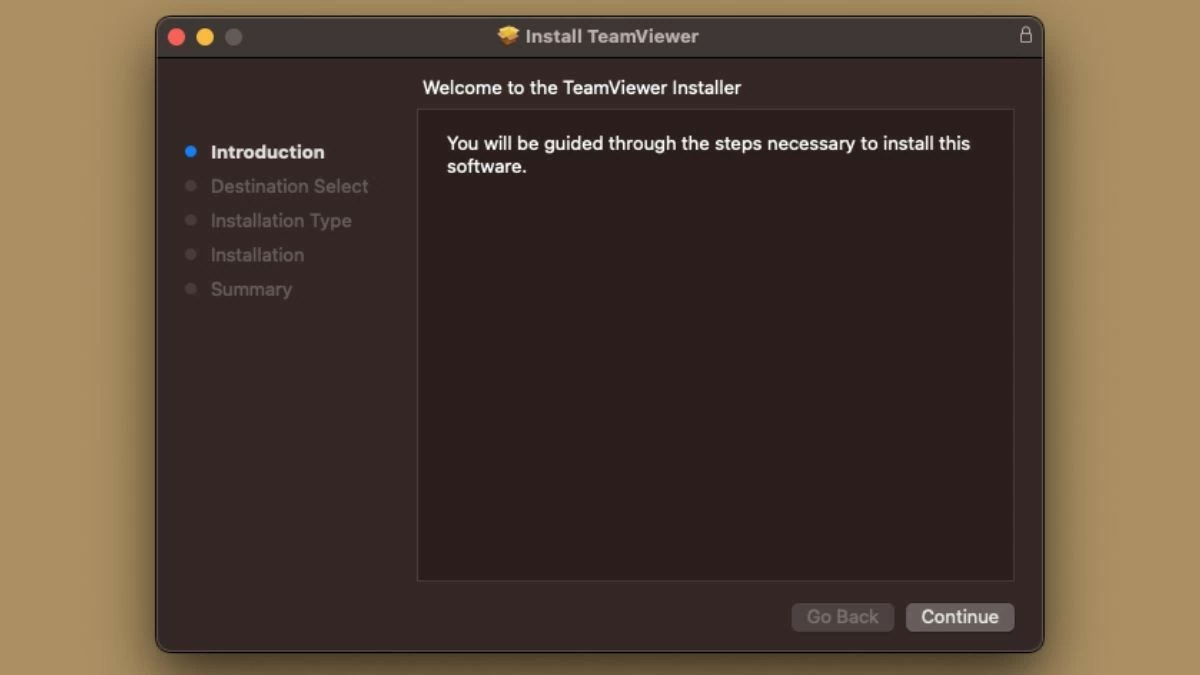 |
5단계: 다음으로, "소프트웨어 설치"를 선택하여 설치 과정을 완료합니다.
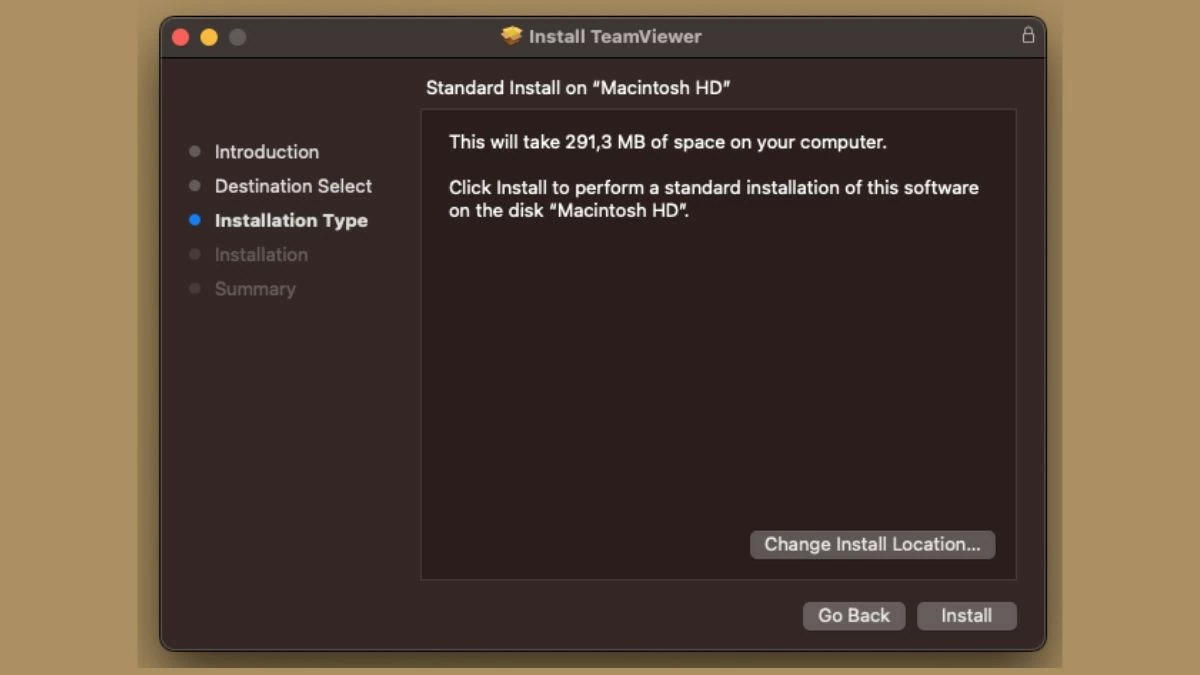 |
MacBook용 TeamViewer를 다운로드하는 것은 어렵지 않고 시간도 많이 걸리지 않습니다. 간단한 지침에 따라 MacBook Air 또는 Pro용 TeamViewer를 설치하고 다운로드하세요. 애플리케이션을 빠르게 설정하고 이 도구가 제공하는 다양한 기능을 활용할 수 있습니다.
[광고_2]
출처: https://baoquocte.vn/huong-dan-tai-teamviewer-cho-macbook-don-gian-va-nhanh-chong-288245.html






![[사진] 팜민친 총리가 2024-2025학년도를 검토하고 2025-2026학년도 업무를 배치하기 위한 회의를 주재하고 있습니다.](https://vstatic.vietnam.vn/vietnam/resource/IMAGE/2025/8/22/2ca5ed79ce6a46a1ac7706a42cefafae)
![[사진] 루옹 꾸엉 대통령, 일본 자유민주당 청년위원회 대표단 접견](https://vstatic.vietnam.vn/vietnam/resource/IMAGE/2025/8/22/2632d7f5cf4f4a8e90ce5f5e1989194a)


















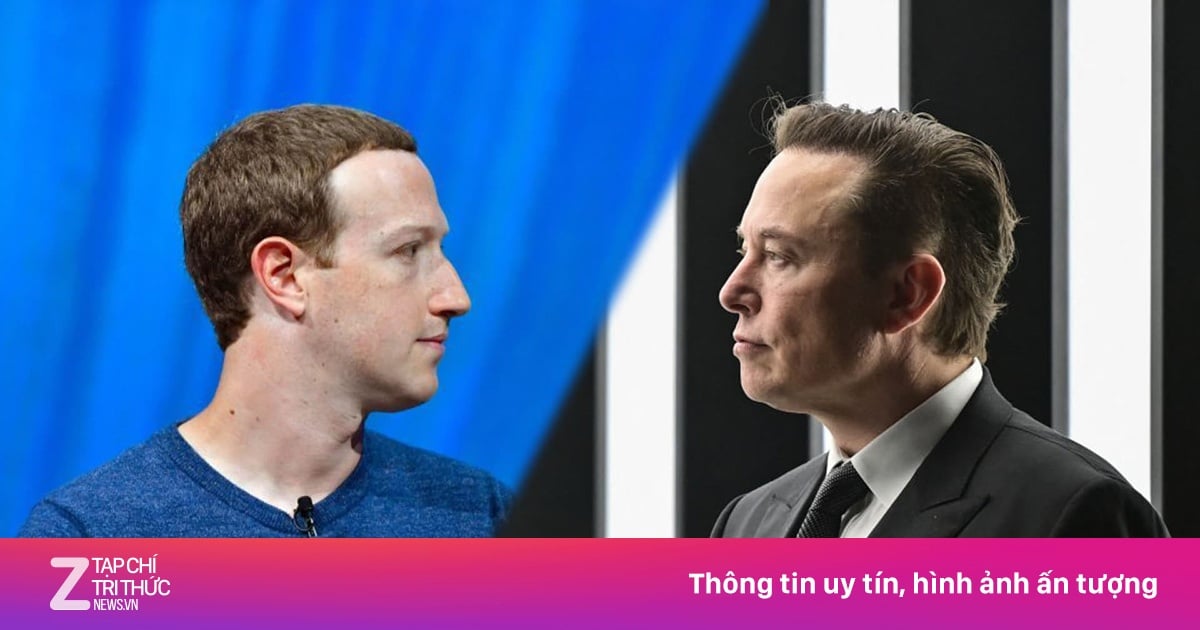




































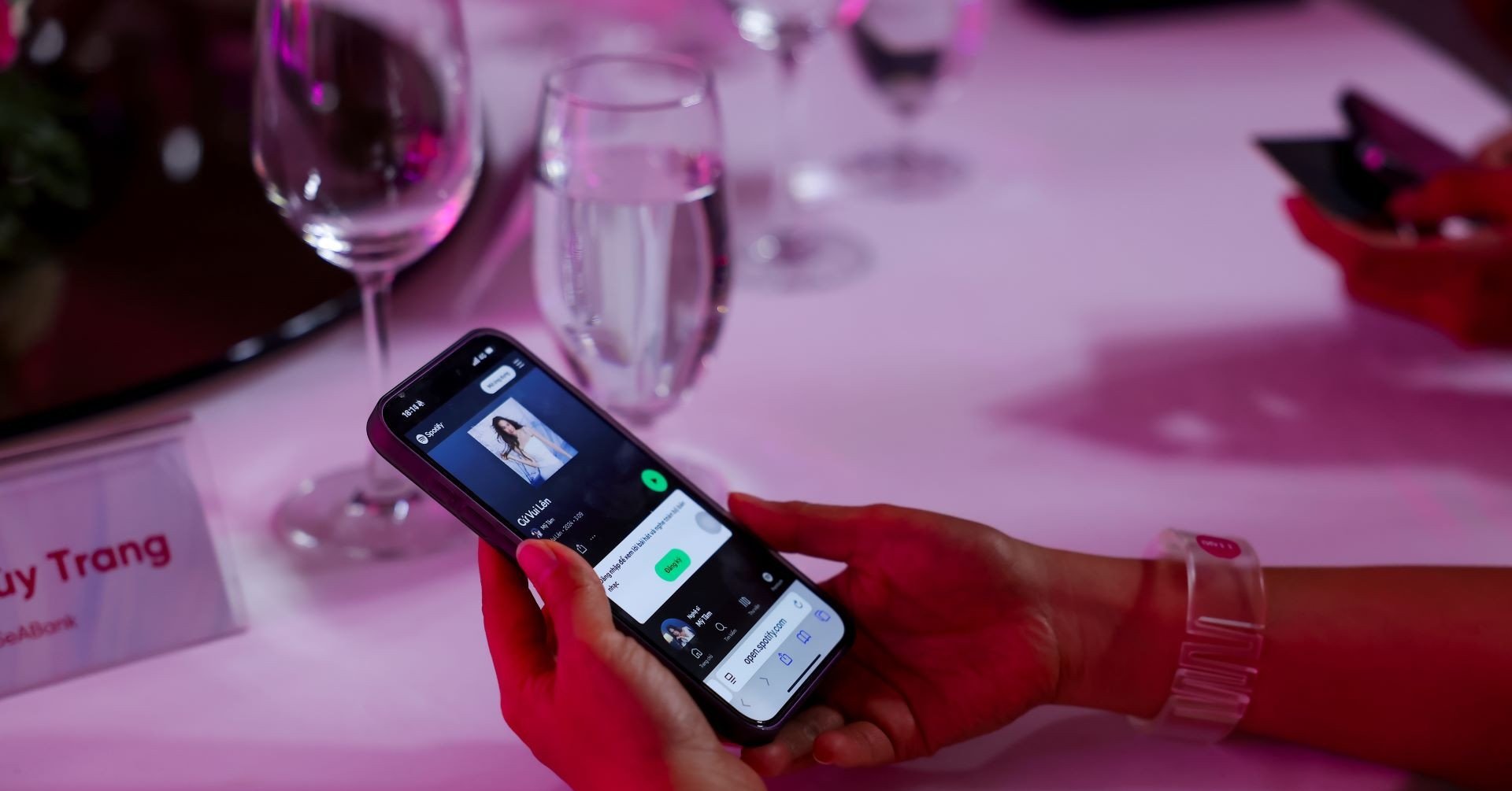

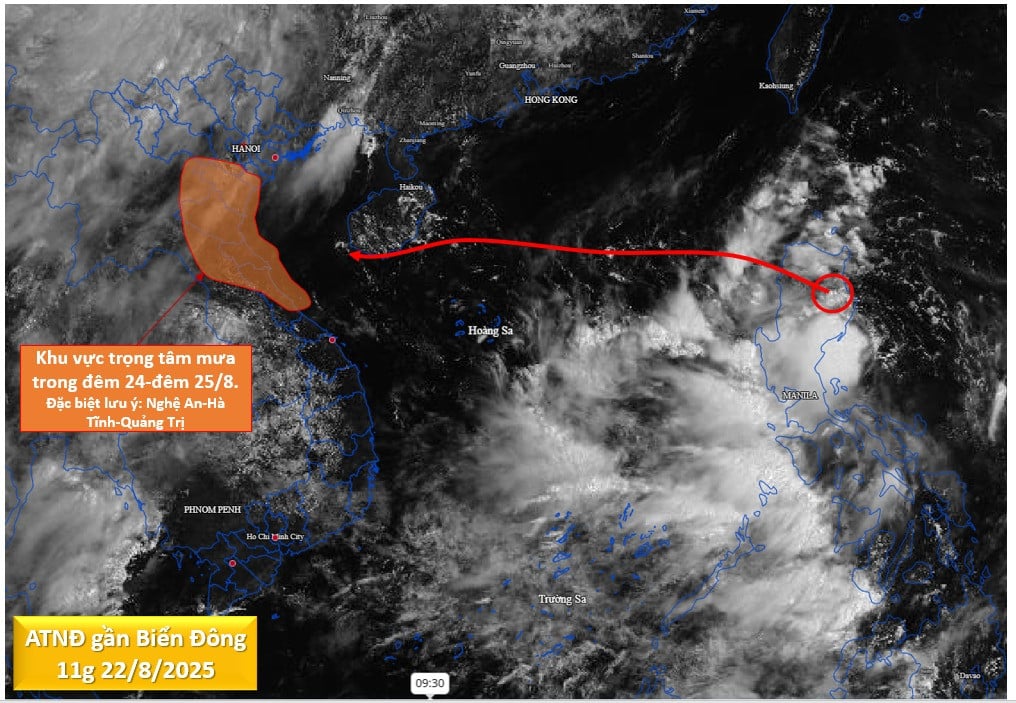







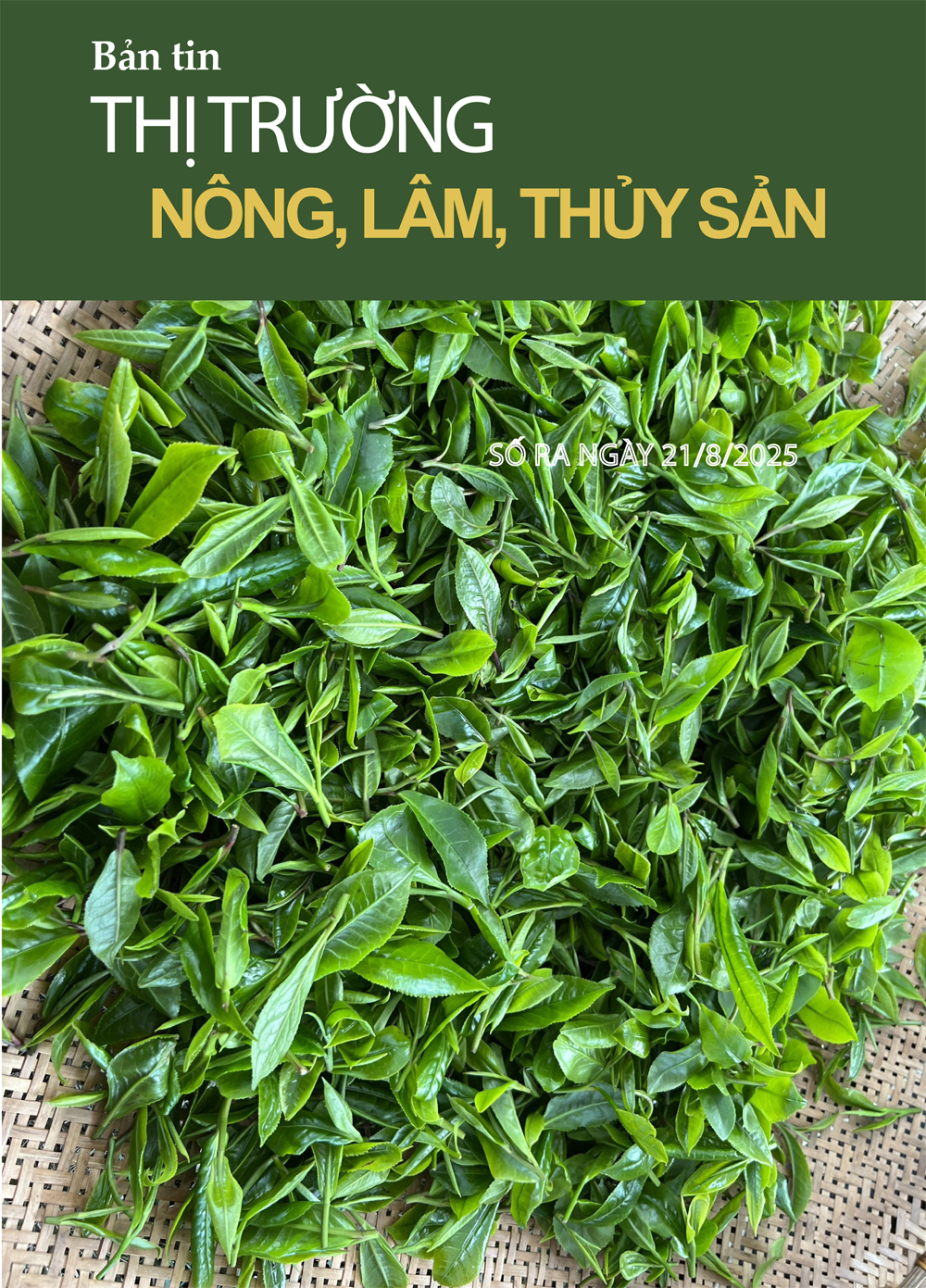

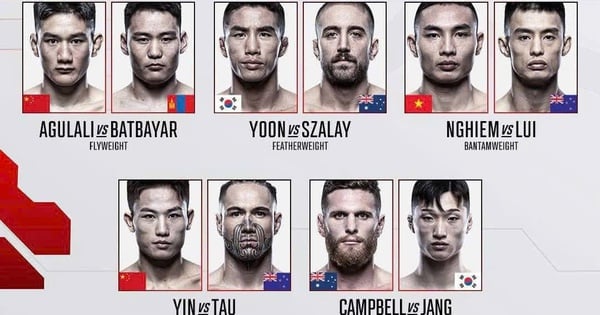



























댓글 (0)