CapCut에서 두 개의 동영상 을 합치거나, 병렬로 합치거나, 네 개의 동영상을 합치는 등 동영상을 합치고 싶으신가요? 아래 글을 참고하여 독특하고 인상적인 동영상을 만들어 보세요!
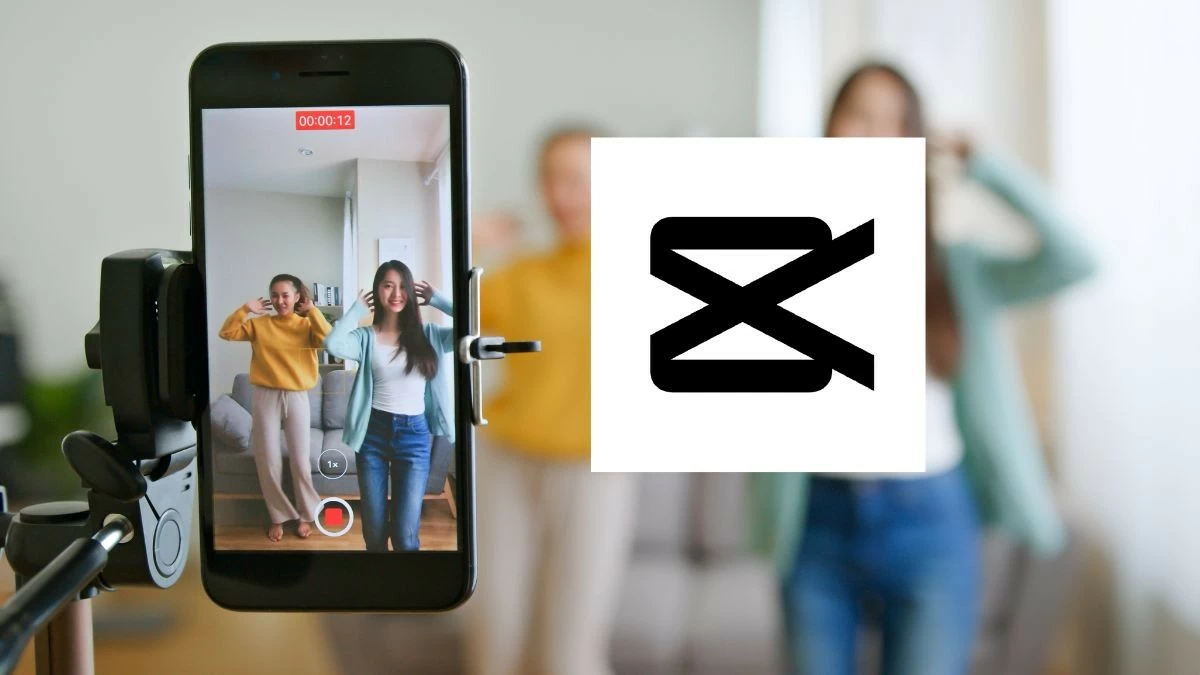 |
CapCut에서 두 개의 비디오를 잘라내어 합치거나, 병렬로 실행되도록 병합하거나, 네 개의 비디오를 하나의 프레임으로 합치는 등 비디오를 결합하고 싶으신가요? 아래 도움말을 참고하여 나만의 특별한 비디오를 만들어 보세요.
CapCut에서 비디오를 하나의 간단한 비디오로 병합
CapCut에서 두 개의 동영상을 하나의 완전하고 독특한 동영상으로 합치고 싶지만 방법을 모르시겠어요? 아래 Sforum에서 제공하는 자세한 안내를 참고해 보세요.
빠른 방법
CapCut에서 2개의 비디오를 병합하려면 다음 단계를 따르세요.
1단계: 먼저 CapCut 애플리케이션을 열고 새 프로젝트를 만듭니다.
2단계: 추가를 클릭하고 원하는 비디오를 선택하여 병합할 비디오를 선택합니다.
3단계 : 더하기 아이콘을 사용하여 첫 번째 비디오를 프로젝트에 추가합니다. 4단계: 두 번째 비디오를 선택하고 추가를 눌러 프로젝트에 추가합니다(비디오를 더 추가하는 경우 반복).
5단계: 병합된 비디오를 편집하고 효과를 추가합니다.
6단계: 마무리하고 화살표 아이콘을 클릭하여 비디오를 저장합니다.
자세한 지침
1단계: CapCut 애플리케이션을 실행하고 새 프로젝트를 시작합니다.
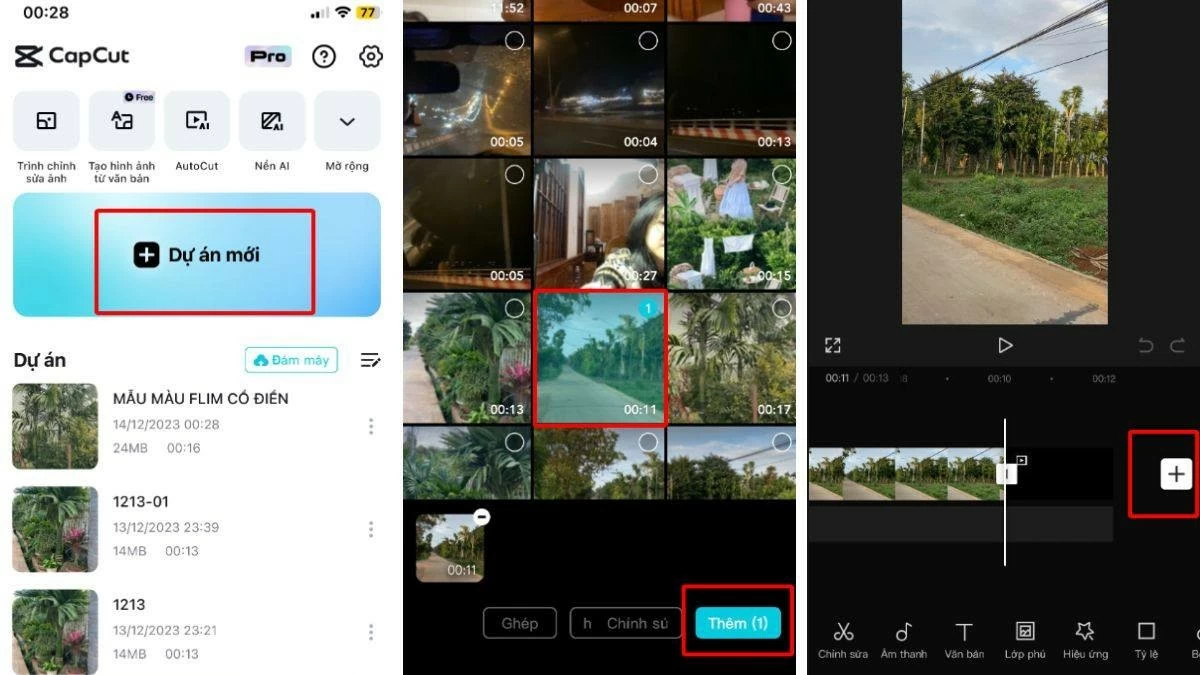 |
2단계: '파일'을 선택하고 '비디오 추가' 를 탭하여 병합할 비디오를 추가합니다. 그런 다음 비디오 끝부분으로 스크롤하여 더하기 아이콘을 탭합니다.
3단계: 다음으로, 파일을 선택하고 비디오 추가를 탭하여 두 번째 비디오를 추가합니다.
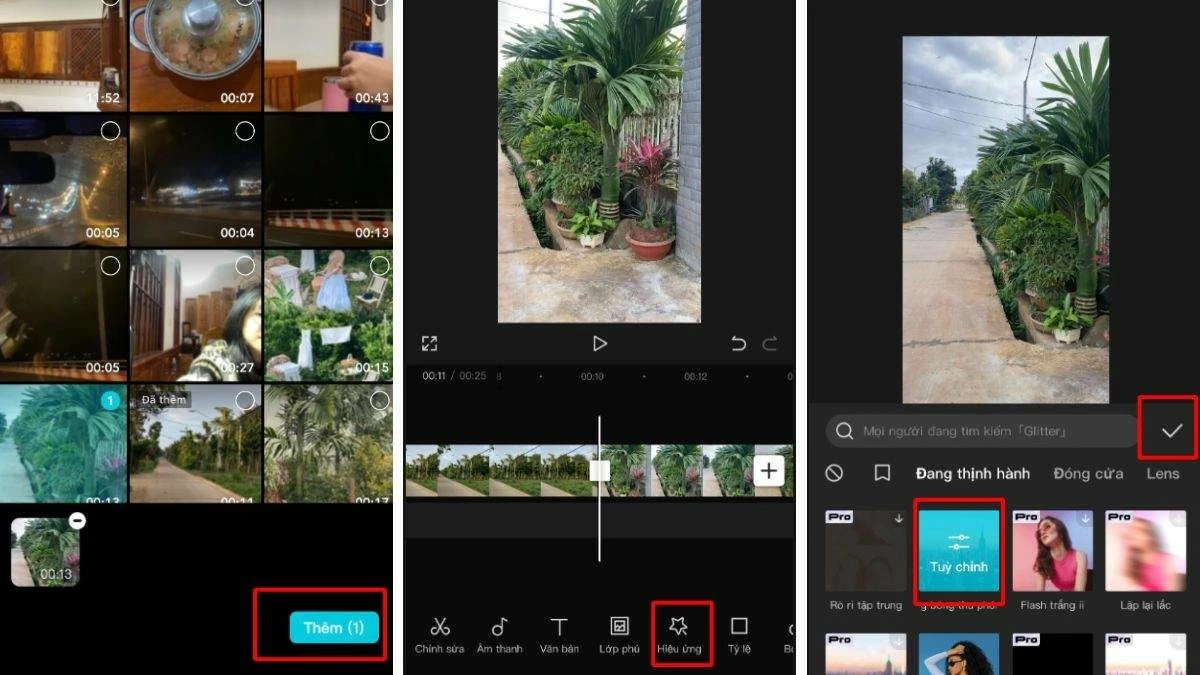 |
4단계: 다음으로, 도구 모음에서 '효과'를 선택하세요. 적합한 전환 효과를 선택하고, 효과를 선택한 후 체크 표시 아이콘을 눌러 두 비디오 사이에 적용하세요.
5단계: 마지막으로 오른쪽 상단 모서리에 있는 화살표 아이콘을 클릭하여 프로젝트를 저장합니다.
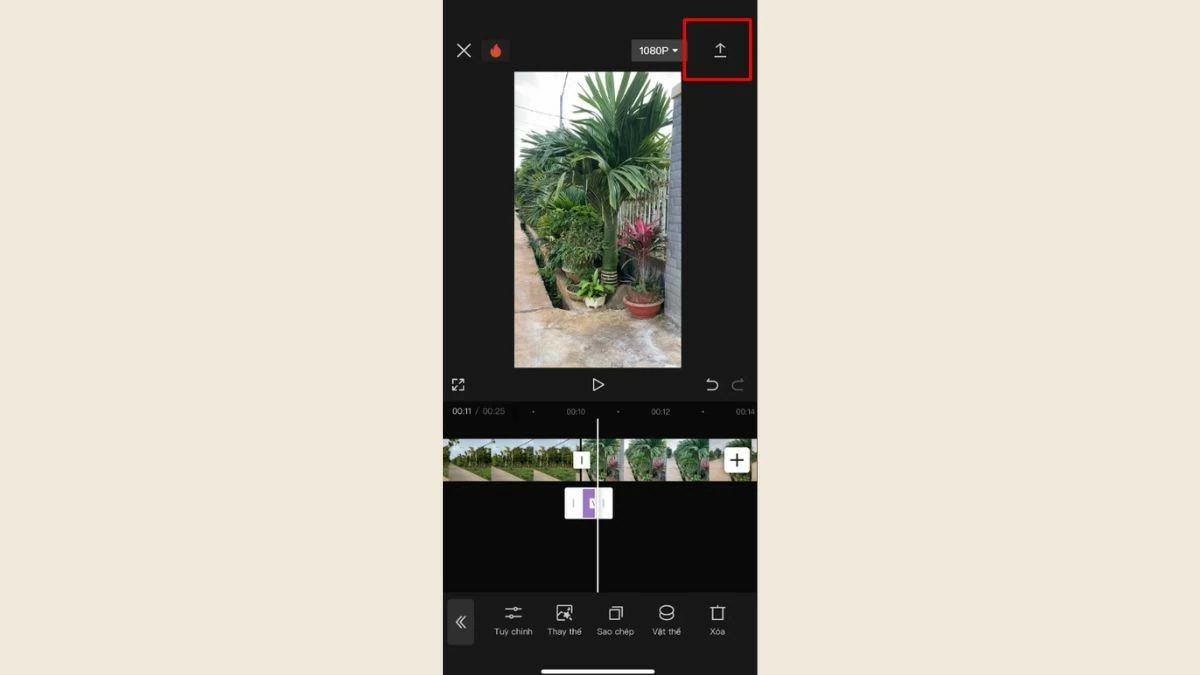 |
CapCut에서 병렬로 실행되는 비디오를 결합하기 위한 지침
CapCut에서 두 개의 동영상을 병합하여 나란히 실행하고 싶지만 방법을 모르시겠어요? 아래 안내를 따라 하면 휴대폰에서 두 개의 동영상을 빠르고 쉽게 병합하여 나란히 실행할 수 있습니다.
빠른 방법
먼저 CapCut 애플리케이션을 열고 새 프로젝트를 만듭니다.
1단계: 추가 버튼을 클릭하고 병합하려는 첫 번째 비디오를 선택합니다 .
2단계: 형식을 선택하고 첫 번째 비디오를 편집합니다.
3단계: 추가 버튼을 클릭하고 두 번째 비디오를 선택합니다.
4단계 : 두 번째 비디오 편집을 합니다.
5단계: 두 영상에 적합한 효과를 선택합니다.
6단계: 편집을 마치고 상단 모서리에 있는 화살표 버튼을 눌러 비디오를 저장합니다.
자세한 지침
1단계: 먼저 CapCut 애플리케이션을 열고 새 프로젝트를 시작합니다.
2단계: 새 프로젝트 섹션에서 '추가'를 선택하여 병합하려는 비디오를 추가하고 적절한 종횡비를 선택하여 비디오 형식을 설정합니다.
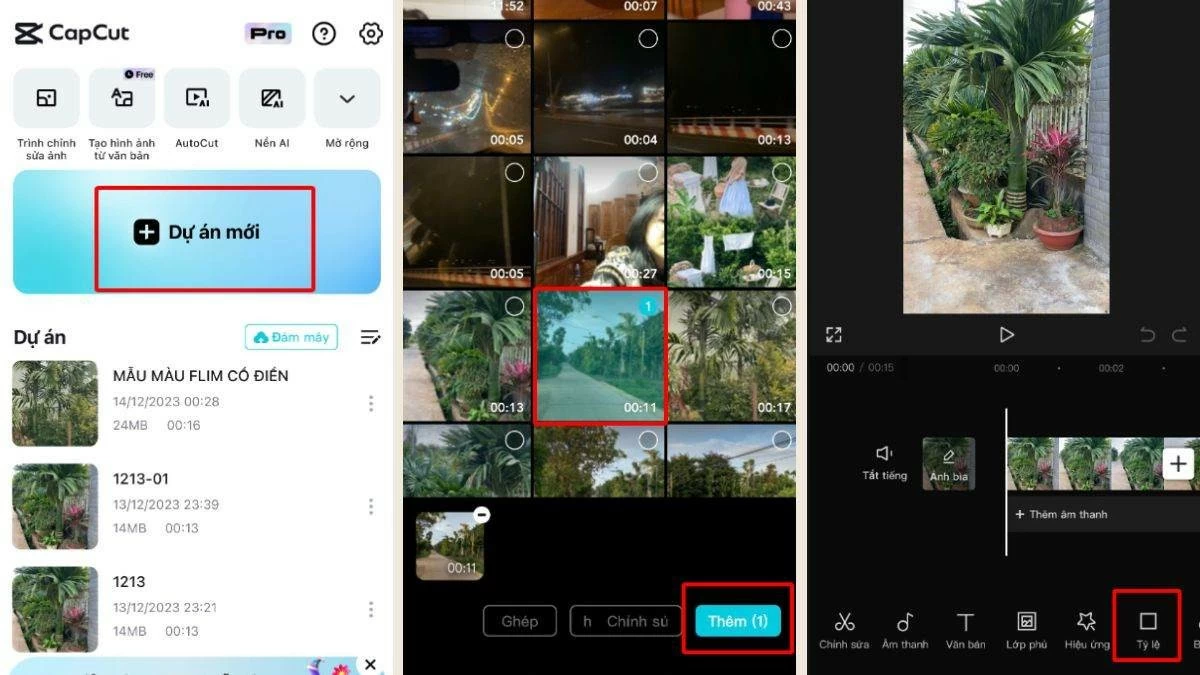 |
3단계: 원하는 비율(예: 4:3)을 선택하고 오른쪽 하단의 체크 표시를 탭하세요. 다음으로, '오버레이' 버튼을 선택하고 '오버레이 추가'를 탭하여 오버레이를 추가하세요.
4단계: 병합할 비디오를 선택하고 '추가'를 눌러 두 번째 비디오를 추가합니다.
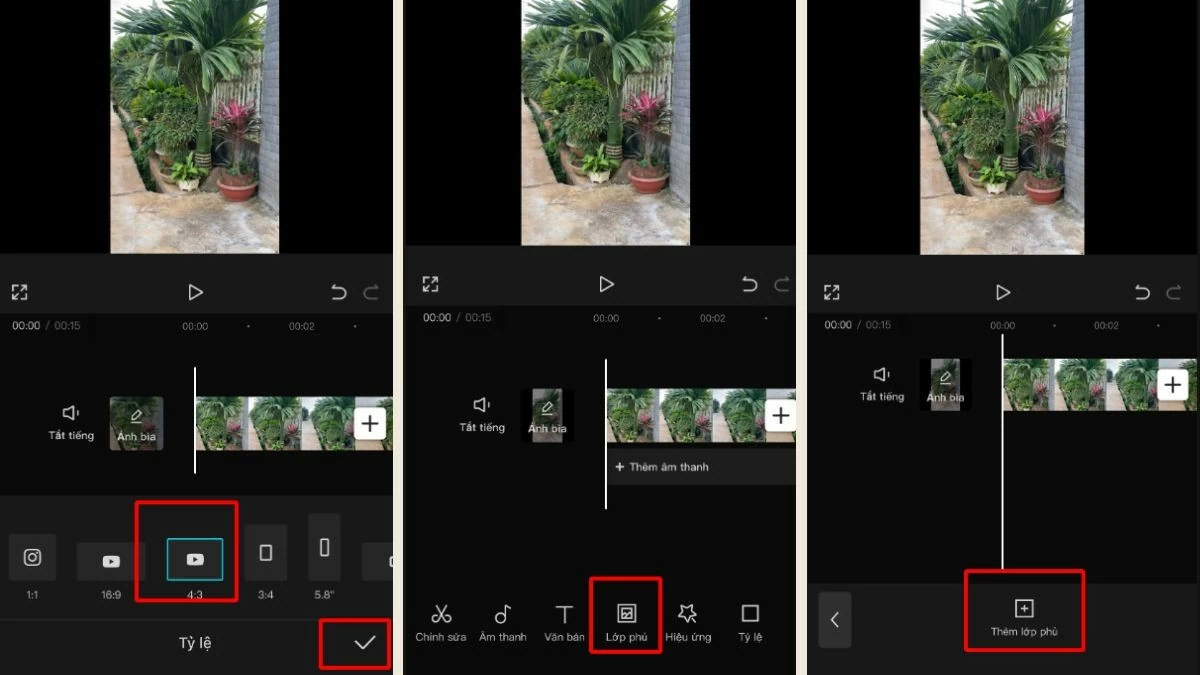 |
5단계: 두 개의 비디오를 나란히 실행하려면 편집할 비디오를 선택하여 각 비디오의 볼륨, 속도, 효과를 사용자 지정할 수 있습니다.
6단계: 편집 및 효과 추가 후, 오른쪽 상단 모서리에 있는 화살표 아이콘을 클릭하여 병합된 비디오를 저장합니다. 이로써 CapCut에서 병렬 비디오 병합이 완료되었습니다.
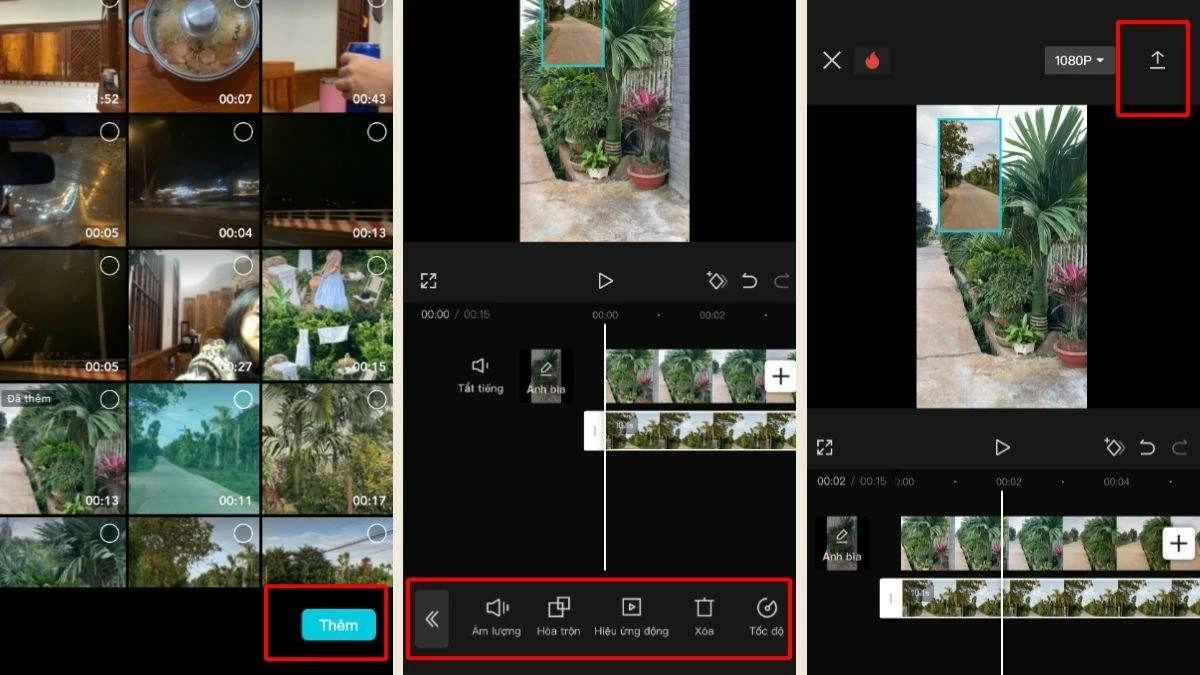 |
CapCut에서 4개의 비디오를 1개의 프레임으로 결합하는 방법
여러 비디오를 하나의 전체 비디오로 병합하는 것 외에도, 동일한 프레임에서 동시에 실행되는 4개의 비디오를 병합할 수도 있습니다.
1단계: CapCut 앱을 열고 새 프로젝트를 만든 다음, 이미지에 표시된 대로 비디오 라이브러리에서 비디오를 선택합니다.
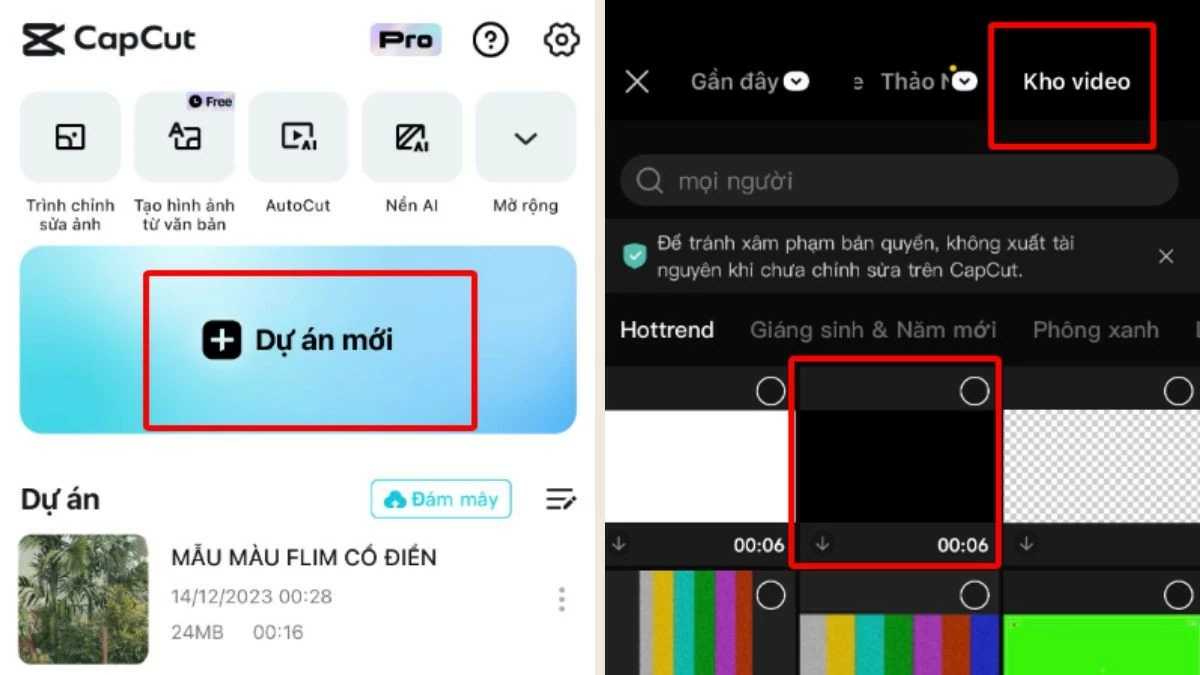 |
2단계: 9:16 비율을 선택하고 두 손가락을 사용하여 프레임을 조정한 다음 변경 사항을 확인합니다.
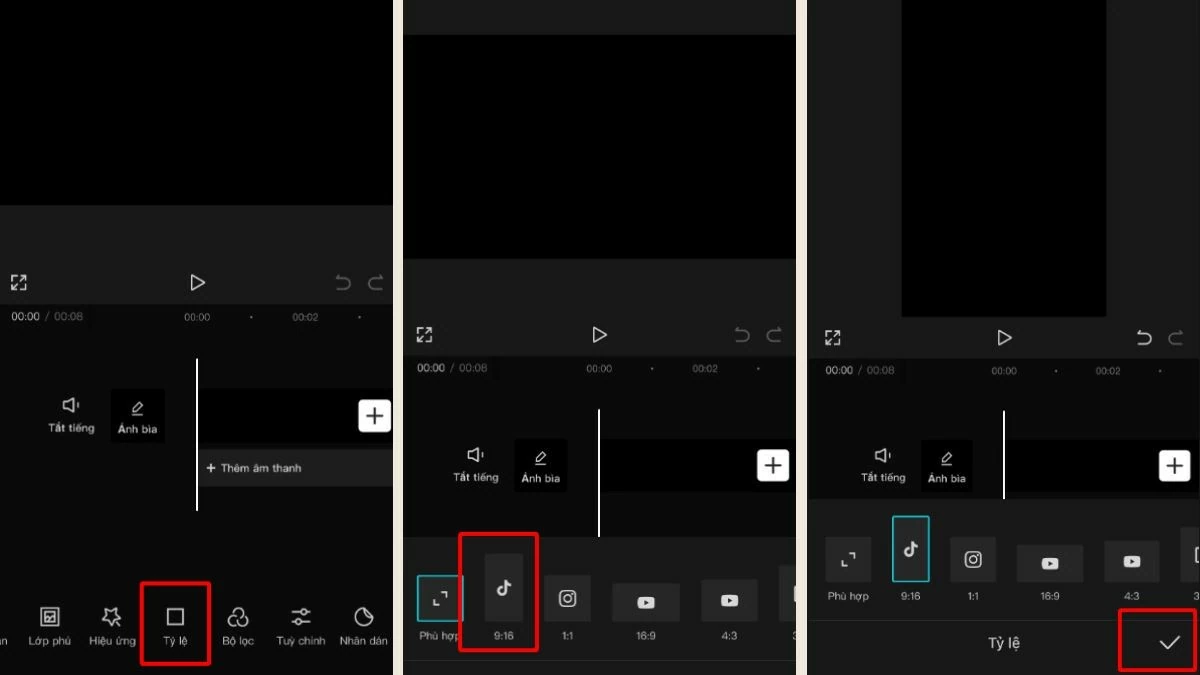 |
3단계: 다음으로, 오버레이를 선택하고 병합할 비디오를 프로젝트에 추가한 다음, 비디오 크기를 적절히 조정합니다.
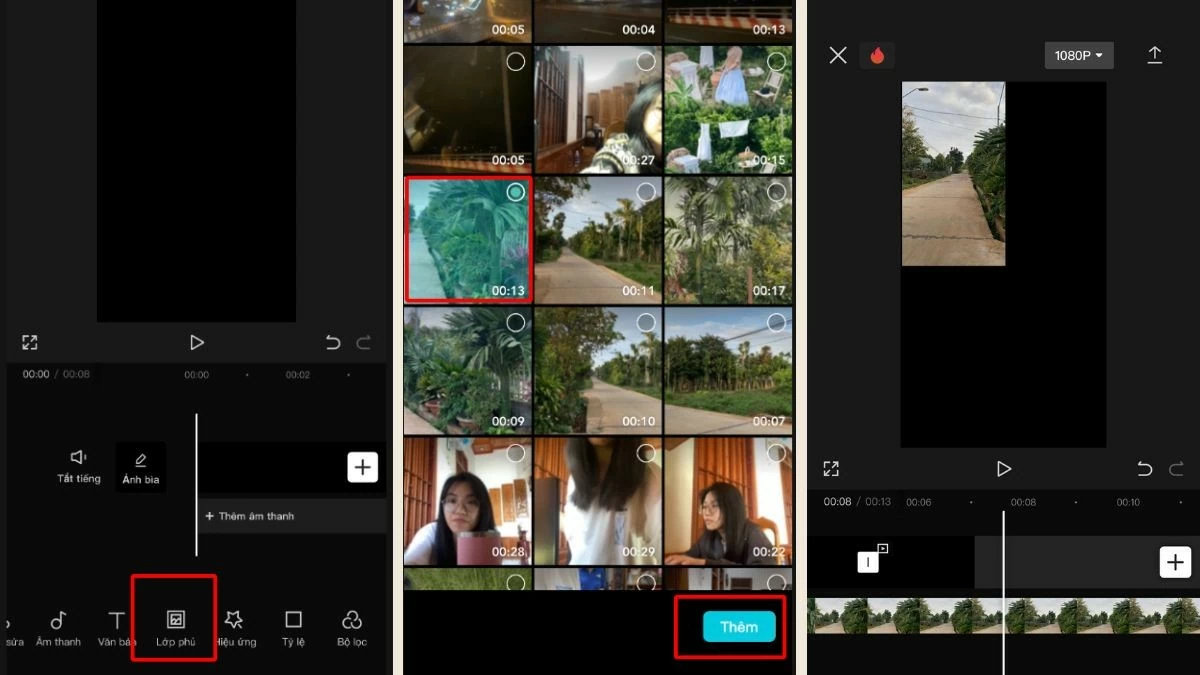 |
4단계: 계속해서 오버레이를 선택하고 나머지 비디오에 대해서도 위의 과정을 반복합니다.
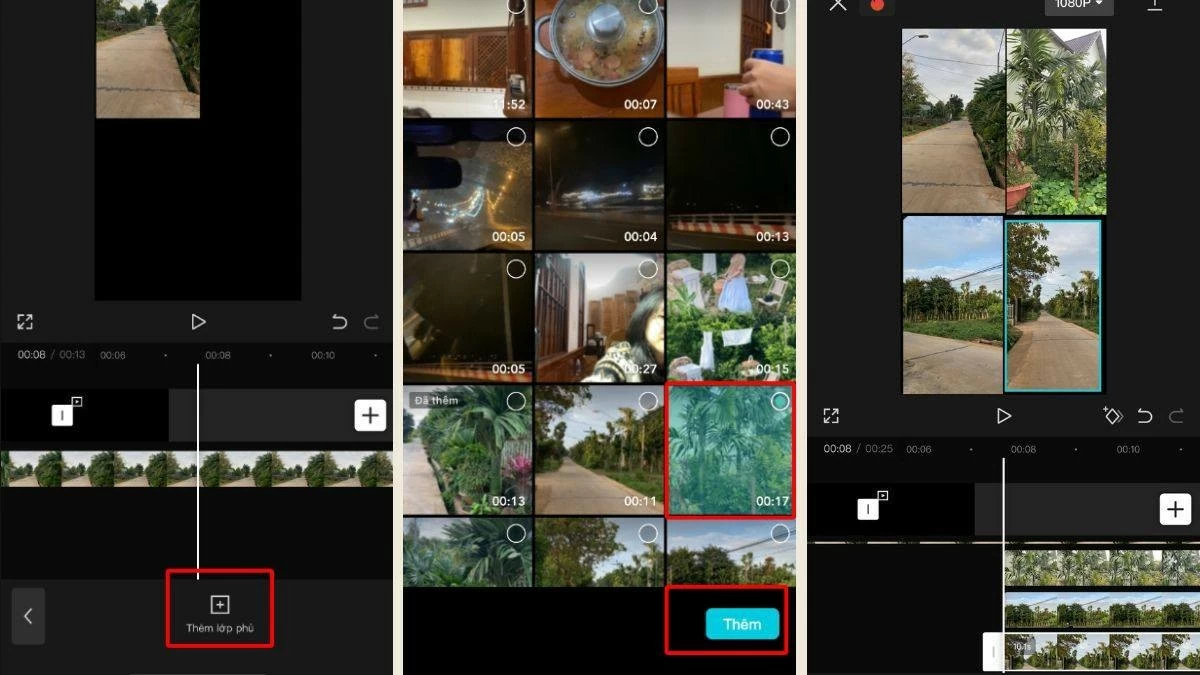 |
5단계: 전체 프로젝트에서 각 비디오의 오디오를 음소거해야 합니다.
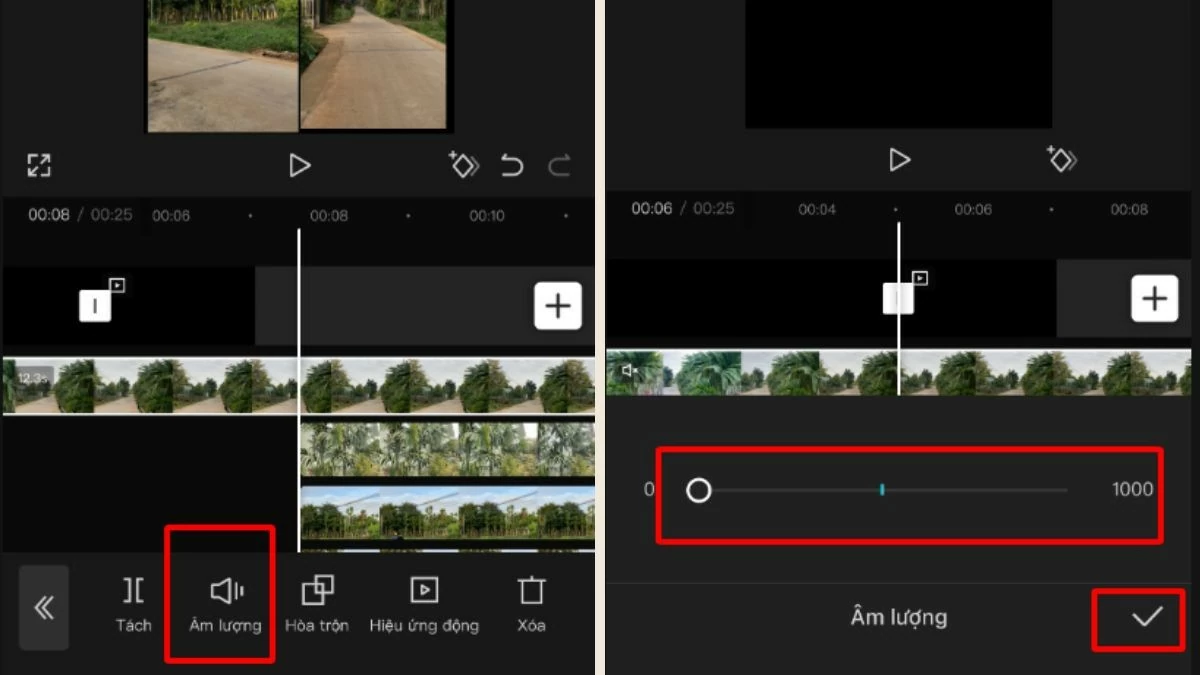 |
6단계 : '분할' 버튼을 눌러 비디오 끝부분까지 드래그하여 길이를 잘라내세요. 그러면 모든 비디오가 같은 길이가 됩니다. 그런 다음 '삭제' 버튼을 선택하세요(길이가 초과된 비디오도 같은 방법으로 삭제하세요). 마지막으로 뒤로가기 아이콘을 탭하세요.
 |
7단계: 마지막으로 '오디오'를 선택하여 비디오에 오디오를 추가한 다음 비디오를 내보내 마무리합니다.
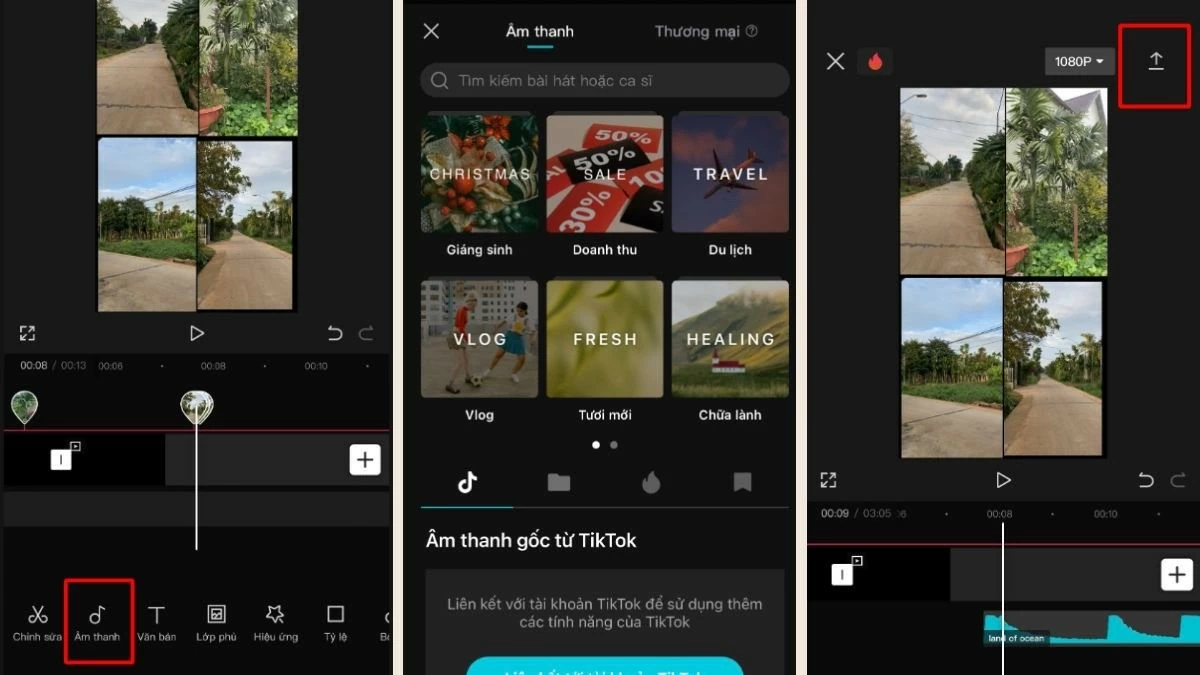 |
위는 CapCut에서 비디오를 병합하는 방법에 대한 가이드입니다. 여기에는 두 개의 비디오를 자르고 합치는 것, 동시에 실행되는 비디오를 병합하는 것, 그리고 같은 프레임에 있는 네 개의 비디오를 합치는 것이 포함됩니다. 이 글이 독특하고 인상적인 비디오 프로젝트를 만드는 데 도움이 되기를 바랍니다.
[광고_2]
출처: https://baoquocte.vn/ghep-video-tren-capcut-noi-234-video-thanh-1-nhanh-chong-nhat-284947.html





![[사진] 팜민친 총리가 2024-2025학년도를 검토하고 2025-2026학년도 업무를 배치하기 위한 회의를 주재하고 있습니다.](https://vstatic.vietnam.vn/vietnam/resource/IMAGE/2025/8/22/2ca5ed79ce6a46a1ac7706a42cefafae)

![[사진] 루옹 꾸엉 대통령, 일본 자유민주당 청년위원회 대표단 접견](https://vstatic.vietnam.vn/vietnam/resource/IMAGE/2025/8/22/2632d7f5cf4f4a8e90ce5f5e1989194a)
![[사진] 루옹끄엉 대통령, 정치예술 특집 TV쇼 '황금의 기회' 참석](https://vstatic.vietnam.vn/vietnam/resource/IMAGE/2025/8/22/44ca13c28fa7476796f9aa3618ff74c4)

















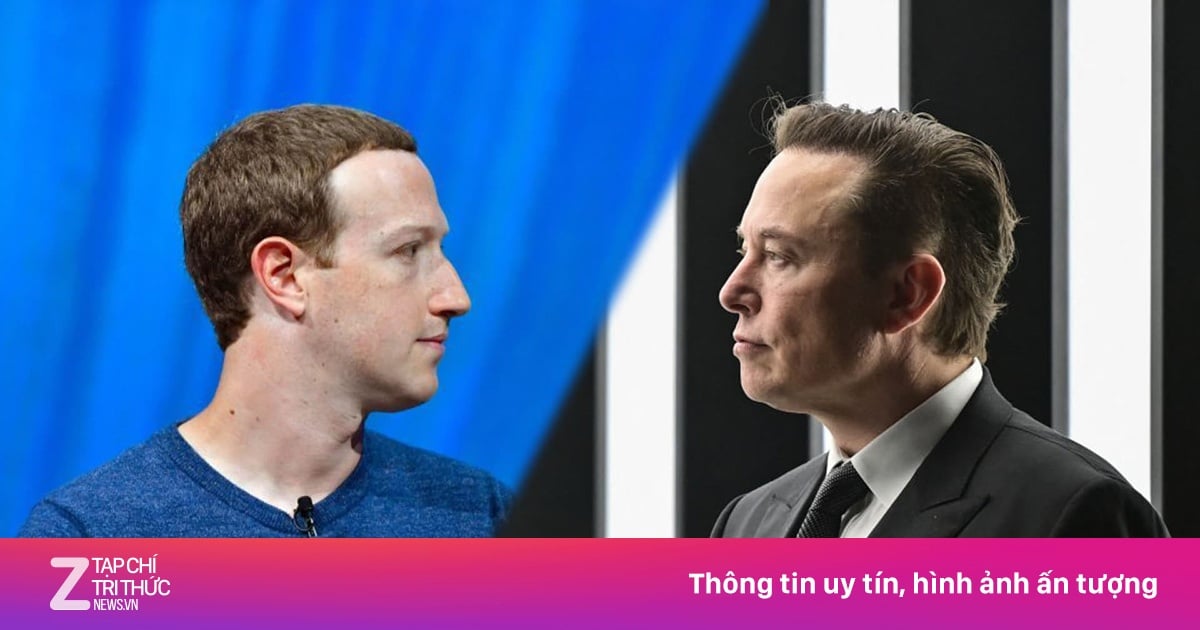







































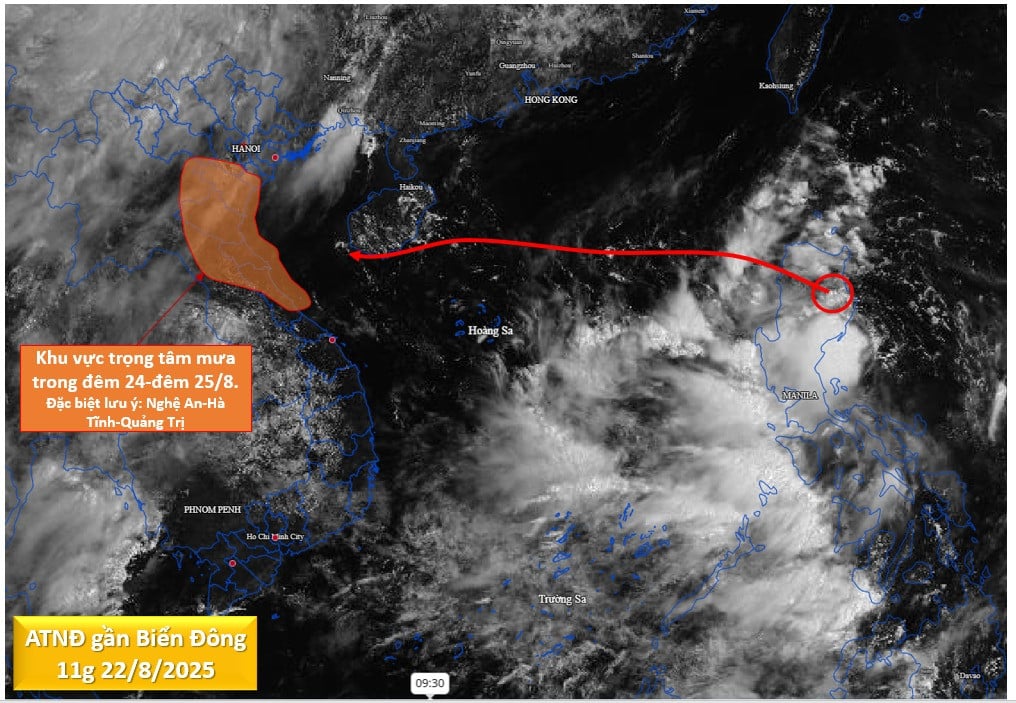








































댓글 (0)