그래픽 디자인에서 곡선형 글자를 창의적으로 사용하면 콘텐츠를 강조하고 더 강한 인상을 줄 수 있으며, 디자인이 콘텐츠를 더 효과적으로 표현하는 데 도움이 됩니다.
1. Canva란 무엇인가요?
Canva는 초보자와 전문가 모두에게 적합한 강력하고 사용하기 쉬운 온라인 디자인 도구입니다. Canva는 포스터부터 배너, 소셜 미디어 게시물까지 다양한 디자인을 위한 수천 개의 무료 및 프리미엄 템플릿을 제공합니다.

더욱 영감을 주는 디자인을 위해 Canva에서 곡선 텍스트를 쓰는 방법. (삽화)
2. 곡선 글자 사용의 이점
눈에 띄게 하세요: 곡선형 글자는 관심을 불러일으키고 디자인을 돋보이게 합니다.
데이터를 시각화하여 더욱 매력적으로 만드는 데 도움이 됩니다. 프레젠테이션과 보고서를 위한 간결하고 공간을 절약하는 다이어그램을 만드는 데 도움이 됩니다. 곡선 텍스트 캡션을 원 안이나 주위에 맞춰 벤 다이어그램과 원형 차트를 디자인하여 프레젠테이션을 간결하고 읽기 쉽게 만들 수도 있습니다.
예술적인 텍스트 스타일을 만드세요. Canva의 곡선 텍스트 생성기를 사용하면 원형 텍스트만 만들 수 있는 텍스트 효과는 아닙니다. 곡선 텍스트를 쉽게 결합하여 파도, 소용돌이 및 기타 여러 패턴을 만들 수 있으며, 소셜 미디어 스토리에 사용할 수 있는 다양한 홍보 포스터, 스티커, 벽지 패턴 및 기타 프레젠테이션을 만들 수 있습니다.
방향, 각도, 색상 구성표 변경, 레이아웃 및 다양한 곡선 텍스트 스타일도 실험해 볼 수 있습니다.
로고 스타일링이 간편합니다. 곡선 텍스트는 회사 로고나 배지를 디자인하는 데 적합합니다. 곡선 텍스트를 사용하면 브랜드 이름, 서비스 또는 태그라인을 원형 아이콘의 시각적 이미지에 통합할 수 있습니다. 이를 통해 로고에 대한 일관된 이미지를 쉽게 만들 수 있으며 스티커, 배지, 가방 인쇄물 또는 기타 브랜딩 자산에 쉽게 인쇄할 수 있습니다.
3. Canva에서 곡선 텍스트를 작성하는 방법에 대한 지침
1단계: 새로운 디자인 만들기
Instagram 게시물, 포스터 등 만들고 싶은 디자인 유형을 선택하세요. 기성 템플릿이나 빈 디자인에서 시작할 수 있습니다.
2단계: 텍스트 추가
왼쪽 도구 모음에서 "텍스트"를 선택합니다.
필요에 따라 "제목 추가", "부제목 추가" 또는 "본문 텍스트 추가"를 클릭하세요.
곡선을 만들고 싶은 텍스트를 입력하세요.
4단계: 글자를 구부리세요
편집할 텍스트를 선택하세요.
위의 도구 모음에서 "효과"를 클릭하세요.
효과 메뉴에서 "곡선"을 선택합니다.
5단계: 곡률 조정
"곡선" 효과를 선택한 후 슬라이더를 드래그하여 곡률을 조정할 수 있습니다. 원하는 대로 곡률을 변경하려면 왼쪽이나 오른쪽으로 움직이세요.
다른 효과와 결합하거나 글꼴을 변경하여 디자인을 더욱 돋보이게 만들 수 있습니다.6단계: 디자인 저장 및 공유
디자인에 만족하면 "다운로드"를 클릭하여 디자인을 컴퓨터에 저장하거나 소셜 미디어 플랫폼에 직접 공유하세요.
4. 곡선 텍스트를 활용한 훌륭한 팁
다양한 효과 결합: 곡선 텍스트를 그림자 효과, 그라데이션 색상 등의 다른 효과와 결합하여 보다 전문적인 디자인을 만들 수 있습니다.
글꼴 크기와 간격을 미세하게 조정하세요. 미적인 느낌을 위해 글꼴 크기와 간격을 조정하세요.
적절한 글꼴을 사용하세요. 참여도를 높이려면 메시지에 맞는 글꼴을 선택하세요.
[광고_2]
원천



![[사진] 위에서 바라본 퍼레이드와 행진대의 모습을 눈으로 감상하세요](https://vphoto.vietnam.vn/thumb/1200x675/vietnam/resource/IMAGE/2025/4/30/3525302266124e69819126aa93c41092)

![[사진] 광복 50주년 호치민시 하늘을 수놓은 불꽃놀이](https://vphoto.vietnam.vn/thumb/1200x675/vietnam/resource/IMAGE/2025/4/30/8efd6e5cb4e147b4897305b65eb00c6f)

















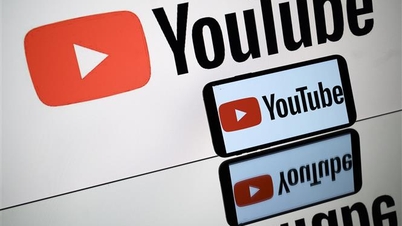













































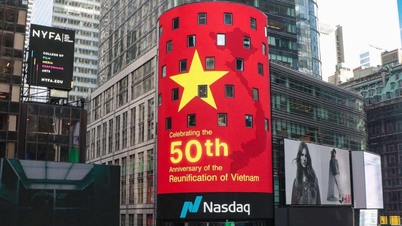
































댓글 (0)