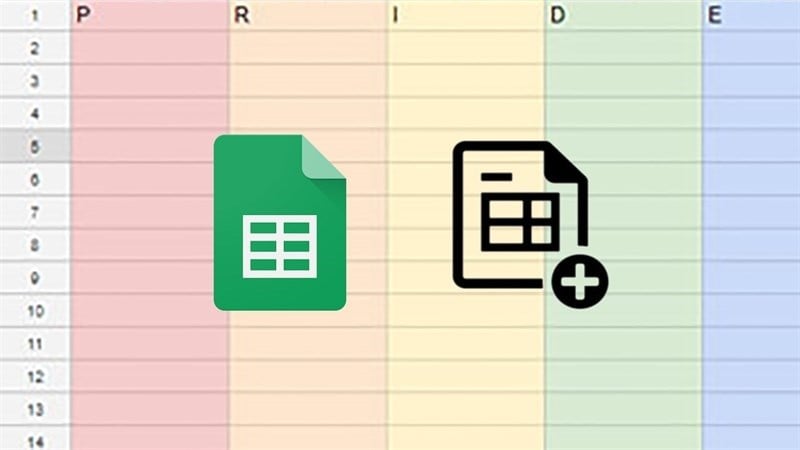 |
컴퓨터에서 Google 시트에 여러 행을 삽입하는 4가지 간단한 방법을 알아보고, 업무에 활용할 수 있는 방법을 아래 기사를 살펴보겠습니다.
1. 탭을 사용하여 Google 시트에 여러 행을 삽입하는 방법
1단계: 먼저 줄을 추가할 위치와 줄의 개수를 결정해야 합니다. 그런 다음 필요한 모든 영역을 검은색으로 칠합니다.
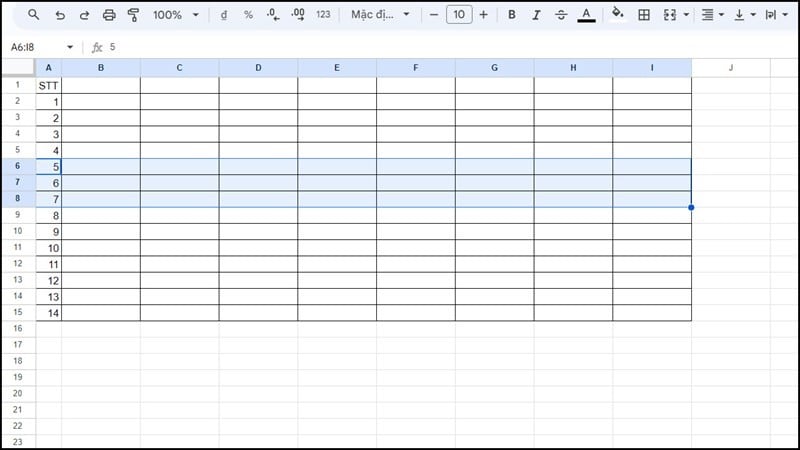 |
2단계: 마우스 오른쪽 버튼을 클릭하면 강조 표시한 행과 열의 수에 따라 2가지 옵션이 나타납니다. 또한, 삽입하려는 행과 열의 수를 조정하는 옵션을 추가할 수도 있습니다.
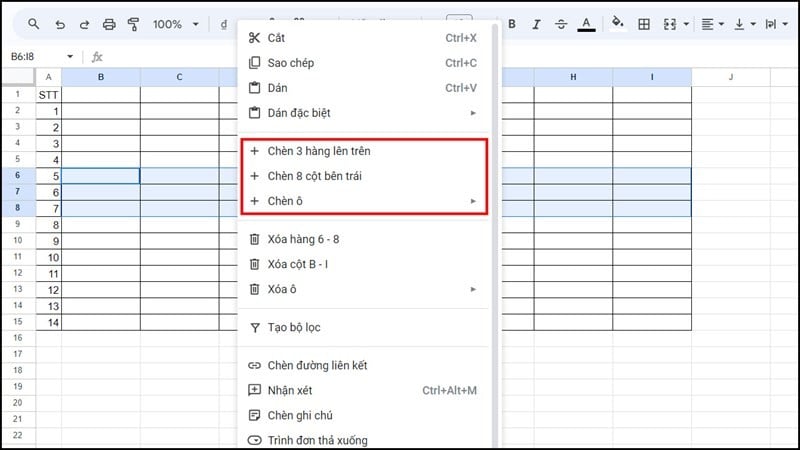 |
3단계: 마지막으로, 귀하가 사용한 옵션과 같이 행이 삽입된 표가 나타납니다.
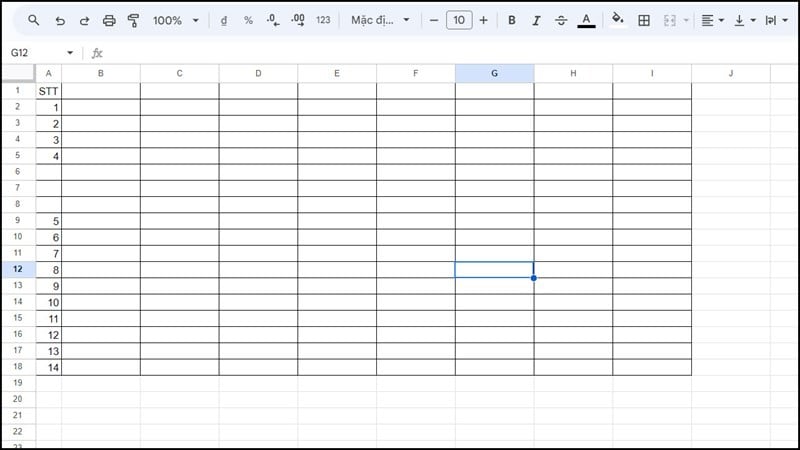 |
2. 단축키를 사용하여 Google 시트에 여러 행을 삽입하는 방법
이 방법은 시간을 절약하기 위해 방금 삽입 기능을 사용한 경우에만 적합합니다. 왜냐하면 아래 예시에서 볼 수 있듯이 F4 키는 방금 사용한 작업을 반복하기 때문입니다.
1단계: 위의 방법과 마찬가지로 평소와 같이 삽입 단계를 수행하면 아래 그림과 같은 결과를 얻습니다.
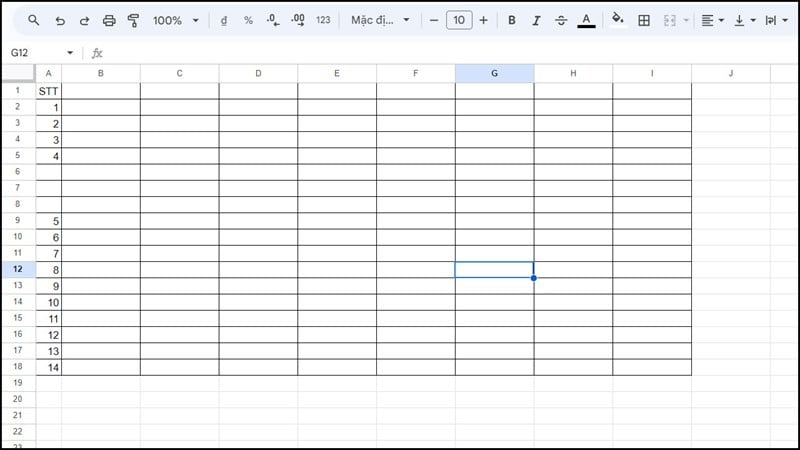 |
2단계: PC를 사용하는 경우 단축키 F4를 누르고, 노트북을 사용하는 경우 Fn + F4를 누르면, 컴퓨터가 이전에 수행한 작업, 특히 행 삽입 작업을 즉시 반복합니다.
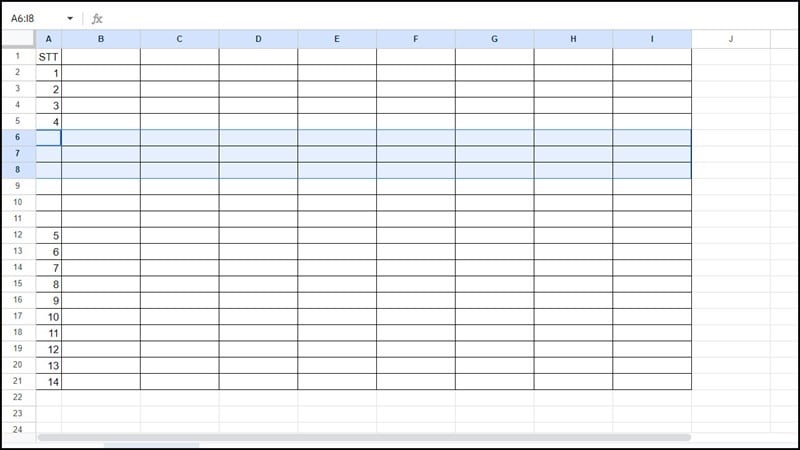 |
3. 매크로 유틸리티를 사용하여 Excel에 여러 행을 삽입하는 방법
이 방법은 수행한 작업을 저장하고 이를 바로가기로 변환하여 시간을 절약하는 데 도움이 됩니다.
1단계: 먼저 옵션 섹션에서 확장 프로그램 섹션으로 이동합니다. 그런 다음 매크로 항목을 클릭하고 매크로 기록 섹션을 선택하여 필요한 작업을 저장합니다.
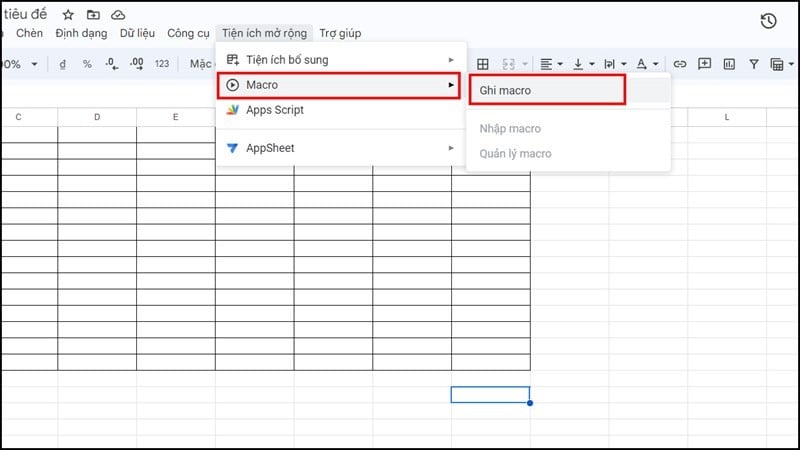 |
2단계: 다음으로, 첫 번째 방법과 같은 방식으로 줄을 삽입합니다. 삽입을 마치면 저장을 클릭하세요.
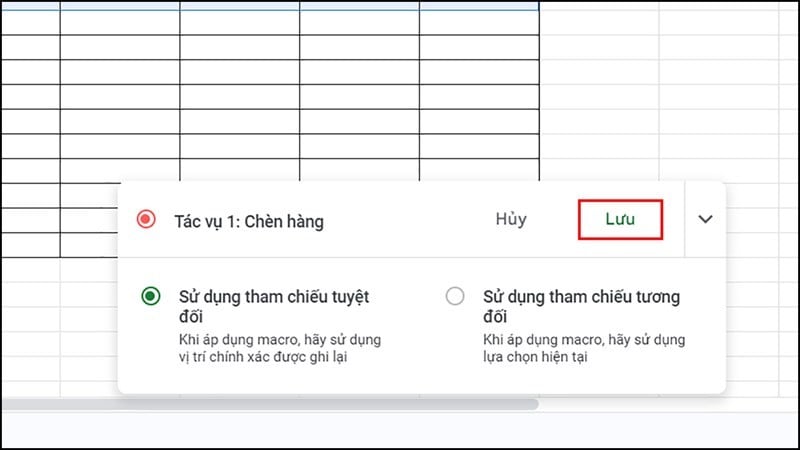 |
3단계: 여기서는 혼동을 피하기 위해 작업 이름을 지정하고, 사용 중 편의를 위해 바로가기를 추가한 후 저장을 클릭합니다.
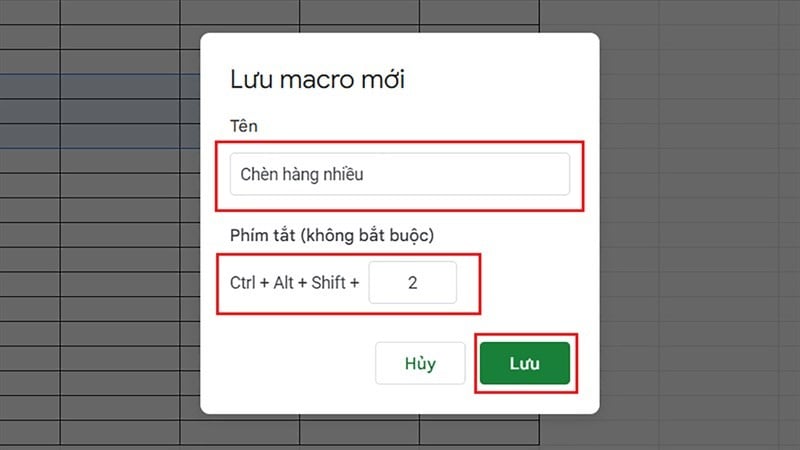 |
4단계: 마지막으로, 이 작업을 쉽게 수행하기 위해 설정된 바로가기를 사용할 수 있습니다.
참고: 처음으로 매크로를 사용하는 경우, 표시된 지침에 따라 액세스 권한을 부여해야 합니다.
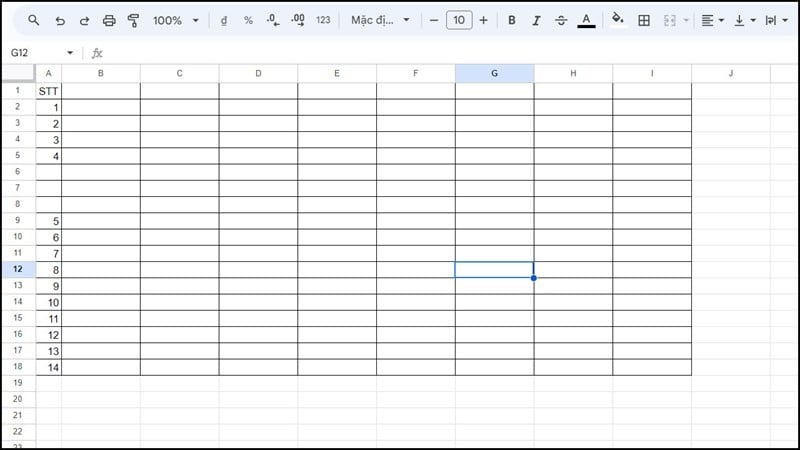 |
4. 작업 버튼을 사용하여 Google 시트에 여러 행을 삽입하는 방법
이렇게 하면 스프레드시트의 끝에 더 많은 행을 삽입하는 데 도움이 됩니다.
1단계: 먼저 Ctrl 키와 아래쪽 화살표 버튼(Page Down) 키 조합을 누르면 행 추가 작업이 나타납니다. 이제 추가하려는 항목의 수량을 추가합니다. 그런 다음 추가를 클릭하면 완료됩니다.
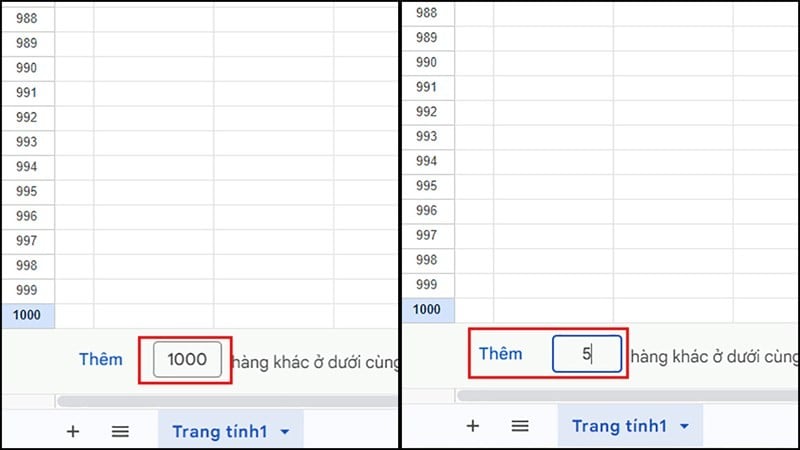 |
2단계: 추가 버튼을 클릭하면 아래 그림과 같이 입력한 행 수에 해당하는 행 수가 있는 데이터 테이블이 나타납니다.
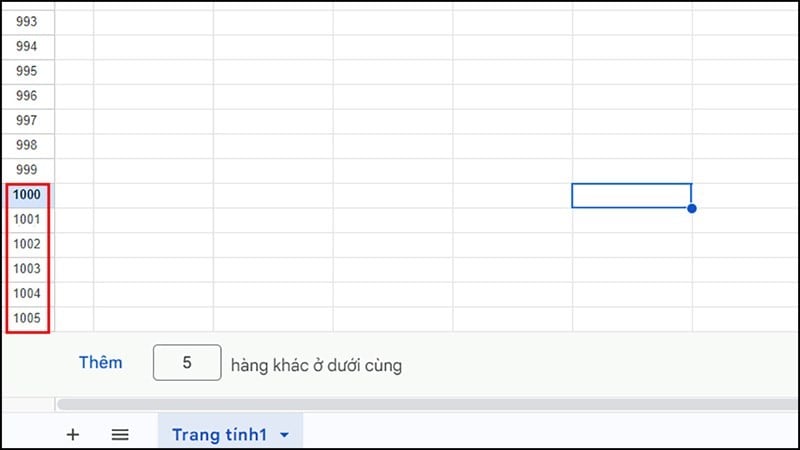 |
위에는 Google 시트에 여러 행을 삽입하는 4가지 간단한 방법에 대한 설명이 나와 있으며, 이를 업무에 적용하면 시간과 노력을 절약할 수 있습니다. 이 글이 Google 스프레드시트에 대한 더 많은 팁을 얻는 데 도움이 되었기를 바랍니다.
[광고_2]
원천


![[사진] 전국 주요 교통공사 현장의 분주한 공사 현장](https://vphoto.vietnam.vn/thumb/1200x675/vietnam/resource/IMAGE/2025/5/2/a99d56a8d6774aeab19bfccd372dc3e9)





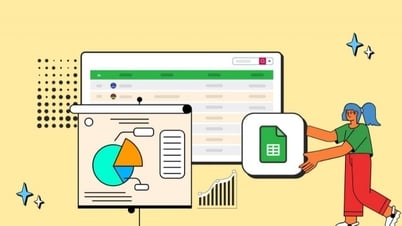
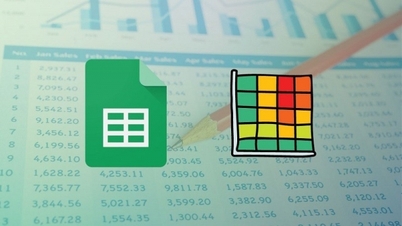


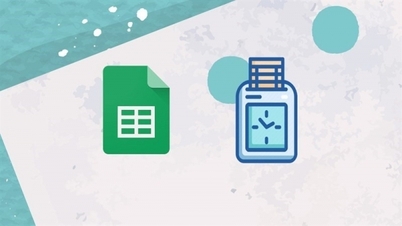
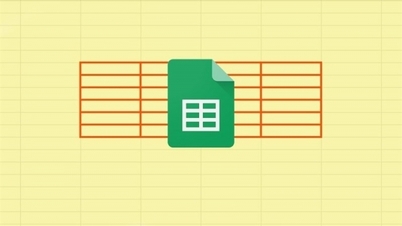
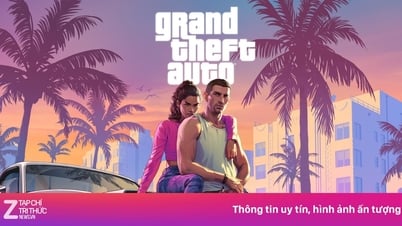
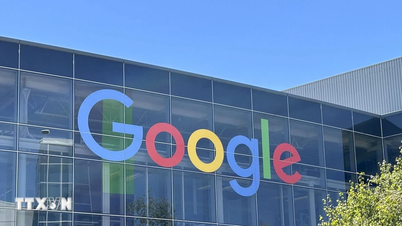
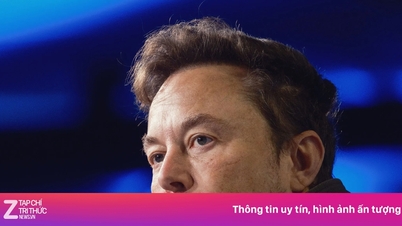













![[사진] 30/4 연휴의 '사랑스러운' 순간들](https://vphoto.vietnam.vn/thumb/1200x675/vietnam/resource/IMAGE/2025/5/1/26d5d698f36b498287397db9e2f9d16c)
![[사진] 빈투안성, 4월 30일과 5월 1일을 맞아 다양한 특별 축제 개최](https://vphoto.vietnam.vn/thumb/1200x675/vietnam/resource/IMAGE/2025/5/1/5180af1d979642468ef6a3a9755d8d51)






































































댓글 (0)