MacBook用TeamViewerをダウンロードして、コンピュータをリモートコントロールしましょう。MacBook AirまたはProへのインストールは、以下の記事でご紹介する簡単な手順でとても簡単です!
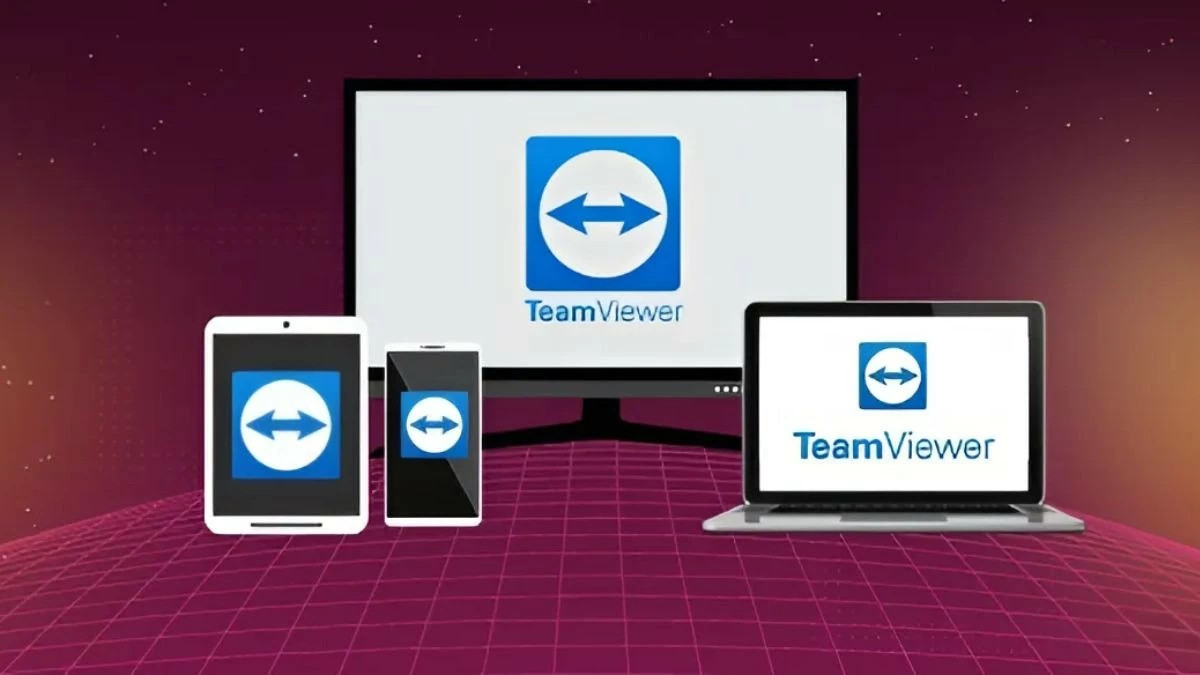 |
MacBook用TeamViewerを素早くダウンロードする方法
アプリの便利な機能をいくつかご紹介したところで、MacBookにTeamViewerを簡単にダウンロードする方法をご紹介しましょう。この記事では、一般的な手順だけでなく、各ステップを図解でわかりやすく解説しています。
クイックガイド:
まず、TeamViewerのホームページにアクセスし、macOSバージョンを選択して「ダウンロード」をクリックします。次に、「TeamViewerをインストール」アイコンをダブルクリックし、導入画面で「続行」をクリックし、最後に「インストール」を選択します。
デバイスのパスワードを入力して確認する必要があります。完了したら、アプリを開いてすぐに仕事や勉強にお使いいただけます。
TeamViewer をダウンロードする詳細な手順は次のとおりです。
MacBook Air および Pro 用の TeamViewer をダウンロードするための画像付きの詳細な手順は次のとおりです。
ステップ1:ログイン画面がアップグレードされ、異なるモードを簡単に切り替えて、シームレスなログイン体験を実現しました。「TeamViewerをダウンロード」をクリックして開始してください。
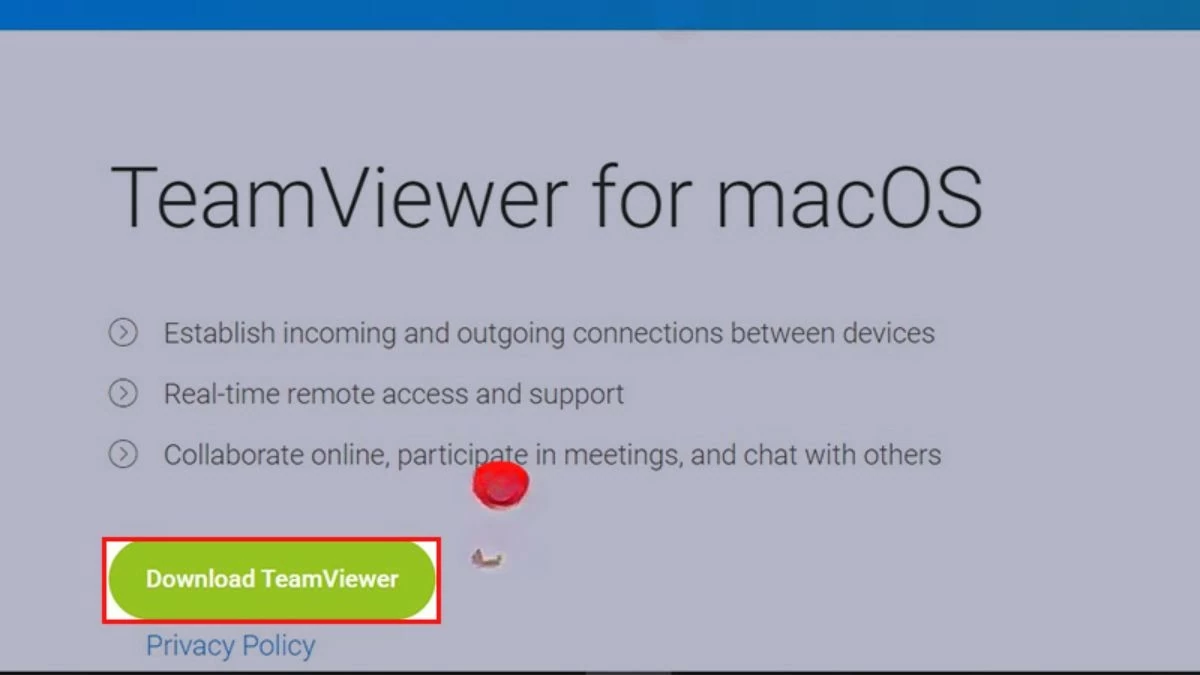 |
ステップ2:ダウンロードが完了したら、コンピュータ上でダウンロードしたファイルを見つけます。ファイルをダブルクリックしてTeamViewerインストーラーを起動します。
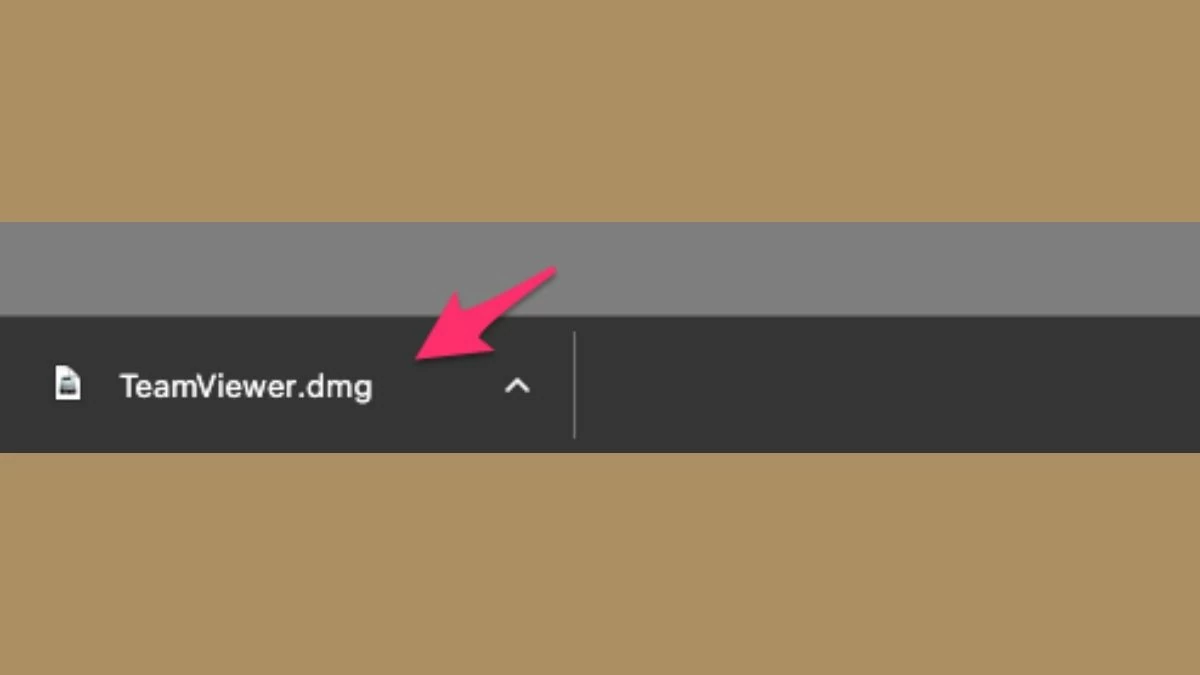 |
ステップ3:次に新しいウィンドウが表示されます。ここで、「TeamViewerをインストール」または「TeamViewerをインストール」ボタン(表示言語によって異なります)をクリックして、インストールプロセスを開始します。
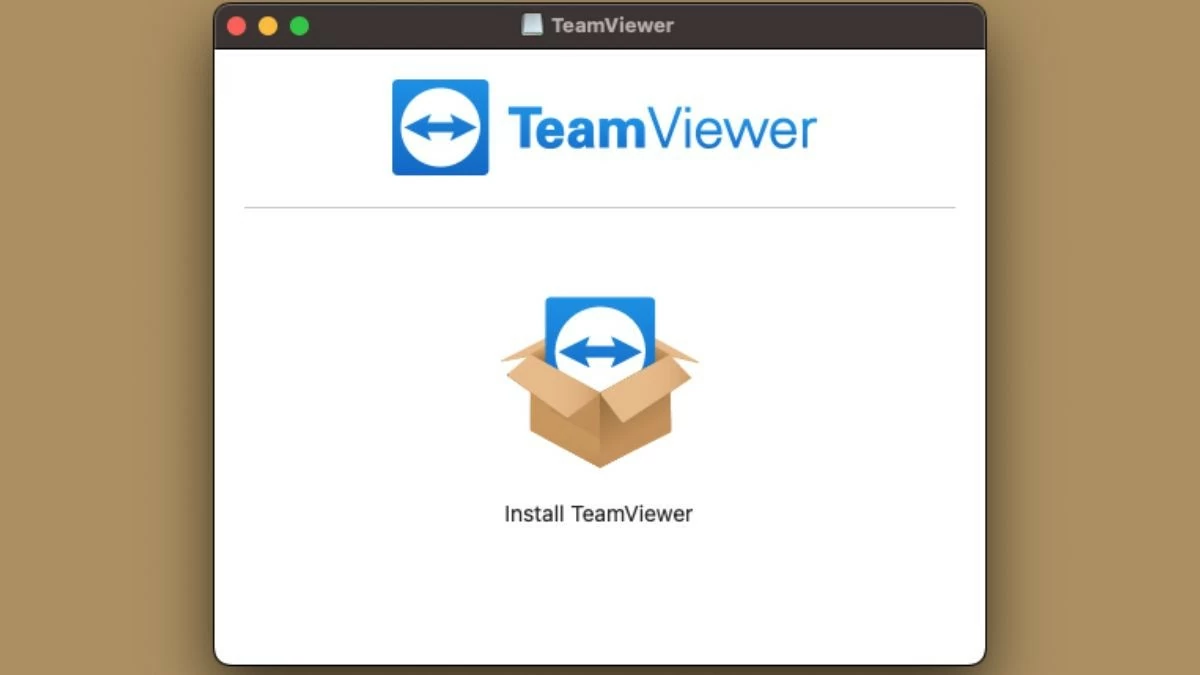 |
ステップ 4: 「はじめに」セクションで「続行」をクリックし、MacBook 用 TeamViewer のダウンロード プロセスを続行します。
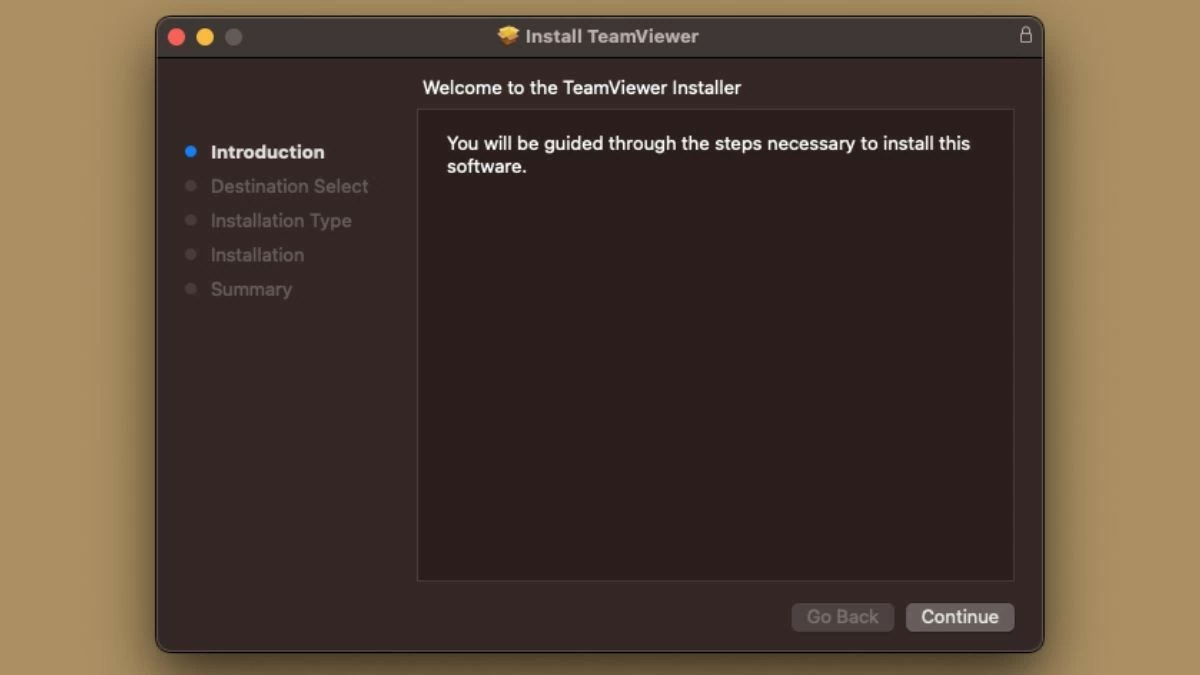 |
ステップ 5:次に、「ソフトウェアのインストール」を選択してインストール プロセスを完了します。
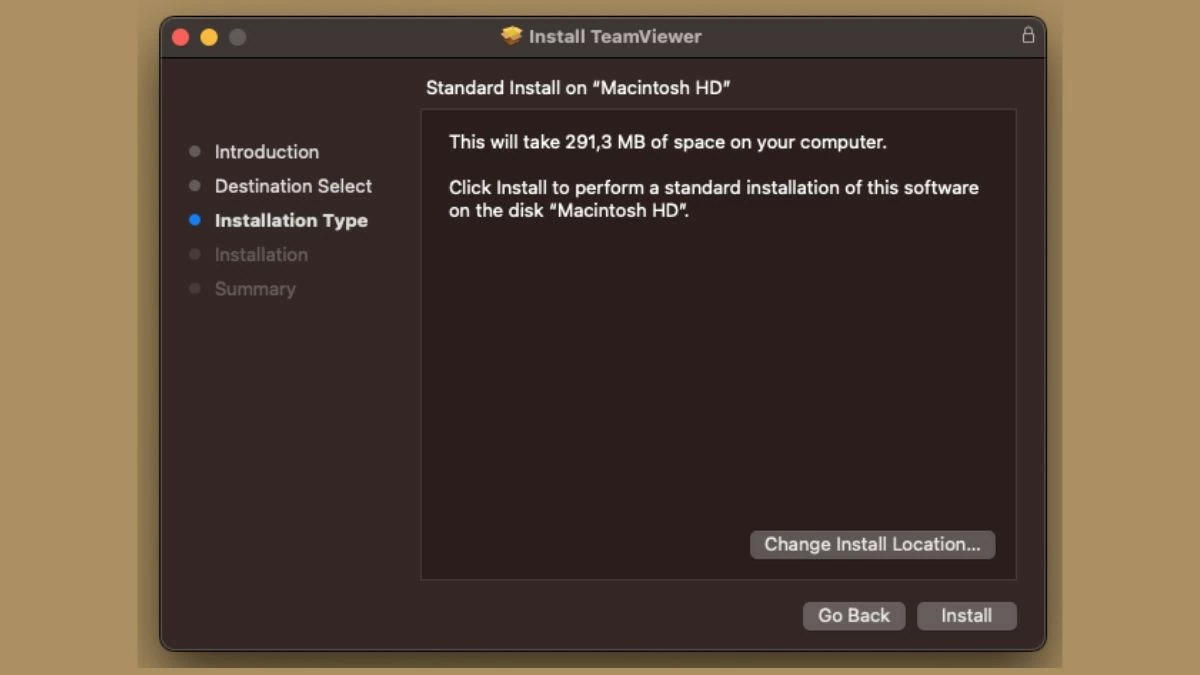 |
MacBook用TeamViewerのダウンロードは難しくなく、時間もかかりません。MacBook AirまたはPro用のTeamViewerをインストールしてダウンロードするには、簡単な手順に従ってください。すぐにアプリケーションをセットアップし、このツールが提供するメリットをすぐに活用できます。
[広告2]
出典: https://baoquocte.vn/huong-dan-tai-teamviewer-cho-macbook-don-gian-va-nhanh-chong-288245.html



![[写真] ルオン・クオン大統領、政治芸術特別番組「ゴールデン・オポチュニティ」に出席](https://vstatic.vietnam.vn/vietnam/resource/IMAGE/2025/8/22/44ca13c28fa7476796f9aa3618ff74c4)






















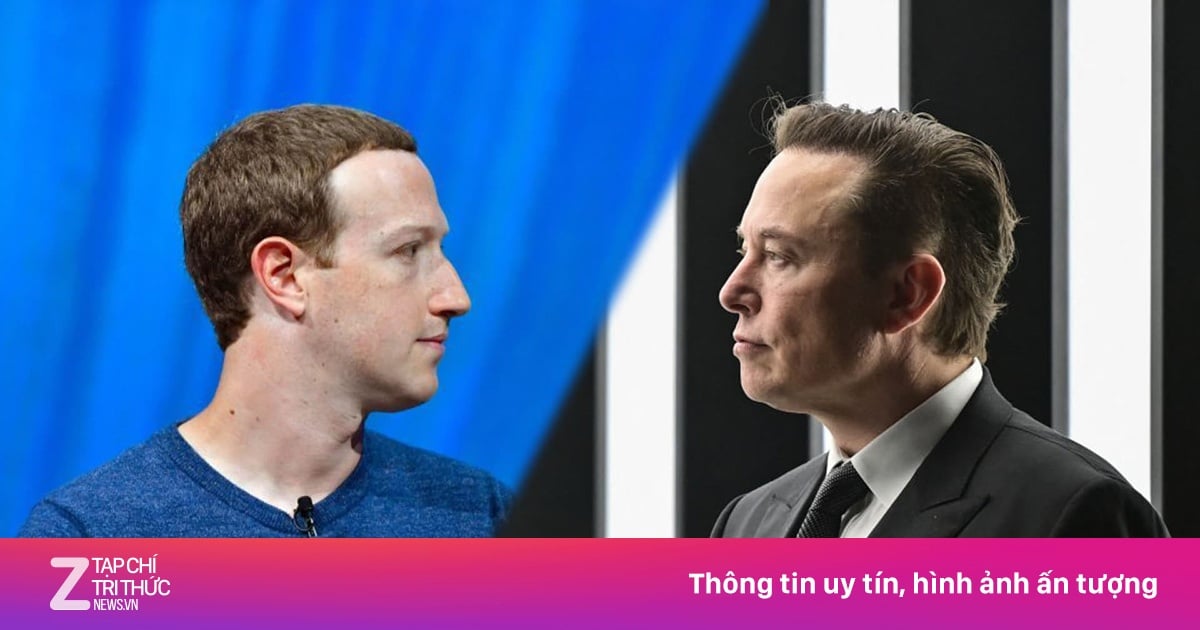






































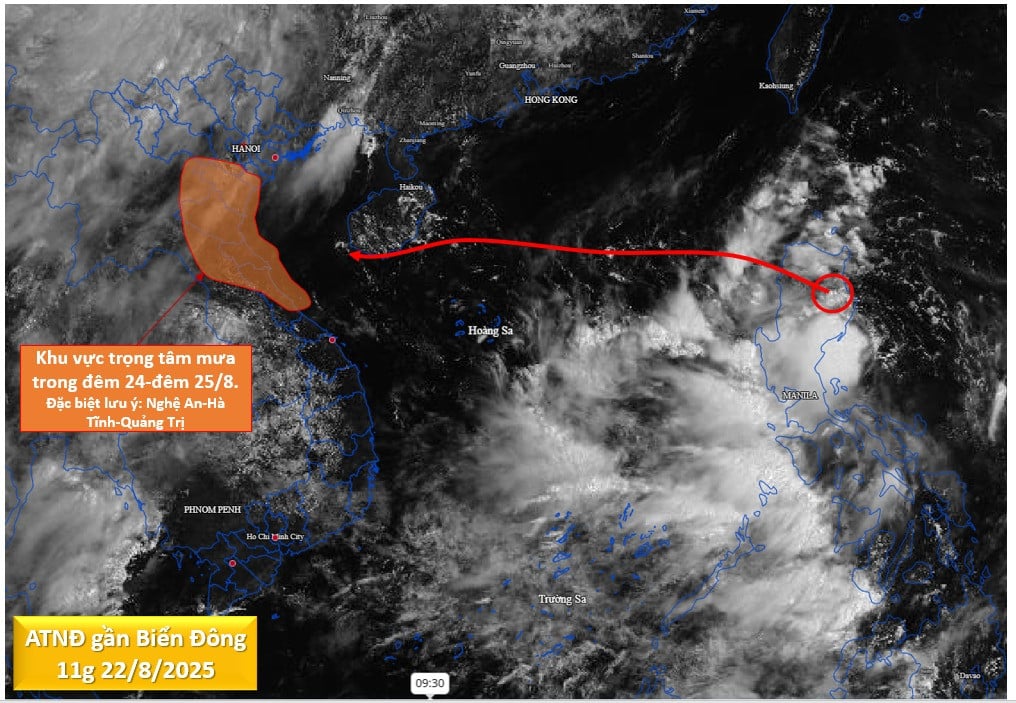




















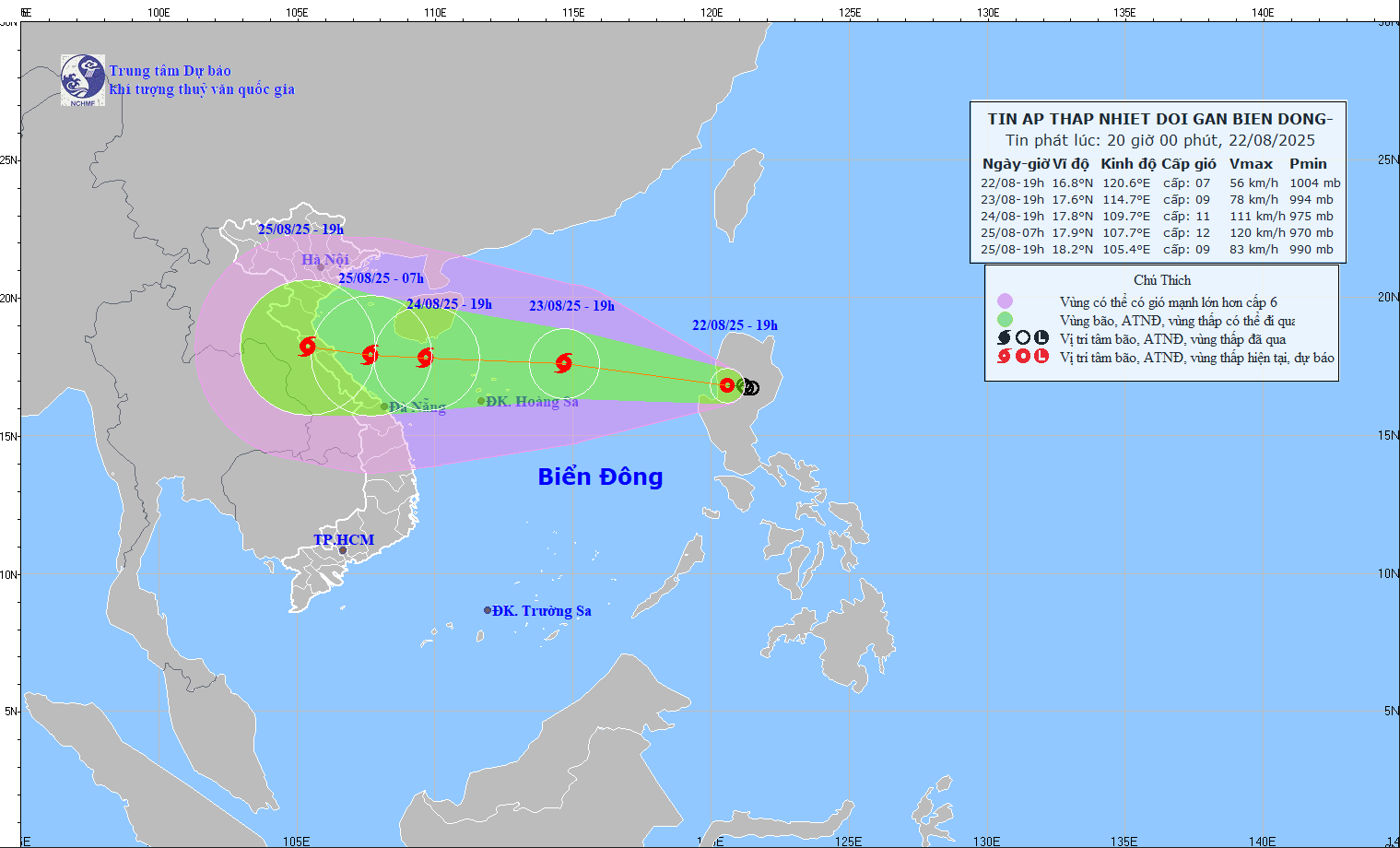
















コメント (0)