iOSのデフォルトのメールアプリは、サードパーティ製のメールアプリと比較するのは難しいほど基本的なユーザーエクスペリエンスを提供しているかもしれません。しかし、このアプリには、あまり知られていない機能やテクニックが数多く備わっており、それらを活用すれば、より多くの作業を効率化できます。
メール配信のスケジュール
Appleのメールアプリを使ってメールを送信する場合、送信日時を設定するオプションがあります。送信するメールを作成したら、送信アイコンを長押しします。すると、「今すぐ送信」「今夜9時に送信」「月曜日の午前8時に送信」「後で送信」といった項目がすぐに提案されます。希望する時間を選択してください。
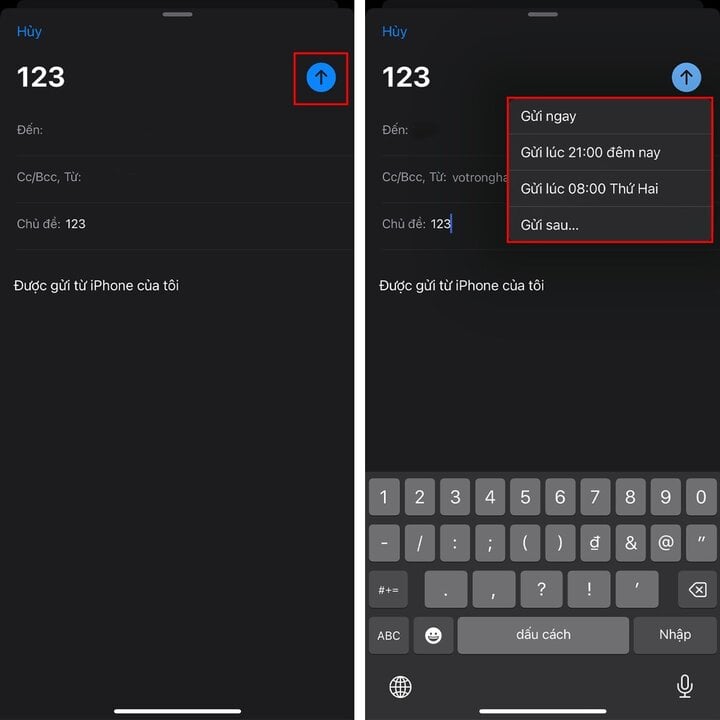
送信を取り消す
さらに、このアプリでは、Appleはユーザーが誤ったメッセージを送信してしまうことを非常に懸念しているため、送信ボタンを押した直後、画面下部の中央に「送信取り消し」という項目が表示されます。すぐに送信を取り消したい場合は、この項目をクリックしてください。
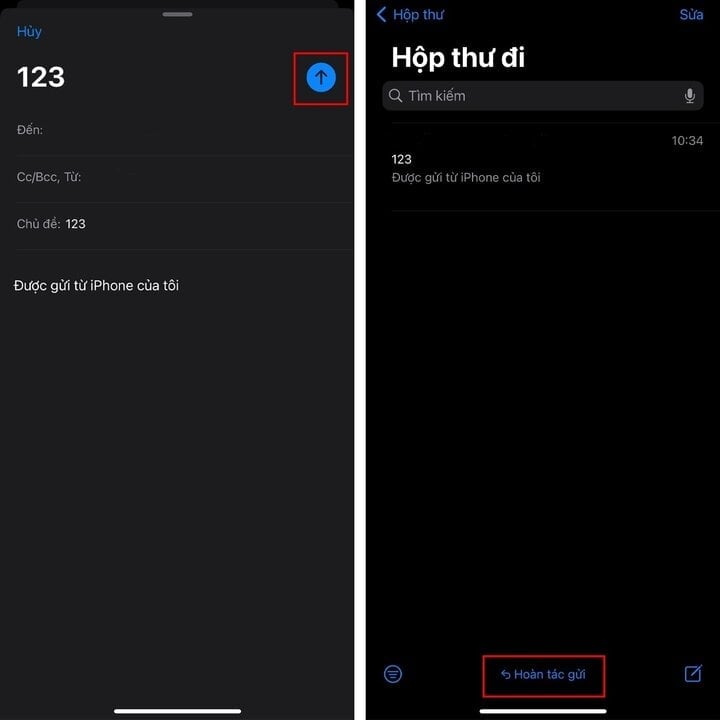
プライベート通知をオンにする
もう1つのヒントは、プライベートメールのプライベート通知を有効にすることです。メール作成時に件名のすぐ横に通知ベルアイコンが表示されます。この機能を有効にすると、相手がメールに返信すると、プライベート通知が届きます。
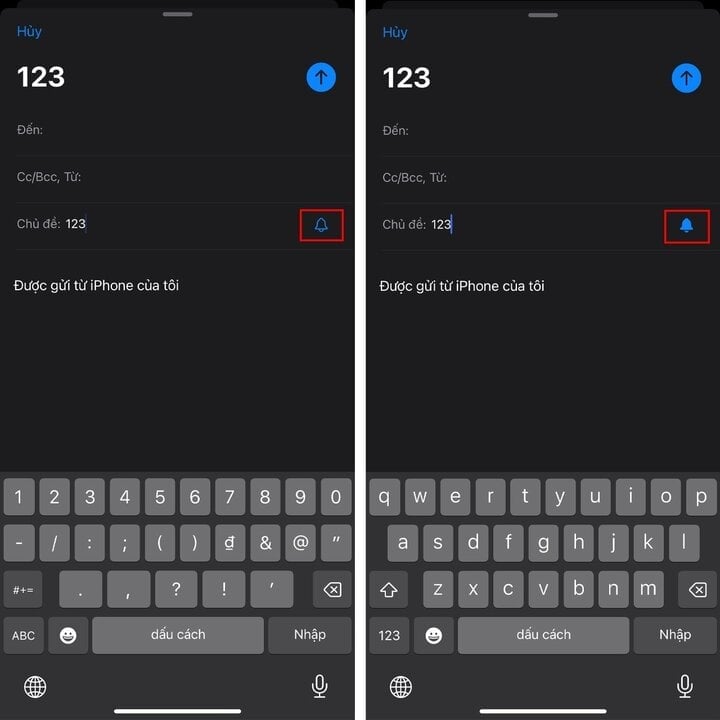
大切な連絡先からのメール通知リマインダーを受け取る
重要な連絡先からのメールを待っていて、忙しすぎて忘れてしまう可能性がある場合は、Apple Mail のこの追跡機能が役立ちます。
Apple Mailの「フォローアップ」機能を使用すると、送信したメールは3日後に返信がない場合、自動的に受信トレイの一番上に戻るので、すぐにフォローアップメールを送信できます。この機能はmacOSのApple Mailでもご利用いただけます。
メールが受信トレイの一番上に戻ったら、それを開くと「フォロー」ボタンが表示されます。それをクリックすると、新しいメールの作成を開始できます。
メールの返信を忘れないようにリマインダーを設定する
「リマインダー」はApple Mailのもう一つの機能ですが、メールの返信を忘れがちな人にとっては少し残念かもしれません。メールにリマインダーを追加しておけば、指定した時間に返信することができます。
リマインダーを設定するには、受信トレイに移動し、リマインダーを設定したいメールを見つけます。そのメールを右にスワイプし、「リマインダーを設定」(紫色の時計アイコン)を選択します。すると設定ウィンドウが開き、このメールに返信するのに最適な時間を選択できます。
設定が完了すると、リマインダー付きのメールが「Remind Me」フォルダに表示されるので、受信トレイのメールリストにアクセスしなくてもすぐに対応できるようになります。
テキストフォーマットのカスタマイズでメールの内容を目立たせましょう
テキストに書式を設定することで、メールの重要なポイントをより効果的に伝えたり、行動喚起を強調したりできます。メールアプリには、メールのテキストを目立たせるためのさまざまな書式設定オプションが用意されています。
これらのオプションにアクセスするには、「アイコン」をタップします
メールをPDF形式に変換する
メールを保存してオフラインで確認したり、他のユーザーと共有したりする場合は、iPhone のメール アプリで PDF としてエクスポートできます。
PDFとして保存するには、まずPDFとして保存したいメールを開きます。画面下部の返信ボタンをタップし、「印刷」オプションを探します。次に、上部の共有アイコンをタップし、「ファイルに保存」をタップします。
カスタム署名を使用する
メール署名には様々な目的があります。しかし、何よりも重要なのは、メールに信頼性を与え、よりプロフェッショナルな印象を与えることです。
Apple MailのiPhoneのデフォルトの署名は「iPhoneから送信」です。しかし、これでは退屈でプロフェッショナルな印象を与えないかもしれません。ありがたいことに、AppleはiPhoneのMailアプリで独自の署名を作成できるので、メールにもっとパーソナルなタッチを加えることができます。「設定」から「メール」を選択し、「署名」を選択してください。
複数のメールアカウントを管理し、デフォルトアカウントを設定する
複数のメールアカウントをお持ちの場合は、iPhoneのメールアプリにすべて追加すると、より効率的に管理できます。「設定」>「メール」>「アカウント」>「アカウントを追加」と進んでください。
アカウントを追加すると、受信トレイに表示されます。ここから、すべてのアカウントを切り替えてメールを閲覧したり送信したりすることもできます。Apple Mailに複数のアカウントを追加した場合、新しいメールを作成するたびに、送信先のアカウントを手動で選択する必要があります。しかし、Apple Mailのデフォルトアカウントを設定すれば、この手間を省くことができます。
これを行うには、「設定」に戻り、「メール」を選択して「デフォルトアカウント」を選択し、Apple Mail でデフォルトアカウントとして設定するアカウントをタップします。
スワイプアクションをカスタマイズする
Appleは、メールアプリでスワイプジェスチャを使ってメール操作を簡素化する設定を追加しました。メールを左または右にスワイプすることで、これらの操作にアクセスできます。
デフォルトでは、左スワイプジェスチャでは「フラグ」オプションが表示され、右スワイプジェスチャでは「既読にする」オプションが表示されるように設定されています。ただし、これらのアクションがあまり便利でない場合は、ジェスチャをカスタマイズして、より頻繁に使用するアクションを表示できます。
これを行うには、「設定」から「メール」を選択し、「スワイプ設定」を選択します。ここで、スワイプ操作を自分に最適な動作に設定できます。
[広告2]
ソース




![[写真] ト・ラム事務総長が文化部門伝統の日の80周年記念式典に出席](https://vstatic.vietnam.vn/vietnam/resource/IMAGE/2025/8/23/7a88e6b58502490aa153adf8f0eec2b2)




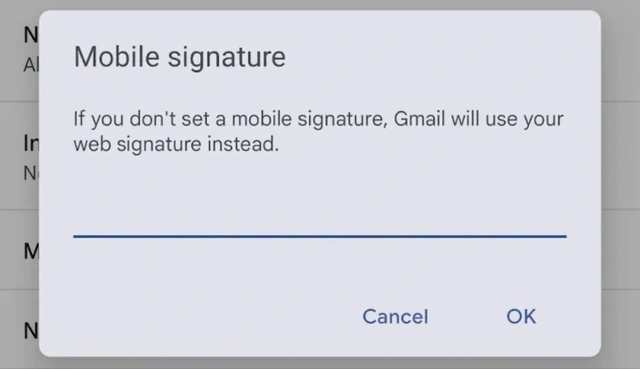


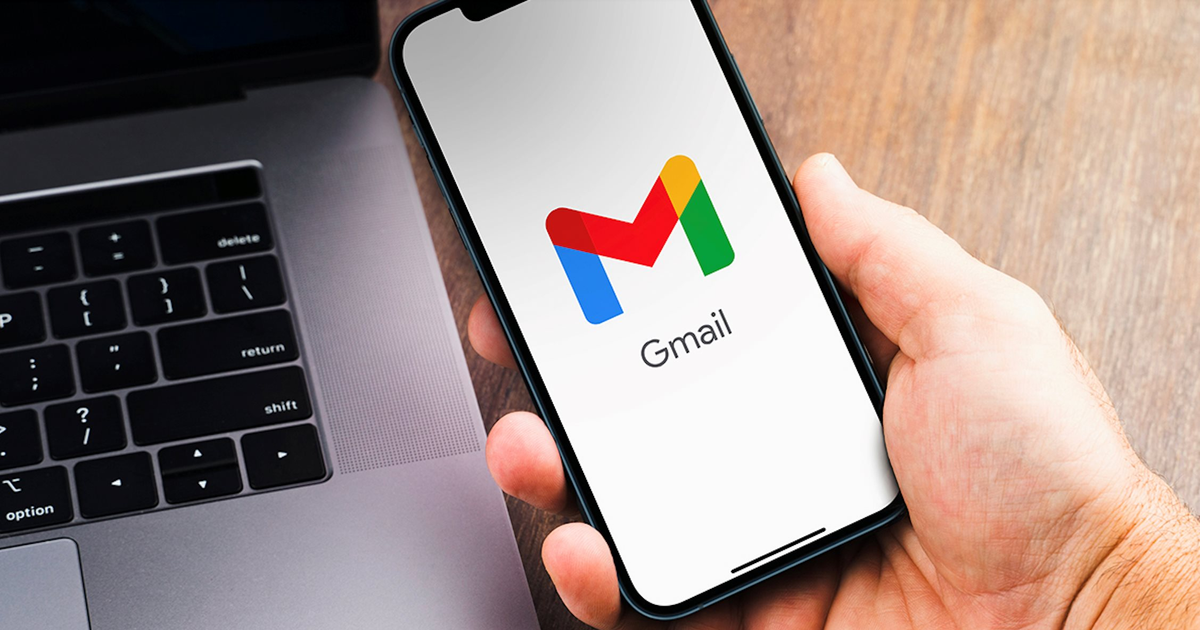

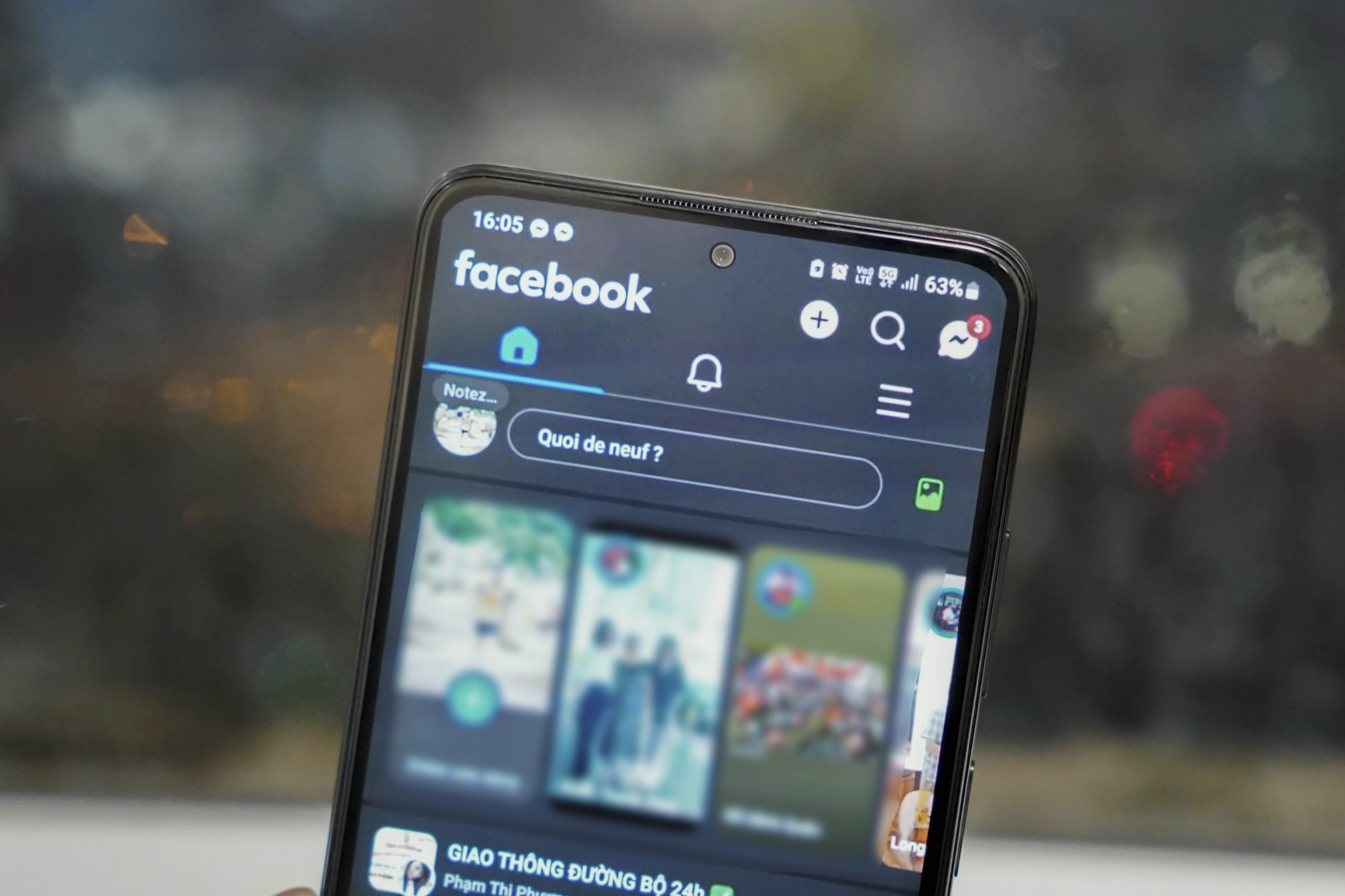

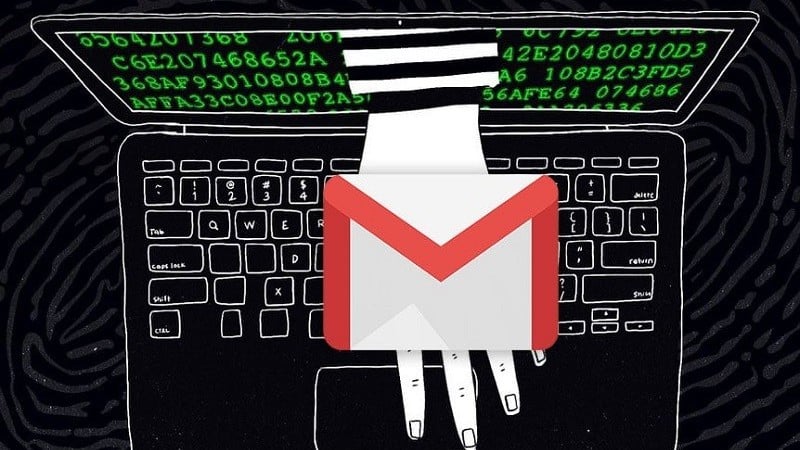

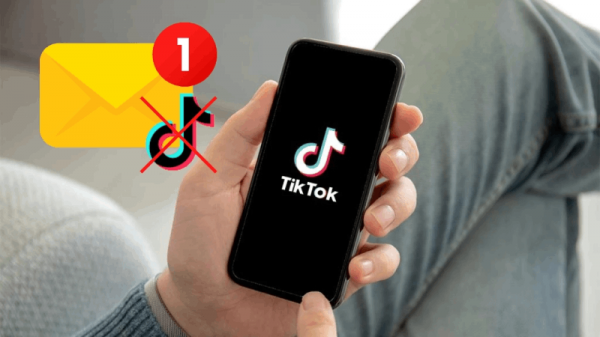

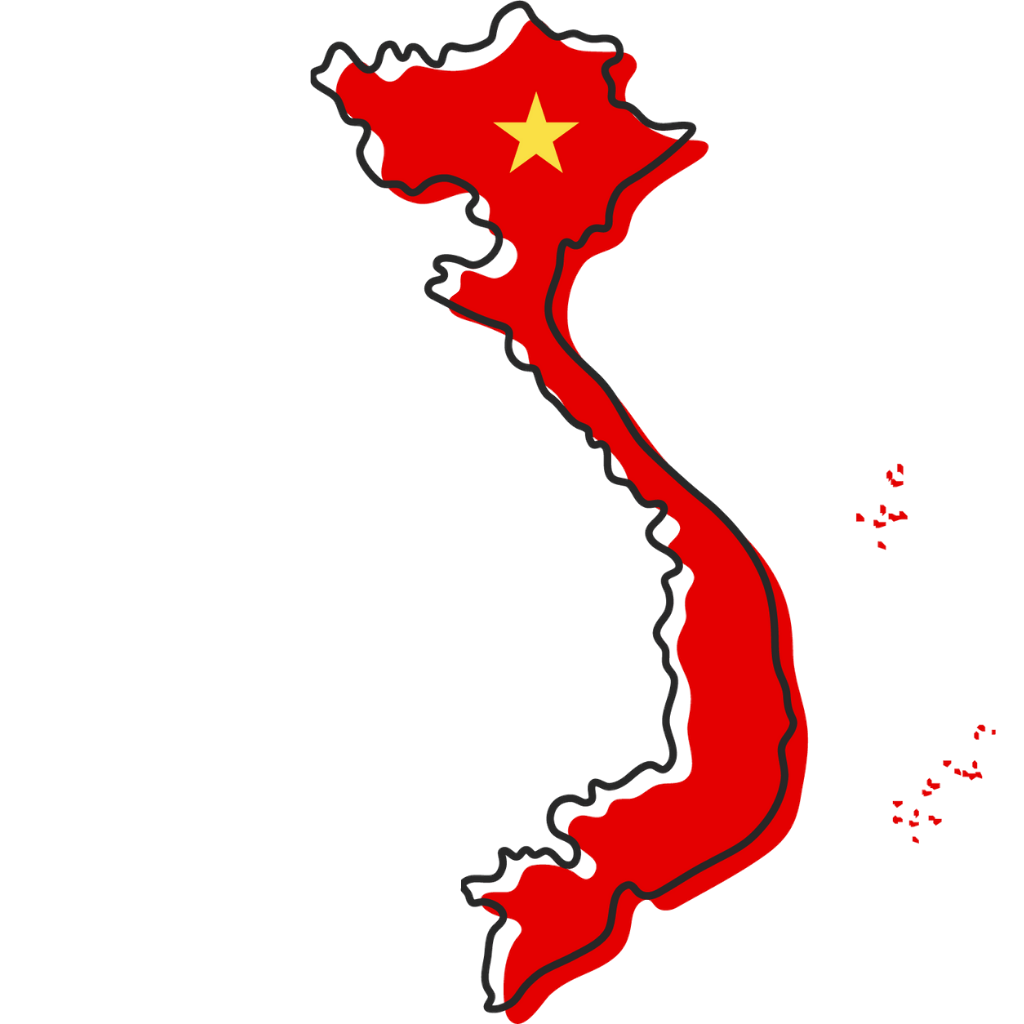








































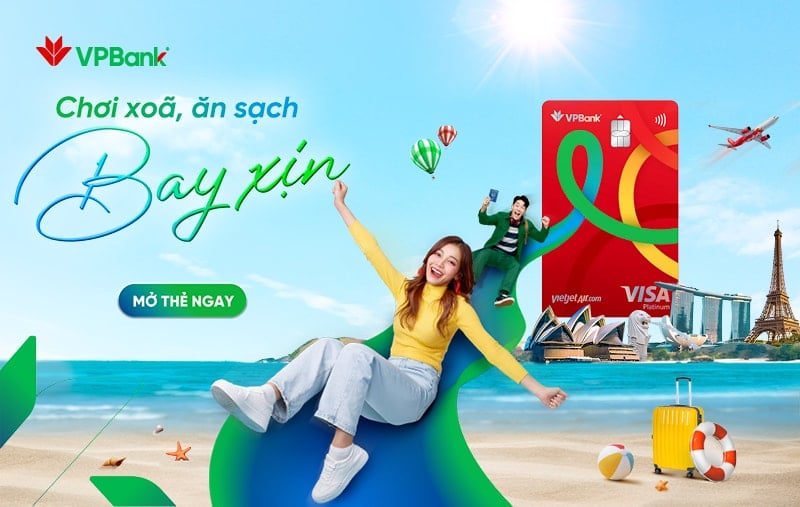



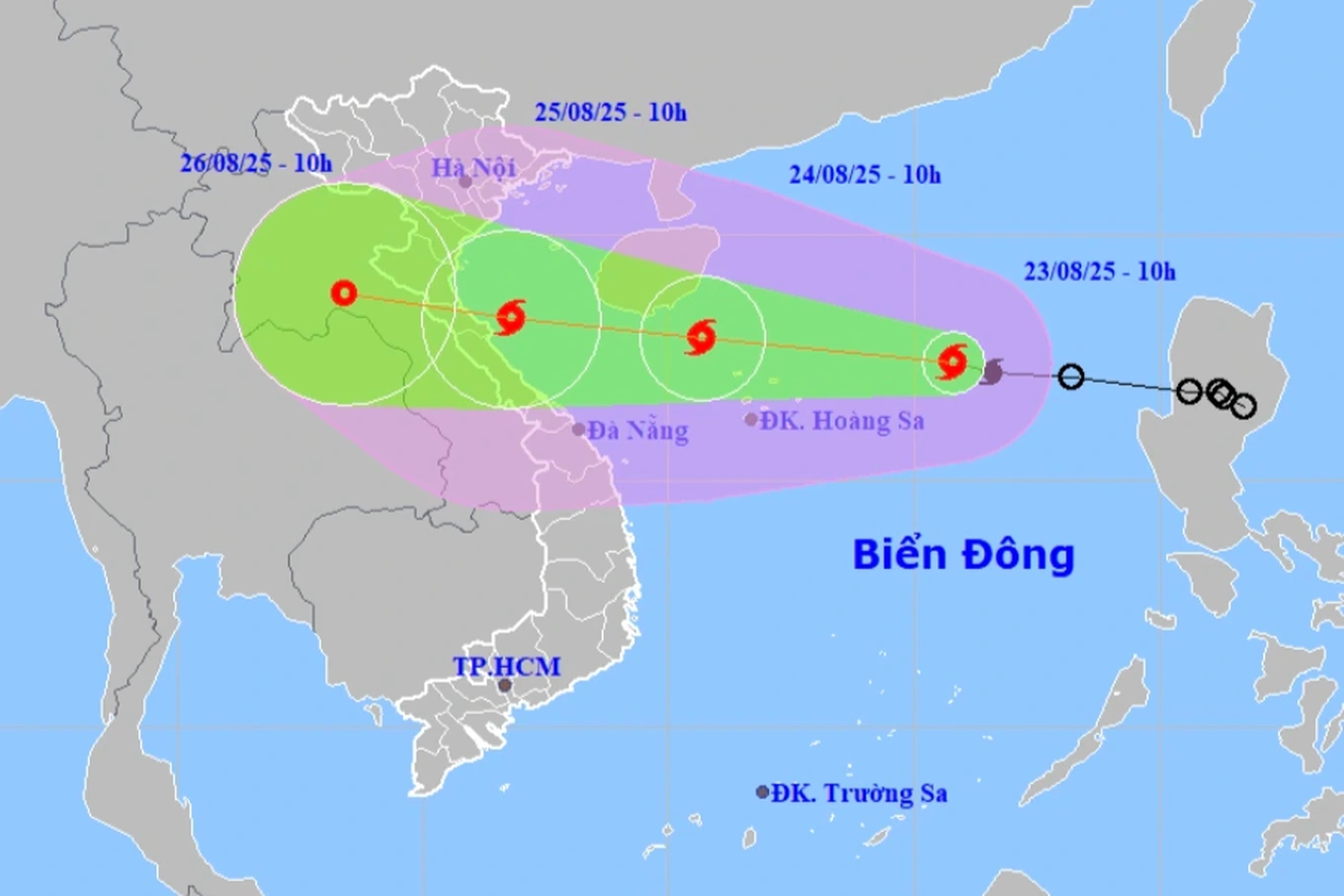






























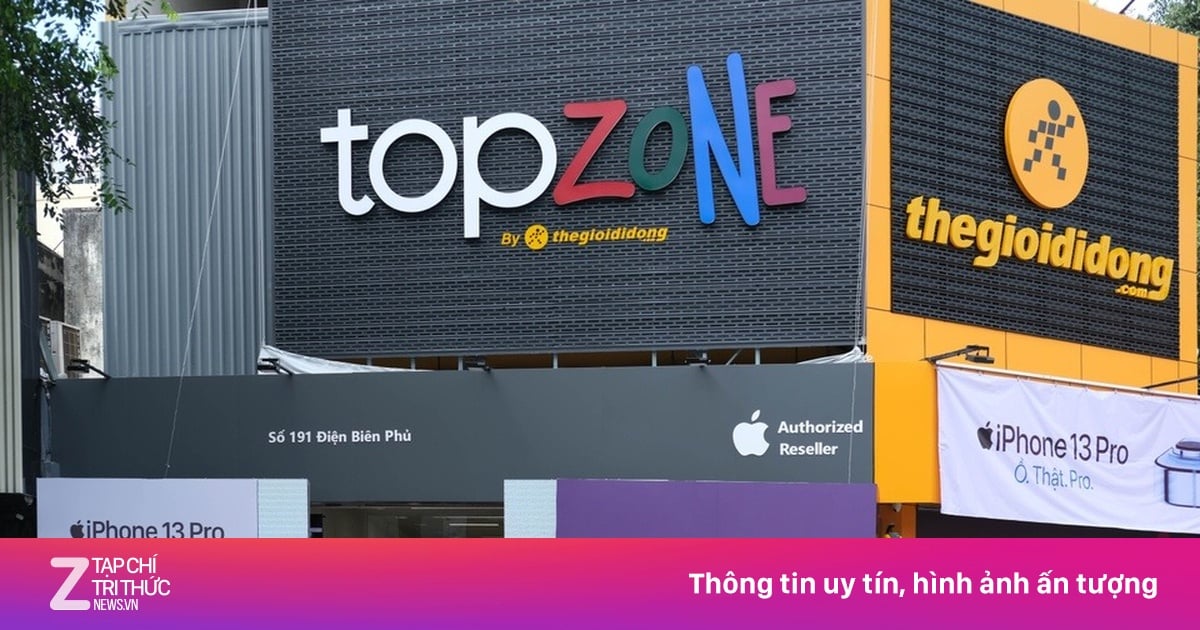






コメント (0)