Suchen Sie nach einer Möglichkeit, Tastaturkürzel für das Snipping Tool unter Windows 10 zu verwenden und einzurichten? Dieser Artikel zeigt Ihnen, wie Sie schnell Screenshots erstellen!
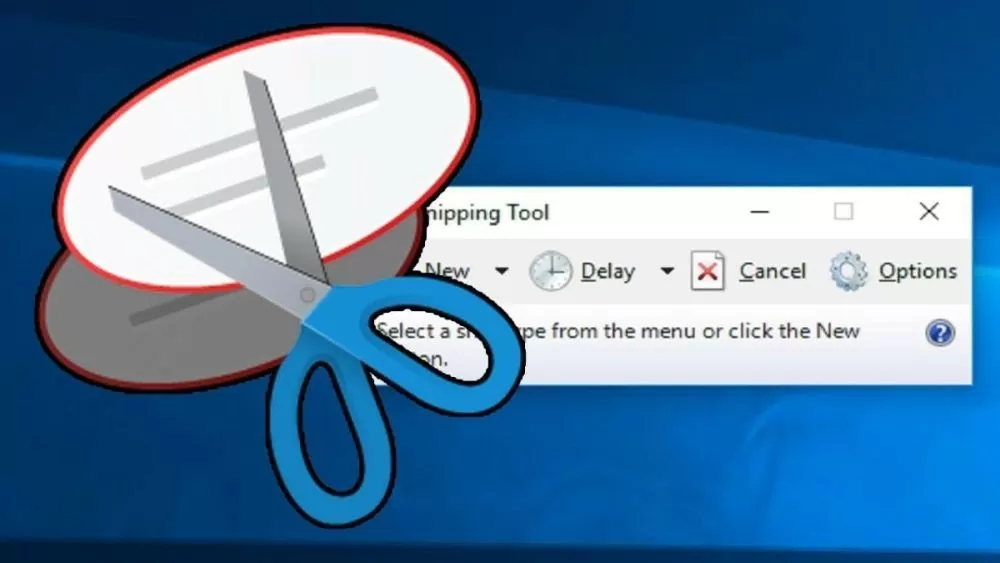 |
| So verwenden Sie die Verknüpfung zum Snipping Tool, um Screenshots auf Ihrem Computer zu erstellen |
Anweisungen zum Erstellen einer Verknüpfung zum schnellen Öffnen des Snipping Tools
Das Einrichten von Tastenkombinationen für das Snipping Tool kann Ihnen Zeit und Mühe sparen, insbesondere wenn Sie häufig Screenshots erstellen müssen. Windows 10 bietet keine integrierte Tastenkombination für das Snipping Tool, Sie können jedoch ganz einfach eine benutzerdefinierte Tastenkombination erstellen. Hier sind einige einfache Möglichkeiten, eine Tastenkombination zu erstellen, um das Snipping Tool schnell und bequem zu öffnen.
Methode 1: Anleitung zum Erstellen von Verknüpfungen auf dem Desktop
Schritt 1: Klicken Sie mit der rechten Maustaste auf den Desktop, wählen Sie „Neu“ und dann „Verknüpfung“.
Schritt 2: Geben Sie als Nächstes im Feld „Geben Sie den Speicherort des Elements ein“ „snippingtool.exe“ ein und klicken Sie auf „Weiter“, um fortzufahren.
Schritt 3: Geben Sie dieser Verknüpfung einen Namen Ihrer Wahl und klicken Sie dann auf „Fertig“, um den Erstellungsprozess abzuschließen.
Schritt 4: Jetzt haben Sie eine Verknüpfung zum Snipping Tool auf Ihrem Desktop. Doppelklicken Sie einfach auf diese Verknüpfung, um das Snipping Tool schnell zu öffnen.
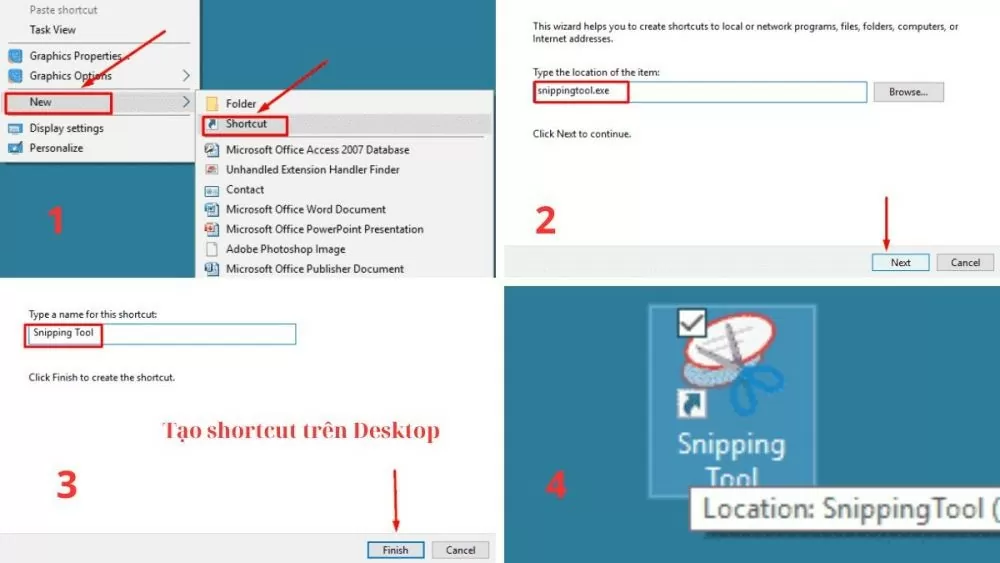 |
| So verwenden Sie die Verknüpfung zum Snipping Tool, um Screenshots auf Ihrem Computer zu erstellen |
Methode 2: Anleitung zum Zuweisen benutzerdefinierter Tastenkombinationen
Schritt 1: Öffnen Sie das Startmenü und suchen Sie nach „Snipping Tool“, klicken Sie mit der rechten Maustaste auf das Snipping Tool-Symbol und wählen Sie dann „Eigenschaften“, um auf die Verknüpfungseinstellungen zuzugreifen.
Schritt 2: Klicken Sie auf der Registerkarte „Tastenkombination“ auf das Feld „Tastenkombination“ und geben Sie die gewünschte Tastenkombination ein (z. B. Strg + Alt + S).
Schritt 3: Klicken Sie auf „Übernehmen“ und dann auf „OK“, um die Änderungen anzuwenden und zu speichern.
Schritt 4: Von nun an müssen Sie nur noch die gerade eingerichtete Tastenkombination verwenden, um das Snipping Tool schnell und bequem zu öffnen.
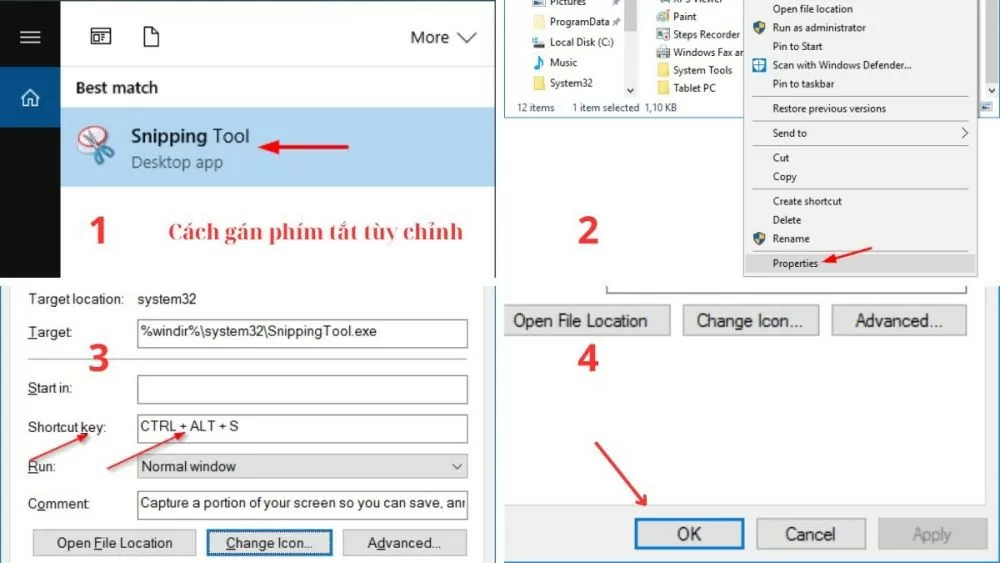 |
| So verwenden Sie die Verknüpfung zum Snipping Tool, um Screenshots auf Ihrem Computer zu erstellen |
Methode 3: Anleitung zum Anheften des Snipping Tools an die Taskleiste
Dies ist der einfachste Weg, schnell auf das Snipping Tool zuzugreifen, ohne suchen oder andere Tastenkombinationen verwenden zu müssen.
Schritt 1: Öffnen Sie das Startmenü und geben Sie „Snipping Tool“ in das Suchfeld ein.
Schritt 2: Wenn die Snipping Tool-App in den Suchergebnissen angezeigt wird, klicken Sie mit der rechten Maustaste auf das Symbol, wählen Sie „Mehr“ und dann „An Taskleiste anheften“, um später einfach darauf zugreifen und es verwenden zu können.
Schritt 3 : Jetzt wird das Snipping Tool-Symbol in der Taskleiste angezeigt. Klicken Sie einfach auf dieses Symbol, um das Snipping Tool schnell zu öffnen.
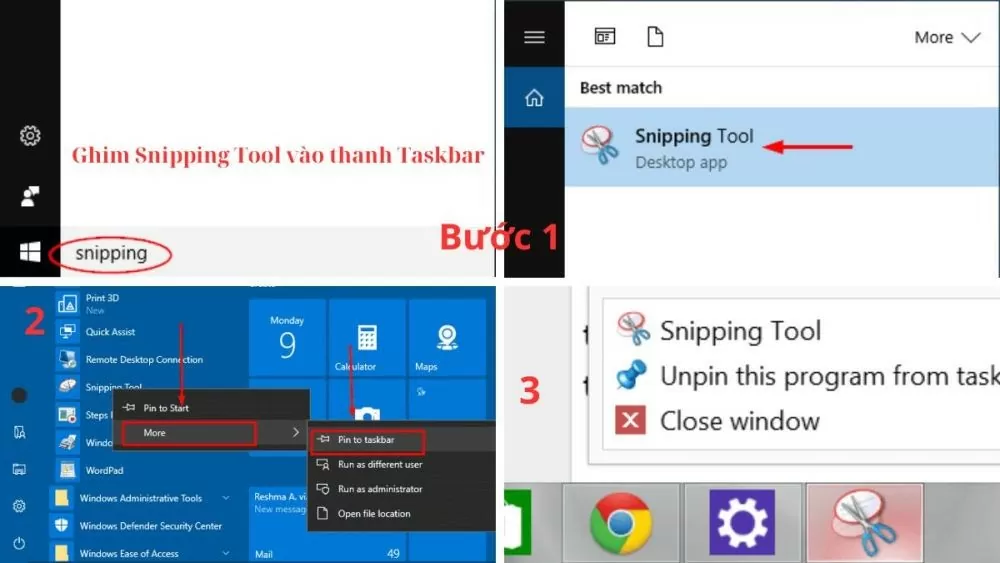 |
| So verwenden Sie die Verknüpfung zum Snipping Tool, um Screenshots auf Ihrem Computer zu erstellen |
Anleitung zum Erstellen von Screenshots auf Windows-Computern mit dem Snipping Tool
Sobald Sie wissen, wie Sie die Verknüpfung zum Snipping Tool verwenden oder das Tool über die Suchleiste öffnen, wird die Snipping Tool-Oberfläche mit Aufnahmeoptionen angezeigt. Diese Verknüpfung bietet verschiedene Modi, von der Vollbildaufnahme bis zur benutzerdefinierten Bereichsaufnahme, um all Ihre Aufnahmeanforderungen zu erfüllen.
Vollbild-Snip-Modus auf dem Computer
Dies ist die einfachste und schnellste Möglichkeit, den gesamten Bildschirminhalt zu erfassen. Drücken Sie dazu einfach die Taste „Druck“ oder öffnen Sie das Snipping Tool in der Taskleiste und wählen Sie den Modus „Vollbildausschnitt“. Der gesamte Bildschirminhalt wird sofort erfasst und Sie können den Screenshot einfach bearbeiten oder speichern.
Fensterausschnittmodus auf dem Computer
Dieser Modus ist nützlich, wenn Sie nur ein bestimmtes aktives Fenster erfassen möchten. Drücken Sie die Tastenkombination Windows-Logo-Taste + Umschalt + S oder klicken Sie auf das Snipping Tool-Symbol in der Taskleiste und wählen Sie „Fenster ausschneiden“. Bewegen Sie den Mauszeiger auf das zu erfassende Fenster und klicken Sie, um den gesamten Inhalt dieses Fensters automatisch aufzuzeichnen.
Rechteckiger Snip-Modus auf dem Computer
Mit dem Modus „Rechteckiger Ausschnitt“ können Sie einen rechteckigen Bereich auf dem Bildschirm frei auswählen und erfassen. Nachdem Sie die Verknüpfung für das Snipping Tool installiert haben, wählen Sie „Rechteckiger Ausschnitt“, halten Sie die linke Maustaste gedrückt und ziehen Sie den gewünschten Bereich mit der Maus um den gewünschten Inhalt. Sobald Sie die Maustaste loslassen, erfasst das Snipping Tool automatisch den ausgewählten Bereich.
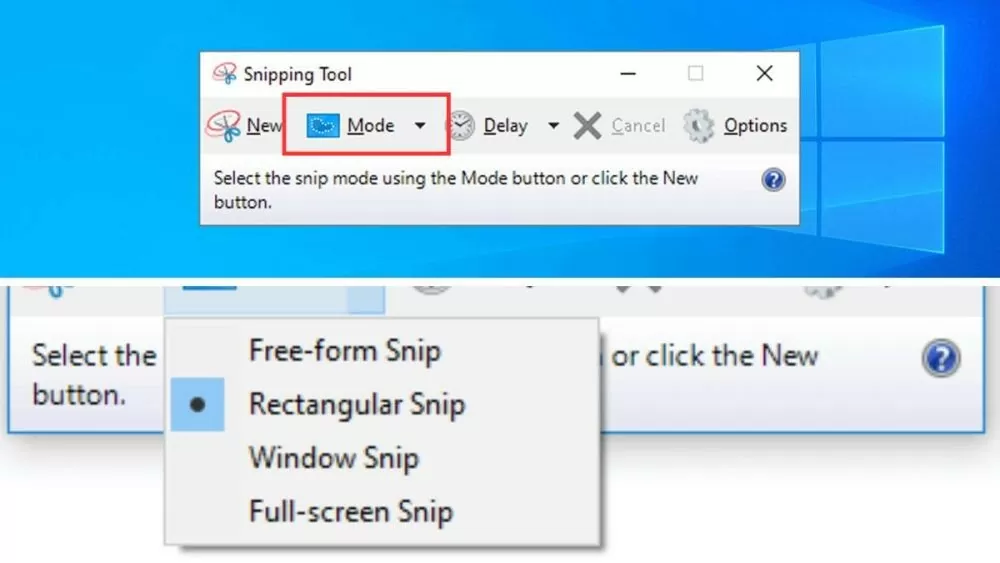 |
| So verwenden Sie die Verknüpfung zum Snipping Tool, um Screenshots auf Ihrem Computer zu erstellen |
Freiform-Snip-Modus auf dem Computer
Der Modus „Freiform-Ausschnitt“ bietet maximale Flexibilität bei der Auswahl des Aufnahmebereichs. Sie können eine beliebige Form um den zu erfassenden Bereich zeichnen. Öffnen Sie zunächst das Snipping Tool und wählen Sie „Freiform-Ausschnitt“. Halten Sie anschließend die linke Maustaste gedrückt und zeichnen Sie frei um den zu erfassenden Bereich. Wenn Sie die Maustaste loslassen, erfasst das Snipping Tool den soeben gezeichneten Bereich.
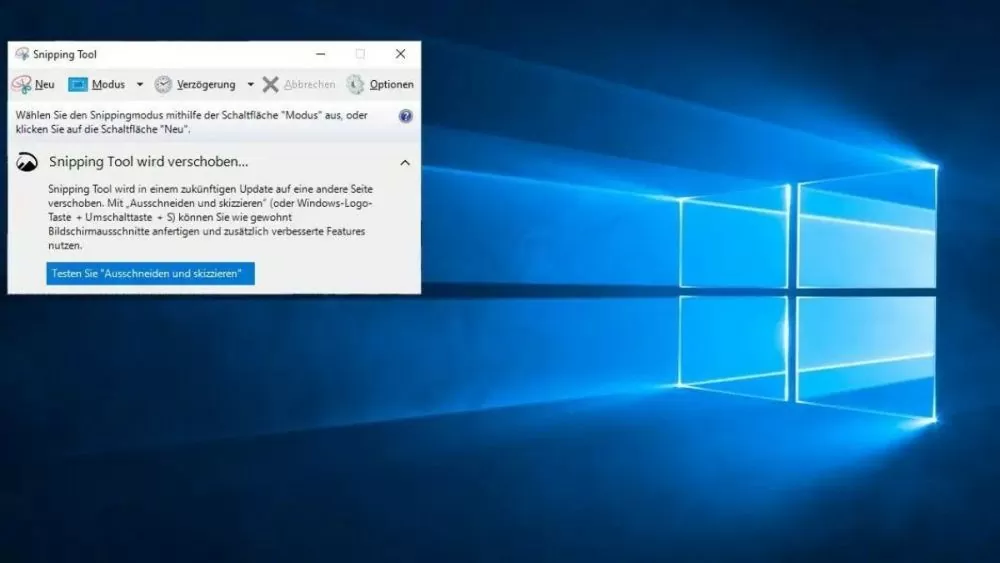 |
| So verwenden Sie die Verknüpfung zum Snipping Tool, um Screenshots auf Ihrem Computer zu erstellen |
Schritt-für-Schritt-Anleitung zum Erstellen von Screenshots mit dem Snipping Tool
Schritt 1: Öffnen Sie das Snipping Tool über die installierte Verknüpfung oder suchen Sie im Startmenü nach „Snipping Tool“.
Schritt 2: Wählen Sie einen Aufnahmemodus, der Ihren Anforderungen entspricht, z. B. Vollbild, Fenster, benutzerdefinierter Bereich oder Freihand.
Schritt 3: Nehmen Sie ein Foto auf, indem Sie die entsprechenden Vorgänge für den ausgewählten Aufnahmemodus ausführen.
Schritt 4: Nachdem Sie einen Screenshot gemacht haben, können Sie das Bild mit den Tools des Snipping Tools bearbeiten und den Screenshot dann speichern oder freigeben.
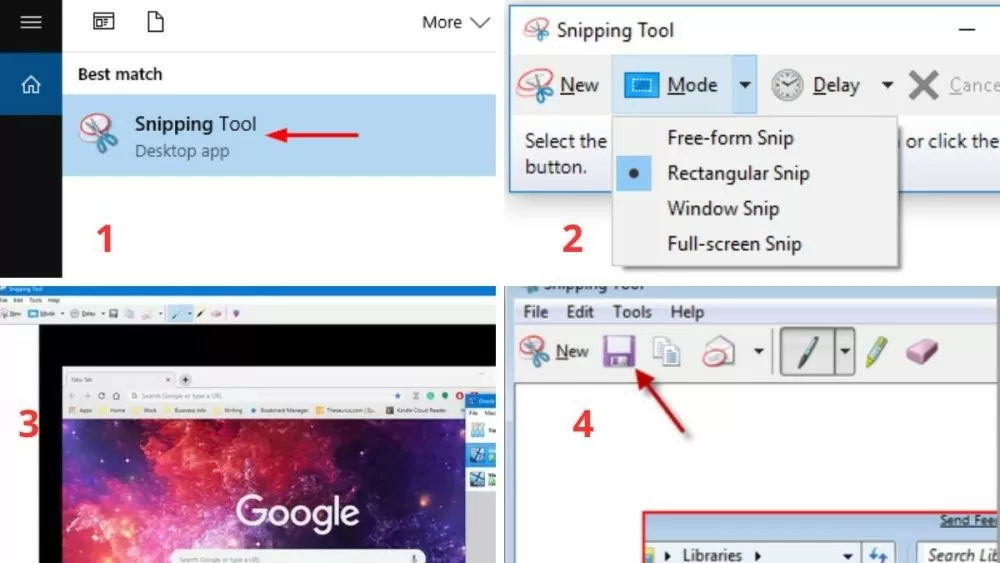 |
| So verwenden Sie die Verknüpfung zum Snipping Tool, um Screenshots auf Ihrem Computer zu erstellen |
Mit den Snipping Tool-Tastenkombinationen optimieren Sie Ihren Workflow und sparen viel Zeit. Hoffentlich hat Ihnen dieser Artikel geholfen, die Verwendung und Einrichtung von Tastenkombinationen unter Windows 10 besser zu verstehen. Probieren Sie ihn aus und entdecken Sie weitere nützliche Funktionen, die Ihre Arbeits- und Lerneffizienz verbessern.
[Anzeige_2]
Quelle: https://baoquocte.vn/cach-su-dung-phim-tat-snipping-tool-de-chup-man-hinh-tren-may-tinh-279591.html









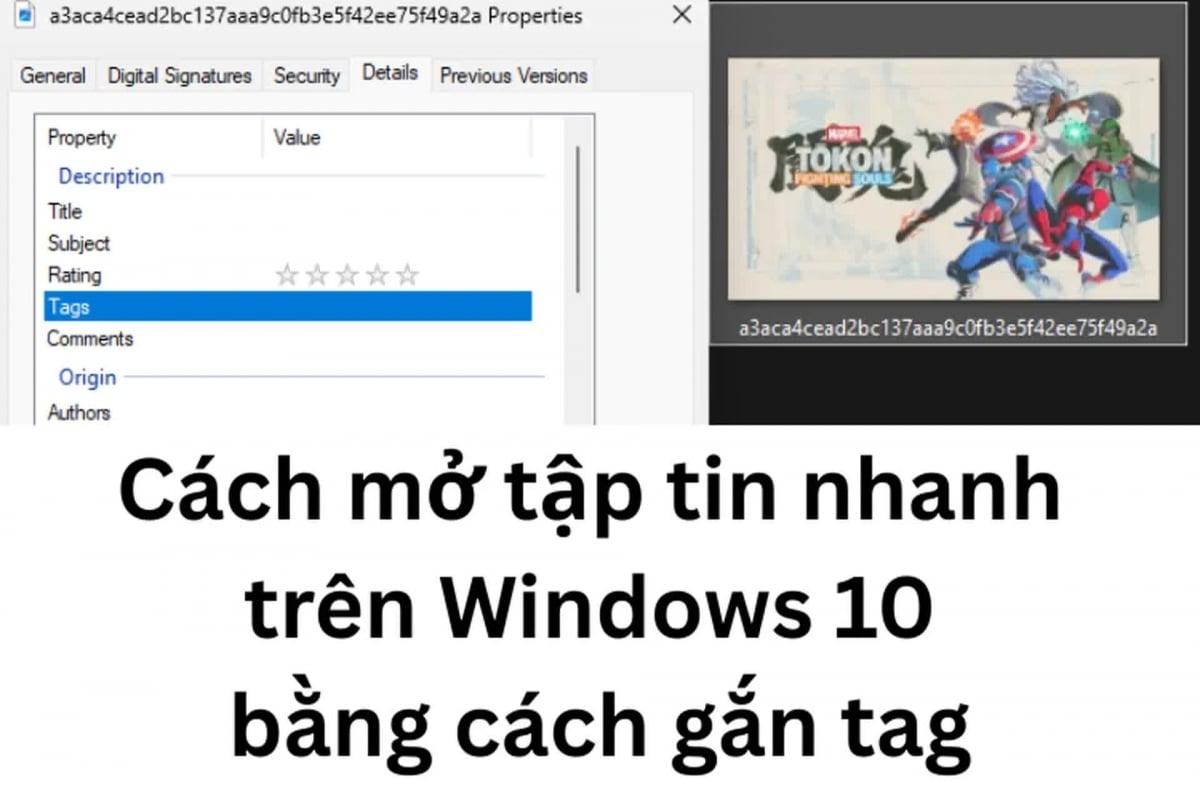
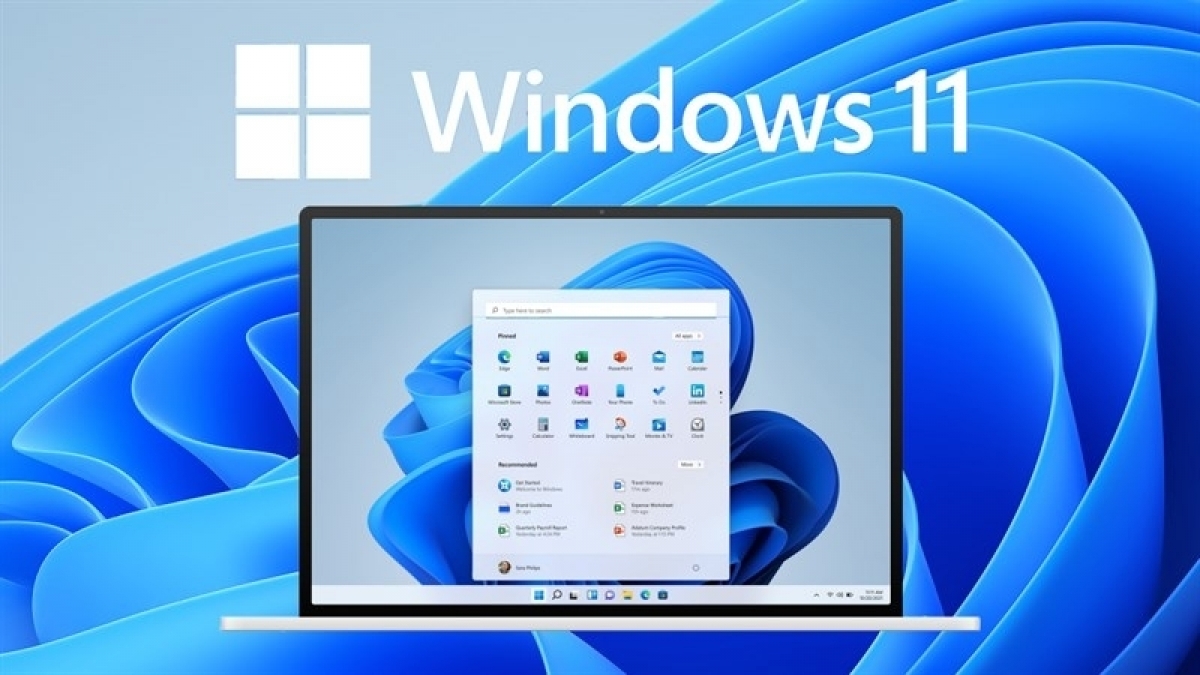











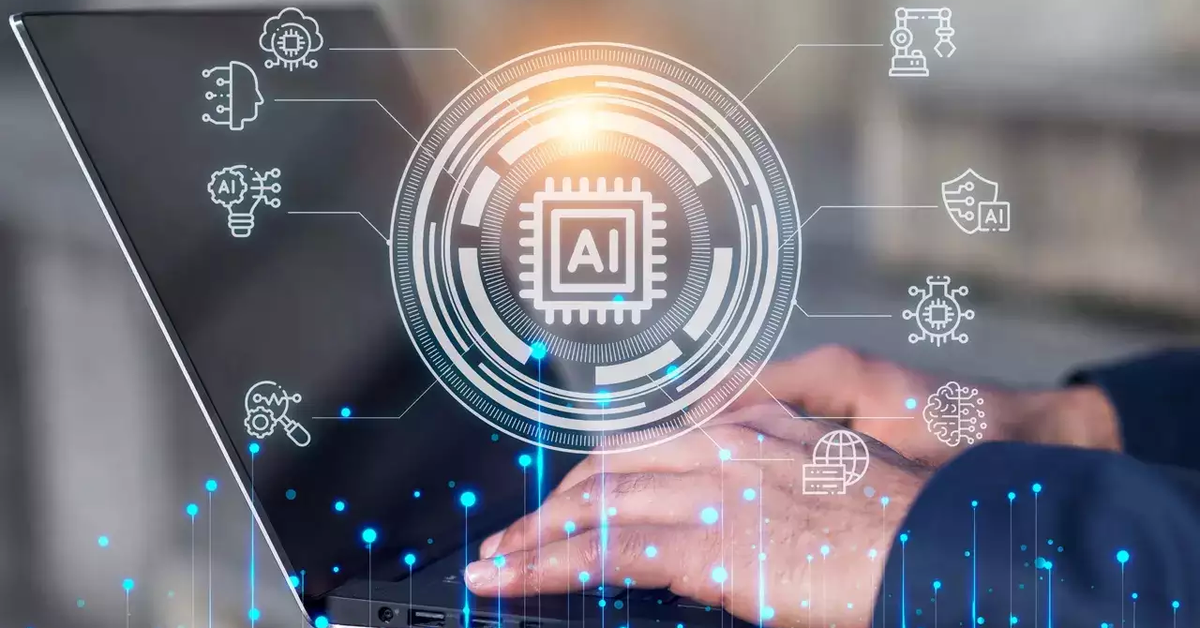







































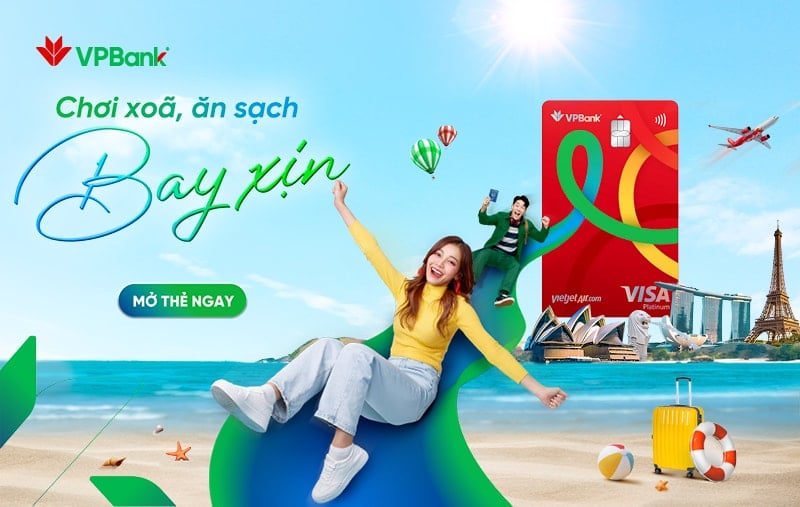


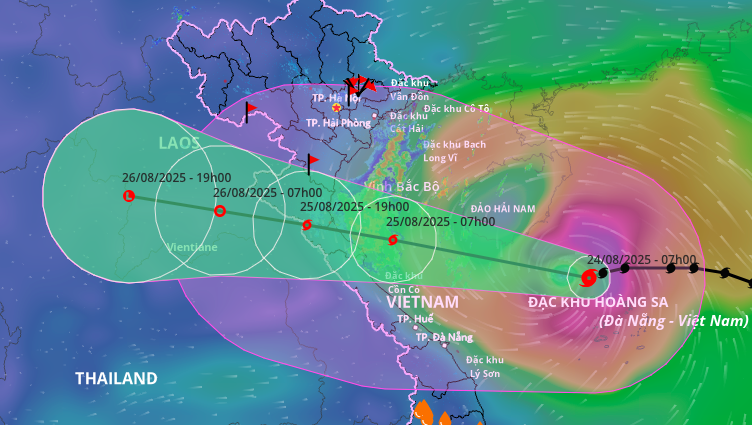


















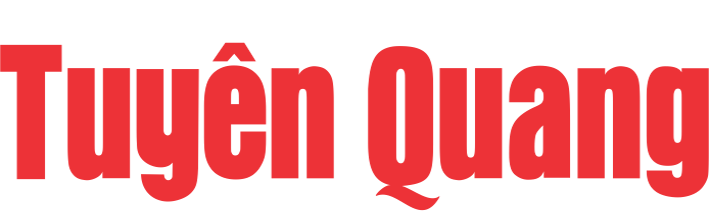























Kommentar (0)