"إدارة المهام" على MacBook هي أداة تساعد في إدارة التطبيقات ومراقبتها. سترشدك هذه المقالة إلى كيفية فتح "إدارة المهام" للتحكم في أداء الكمبيوتر الخاص بك بشكل أكثر فعالية! [إعلان 1]
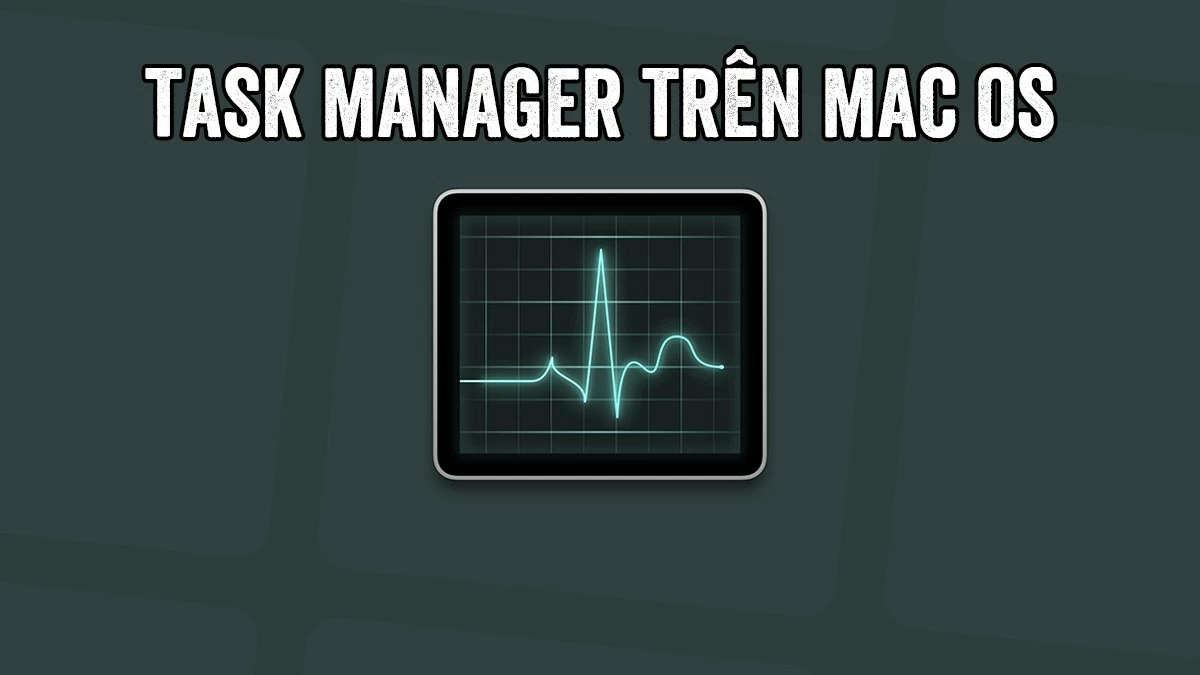 |
يعد "إدارة المهام" أداة مألوفة على نظام التشغيل Windows، بينما على جهاز MacBook، طورت Apple أداة مماثلة تسمى Activity Monitor. باعتباره إصدارًا من "إدارة المهام"، يوفر "مراقب النشاط" معلومات مفصلة حول وحدة المعالجة المركزية، وذاكرة الوصول العشوائي، والطاقة، والقرص، والشبكة.
باستخدام هذه الأداة، يمكن للمستخدمين مراقبة التطبيقات التي تستهلك الكثير من موارد النظام بسهولة، وبالتالي إغلاق البرامج غير الضرورية لتحسين أداء الكمبيوتر بسرعة.
تعليمات حول كيفية فتح "إدارة المهام" على جهاز MacBook
على الرغم من أنه لا يحمل اسم Task Manager، إلا أن Activity Monitor يعد بديلاً مثاليًا لمستخدمي Mac. إنه يوفر وظائف الإدارة والمراقبة الكاملة، مما يساعد على تحسين أداء الكمبيوتر. فيما يلي بعض الطرق الشائعة لفتح Activity Monitor على macOS.
كيفية فتح Activity Monitor عبر Finder
يعد فتح Activity Monitor عبر Finder طريقة بسيطة للوصول إلى أداة إدارة النظام على جهاز Mac الخاص بك.
للقيام بذلك، من Dock، افتح Finder وحدد "التطبيقات" من الشريط الجانبي الأيسر. في نافذة "التطبيقات"، افتح مجلد "الأدوات المساعدة" وانقر نقرًا مزدوجًا فوق "مراقب النشاط" لتشغيل الأداة.
هذه إحدى الطرق السريعة لمراقبة أداء جهازك وإدارته.
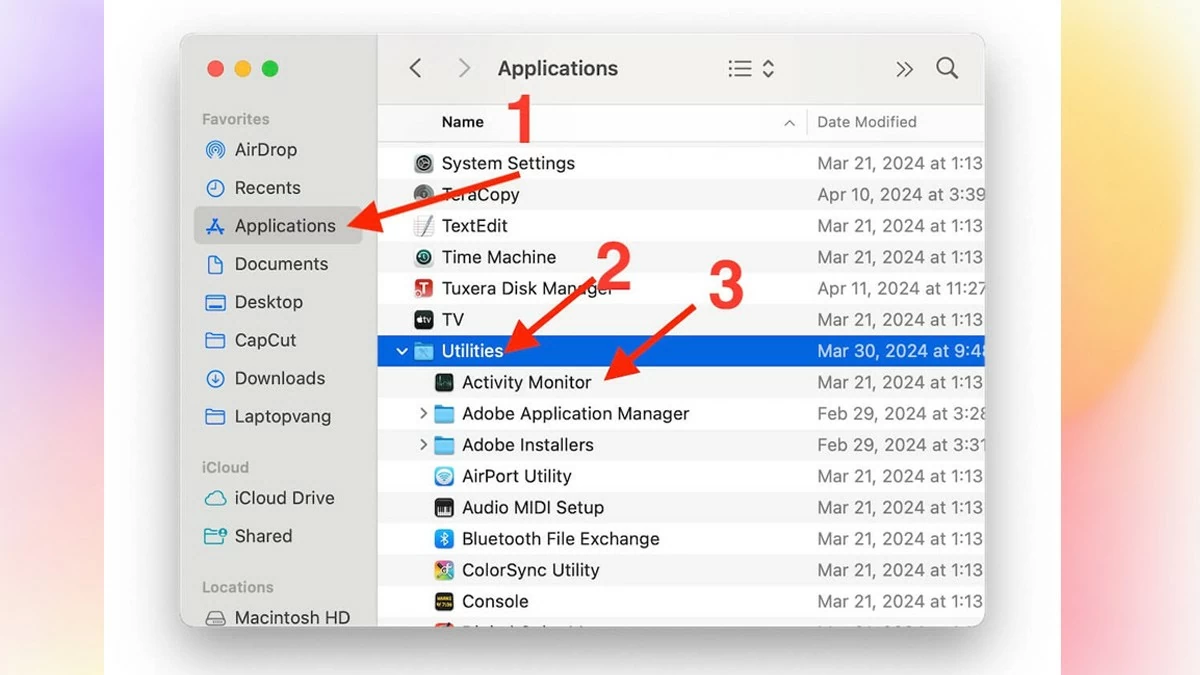 |
كيفية فتح Activity Monitor عبر Spotlight
يعد استخدام Spotlight طريقة ملائمة للوصول إلى Activity Monitor من أي نافذة أو تطبيق.
لفتح التطبيق، اضغط على Command + Space لتنشيط ميزة البحث Spotlight. اكتب "Activity Monitor" في مربع البحث واضغط على Enter. ستظهر أداة مراقبة النشاط على الفور، مما يجعل من السهل مراقبة أداء الكمبيوتر وإدارته.
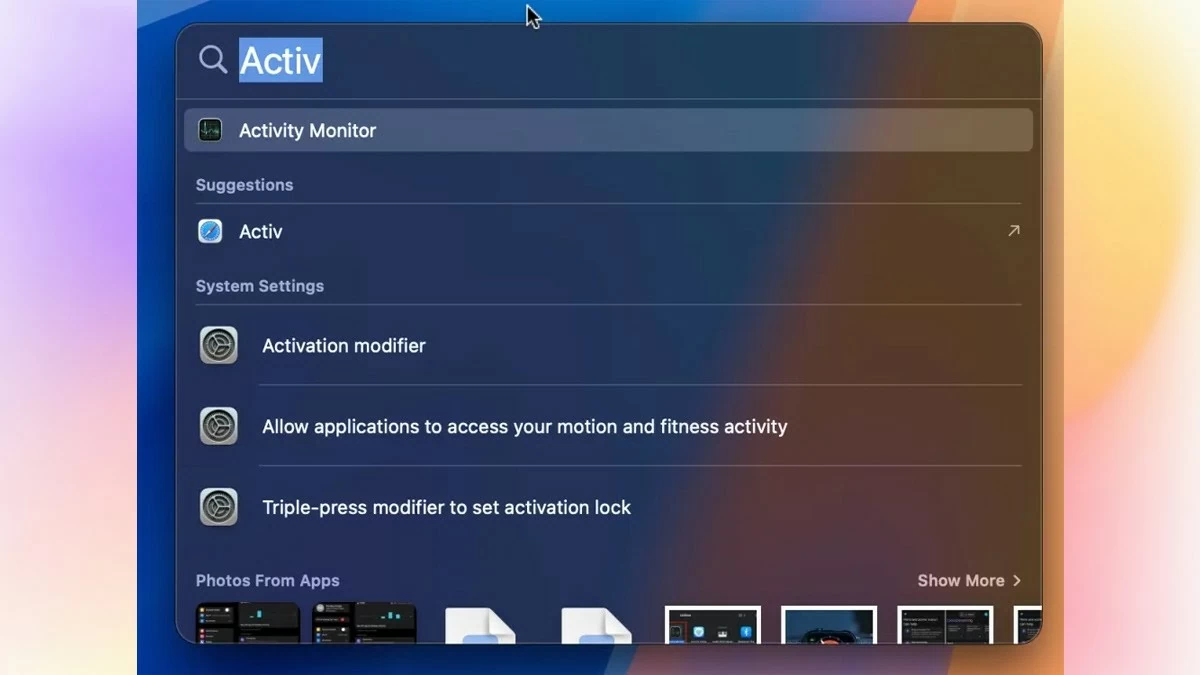 |
كيفية فتح مراقب النشاط باستخدام الاختصار
هذه هي الطريقة الأسرع لفتح Activity Monitor، خاصةً عندما يواجه جهاز Mac الخاص بك مشكلات وتحتاج إلى إغلاق تطبيق متجمد بسرعة.
فقط اضغط على Command + Option + Shift + Esc، وسيتم فتح Activity Monitor على الفور. سيمنحك هذا الاختصار إمكانية الوصول السريع إلى مدير المهام، مما يسمح لك بمراقبة الأداء وتعديله دون الحاجة إلى البحث عبر القوائم أو التطبيقات.
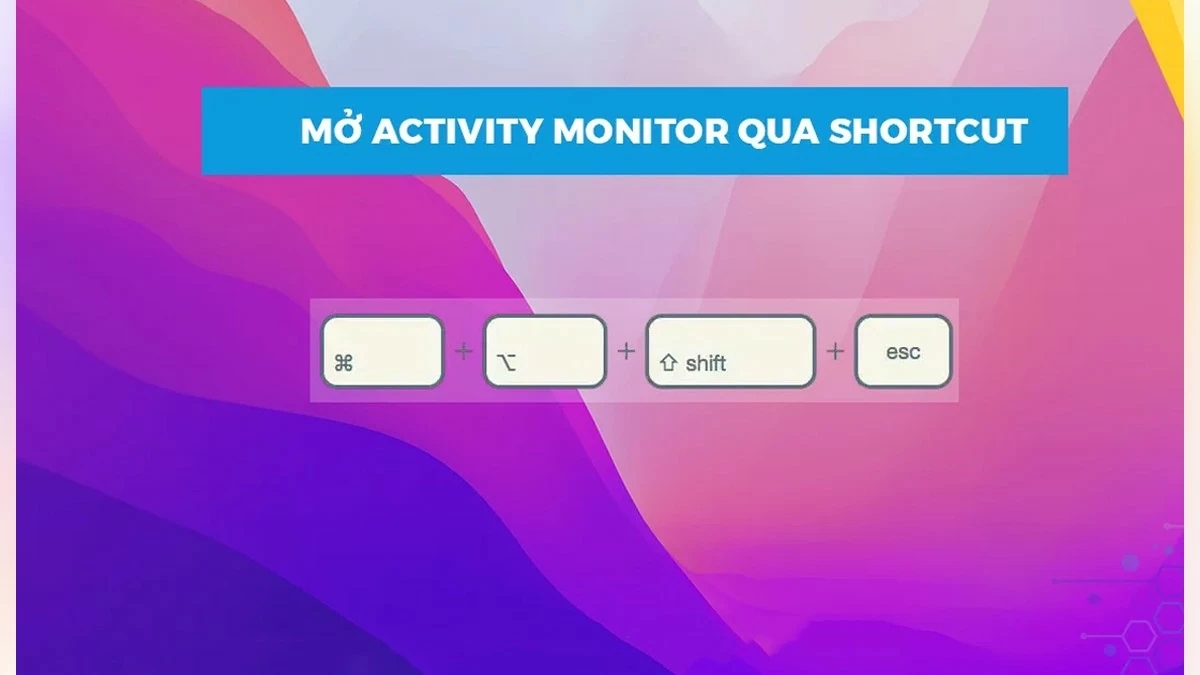 |
كيفية فتح Activity Monitor عبر Dock
إذا كنت تستخدم Activity Monitor بشكل متكرر، فإن تثبيته على Dock يتيح لك الوصول إليه بسرعة وسهولة. يؤدي هذا إلى إنشاء اختصار مناسب، مما يسمح لك بفتح أداة الإدارة على جهاز Mac الخاص بك بنقرة واحدة فقط.
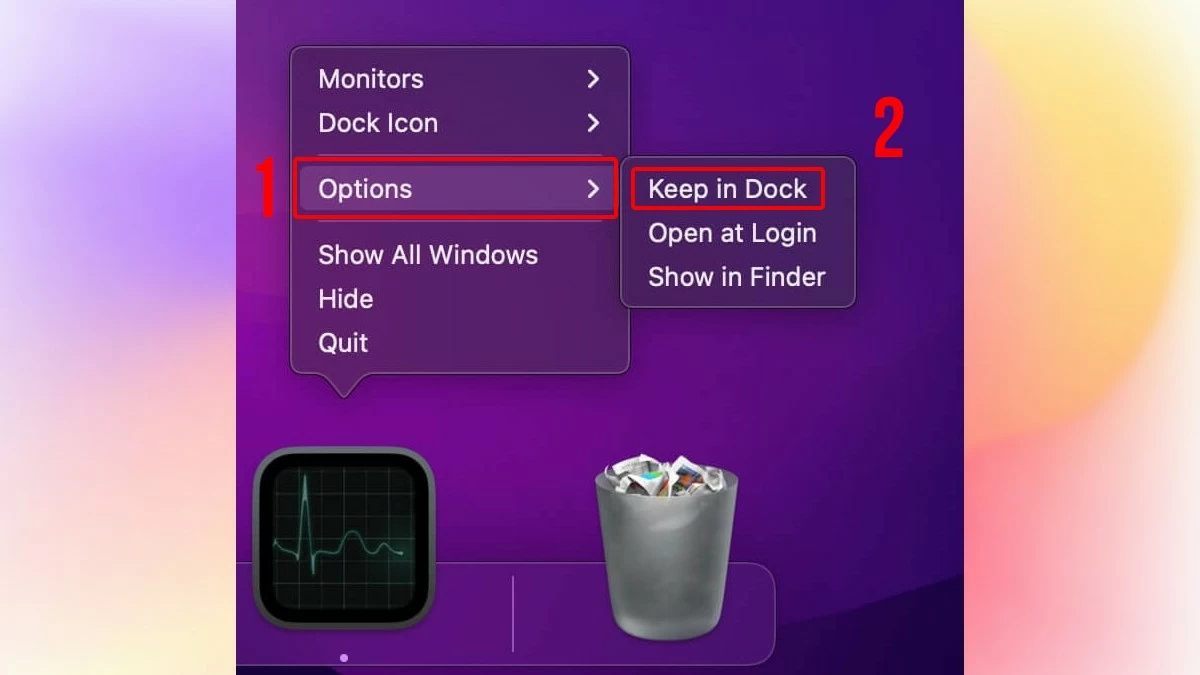 |
أولاً، انقر بزر الماوس الأيمن على أيقونة "مراقبة النشاط"، وحدد "الخيارات"، ثم انقر فوق "الاحتفاظ في Dock". بمجرد الانتهاء من ذلك، ما عليك سوى النقر فوق أيقونة "مراقبة النشاط" على Dock في كل مرة تريد فيها استخدام هذه الأداة.
قدمت لك المقالة طرقًا بسيطة وسريعة لفتح Activity Monitor على نظام macOS. من خلال فهم وظيفة هذه الأداة وطرق الفتح المختلفة، يمكنك حل مشكلات الموارد بسرعة، مما يضمن تشغيل جهاز Mac الخاص بك بسلاسة وكفاءة. جرب هذه الطرق واختر الطريقة التي تناسبك بشكل أفضل لتحسين تجربة MacBook الخاصة بك!
[إعلان 2]
المصدر: https://baoquocte.vn/huong-dan-cach-mo-task-manager-tren-macbook-nhanh-chong-va-hieu-qua-287638.html




![[صورة] ها جيانج: العديد من المشاريع الرئيسية قيد الإنشاء خلال موسم العطلات](https://vphoto.vietnam.vn/thumb/1200x675/vietnam/resource/IMAGE/2025/5/1/8b8d87a9bd9b4d279bf5c1f71c030dec)

![[صورة] تنظم بينه ثوان العديد من المهرجانات الخاصة بمناسبة 30 أبريل و 1 مايو](https://vphoto.vietnam.vn/thumb/1200x675/vietnam/resource/IMAGE/2025/5/1/5180af1d979642468ef6a3a9755d8d51)


























![[صورة] استمتع برؤية صور المسيرات والمجموعات المشاركة من الأعلى](https://vphoto.vietnam.vn/thumb/1200x675/vietnam/resource/IMAGE/2025/4/30/3525302266124e69819126aa93c41092)














































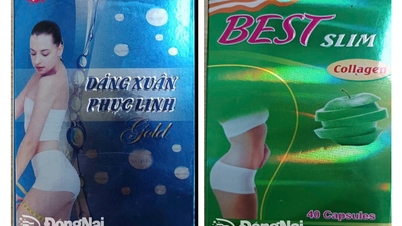





















تعليق (0)