Sleep Mode នៅលើ Win 10 លែងសាកសមសម្រាប់អ្នកប្រើប្រាស់មួយចំនួនទៀតហើយ។ អត្ថបទនេះក៏នឹងពន្យល់ពីរបៀបបិទ Sleep Mode នៅលើ Win 10, 11 យ៉ាងងាយស្រួល!
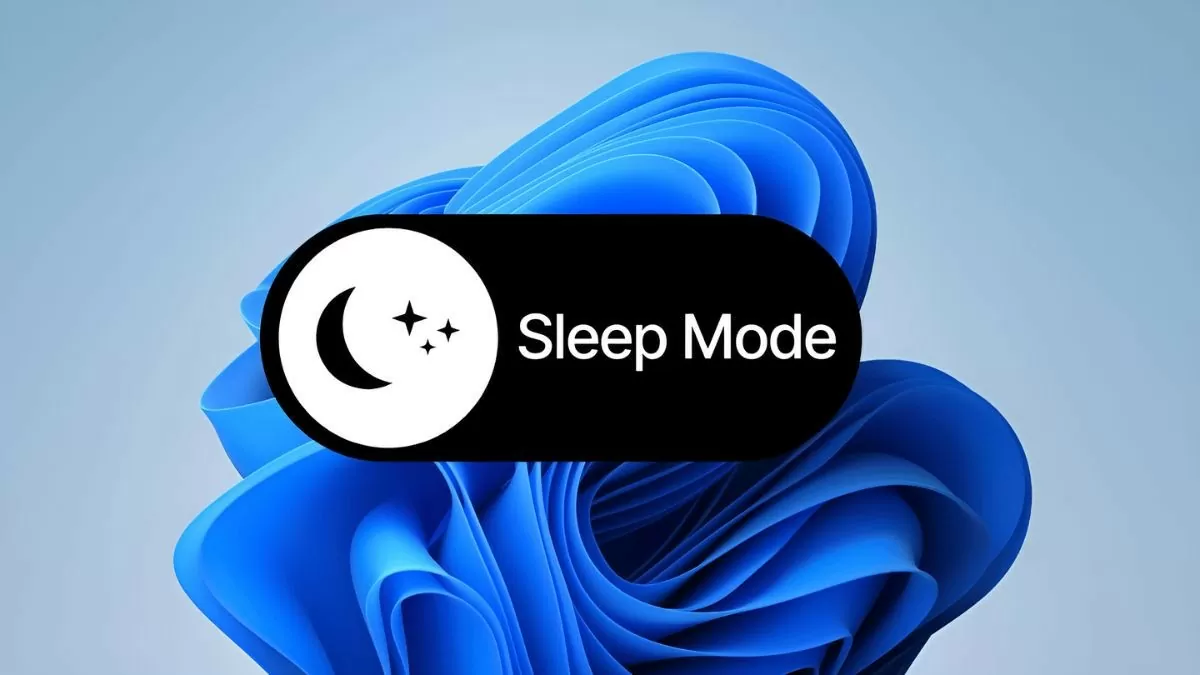 |
ការណែនាំអំពីរបៀបបិទ Win 10 sleep mode យ៉ាងងាយស្រួល
ប្រសិនបើកុំព្យូទ័ររបស់អ្នកចូលទៅក្នុងរបៀបគេងដោយស្វ័យប្រវត្តិកំពុងរំខានការងាររបស់អ្នក ការបិទរបៀបនេះនៅលើ Win 10 នឹងក្លាយជាដំណោះស្រាយដ៏ល្អ។ អ្នកអាចធ្វើវាតាមរយៈការកំណត់ប្រព័ន្ធ ឬដោយប្រើផ្លូវកាត់ក្តារចុច។
ការប្រើប្រាស់ការកំណត់វីនដូ
ដើម្បីបិទរបៀបគេងនៅលើ Win 10 តាមរយៈការកំណត់ប្រព័ន្ធ សូមអនុវត្តតាមជំហានទាំងនេះ៖
ជំហានទី 1: បើកការកំណត់ពីម៉ឺនុយចាប់ផ្តើម។
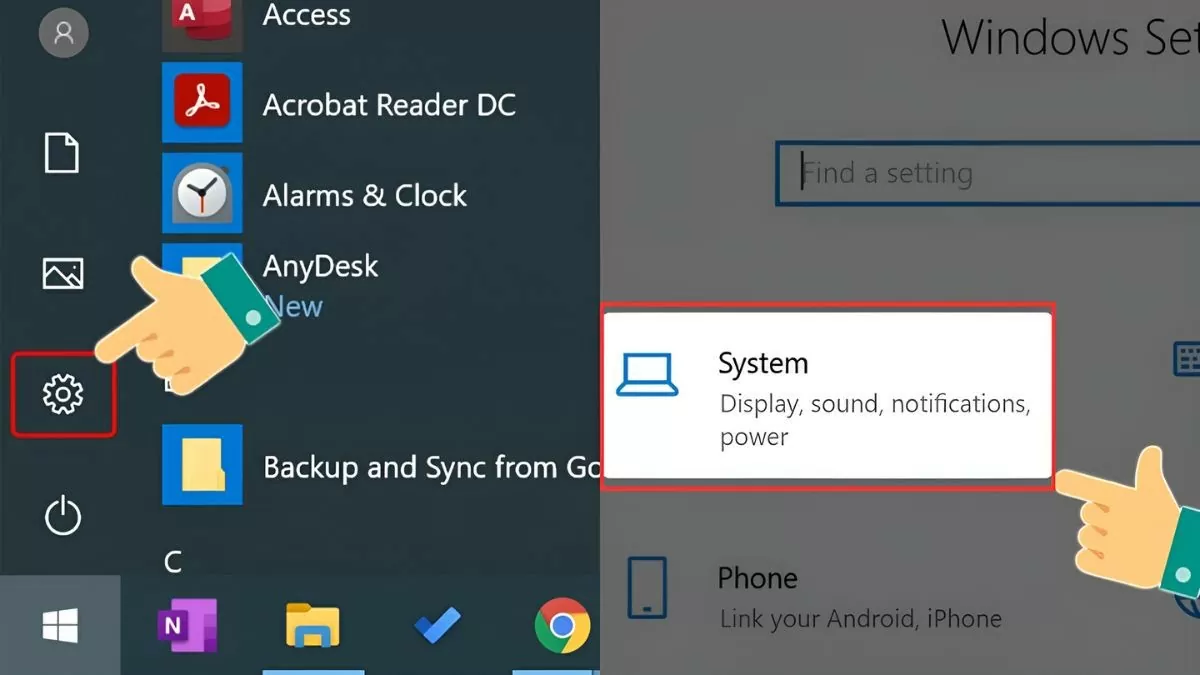 |
ជំហានទី 2: បន្ទាប់ជ្រើសរើស "ប្រព័ន្ធ" បន្ទាប់មកចុច "ថាមពល & គេង" ។
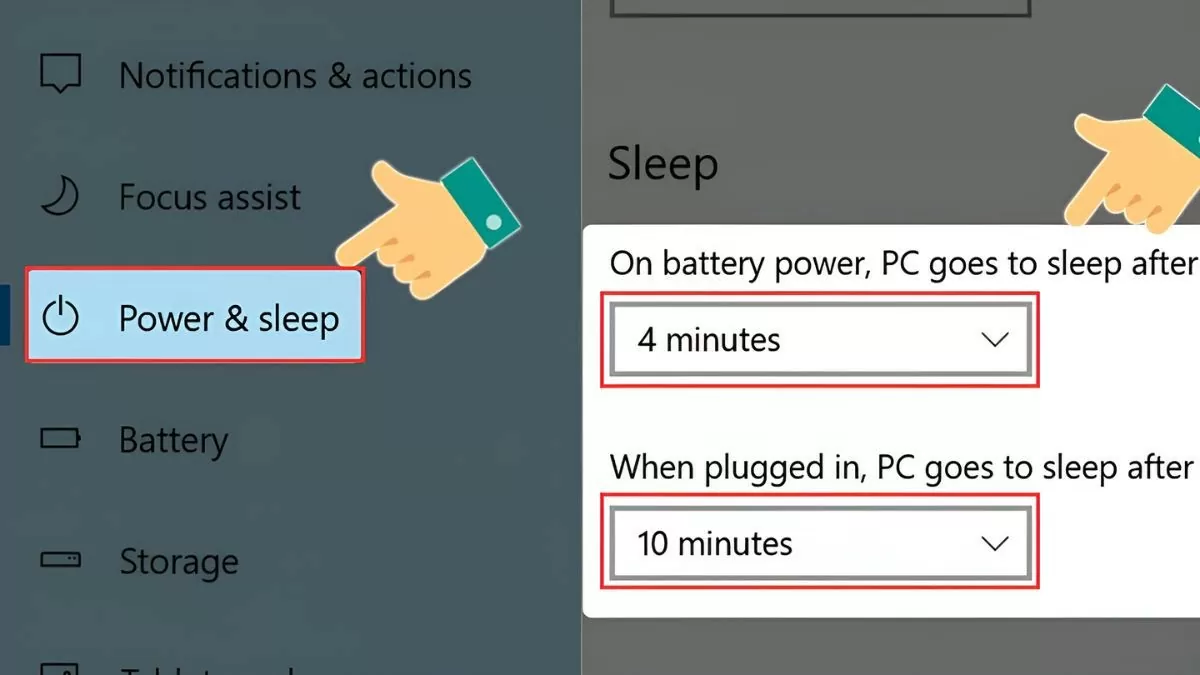 |
ជំហានទី 3: បន្ទាប់មកនៅទីនេះ អ្នកអាចកែតម្រូវពេលវេលាដែលអេក្រង់បិទ និងពេលវេលាដែលកុំព្យូទ័ររង់ចាំចូលគេង។ ដើម្បីបិទរបៀបគេងនៅលើ Windows 10 សូមកំណត់ជម្រើសទាំងនេះទៅជា "Never"។
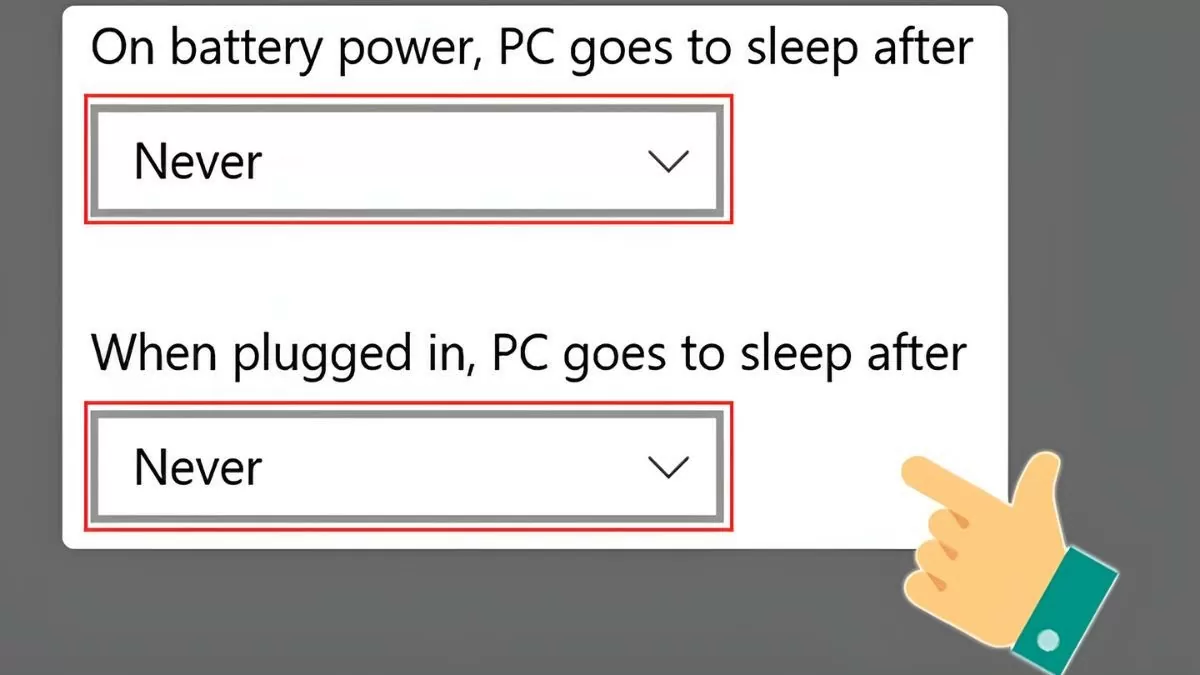 |
ការប្រើប្រាស់ជម្រើសថាមពល
វិធីមួយទៀតដើម្បីបិទរបៀបគេងនៅលើ Win 10 គឺត្រូវប្រើជម្រើសថាមពលនៅក្នុងផ្ទាំងបញ្ជា៖
ជំហានទី 1: ចុច Windows + X ហើយជ្រើសរើស Power Options ។
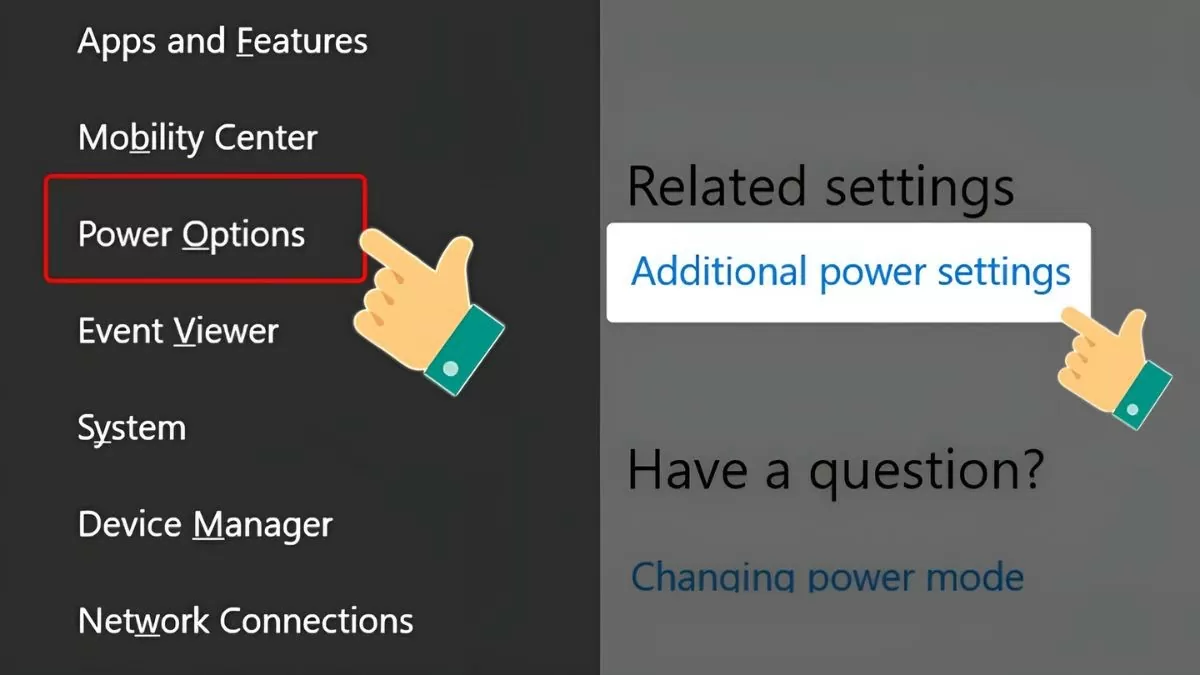 |
ជំហានទី 2: នៅក្នុងផ្នែកការកំណត់ដែលទាក់ទង ជ្រើសរើស "ការកំណត់ថាមពលបន្ថែម" បន្ទាប់មកចុច "ផ្លាស់ប្តូរពេលកុំព្យូទ័រគេង"។
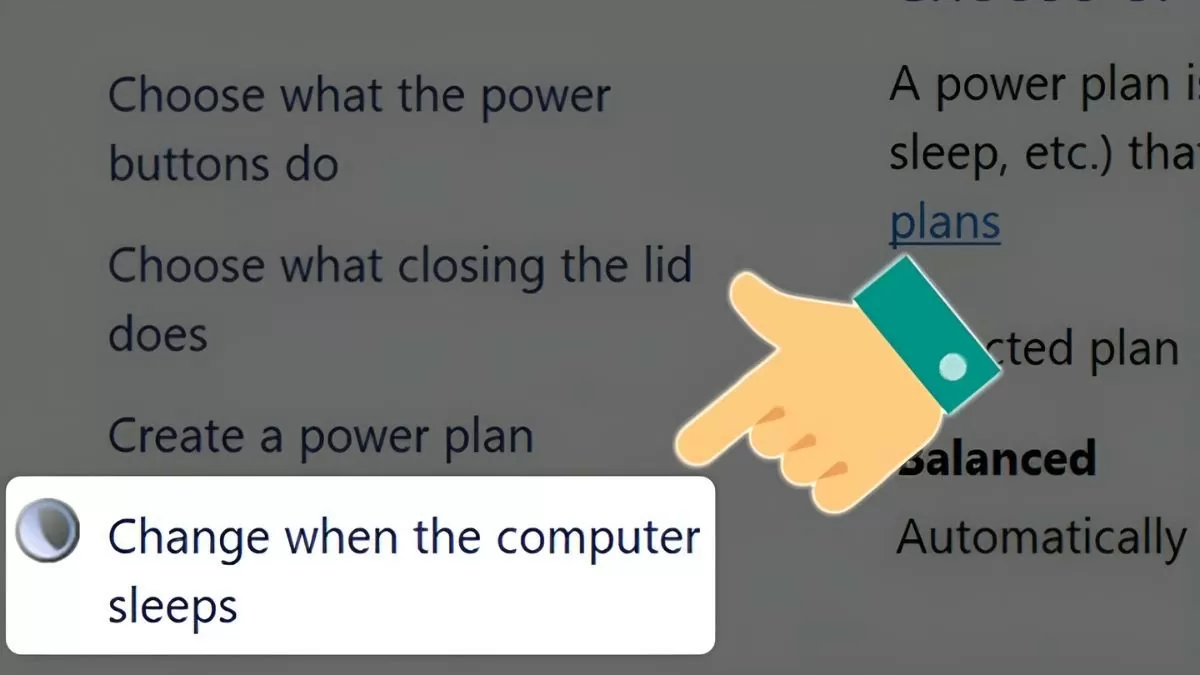 |
ជំហានទី 3: នៅក្នុងផ្នែក "កែសម្រួលការកំណត់ផែនការ" នៅក្នុងផ្នែក "Sleep" សូមជ្រើសរើស "Never" សម្រាប់ទាំង "On battery" និង "Plugged in"។ បន្ទាប់មកចុច "រក្សាទុកការផ្លាស់ប្តូរ" ដើម្បីបញ្ចប់។
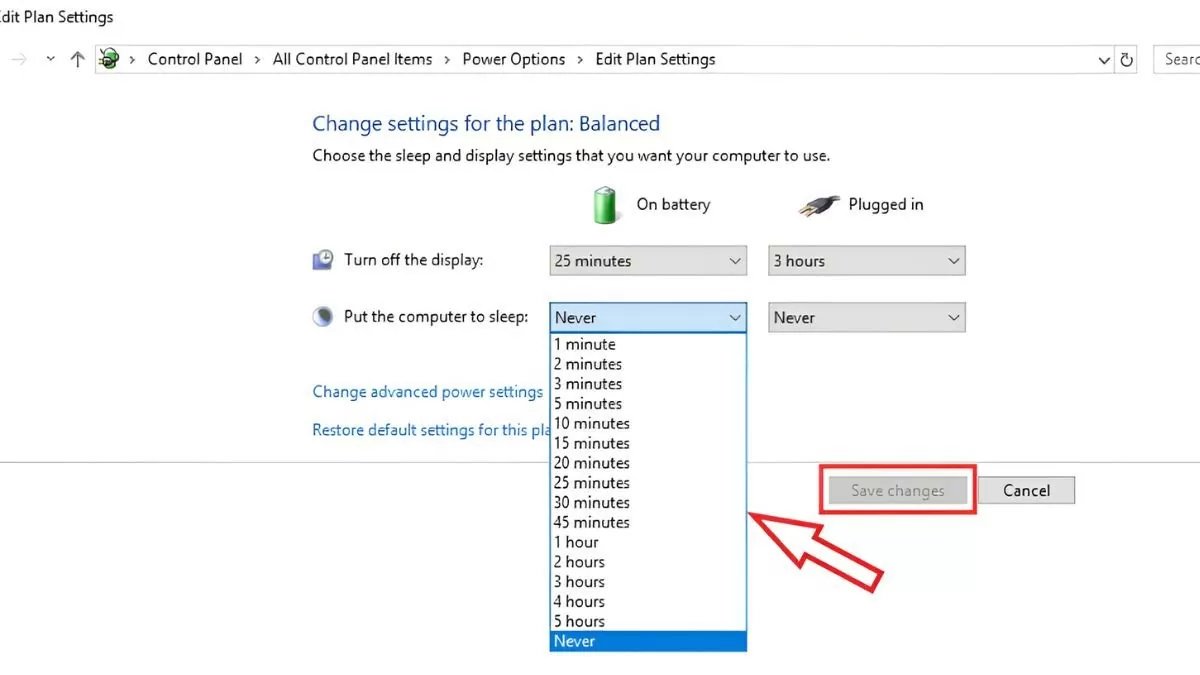 |
ការណែនាំអំពីរបៀបបើក និងបិទរបៀប hibernation នៅលើ Windows 10
បន្ថែមពីលើមុខងារ Sleep Mode មុខងារ Hibernate គឺជាជម្រើសសន្សំសំចៃថាមពលដ៏មានប្រសិទ្ធភាព ដែលរក្សាទុកស្ថានភាពរបស់កុំព្យូទ័រទៅកាន់ Hard Drive មុនពេលបិទ។ នេះជារបៀបបើក ឬបិទ Hibernate នៅលើ Windows 10៖
ជំហានទី 1 : បើក ផ្ទាំងបញ្ជា ពីរបារម៉ឺនុយស្វែងរក បន្ទាប់មកជ្រើសរើស ជម្រើសថាមពល ។
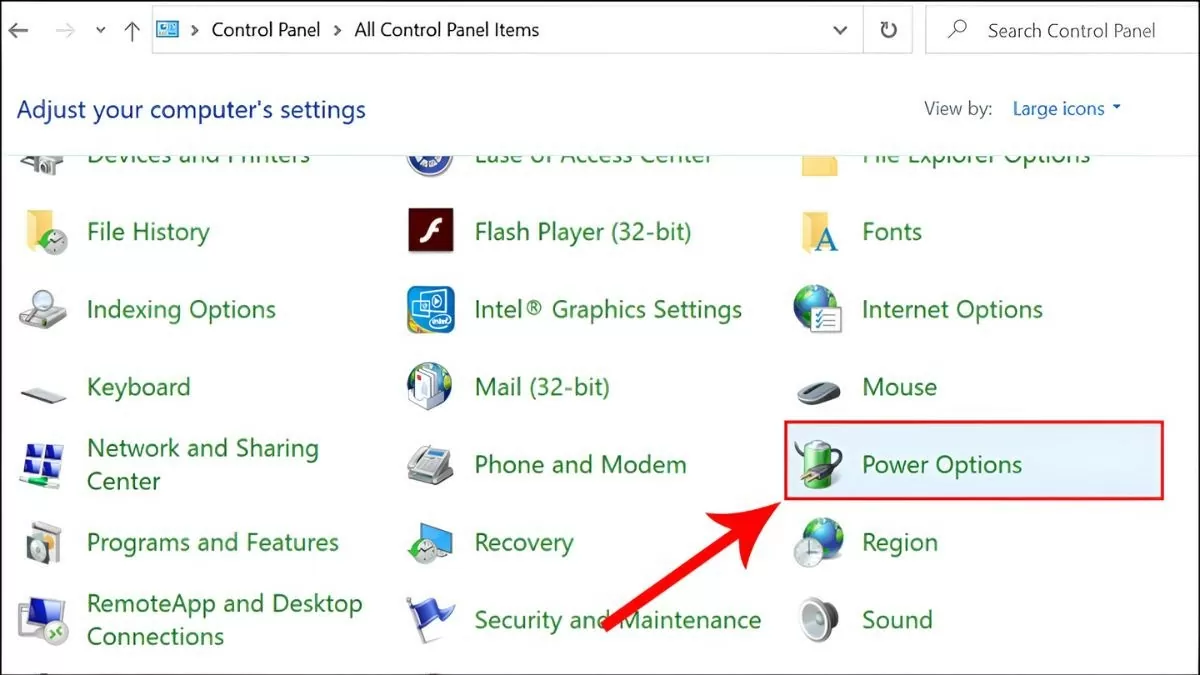 |
ជំហានទី 2 ៖ ជ្រើសរើស ជ្រើសរើសអ្វីដែលប៊ូតុងថាមពលធ្វើ នៅក្នុងជួរឈរខាងឆ្វេង។
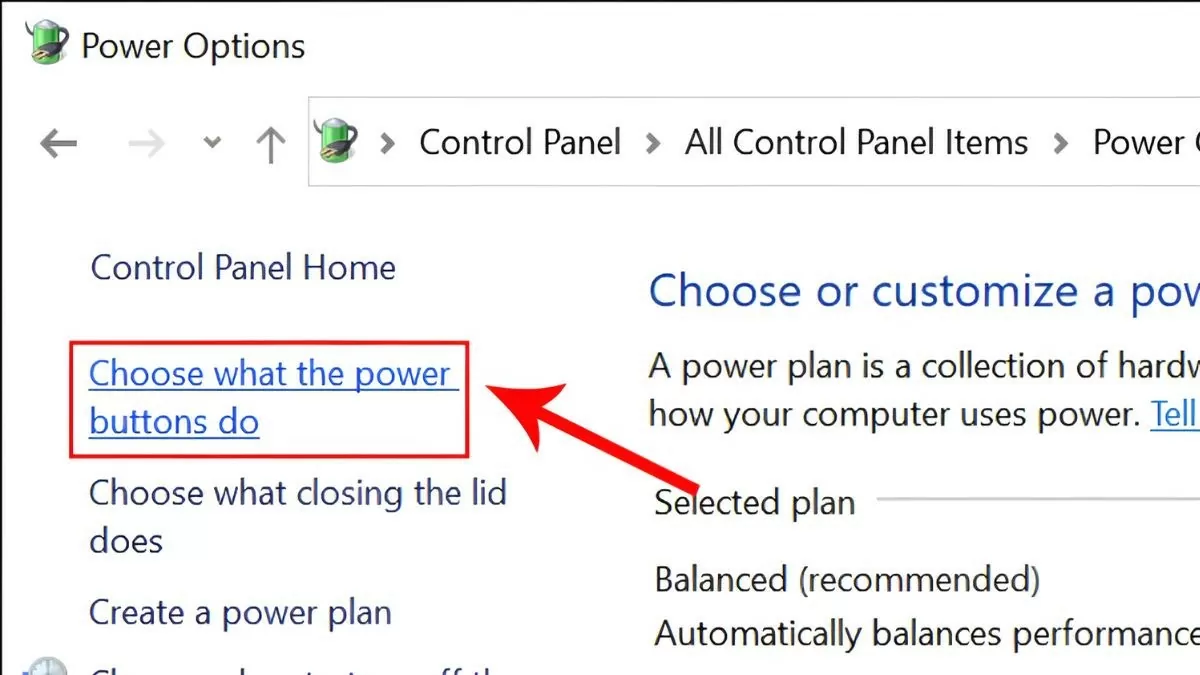 |
ជំហានទី 3 ៖ ចុច ផ្លាស់ប្តូរការកំណត់ ដែលបច្ចុប្បន្នមិនមាន ដើម្បីបើកការអនុញ្ញាតកែសម្រួល។
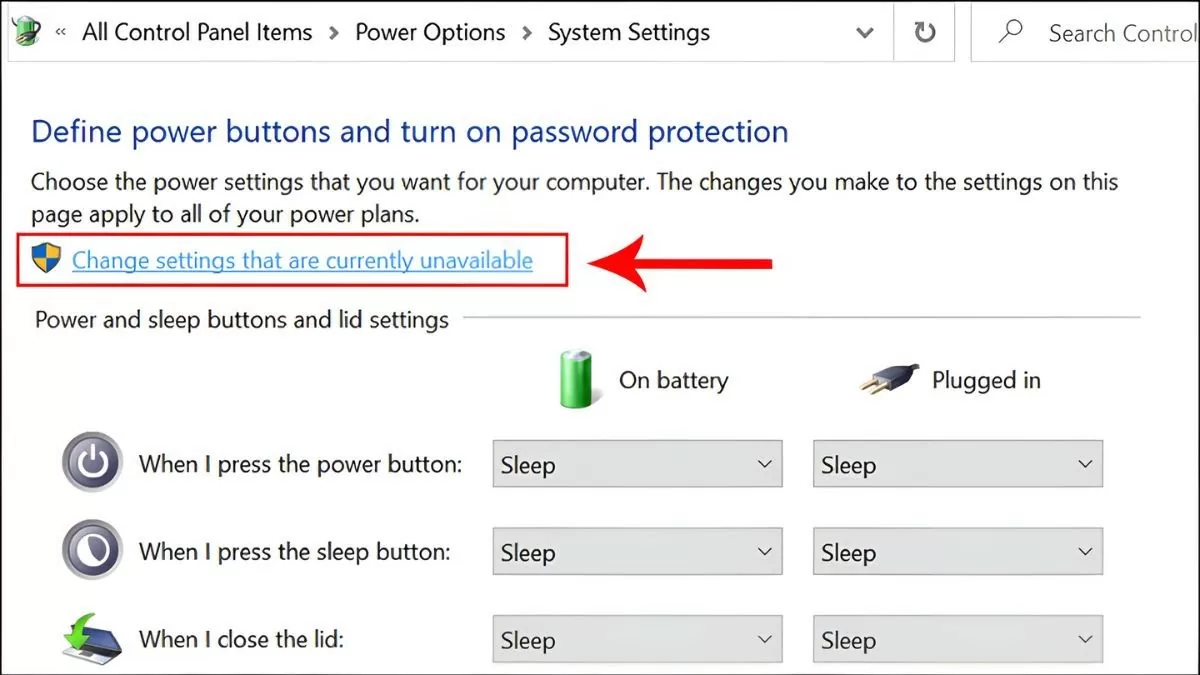 |
ជំហានទី 4 ៖ រមូរចុះក្រោម ហើយធីកប្រអប់ Hibernate នៅក្នុងផ្នែក Shutdown settings ។
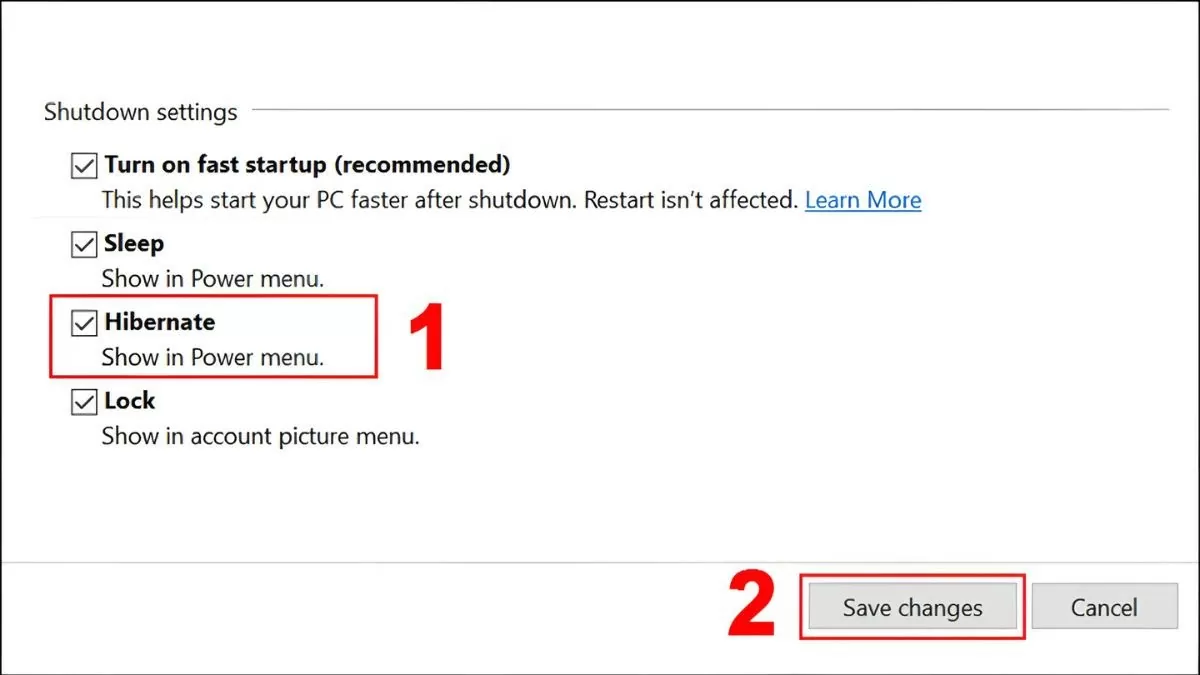 |
ជំហានទី 5 : បន្ទាប់ពីរក្សាទុកការផ្លាស់ប្តូរ អ្នកនឹងឃើញជម្រើស Hibernate នៅក្នុងម៉ឺនុយថាមពល។
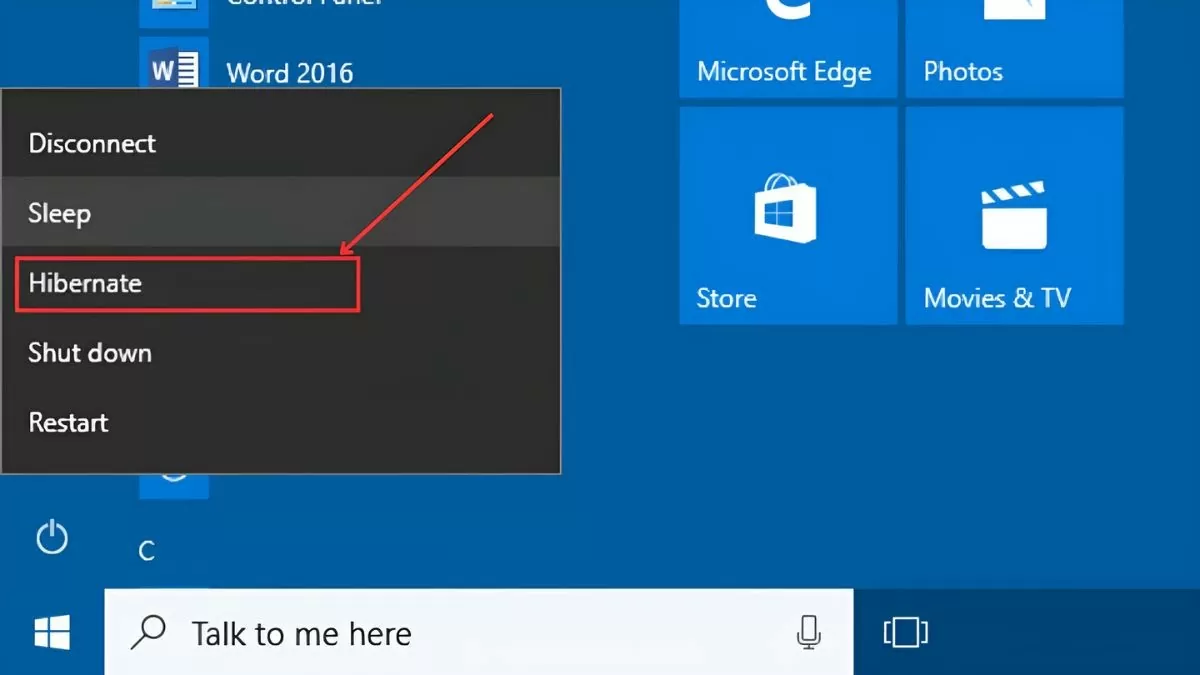 |
ការបិទមុខងារដំណេកនៅលើ Windows 10 អាចជួយអ្នកប្រើប្រាស់រក្សាប្រតិបត្តិការជាបន្តបន្ទាប់ដោយមិនមានការរំខាន។ ជាមួយនឹងការណែនាំខាងលើ អ្នកអាចបិទរបៀបគេងបានយ៉ាងងាយស្រួល ឬបើកមុខងារផ្សេងទៀតដូចជា Hibernate ដែលជួយការពារទិន្នន័យ និងសន្សំសំចៃថាមពលយ៉ាងមានប្រសិទ្ធភាព។
ប្រភព




![[រូបថត] អគ្គលេខាធិកា To Lam ចូលរួមក្នុងខួបលើកទី 80 នៃទិវាប្រពៃណីនៃវិស័យវប្បធម៌](https://vstatic.vietnam.vn/vietnam/resource/IMAGE/2025/8/23/7a88e6b58502490aa153adf8f0eec2b2)


![[រូបថត] នាយករដ្ឋមន្ត្រី Pham Minh Chinh ធ្វើជាអធិបតីកិច្ចប្រជុំគណៈកម្មាធិការអចិន្ត្រៃយ៍បក្សរដ្ឋាភិបាល](https://vstatic.vietnam.vn/vietnam/resource/IMAGE/2025/8/23/8e94aa3d26424d1ab1528c3e4bbacc45)


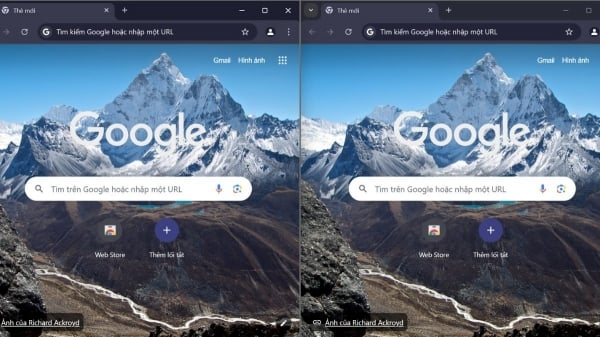















































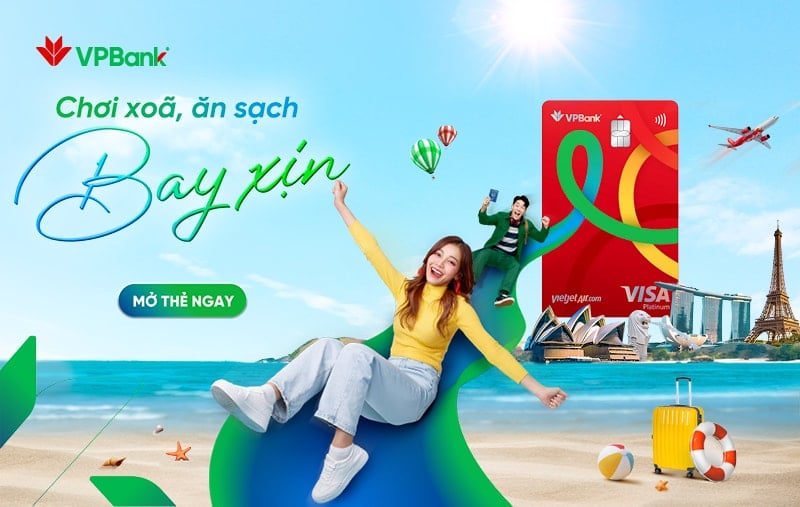




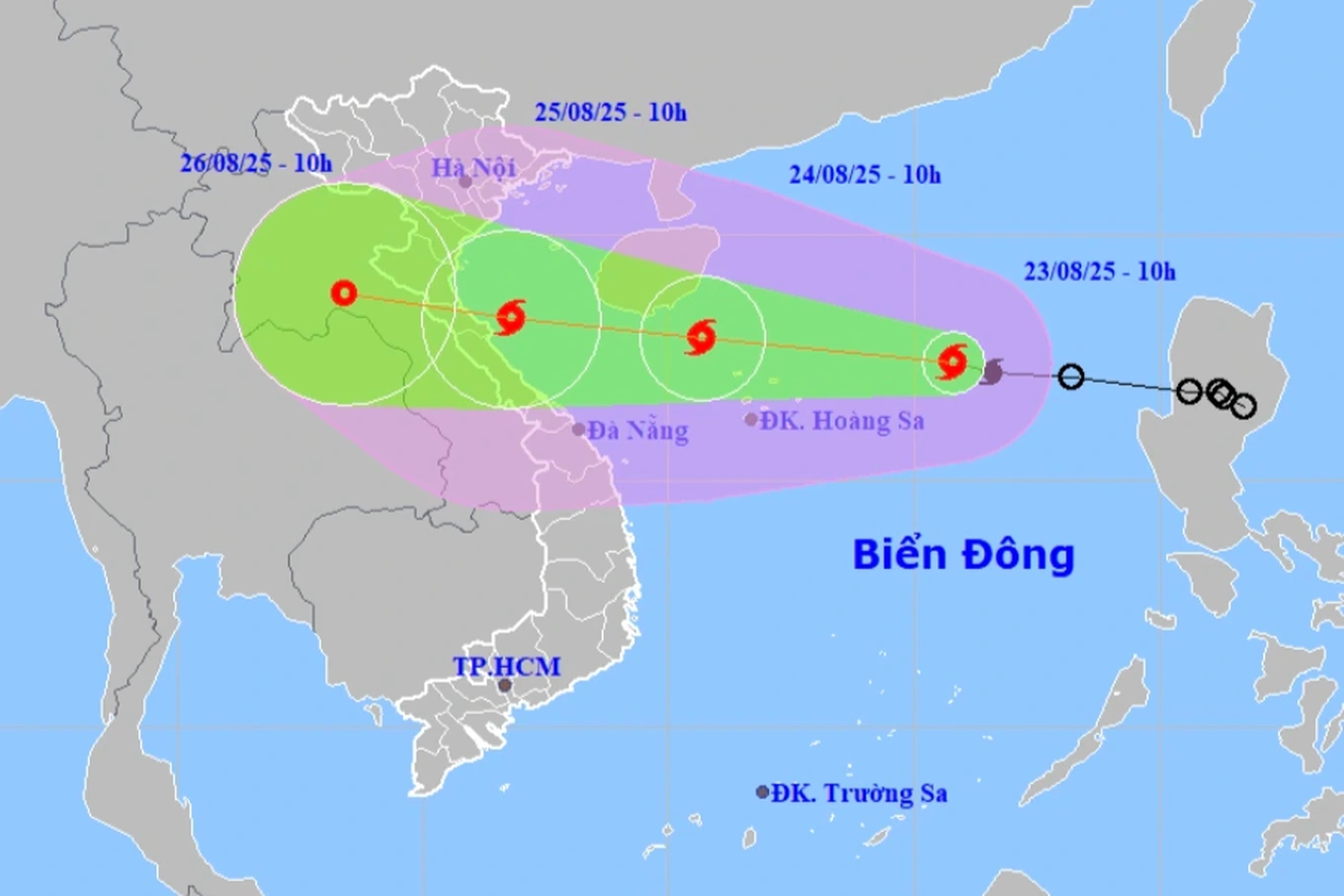


















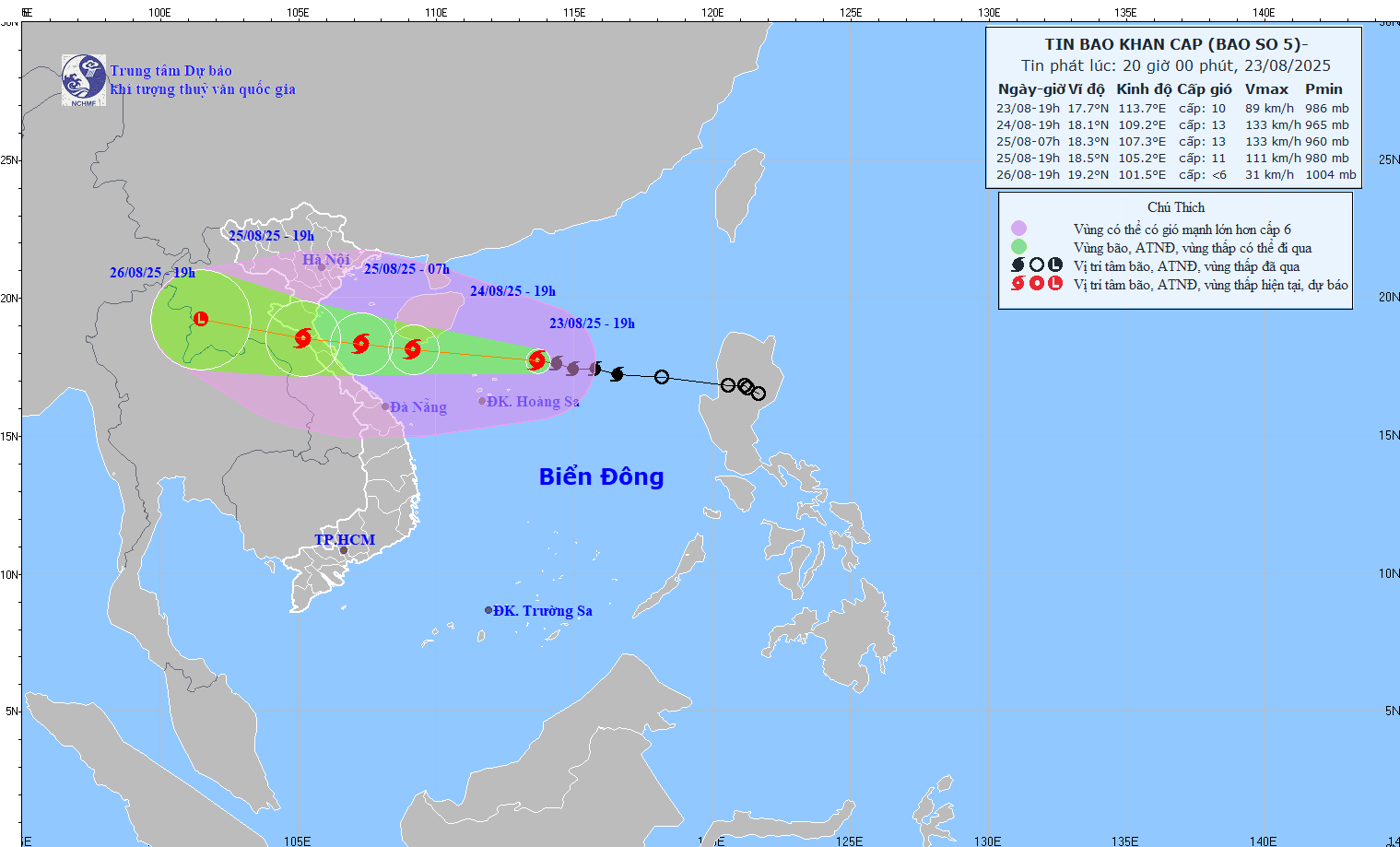












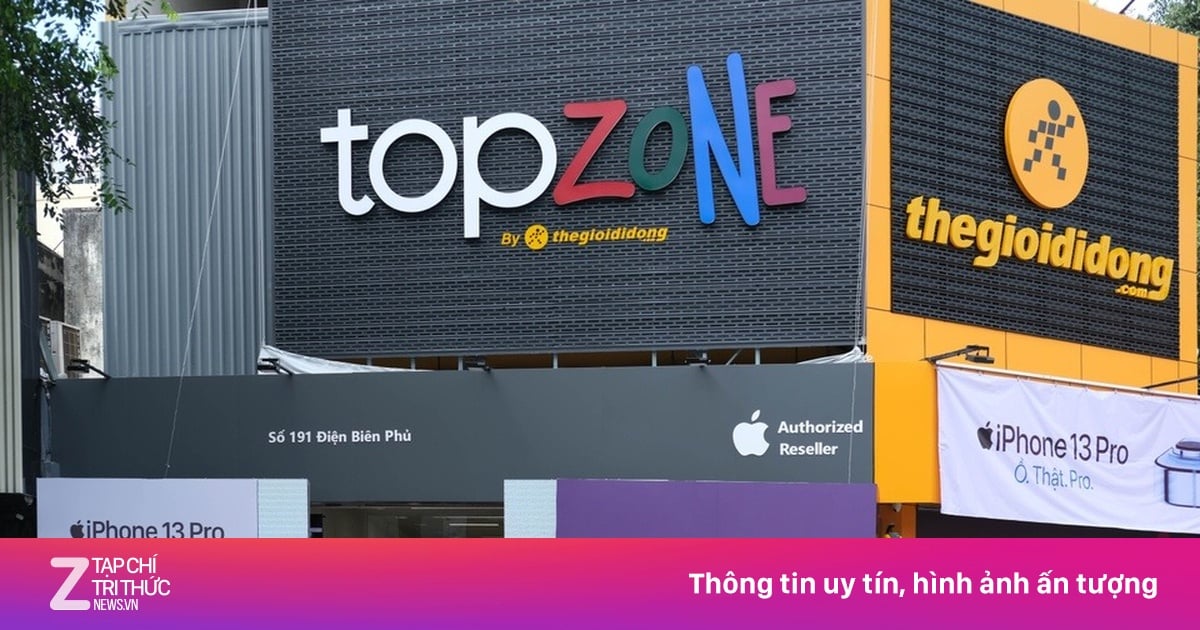





Kommentar (0)