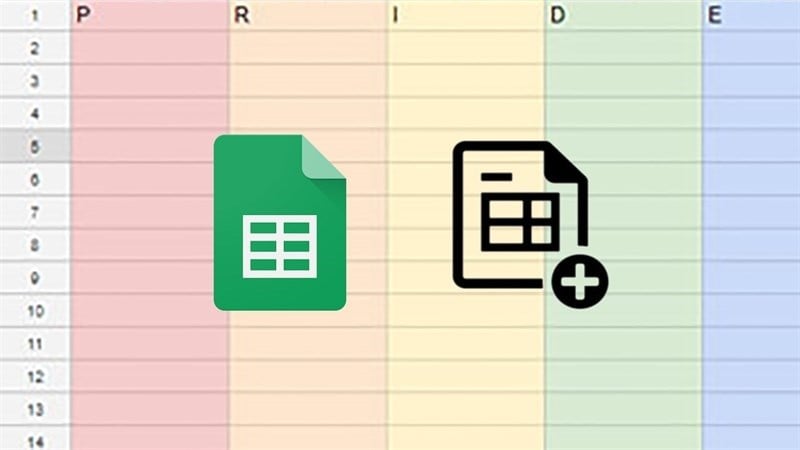 |
以下の記事を読んで、仕事で使える、コンピューター上の Google スプレッドシートに複数の行を挿入する 4 つの簡単な方法を学びましょう。
1. タブを使ってGoogleスプレッドシートに複数行を挿入する方法
ステップ1:まず、行を挿入する場所と行数を決めます。次に、必要な領域をすべてハイライトします。
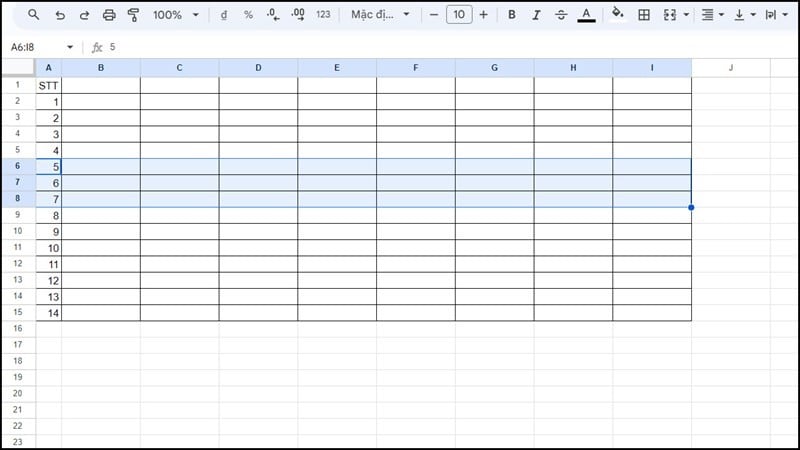 |
ステップ2:右クリックすると、選択した行と列の数に応じて2つのオプションが表示されます。さらに、挿入する行と列の数を調整するためのオプションを追加することもできます。
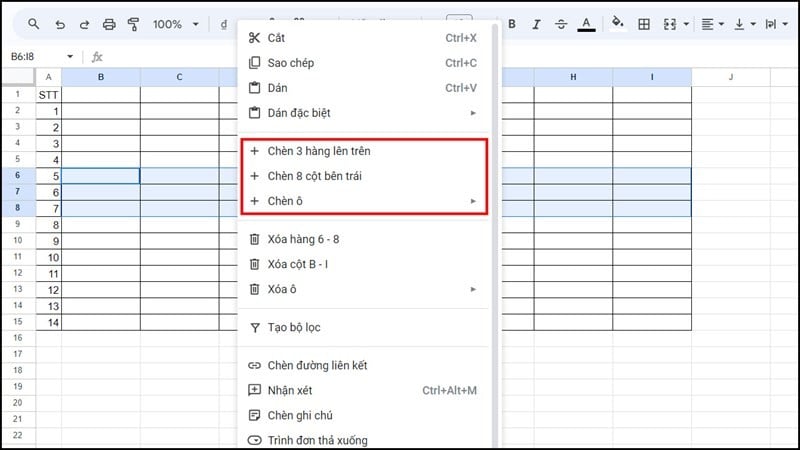 |
ステップ 3: 最後に、使用したオプションのように行が挿入されたテーブルが表示されます。
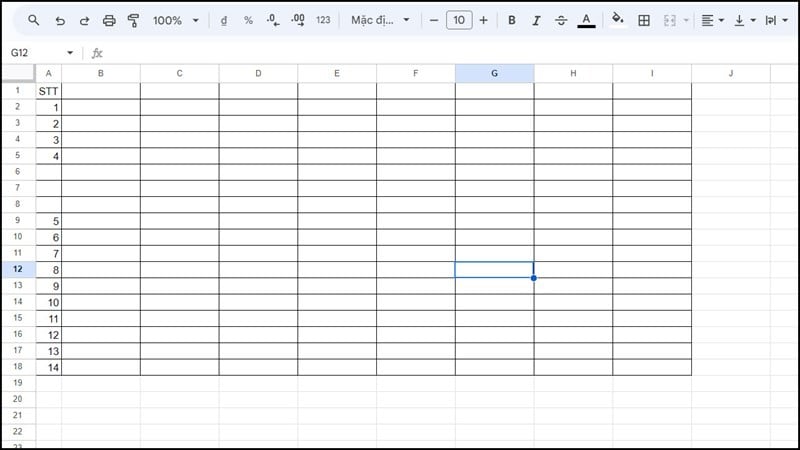 |
2. ショートカットキーを使ってGoogleスプレッドシートに複数行を挿入する方法
この方法は、時間を節約するために挿入機能を使用した直後にのみ適しています。これは、以下の例に示すように、F4 キーを押すと直前の操作が繰り返されるためです。
ステップ 1: 上記の方法と同様に通常どおり挿入手順を実行すると、以下に示すような結果が得られます。
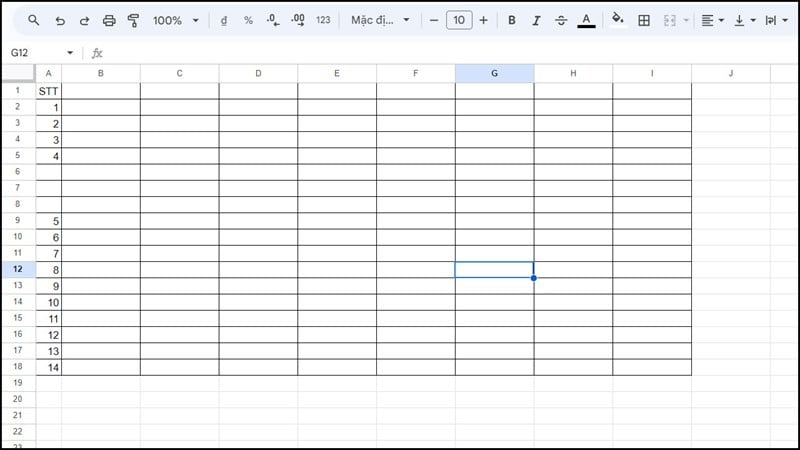 |
ステップ 2: PC の場合はショートカット キー F4、ラップトップの場合は Fn + F4 を押すと、マシンは以前に実行したタスク、具体的には行の挿入を直ちに繰り返します。
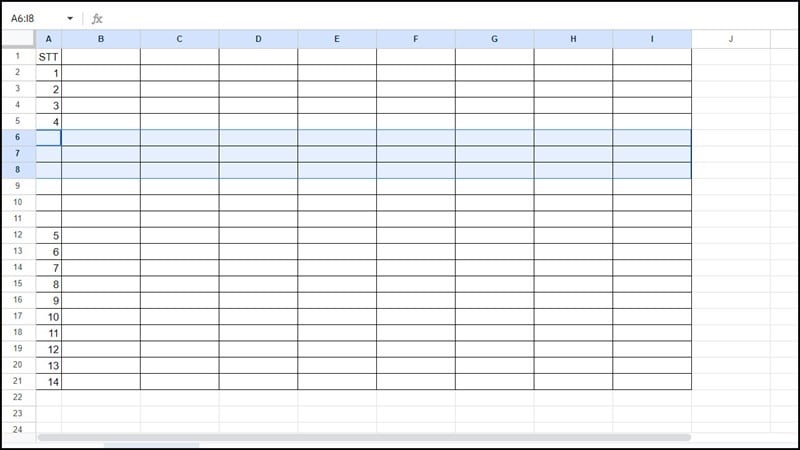 |
3. マクロユーティリティを使用してExcelに複数行を挿入する方法
この方法は、実行したアクションを保存し、ショートカットに変換するだけで、時間を節約できます。
ステップ1:まず、オプションセクションから拡張機能セクションに移動します。次に、マクロセクションをクリックし、「マクロの記録」セクションを選択して、必要なタスクを保存します。
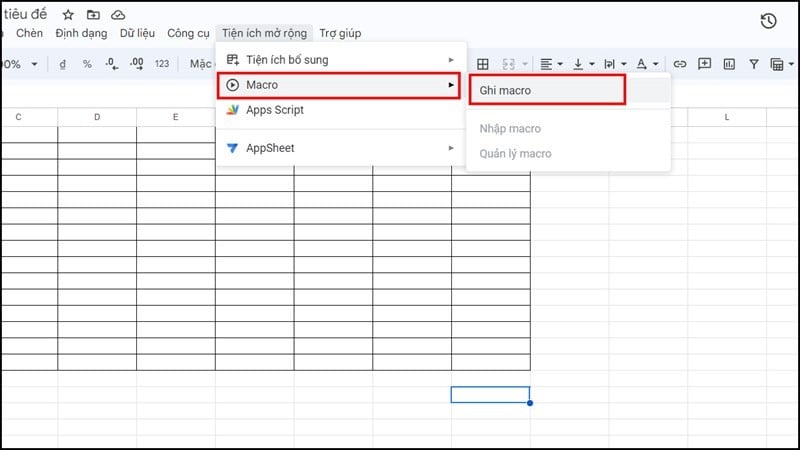 |
ステップ2:次に、最初の方法と同じように通常通り線を挿入します。挿入が完了したら、「保存」をクリックします。
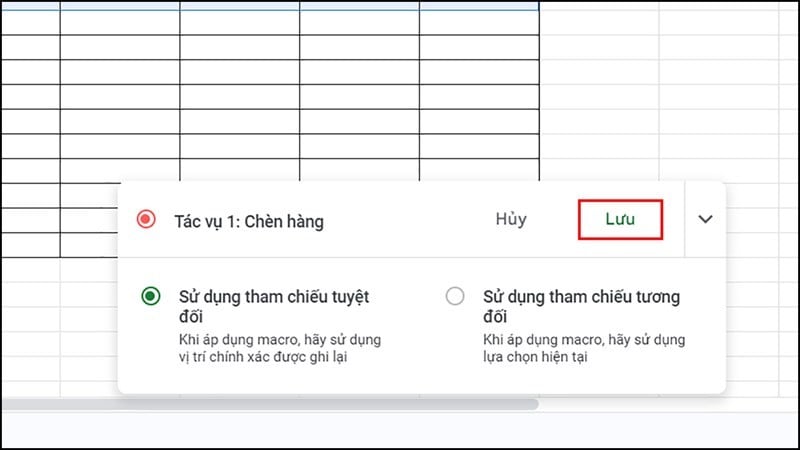 |
ステップ 3: ここで、混乱を避けるためにタスクに名前を付け、使用中に利便性を高めるためにショートカットを追加して、[保存] をクリックします。
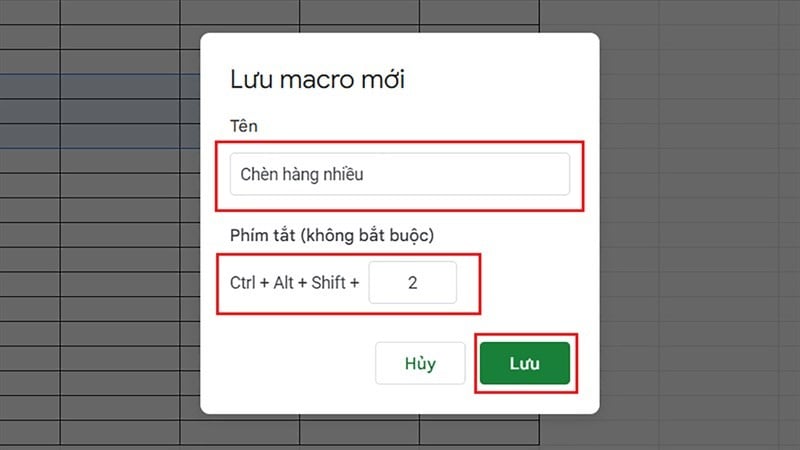 |
ステップ 4: 最後に、設定されたショートカットを使用して、このタスクを簡単に実行できます。
注意: マクロを初めて使用する場合は、表示される指示に従ってアクセスを許可する必要があります。
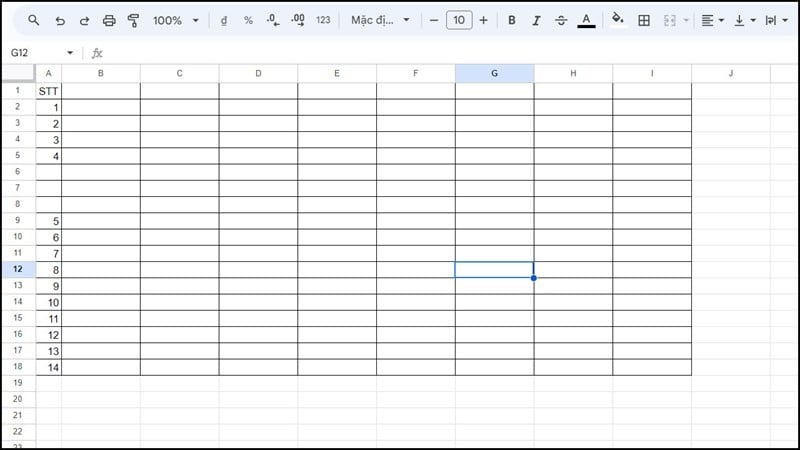 |
4. アクションボタンを使ってGoogleスプレッドシートに複数行を挿入する方法
これにより、スプレッドシートの最後にさらに行を挿入できるようになります。
ステップ1:まず、Ctrlキーと下矢印キー(Page Down)を押すと、行追加タスクが表示されます。追加したい行数を入力します。「追加」を押せば完了です。
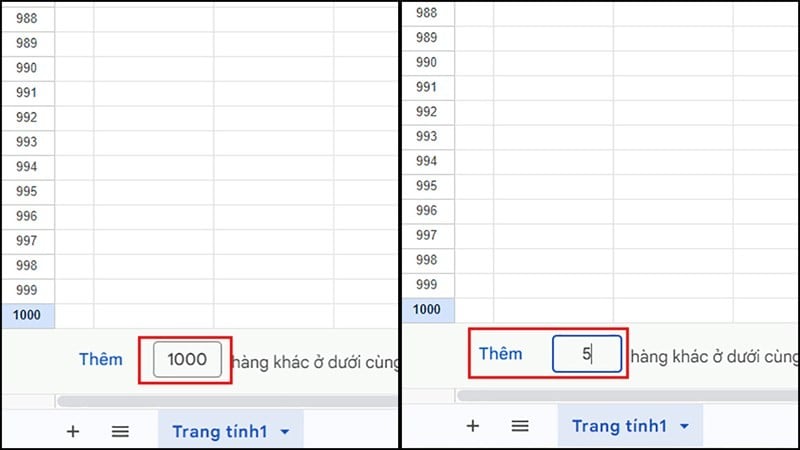 |
ステップ 2: [追加] ボタンをクリックすると、以下に示すように、入力した行数に対応する行数のデータ テーブルが表示されます。
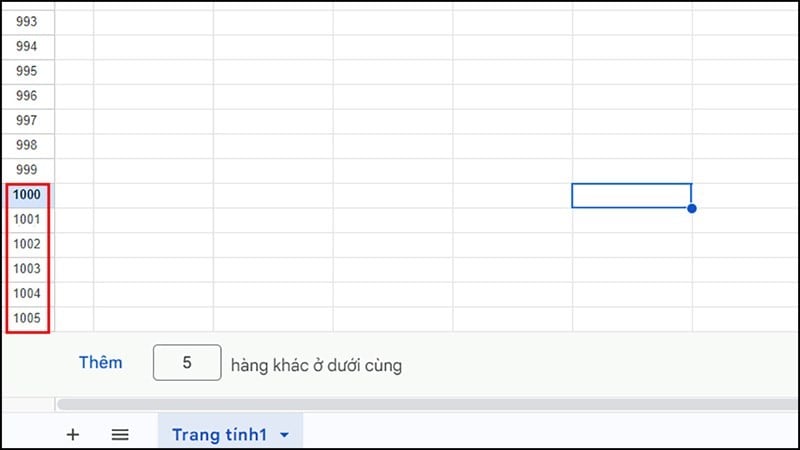 |
上記は、Googleスプレッドシートに複数行を挿入する4つの簡単な方法です。これらの方法を活用すれば、時間と労力を節約できます。この記事が、Googleスプレッドシートに関する役立つヒントをさらに学ぶ一助になれば幸いです。
[広告2]
ソース









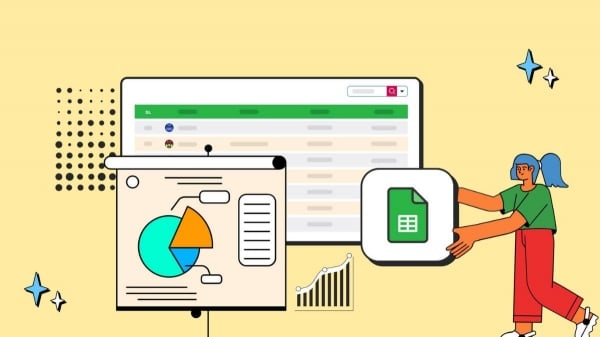
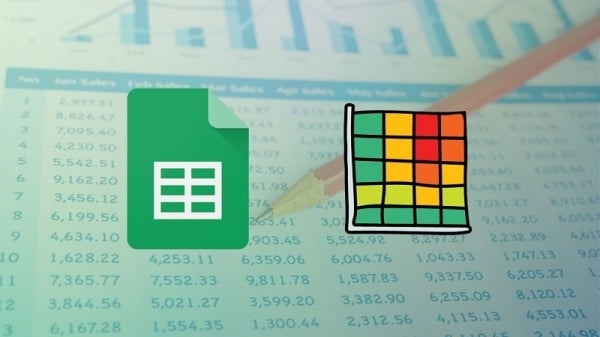

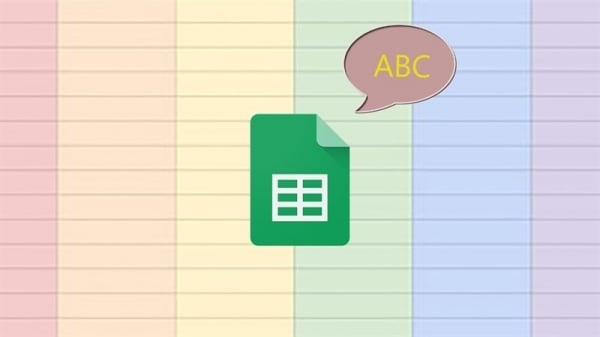
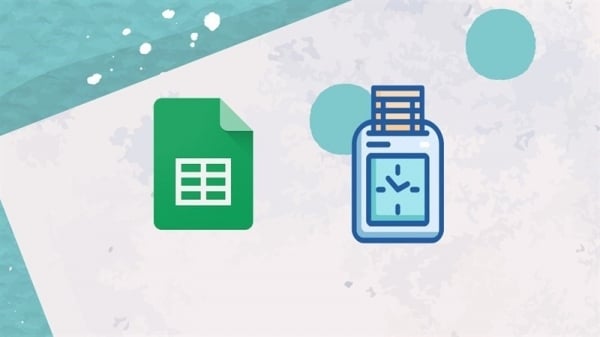
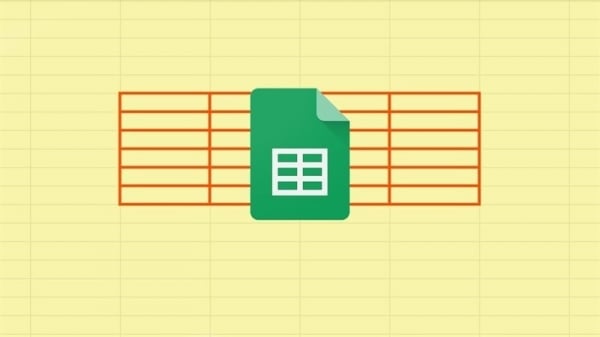




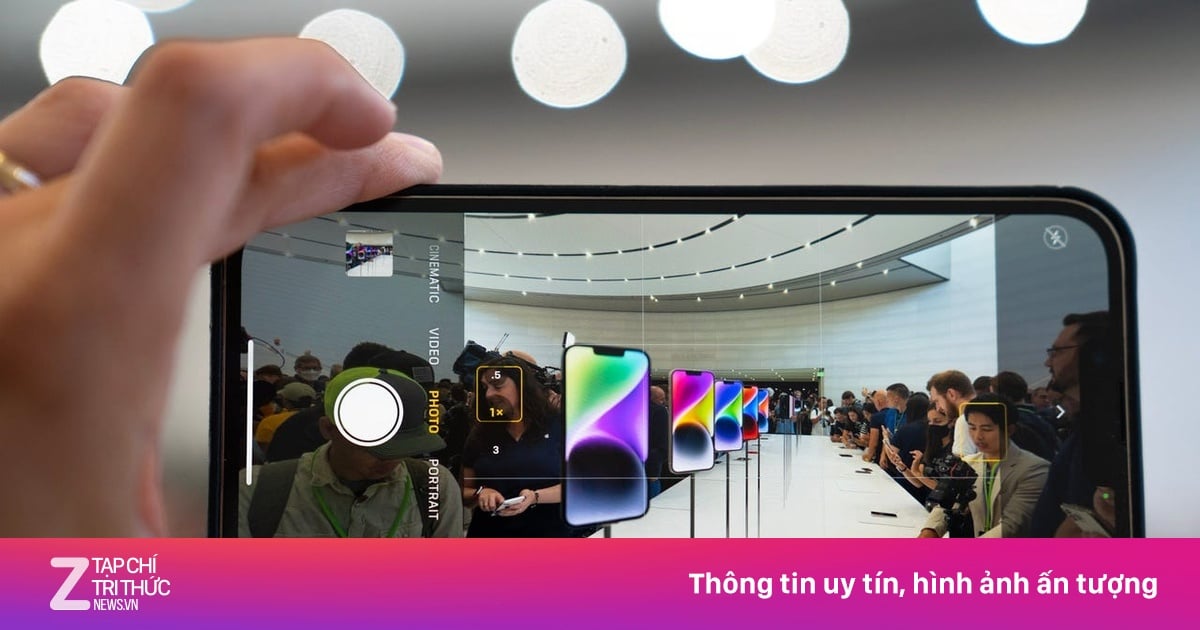











































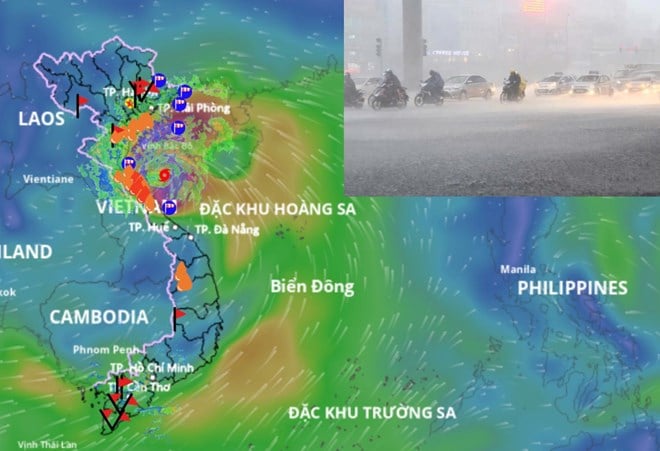

















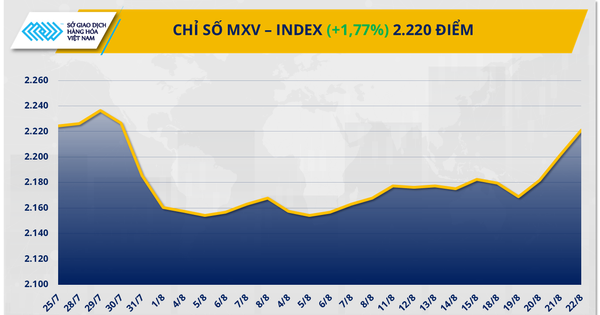





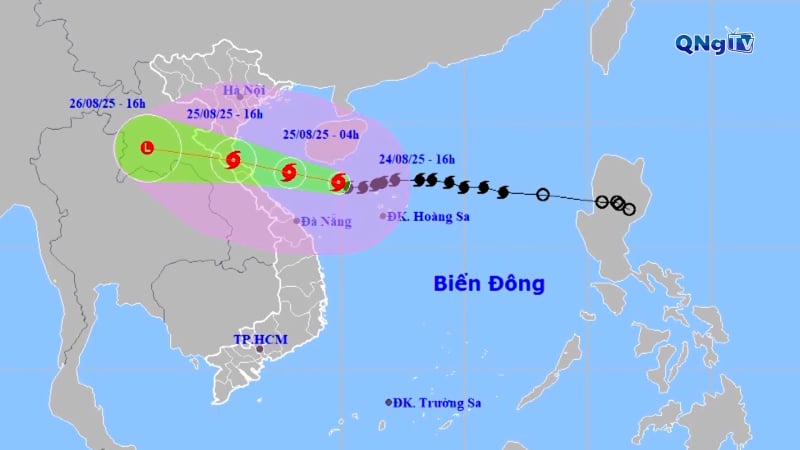
















コメント (0)