En diseño gráfico, ser creativo con letras curvas puede resaltar el contenido y crear una impresión más fuerte, lo que ayuda a que el diseño exprese el contenido de manera más efectiva.
1. ¿Qué es Canva?
Canva es una herramienta de diseño en línea potente y fácil de usar, ideal tanto para principiantes como para profesionales. Ofrece miles de plantillas gratuitas y premium para todo tipo de proyectos, desde pósteres y banners hasta publicaciones en redes sociales.

Cómo escribir texto curvo en Canva para diseños más inspiradores. (Ilustración)
2. Beneficios de usar letras curvas
Haz que se destaque: las letras curvas crean interés y hacen que tu diseño se destaque.
Haga que las visualizaciones de datos sean más atractivas: Cree diagramas compactos y compactos para presentaciones e informes. También puede diseñar diagramas de Venn y gráficos circulares con textos curvos que encajen dentro o alrededor de los círculos, lo que hace que las presentaciones parezcan concisas y fáciles de leer.
Crea estilos de texto artísticos: Con el generador de texto curvo de Canva, el texto circular no es el único efecto que puedes crear. Puedes combinar fácilmente texto curvo para crear ondas, espirales y otros patrones. Además, tendrás una variedad de pósteres promocionales, pegatinas, plantillas de fondo y otras presentaciones para tus historias en redes sociales.
También puede experimentar con orientaciones, ángulos, cambios de esquemas de color, diseños y varios estilos de texto curvo.
Logotipos fáciles de estilizar: El texto curvo es una excelente opción para diseñar un logotipo o una insignia para su negocio. El texto curvo le permite incorporar el nombre de su marca, servicio o eslogan en la imagen visual de un símbolo circular. Esto facilita la creación de una apariencia consistente para su logotipo, y puede imprimirlo fácilmente en pegatinas circulares, insignias, bolsas u otros elementos de marca.
3. Instrucciones sobre cómo escribir texto curvo en Canva
Paso 1: Crea un nuevo diseño
Elige el tipo de diseño que quieres crear, como una publicación de Instagram, un póster, etc. Puedes comenzar desde una plantilla ya hecha o desde un diseño en blanco.
Paso 2: Agregar texto
Seleccione “Texto” en la barra de herramientas izquierda.
Haga clic en “Agregar un encabezado”, “Agregar un subtítulo” o “Agregar un poco de texto al cuerpo” según sus necesidades.
Introduzca el texto que desea curvar.
Paso 4: Dobla las letras
Seleccione el texto que desea editar.
Haga clic en “Efectos” en la barra de herramientas de arriba.
En el menú de efectos, seleccione “Curva” .
Paso 5: Ajustar la curvatura
Tras seleccionar el efecto "Curva", puede ajustar la curvatura arrastrando el control deslizante. Muévalo hacia la izquierda o hacia la derecha para modificarla como desee.
Puedes combinarlo con otros efectos o cambiar la fuente para que el diseño destaque aún más. Paso 6: Guarda y comparte el diseño.
Una vez que esté satisfecho con el diseño, haga clic en "Descargar" para guardar el diseño en su computadora o compartirlo directamente en las plataformas de redes sociales.
4. Excelentes consejos con texto curvo
Combine múltiples efectos: combine texto curvo con otros efectos como sombras y colores degradados para crear diseños más profesionales.
Ajuste el tamaño y el espaciado de la fuente: ajuste el tamaño y el espaciado de la fuente para lograr un atractivo estético.
Utilice la fuente adecuada: elija una fuente que se adapte a su mensaje para aumentar la participación.
[anuncio_2]
Fuente







![[Foto] Los líderes del Partido y del Estado se reúnen con representantes de todos los sectores de la sociedad.](https://vstatic.vietnam.vn/vietnam/resource/IMAGE/2025/8/24/66adc175d6ec402d90093f0a6764225b)
![[Foto] Phu Quoc: Difundiendo la prevención y el control de la pesca INDNR entre la gente](https://vstatic.vietnam.vn/vietnam/resource/IMAGE/2025/8/24/f32e51cca8bf4ebc9899accf59353d90)












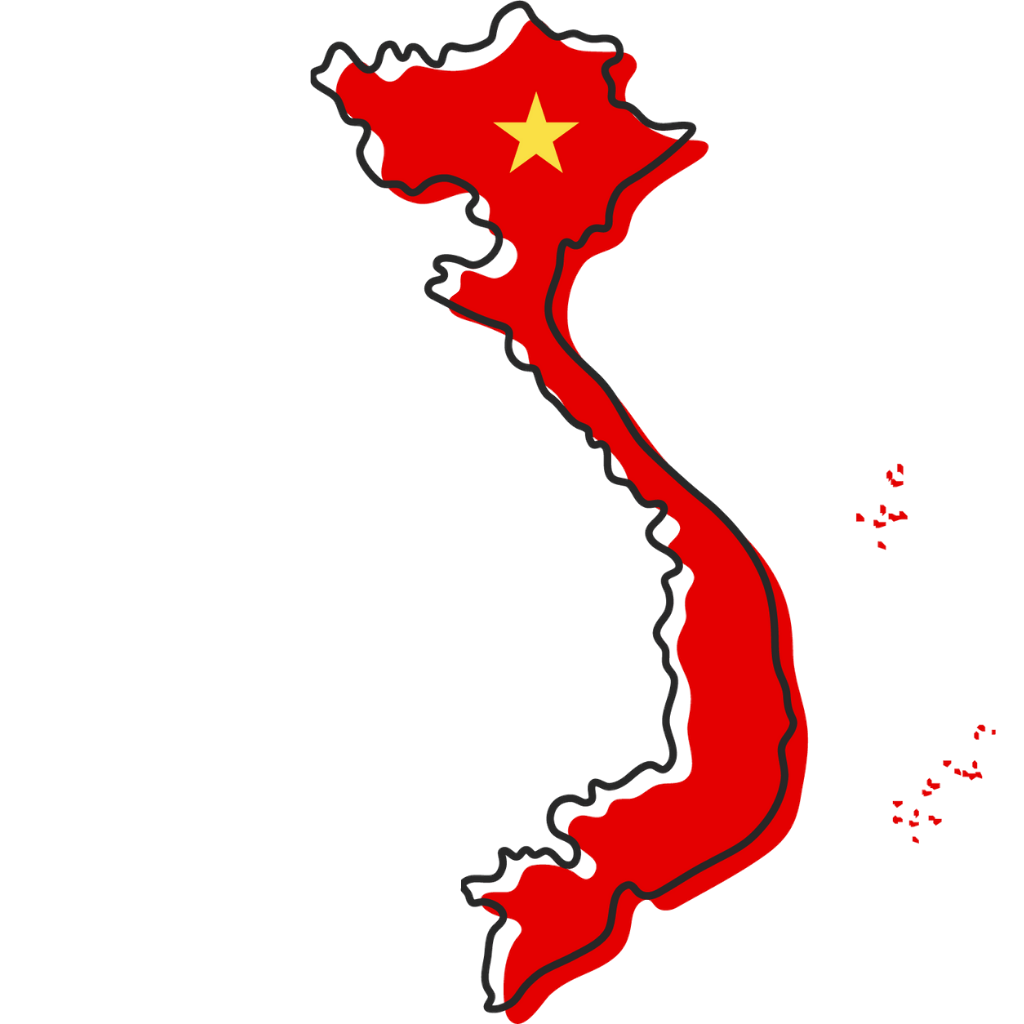












































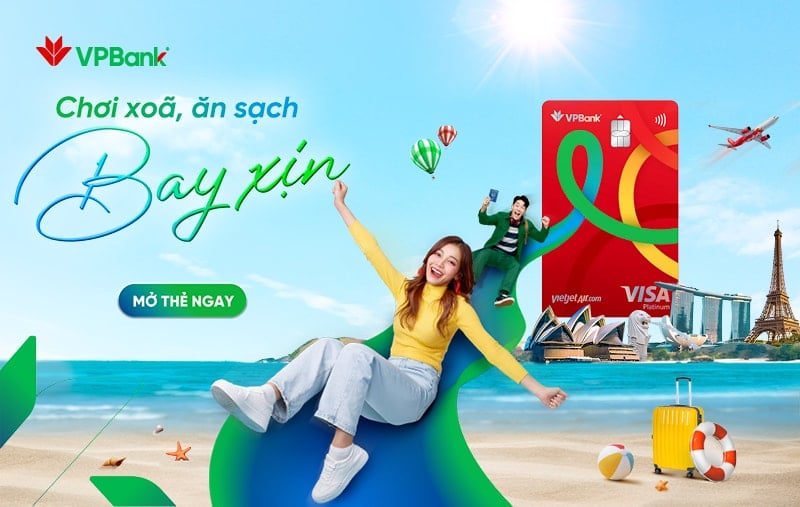




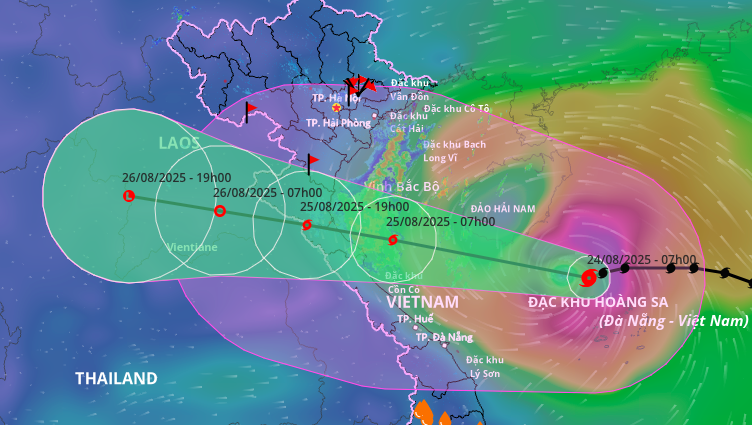















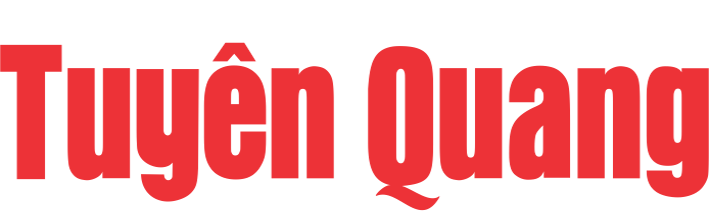

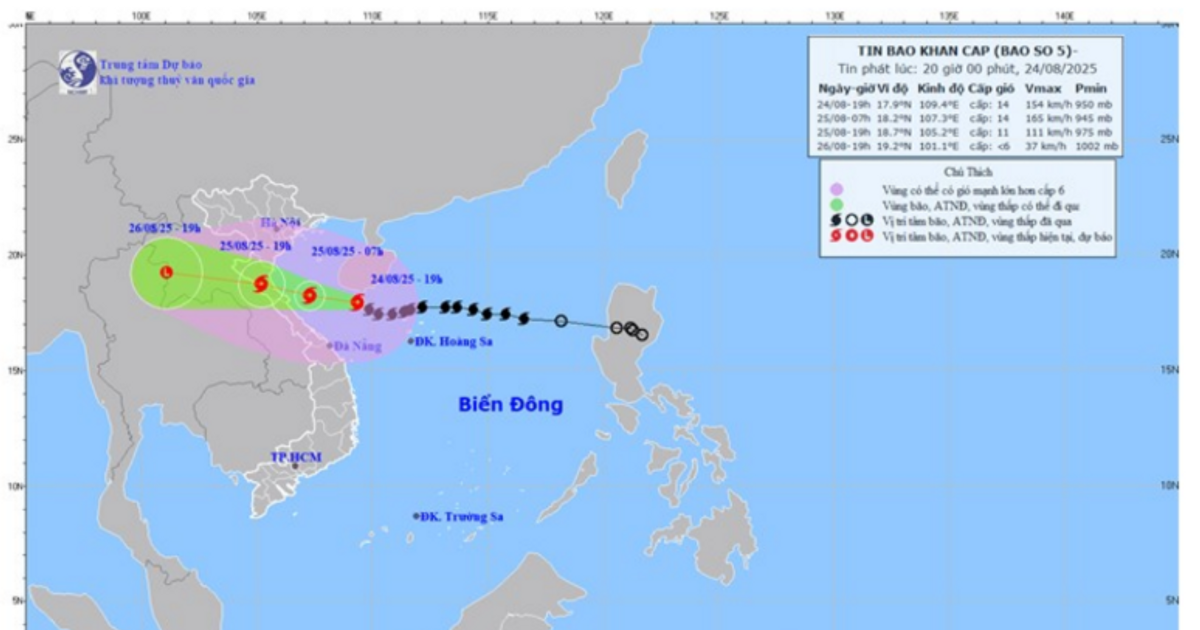


















Kommentar (0)