¿Buscas cómo usar y configurar atajos de teclado para la herramienta Recortes en Windows 10? ¡Este artículo te mostrará cómo tomar capturas de pantalla rápidamente!
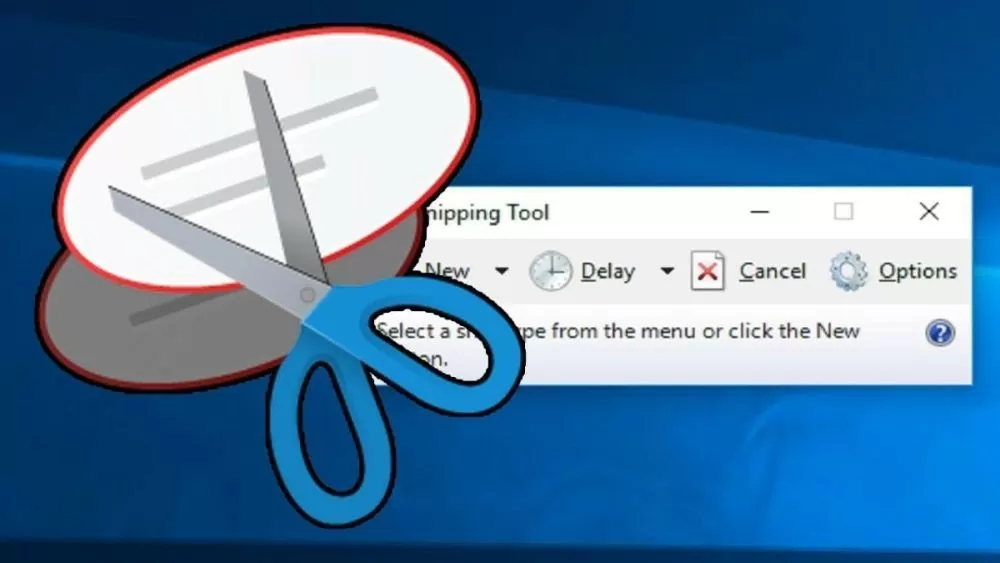 |
| Cómo usar el acceso directo de la herramienta Recortes para tomar capturas de pantalla en tu computadora |
Instrucciones sobre cómo crear un acceso directo para abrir rápidamente la herramienta Recortes
Configurar atajos de teclado para la herramienta Recortes puede ahorrarte tiempo y esfuerzo, especialmente si necesitas hacer capturas de pantalla con frecuencia. Windows 10 no incluye un atajo de teclado integrado para la herramienta Recortes, pero puedes crear fácilmente uno personalizado. Aquí tienes algunas formas sencillas de crear un atajo para abrir la herramienta Recortes de forma rápida y cómoda.
Método 1: Instrucciones para crear accesos directos en el escritorio
Paso 1: En el escritorio, haga clic derecho, seleccione "Nuevo" y luego seleccione "Acceso directo".
Paso 2: A continuación, en el campo "Escriba la ubicación del elemento", ingrese "snippingtool.exe" y haga clic en "Siguiente" para continuar.
Paso 3: Dale a este acceso directo un nombre de tu elección y luego haz clic en "Finalizar" para completar el proceso de creación.
Paso 4: Ahora tienes un acceso directo a la Herramienta Recortes en tu escritorio. Simplemente haz doble clic en él para abrirla rápidamente.
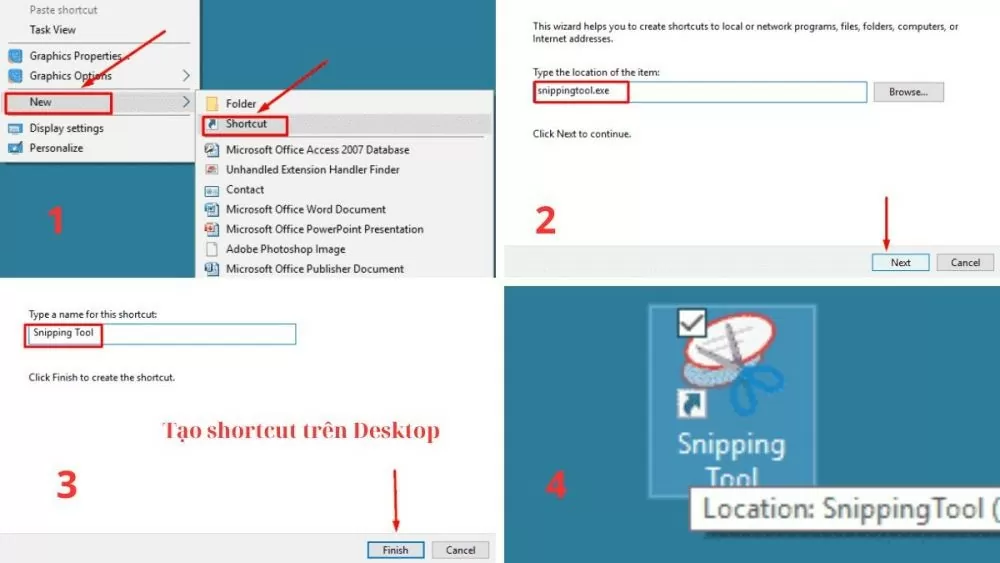 |
| Cómo usar el acceso directo de la herramienta Recortes para tomar capturas de pantalla en tu computadora |
Método 2: Instrucciones para asignar teclas de acceso directo personalizadas
Paso 1: Abra el menú Inicio y busque “Herramienta Recortes”, haga clic derecho en el ícono de la herramienta Recortes y luego seleccione “Propiedades” para acceder a la configuración del acceso directo.
Paso 2: En la pestaña "Acceso directo", haga clic en el cuadro "Tecla de acceso directo" e ingrese la combinación de teclas de acceso directo que desee utilizar (por ejemplo: Ctrl + Alt + S).
Paso 3: Haga clic en "Aplicar" y luego en "Aceptar" para aplicar y guardar los cambios.
Paso 4: A partir de ahora, solo necesitas usar la combinación de teclas de acceso directo que acabas de configurar para abrir la herramienta Recortes de manera rápida y conveniente.
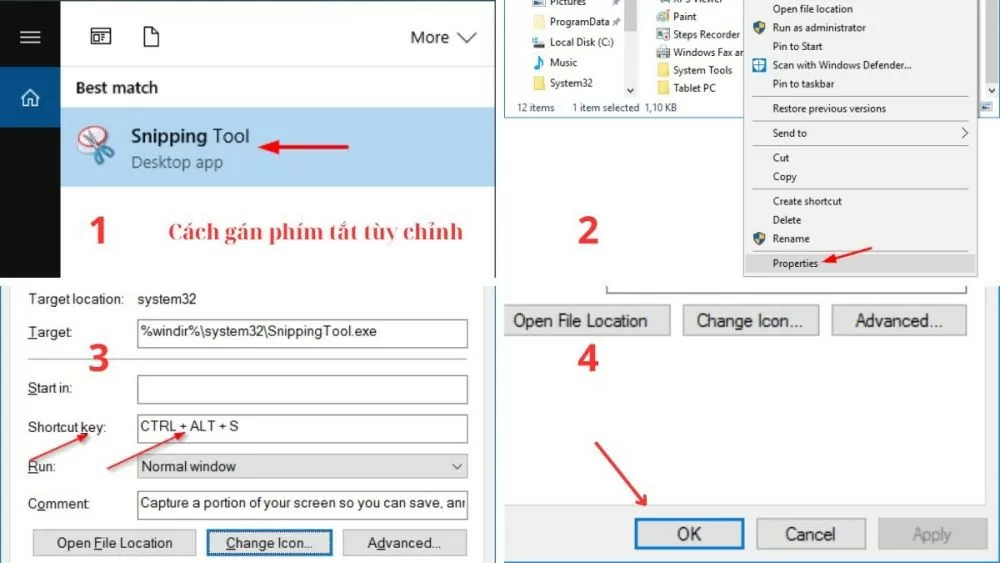 |
| Cómo usar el acceso directo de la herramienta Recortes para tomar capturas de pantalla en tu computadora |
Método 3: Instrucciones sobre cómo anclar la herramienta Recortes a la barra de tareas
Esta es la forma más sencilla de acceder rápidamente a la herramienta Recortes sin buscar ni utilizar otros atajos.
Paso 1: Abra el menú Inicio y escriba "Herramienta Recortes" en el cuadro de búsqueda.
Paso 2: Cuando la aplicación Recortes aparezca en los resultados de búsqueda, haga clic derecho en su ícono, seleccione "Más" y luego seleccione "Anclar a la barra de tareas" para acceder fácilmente y usarla más tarde.
Paso 3 : El icono de Recortes aparece en la barra de tareas. Solo tienes que hacer clic en él para abrirlo rápidamente.
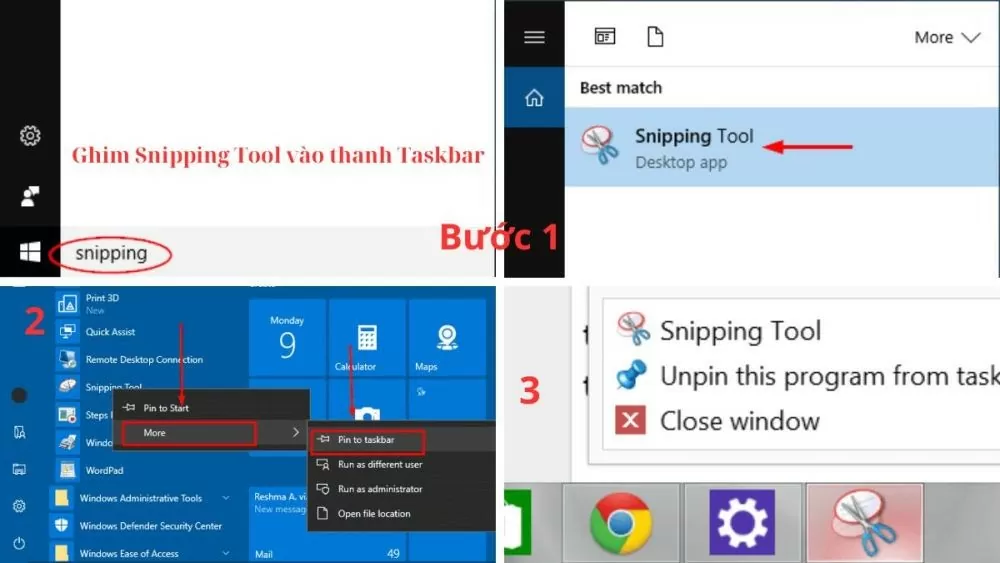 |
| Cómo usar el acceso directo de la herramienta Recortes para tomar capturas de pantalla en tu computadora |
Instrucciones sobre cómo tomar capturas de pantalla en computadoras con Windows usando la herramienta Recortes
Una vez que sepas cómo usar el acceso directo de la herramienta Recortes o la abras mediante la barra de búsqueda, verás la interfaz de la herramienta Recortes con opciones de captura. Este acceso directo ofrece diversos modos, desde captura de pantalla completa hasta captura de región personalizada, para satisfacer todas tus necesidades de captura.
Modo Recorte de pantalla completa en la computadora
Esta es la forma más sencilla y rápida de capturar todo el contenido de la pantalla de su ordenador. Para capturar la pantalla completa, simplemente presione la tecla "Impr Pant" o abra la herramienta Recortes desde la barra de tareas y seleccione el modo "Recorte de pantalla completa". Inmediatamente, se capturará toda la pantalla y podrá editarla o guardarla fácilmente.
Modo Recorte de ventana en la computadora
Este modo es útil cuando solo desea capturar una ventana activa específica. Después de presionar la tecla del logotipo de Windows + Mayús + S o hacer clic en el icono de Recortes de la barra de tareas y seleccionar "Recorte de ventana", mueva el cursor a la ventana que desea capturar y haga clic para grabar automáticamente todo el contenido de esa ventana.
Modo Recorte rectangular en la computadora
El modo "Recorte rectangular" le permite seleccionar libremente un área rectangular de la pantalla para capturar. Después de instalar el acceso directo de la herramienta Recortes, seleccione "Recorte rectangular" y mantenga presionado el botón izquierdo del mouse. Luego, arrastre para rodear el contenido que desea capturar. En cuanto suelte el botón del mouse, la herramienta Recortes capturará automáticamente el área seleccionada.
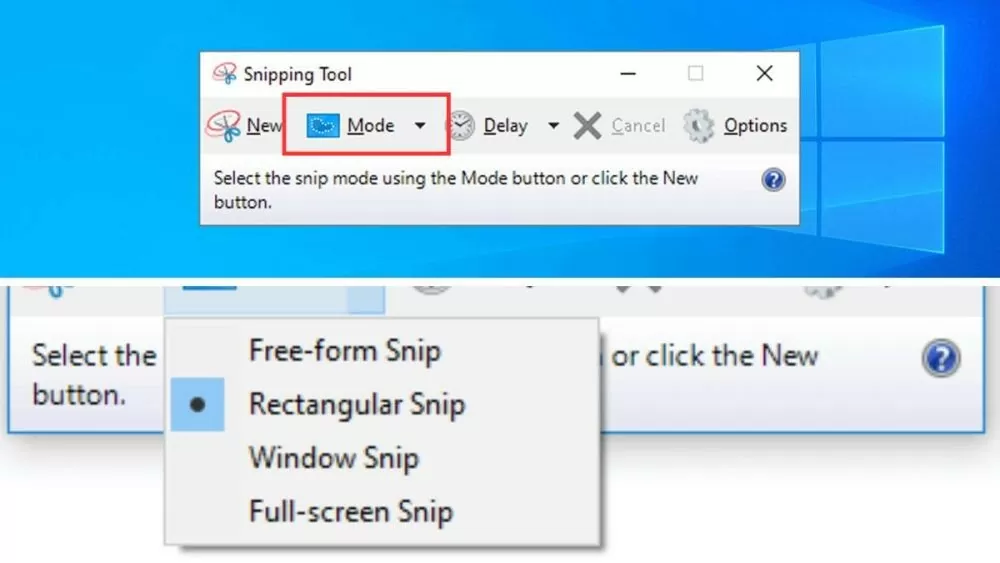 |
| Cómo usar el acceso directo de la herramienta Recortes para tomar capturas de pantalla en tu computadora |
Modo Recorte de forma libre en la computadora
El modo "Recorte libre" ofrece máxima flexibilidad para seleccionar el área de captura. Puede dibujar cualquier forma alrededor del área que desea capturar. Primero, abra la herramienta Recortes y seleccione "Recorte libre". A continuación, mantenga pulsado el botón izquierdo del ratón y dibuje libremente alrededor del área que desea capturar. Al soltar el botón del ratón, la herramienta Recortes capturará el área que acaba de dibujar.
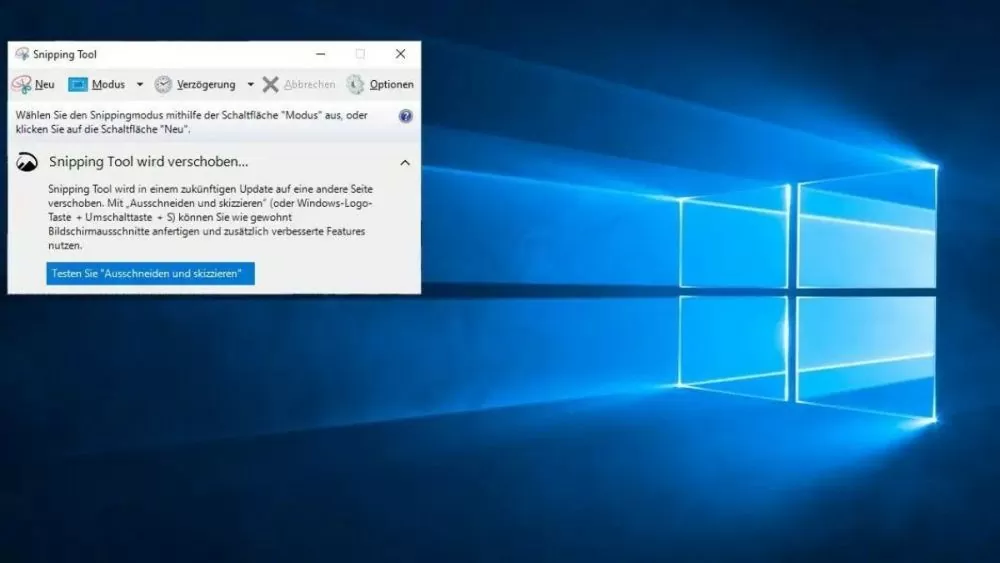 |
| Cómo usar el acceso directo de la herramienta Recortes para tomar capturas de pantalla en tu computadora |
Guía paso a paso para tomar capturas de pantalla con la herramienta Recortes
Paso 1: Abra la herramienta Recortes usando el acceso directo instalado o busque "Herramienta Recortes" en el menú Inicio.
Paso 2: Elija un modo de captura que se adapte a sus necesidades, como pantalla completa, ventana, región personalizada o mano alzada.
Paso 3: Tome una fotografía realizando las operaciones apropiadas al modo de disparo que haya seleccionado.
Paso 4: Después de tomar una captura de pantalla, puedes editar la imagen usando las herramientas de la herramienta Recortes y luego guardar o compartir la captura de pantalla.
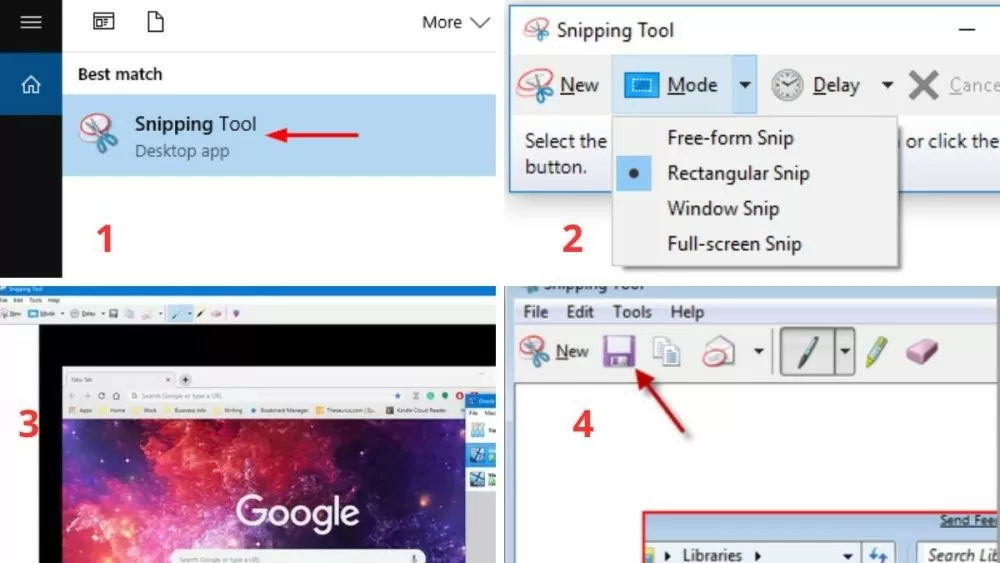 |
| Cómo usar el acceso directo de la herramienta Recortes para tomar capturas de pantalla en tu computadora |
Al dominar los atajos de la herramienta Recortes, optimizarás tu flujo de trabajo y ahorrarás mucho tiempo. Esperamos que este artículo te haya ayudado a comprender mejor cómo usar y configurar los atajos en Windows 10. Pruébalo y descubre más funciones útiles para mejorar tu eficiencia en el trabajo y el estudio.
[anuncio_2]
Fuente: https://baoquocte.vn/cach-su-dung-phim-tat-snipping-tool-de-chup-man-hinh-tren-may-tinh-279591.html





![[Foto] El primer ministro Pham Minh Chinh preside la reunión del Comité Permanente del Comité del Partido Gubernamental.](https://vstatic.vietnam.vn/vietnam/resource/IMAGE/2025/8/23/8e94aa3d26424d1ab1528c3e4bbacc45)


![[Foto] El Secretario General To Lam asiste al 80º Aniversario del Día Tradicional del Sector Cultural](https://vstatic.vietnam.vn/vietnam/resource/IMAGE/2025/8/23/7a88e6b58502490aa153adf8f0eec2b2)
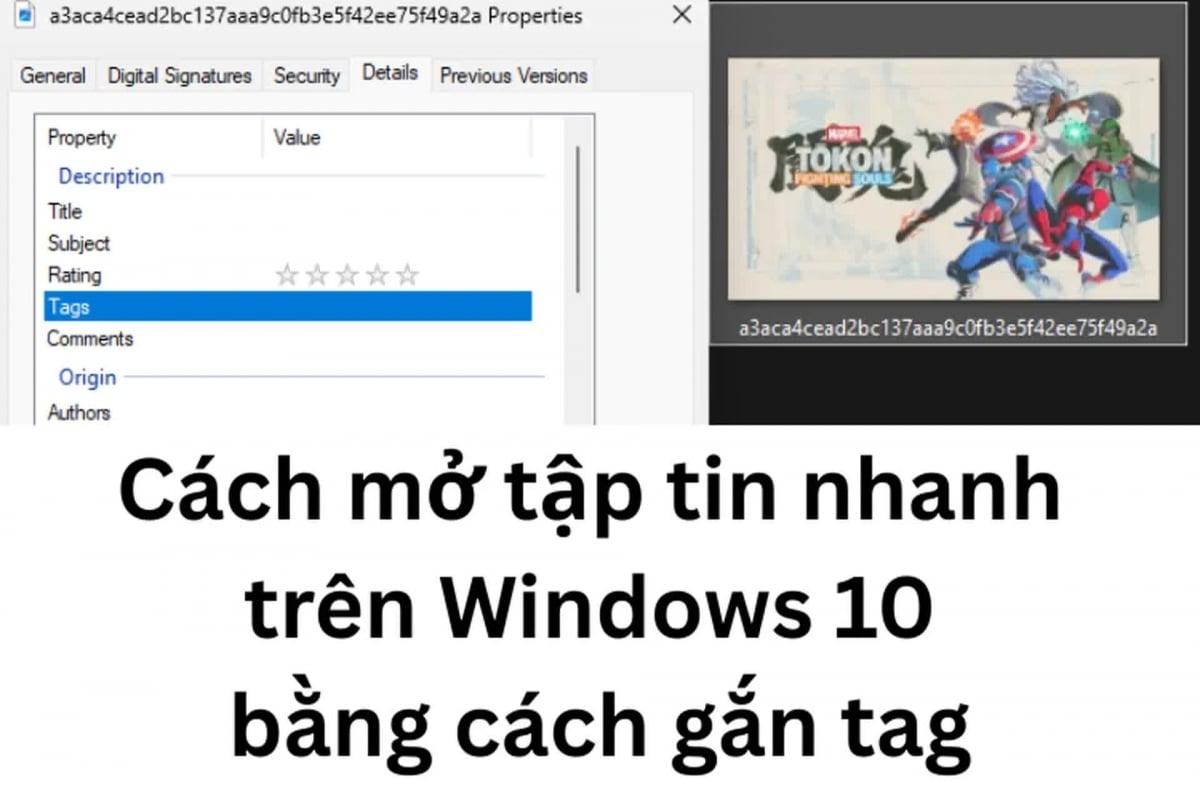
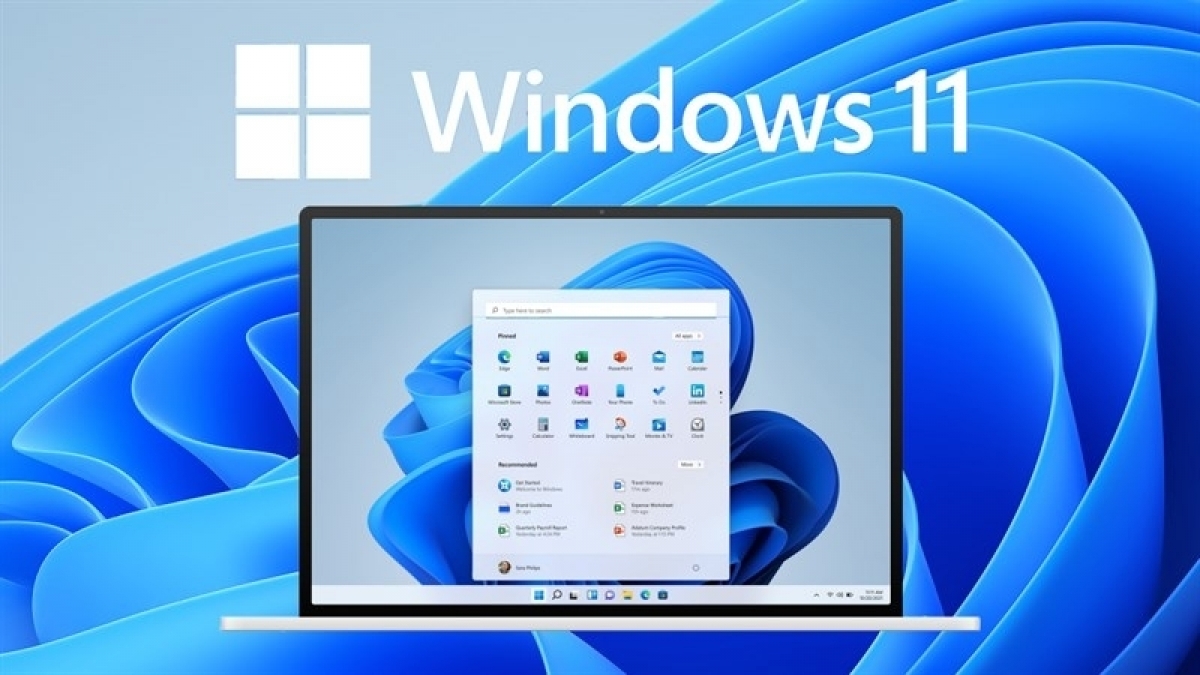
















































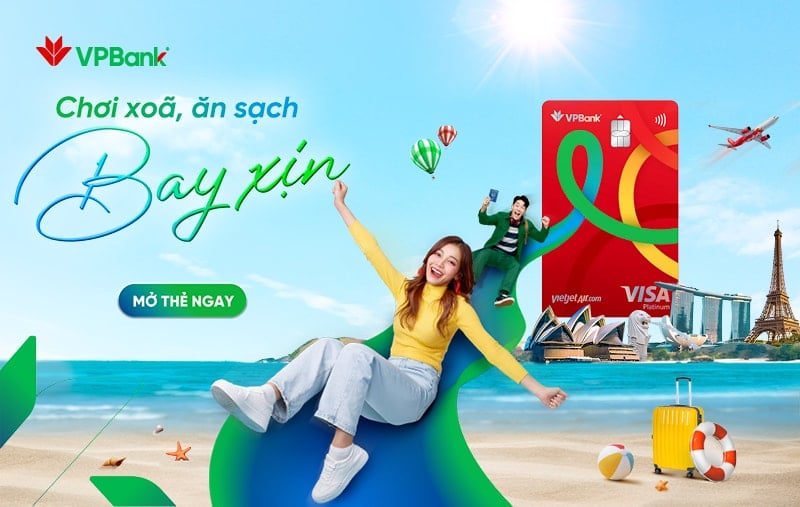




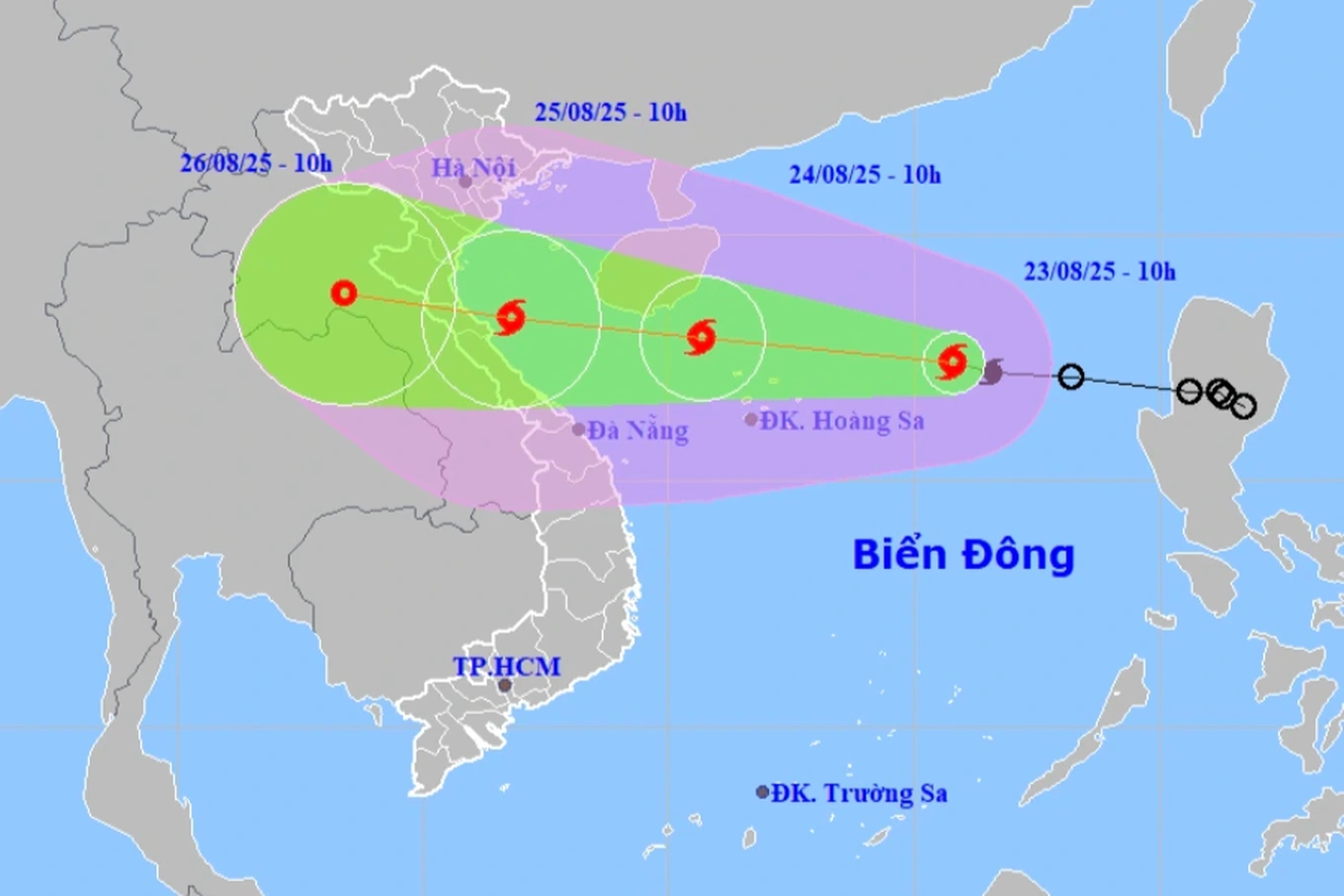






























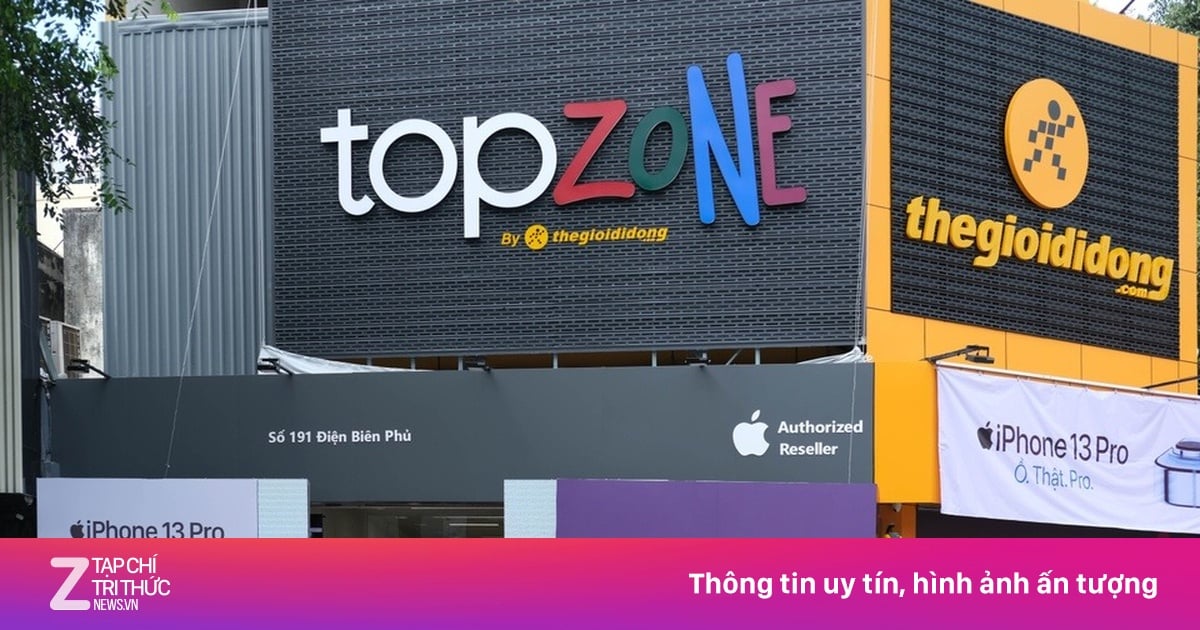





Kommentar (0)