هل تتساءل عن كيفية تثبيت Windows على MacBook؟ لأن الويندوز ضروري للعمل والدراسة. إليكم التعليمات لتثبيت Windows على MacBook 2024! [إعلان 1]
 |
تعليمات لتثبيت Windows على MacBook باستخدام Bootcamp بسرعة
هل لديك جهاز MacBook ولكنك ترغب في تجربة نظام التشغيل Windows؟ سيساعدك المعسكر التدريبي على القيام بذلك. دعنا نستكشف المعلومات المفيدة حول Bootcamp والأجهزة المدعومة وتعليمات التثبيت التفصيلية.
Bootcamp هي أداة مساعدة مجانية من Apple تتيح للمستخدمين تثبيت Windows وتشغيله على أجهزة MacBook الخاصة بهم. تعمل هذه الأداة المساعدة على إنشاء قسم منفصل على القرص الثابت لديك، مما يسمح لك بتثبيت Windows جنبًا إلى جنب مع macOS. يعد Bootcamp الحل الأمثل لاستخدام كل من macOS وWindows دون أي متاعب.
تدعم موديلات MacBook تثبيت Windows باستخدام Bootcamp
لا تدعم جميع طرازات MacBook تثبيت Windows عبر Bootcamp. فيما يلي النماذج المتوافقة:
- ماك بوك (2015 أو أحدث)
- MacBook Pro (2012 أو أحدث)
- MacBook Air (2012 أو أحدث)
- iMac (2012 أو أحدث)
- iMac Pro (جميع الإصدارات)
- Mac Mini (2012 أو أحدث)
- Mac Pro (2013 والإصدارات الأحدث)
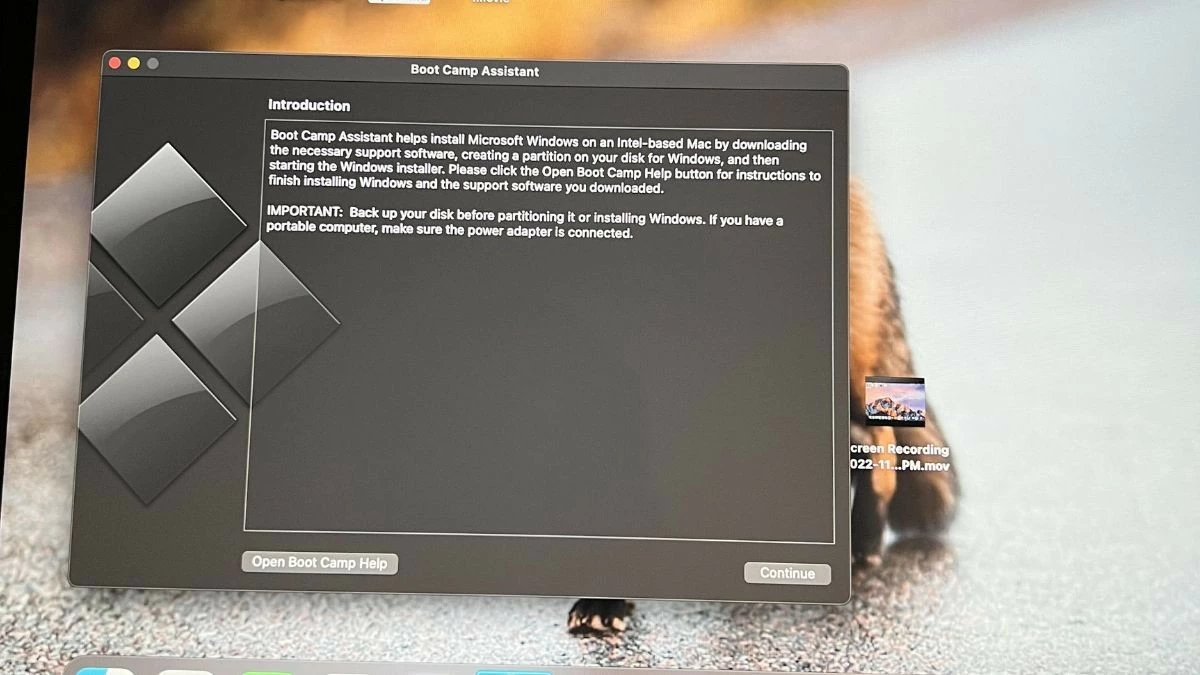 |
خطوات بسيطة لتثبيت Windows باستخدام Bootcamp
يعد تثبيت Windows لـ MacBook عبر Bootcamp أمرًا بسيطًا للغاية، يمكنك اتباع الإرشادات أدناه. قبل أن تبدأ، تأكد من أن جهاز MacBook الخاص بك يحتوي على مساحة خالية تبلغ 64 جيجابايت على الأقل لإنشاء قسم لنظام Windows. بالإضافة إلى ذلك، قم بتنزيل أحدث إصدار ISO من Windows من الصفحة الرئيسية لشركة Microsoft وقم بعمل نسخة احتياطية لجميع البيانات المهمة لتجنب فقدان المعلومات.
الخطوة 1: افتح Bootcamp Assistant
انتقل إلى مجلد "التطبيقات"، وانتقل إلى مجلد "الأدوات المساعدة" وانقر على أيقونة Boot Camp Assistant. هنا، حدد قسم التثبيت وحدد سعة هذا القسم.
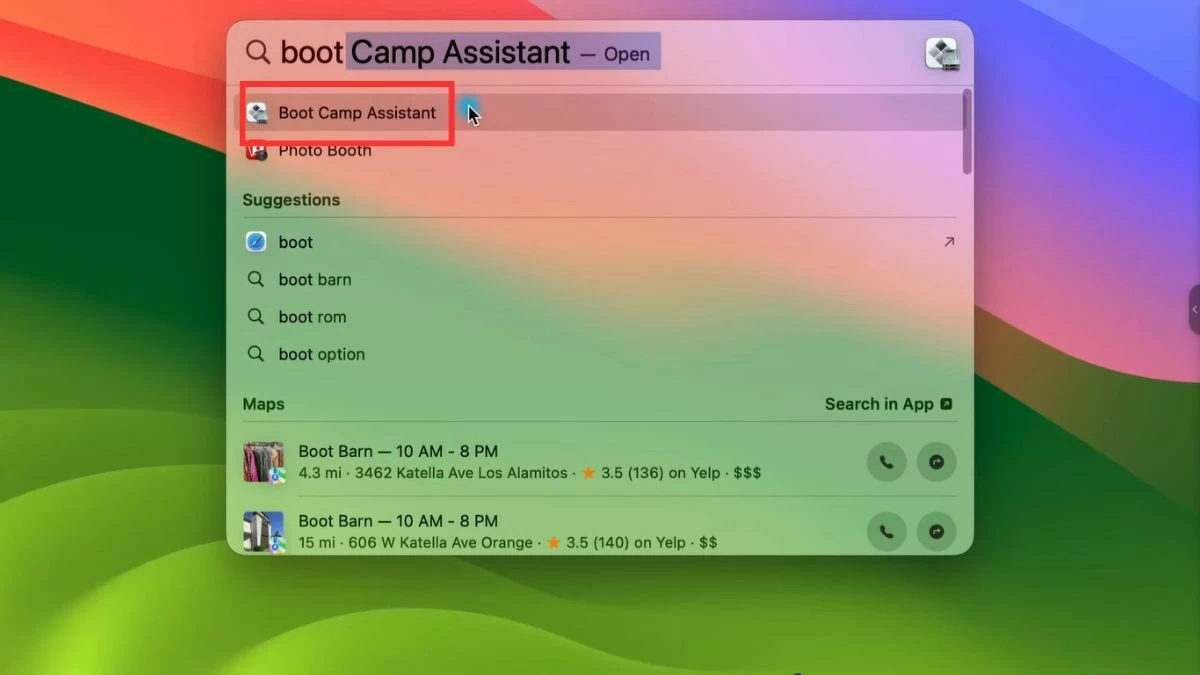 |
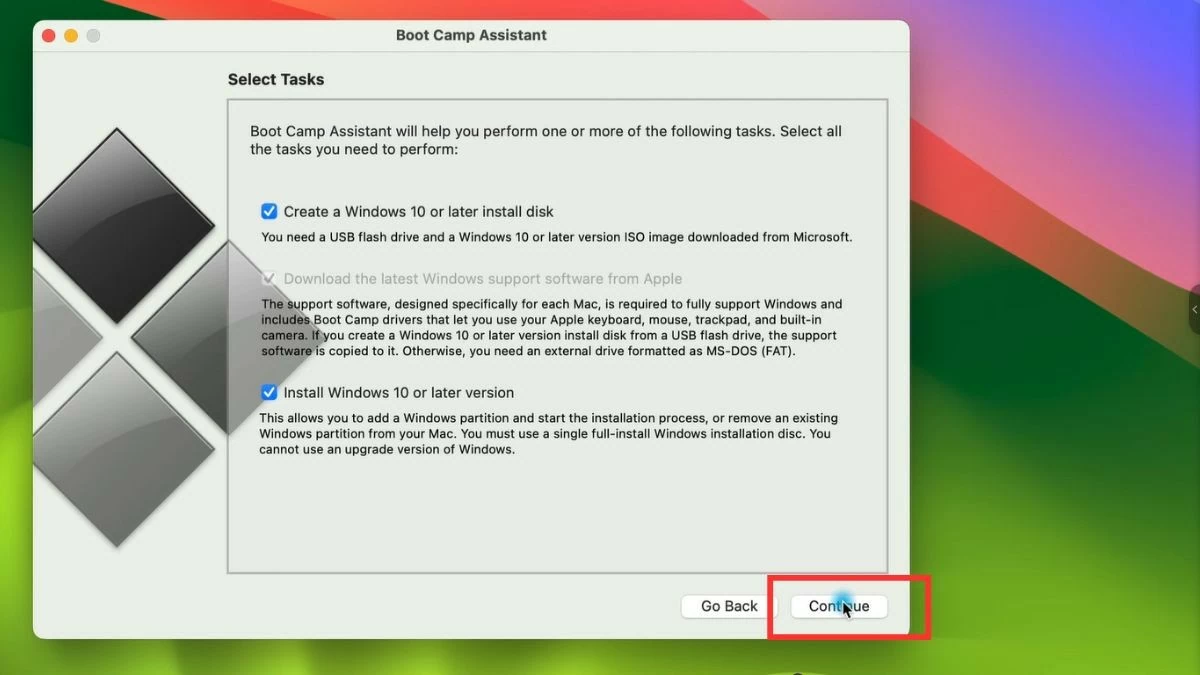 |
الخطوة 2: تثبيت Windows
حدد ملف Windows ISO الذي تم تنزيله واتبع الإرشادات لبدء التثبيت. سيتم إعادة تشغيل الكمبيوتر وسيدخل بيئة تثبيت Windows.
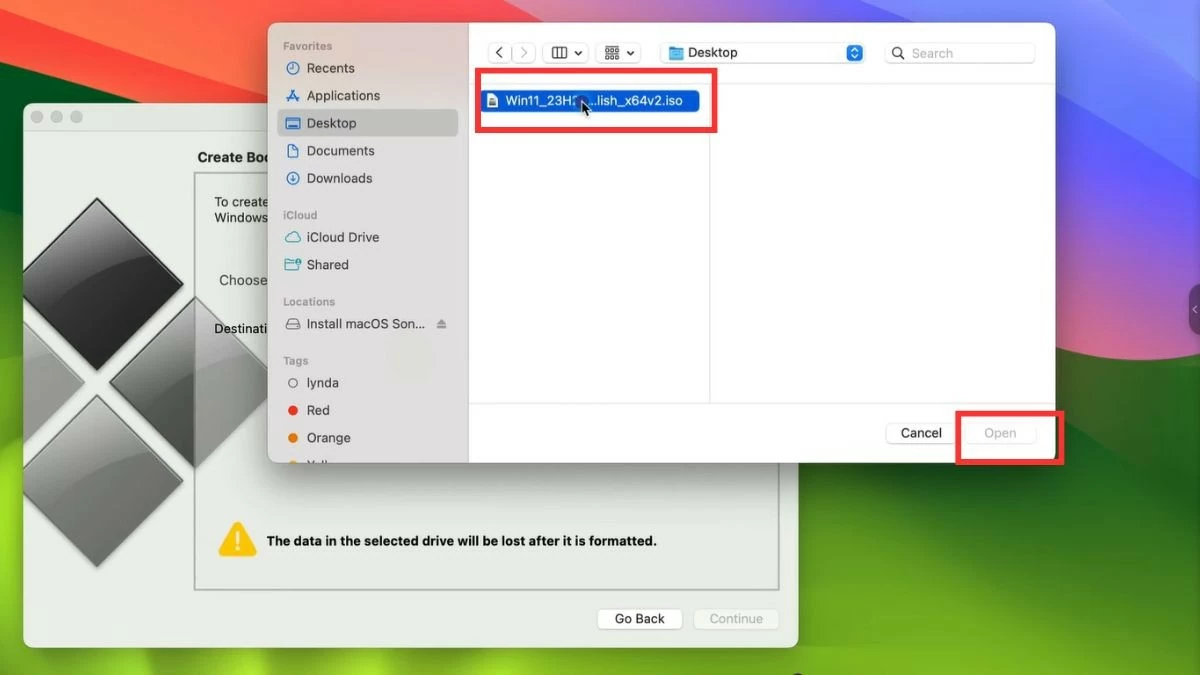 |
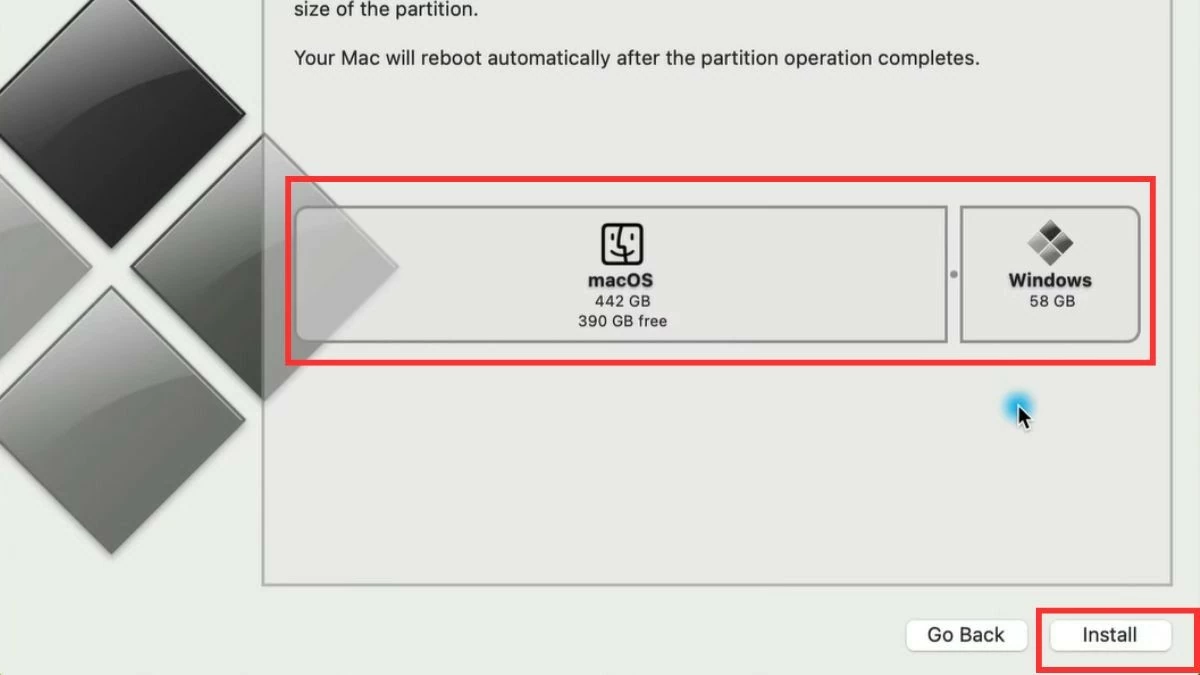 |
الخطوة 3: إكمال التثبيت
بمجرد اكتمال إعادة التشغيل، ستتمكن من الاختيار بين macOS وWindows في كل مرة تقوم فيها بتشغيل الكمبيوتر.
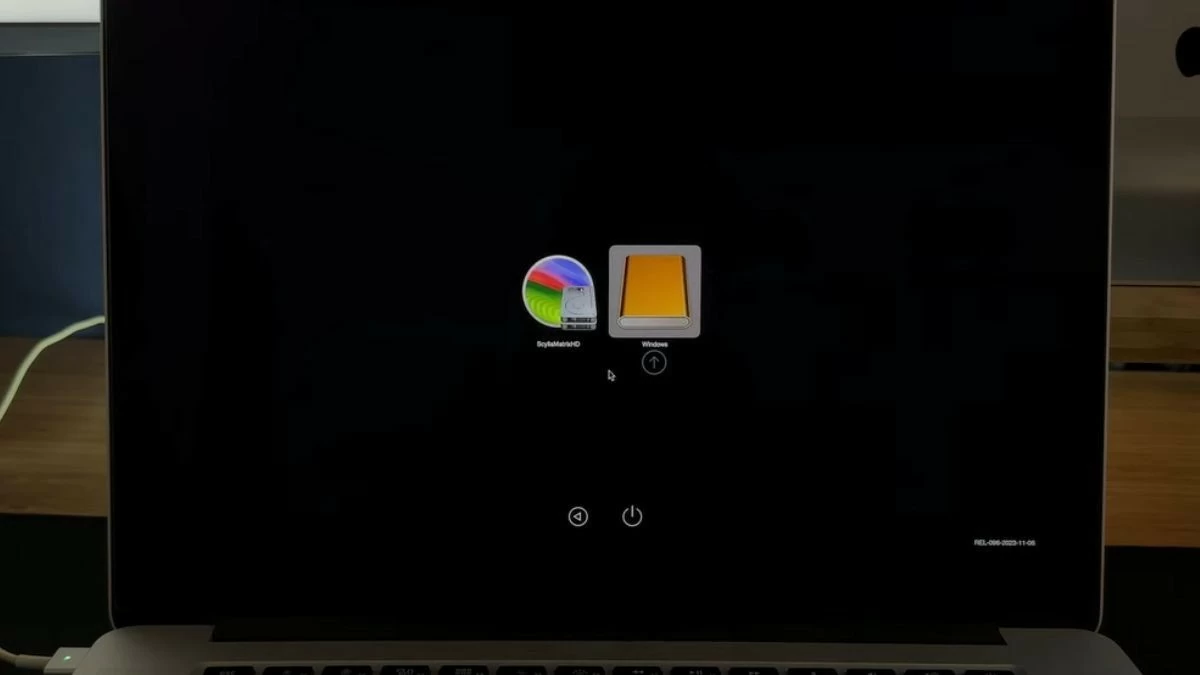 |
كيفية تثبيت Windows على MacBook باستخدام جهاز افتراضي ببساطة
بالإضافة إلى Bootcamp، يمكنك تثبيت Windows على جهاز MacBook الخاص بك باستخدام جهاز افتراضي، مما يسمح لك بالتبديل بين المنصتين دون الحاجة إلى إعادة تشغيل جهاز الكمبيوتر الخاص بك. اعتمادًا على احتياجاتك، اختر الطريقة الأنسب لتثبيت Windows على MacBook.
تثبيت Windows على MacBook باستخدام Parallels بشكل فعال
Parallels Desktop هو برنامج شائع للآلات الافتراضية يتيح لك تشغيل Windows في نافذة منفصلة على macOS. يتيح لك هذا الاستفادة من كلا نظامي التشغيل دون مقاطعة عملك.
الخطوة 1: قم بتنزيل Parallels Desktop وتثبيته من الصفحة الرئيسية.
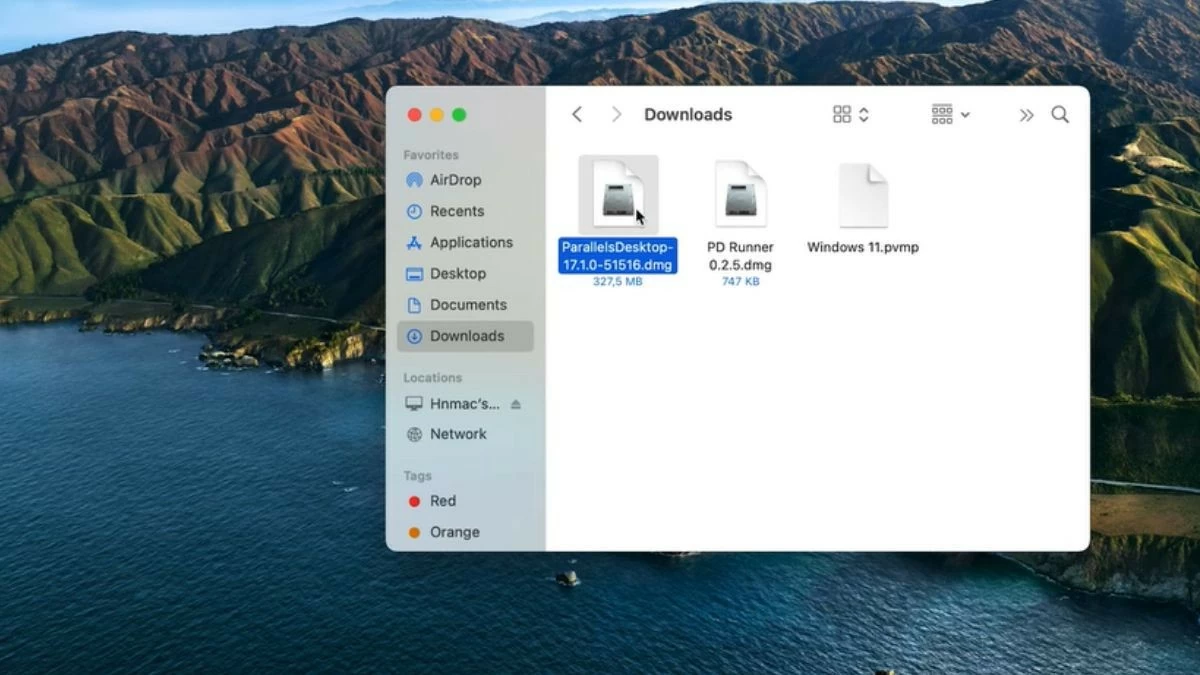 |
الخطوة 2: افتح Parallels وحدد خيار تثبيت Windows لـ MacBook من ملف ISO.
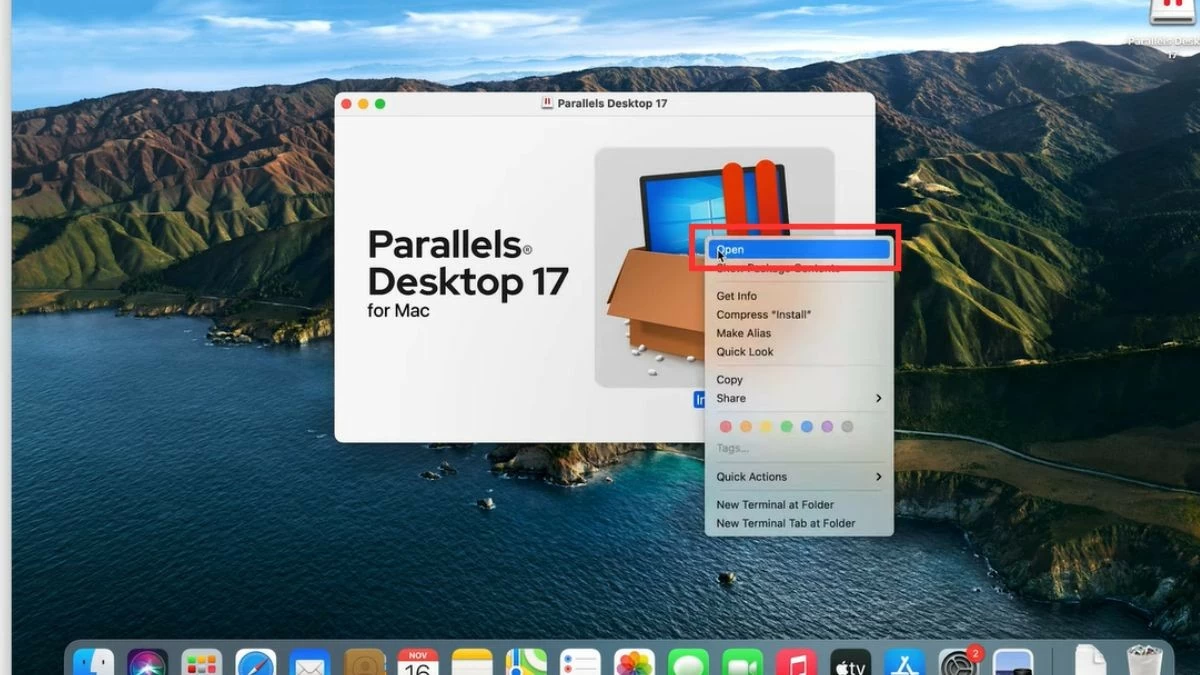 |
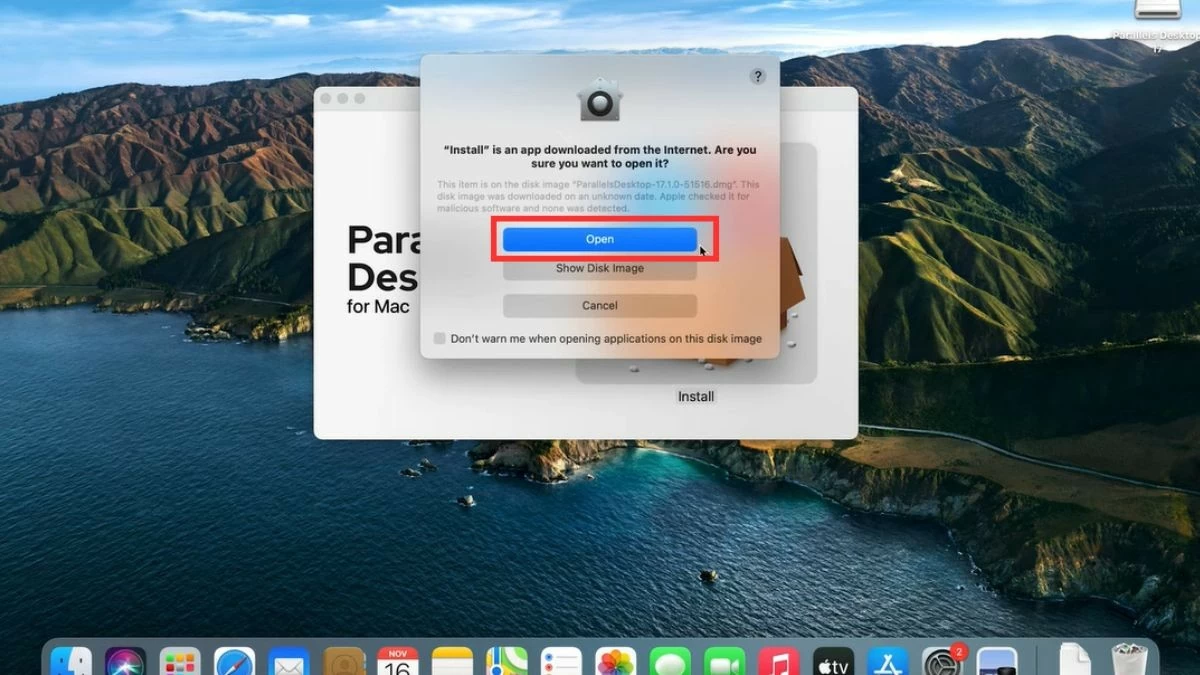 |
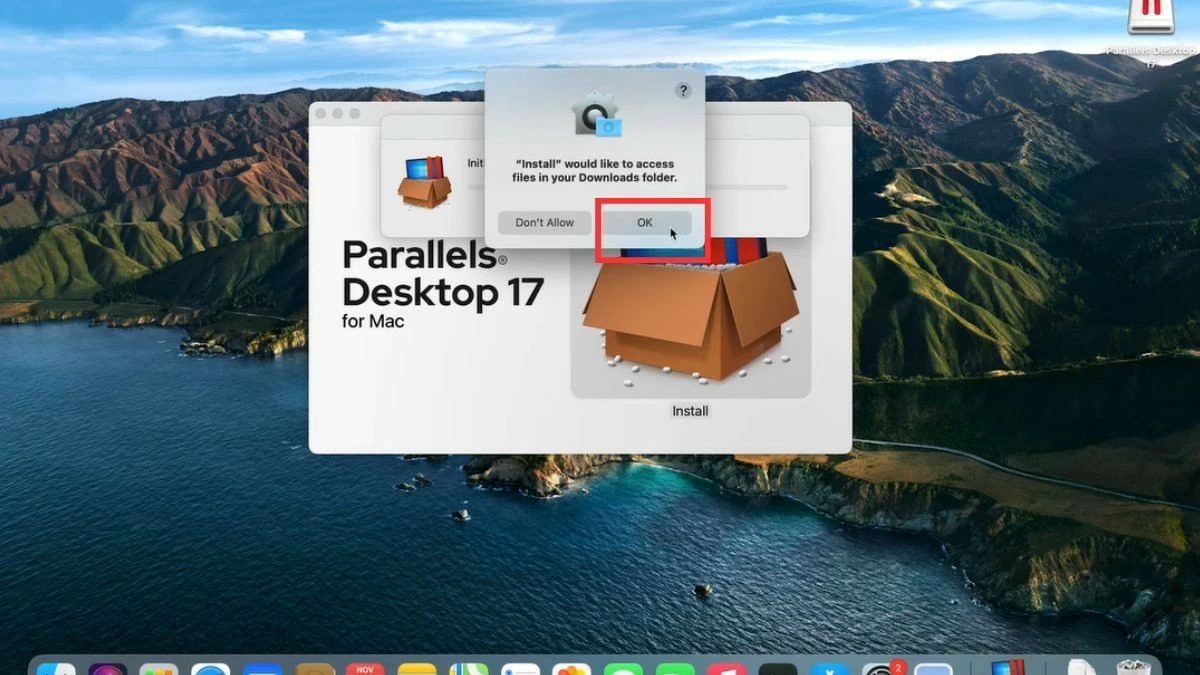 |
الخطوة 3: اتبع التعليمات حتى اكتمال التثبيت. بعد التثبيت، يجب عليك التسجيل أو تسجيل الدخول إلى حسابك.
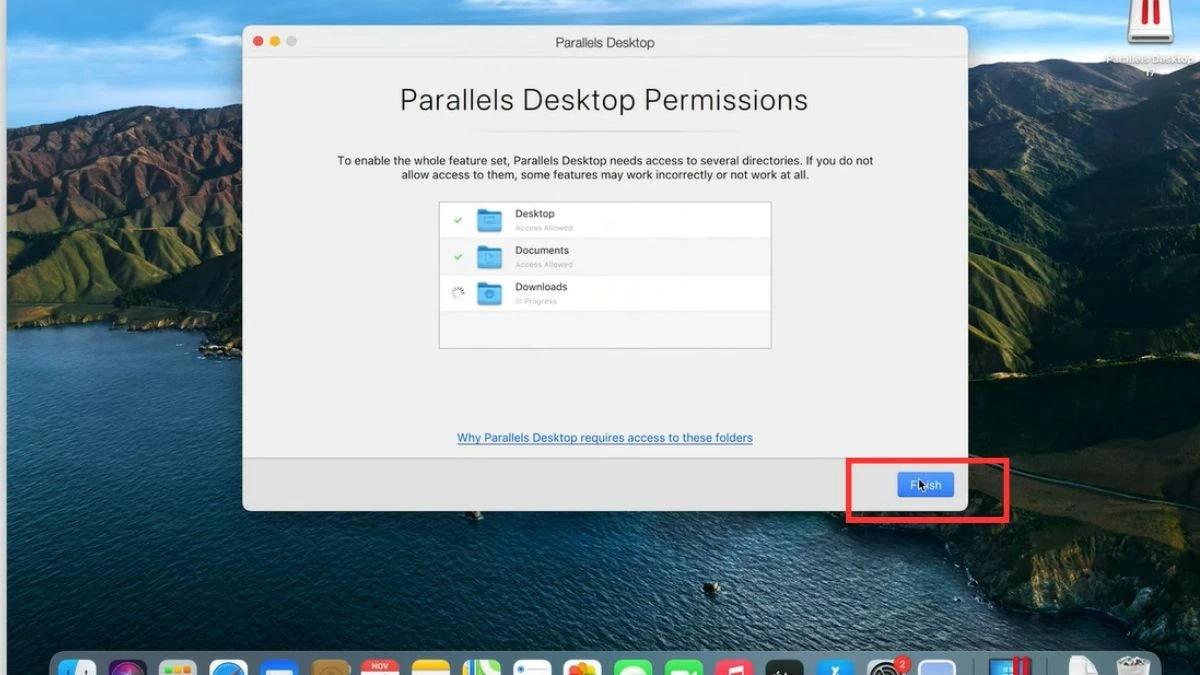 |
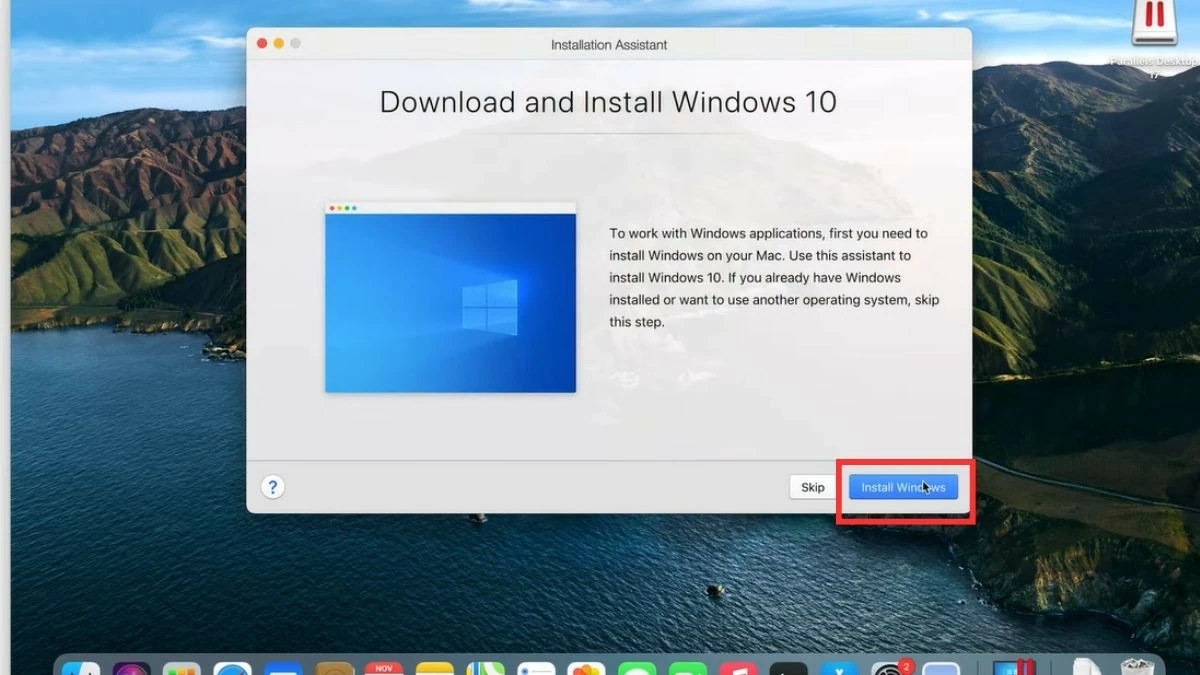 |
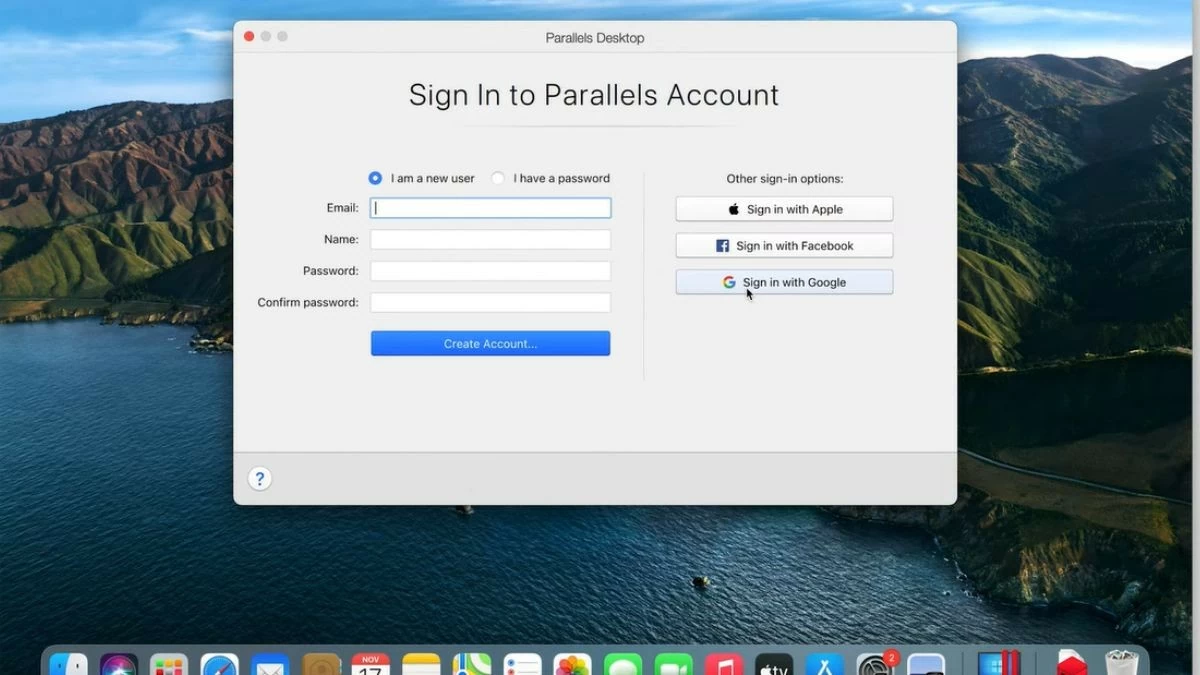 |
الخطوة 4: افتح ملف Windows الذي تم تنزيله على جهاز الكمبيوتر الخاص بك وانقر فوق الزر "نسخ". بعد ذلك، انقر على أيقونة Parallels في زاوية الشاشة، وحدد "مركز التحكم"، ثم حدد أيقونة المربع. انقر فوق "ابدأ على أي حال" وانتظر حتى تكمل Parallels Tools عملية التثبيت. بمجرد الانتهاء من ذلك، يمكنك فتح Windows مباشرة في بيئة macOS.
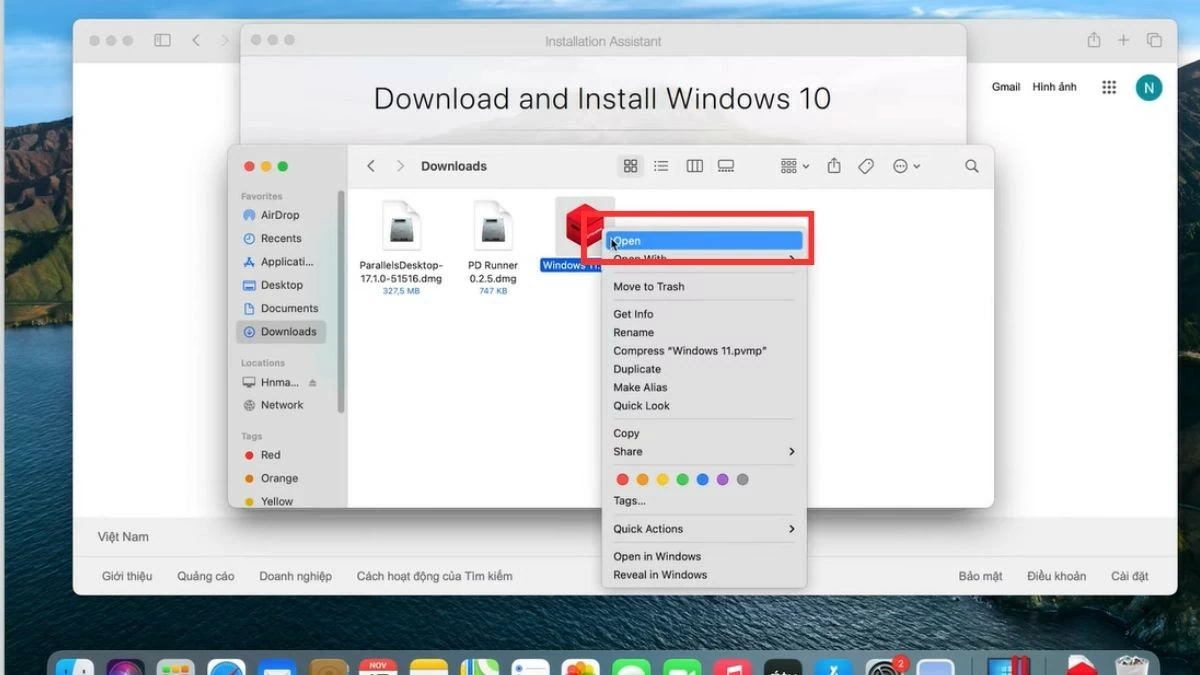 |
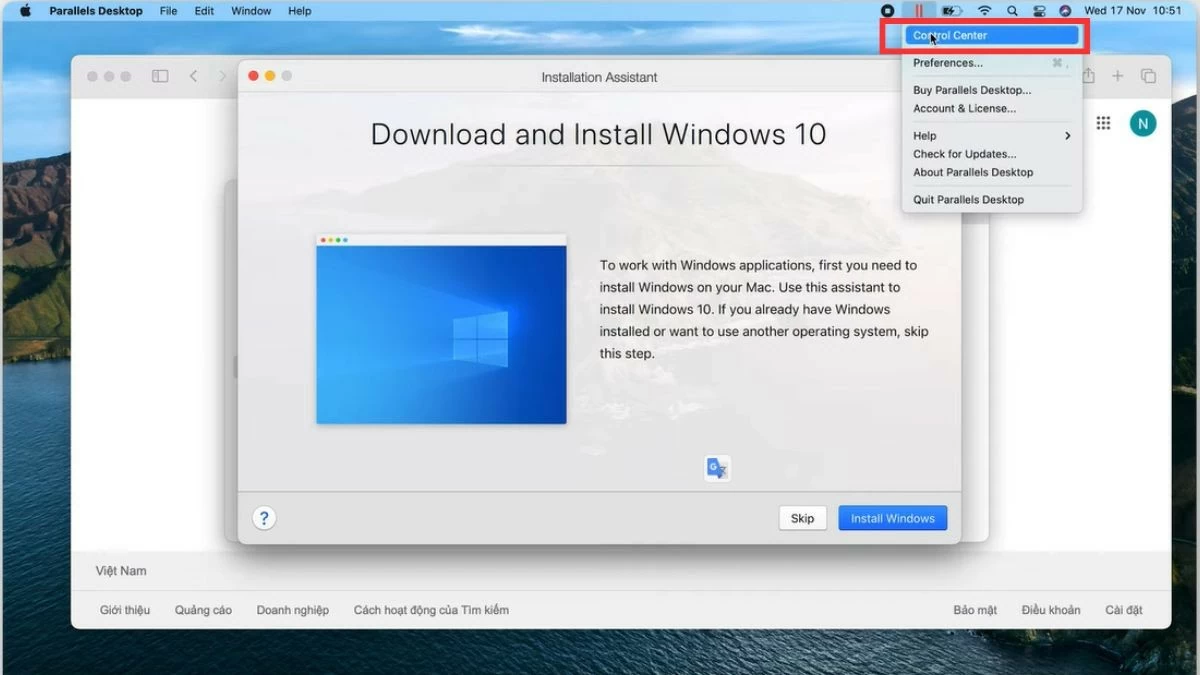 |
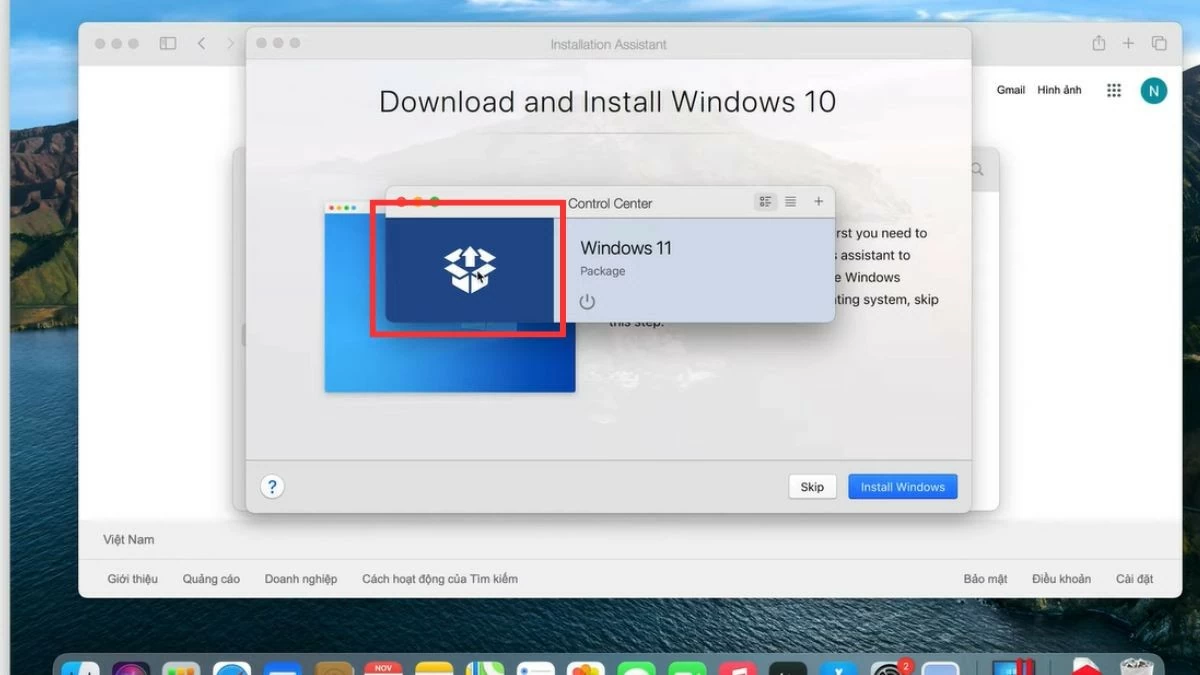 |
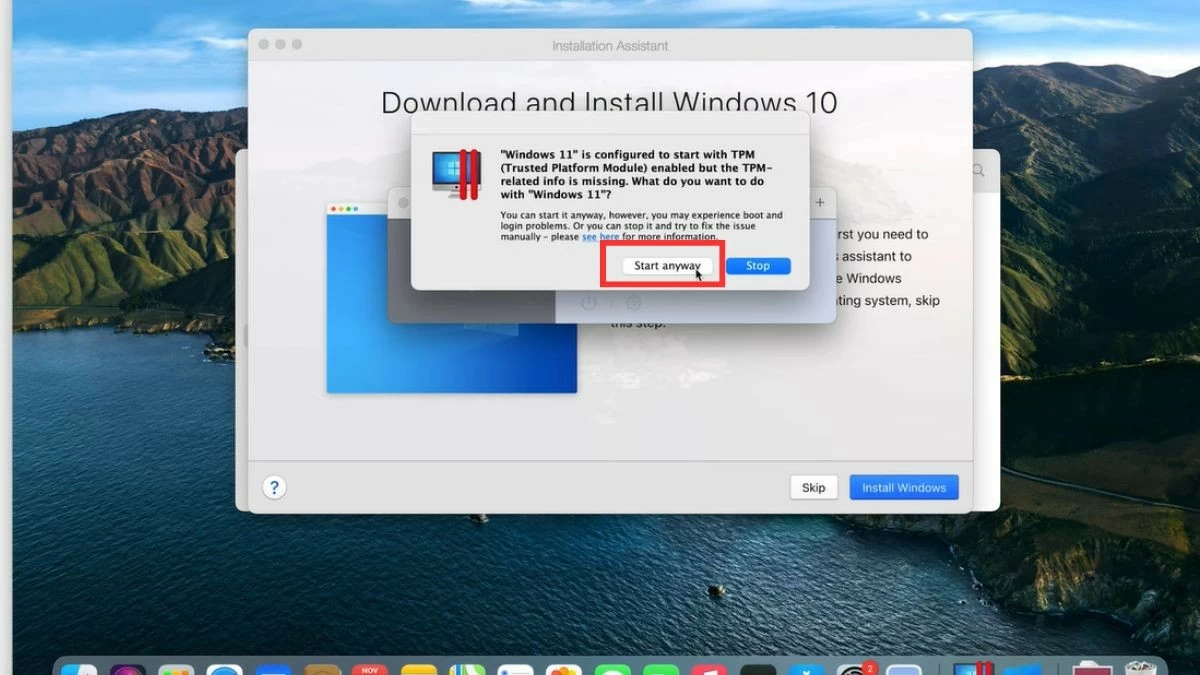 |
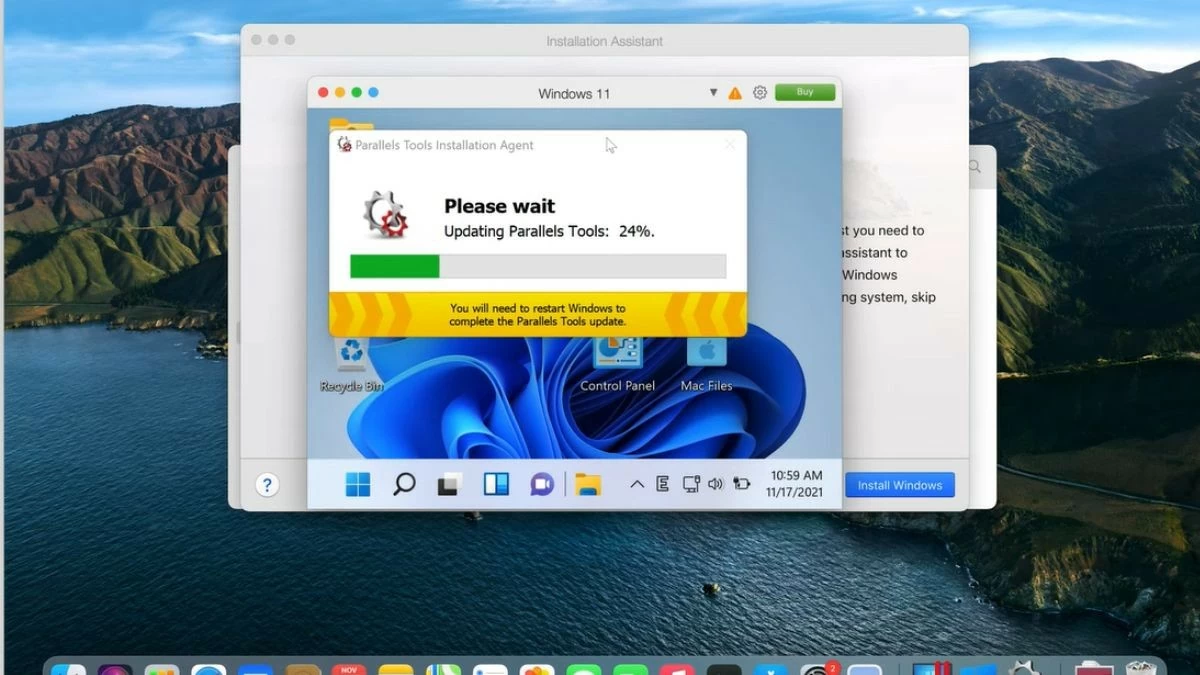 |
كيفية تثبيت Windows على MacBook باستخدام Veertu Desktop
يعد Veertu Desktop خيارًا مثيرًا للاهتمام إذا كنت تريد استخدام الأجهزة الافتراضية على جهاز MacBook الخاص بك. على الرغم من أنه ليس شائعًا مثل Parallels، إلا أن Veertu لا يزال يوفر تجربة تثبيت سهلة لنظام التشغيل Windows مع واجهة سهلة الاستخدام. فيما يلي الخطوات لتثبيت Windows على MacBook باستخدام Veertu Desktop:
الخطوة 1: قم بتنزيل Veertu Desktop وتثبيته من الموقع الرسمي.
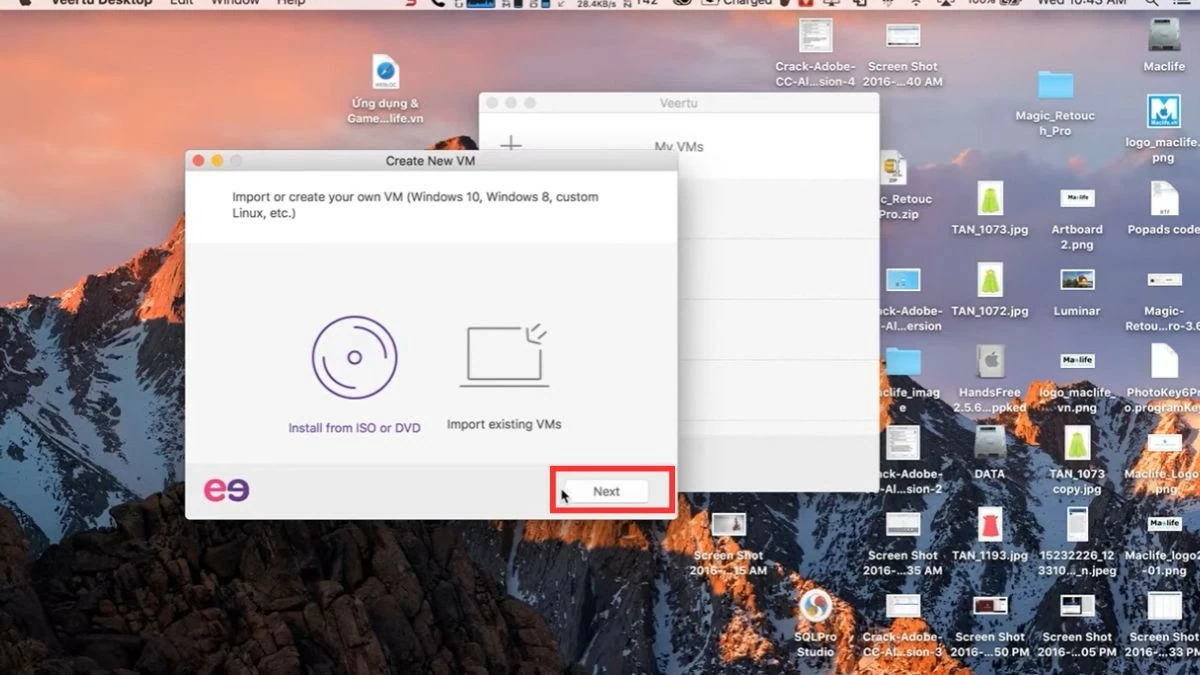 |
الخطوة 2: حدد الخيار لإنشاء جهاز افتراضي جديد وتحميل ملف Windows ISO.
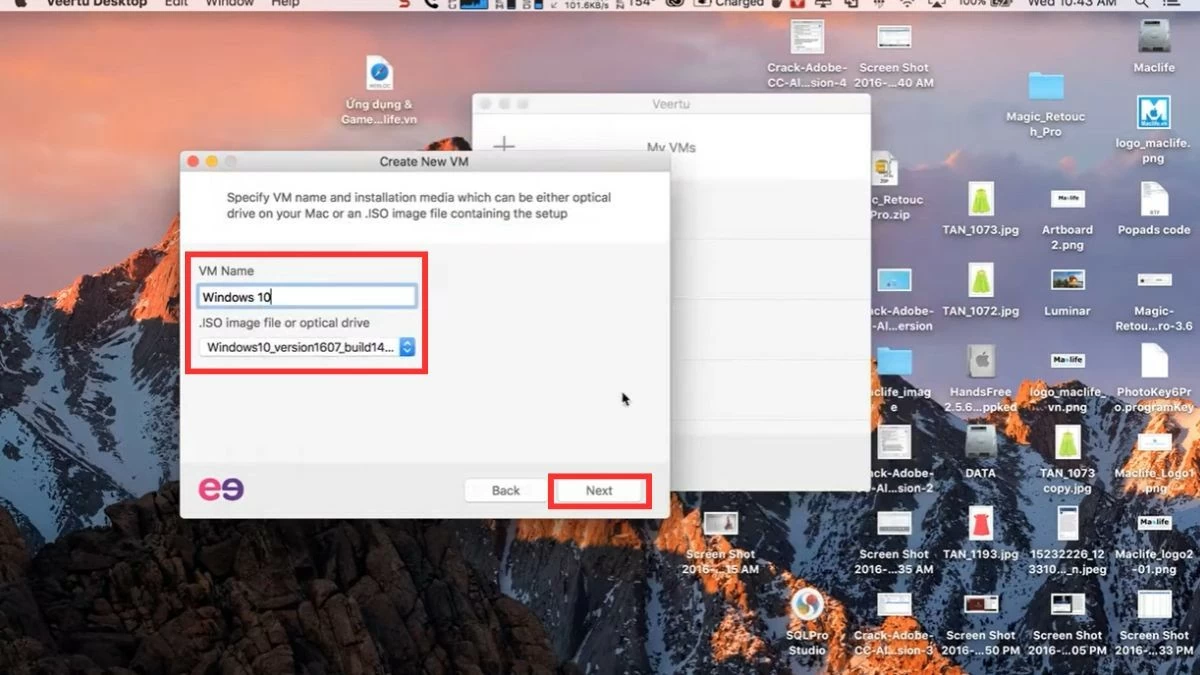 |
الخطوة 3: انقر فوق "التالي" كما هو موضح، ثم حدد "تشغيل VM" لبدء تشغيل الجهاز الظاهري، أو "تخصيص" إذا كنت تريد تعديل التكوين.
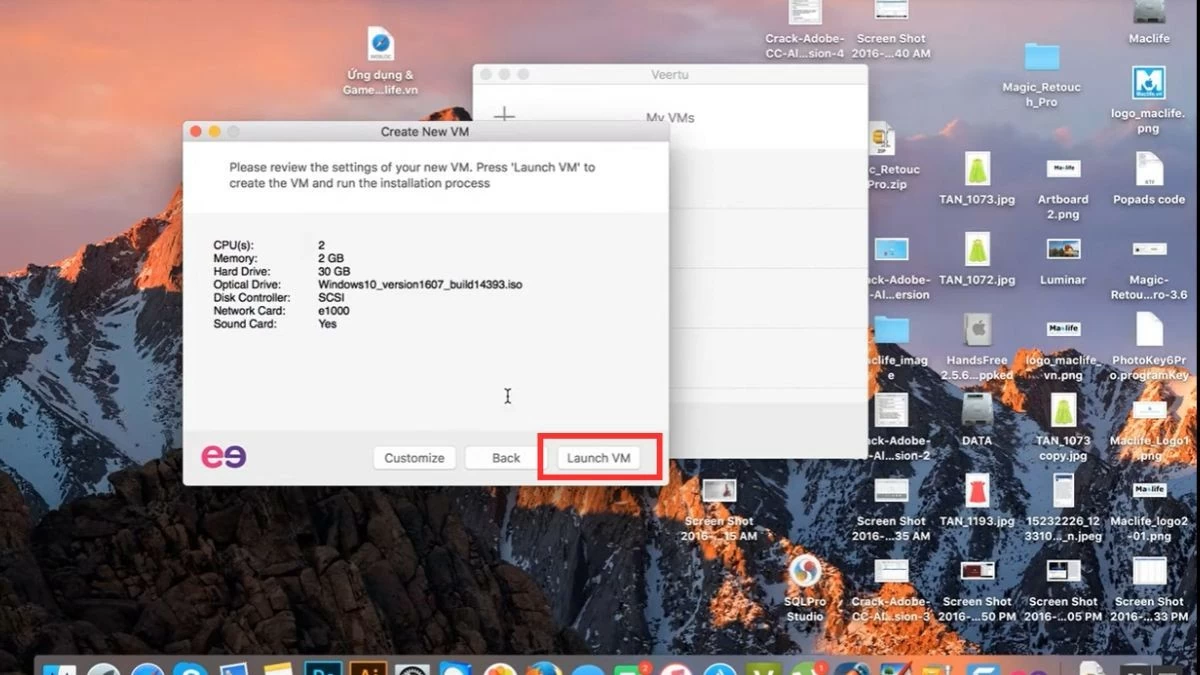 |
الخطوة 4: أدخل كلمة المرور للجهاز الظاهري وابدأ تشغيل Windows.
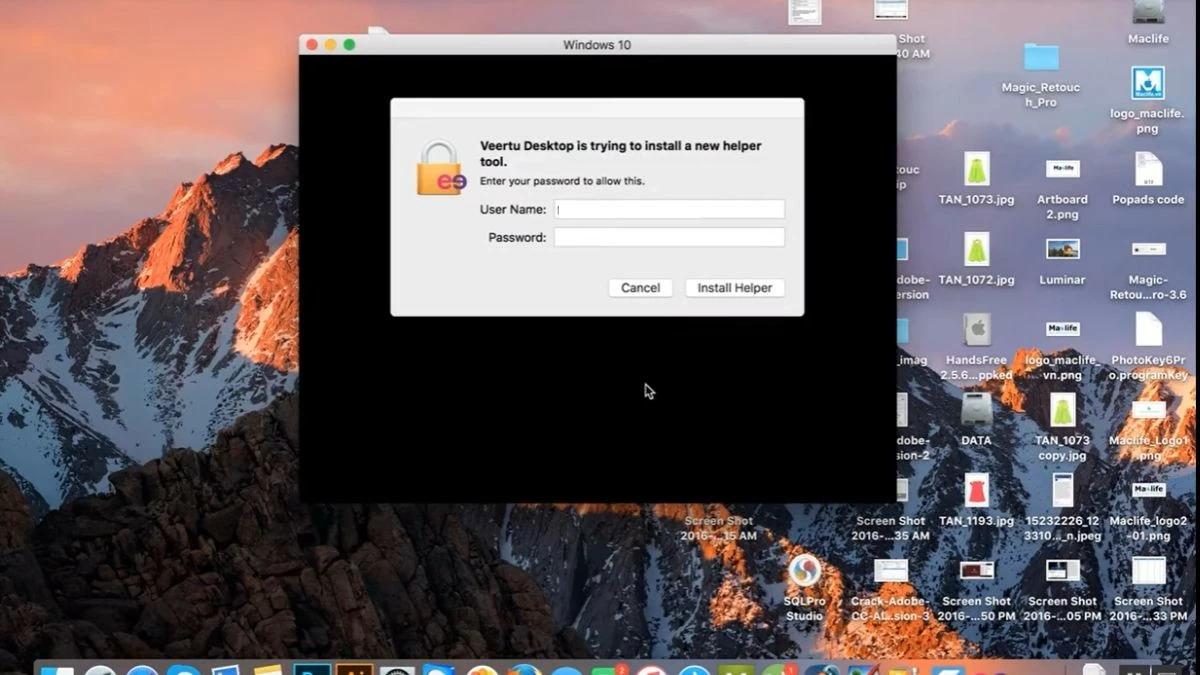 |
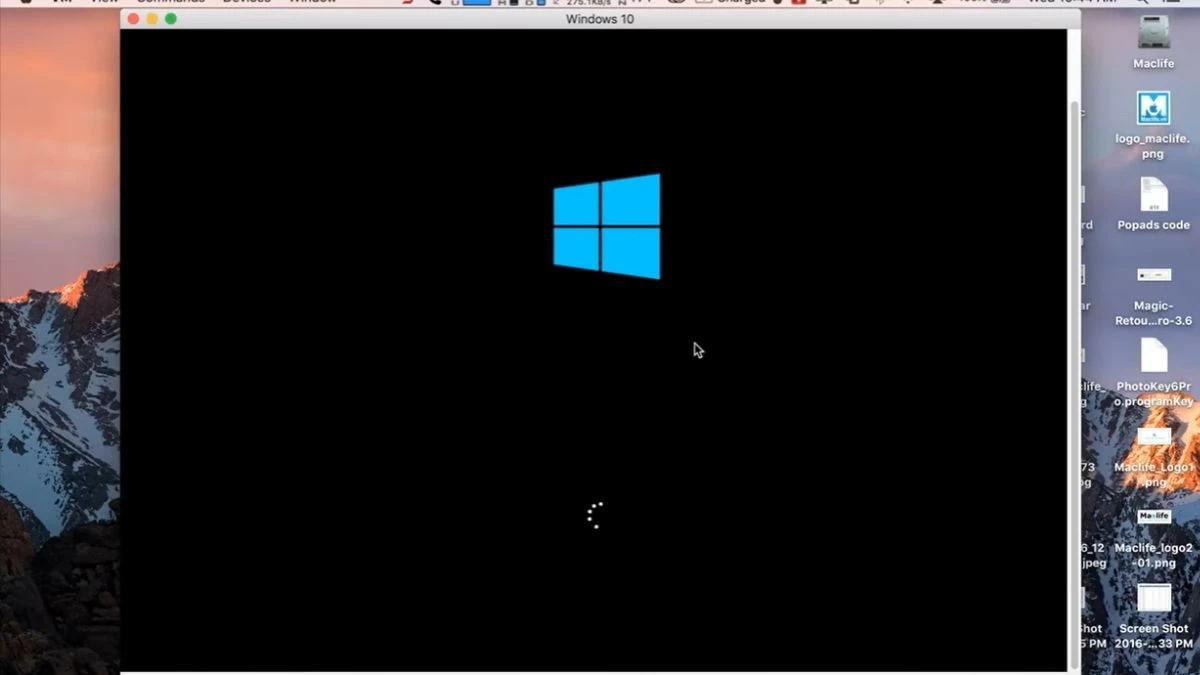 |
تعليمات حول كيفية التبديل بين نظامي التشغيل على جهاز MacBook
يتيح لك كل من Bootcamp والآلات الافتراضية تجربة macOS وWindows في نفس الوقت بكل سهولة. باستخدام جهاز افتراضي، يمكنك ببساطة فتح التطبيق وتحديد Windows من macOS دون الحاجة إلى إعادة التشغيل. إذا كنت تستخدم Bootcamp، فاتبع الخطوات التالية للتبديل بين أنظمة التشغيل:
الخطوة 1: أولاً، قم بإعادة تشغيل جهاز MacBook الخاص بك.
الخطوة 2: بمجرد أن يبدأ الجهاز في إعادة التشغيل، اضغط مع الاستمرار على مفتاح "الخيار" على لوحة المفاتيح.
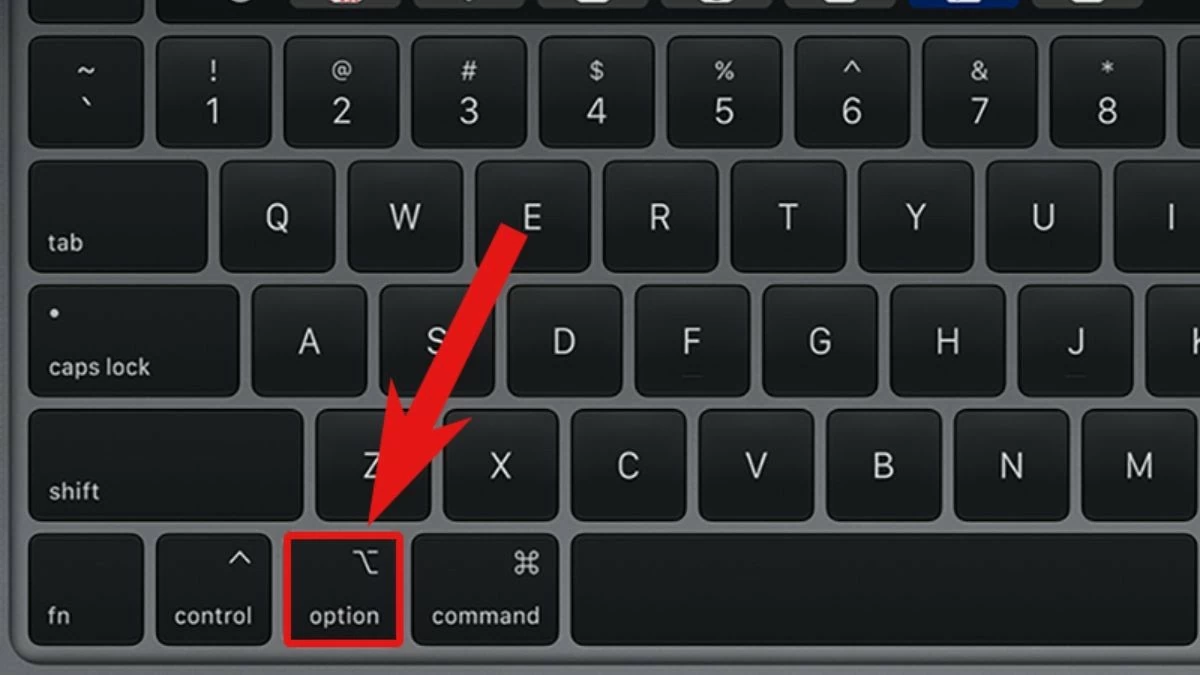 |
الخطوة 3: ستظهر شاشة تعرض أنظمة التشغيل المتوفرة. كل ما عليك فعله هو استخدام مفاتيح الأسهم لتحديد macOS أو Windows، ثم اضغط على "Enter" للتمهيد.
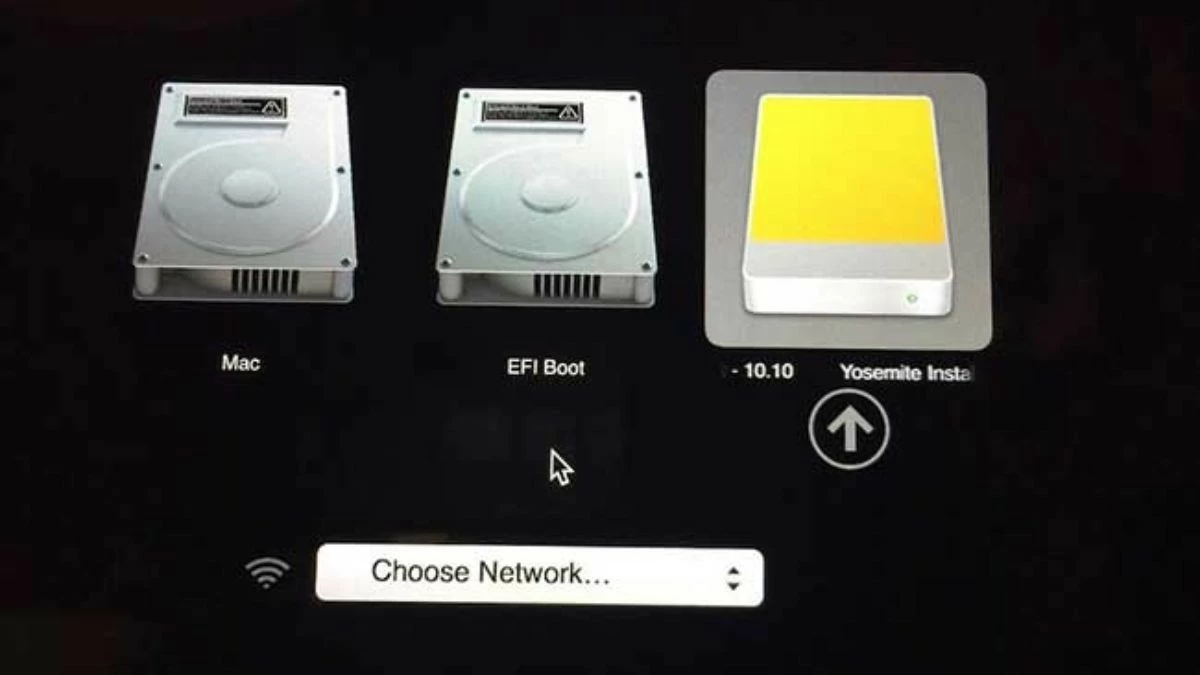 |
تعليمات حول كيفية إزالة نظام التشغيل Windows من MacBook
إذا لم تعد بحاجة إلى استخدام Windows، فيمكنك إلغاء تثبيت Windows على جهاز Mac الخاص بك باتباع الخطوات التالية:
الخطوة 1: أولاً، افتح Boot Camp Assistant. انتقل إلى مجلد "التطبيقات"، وابحث عن أيقونة Boot Camp Assistant وانقر عليها.
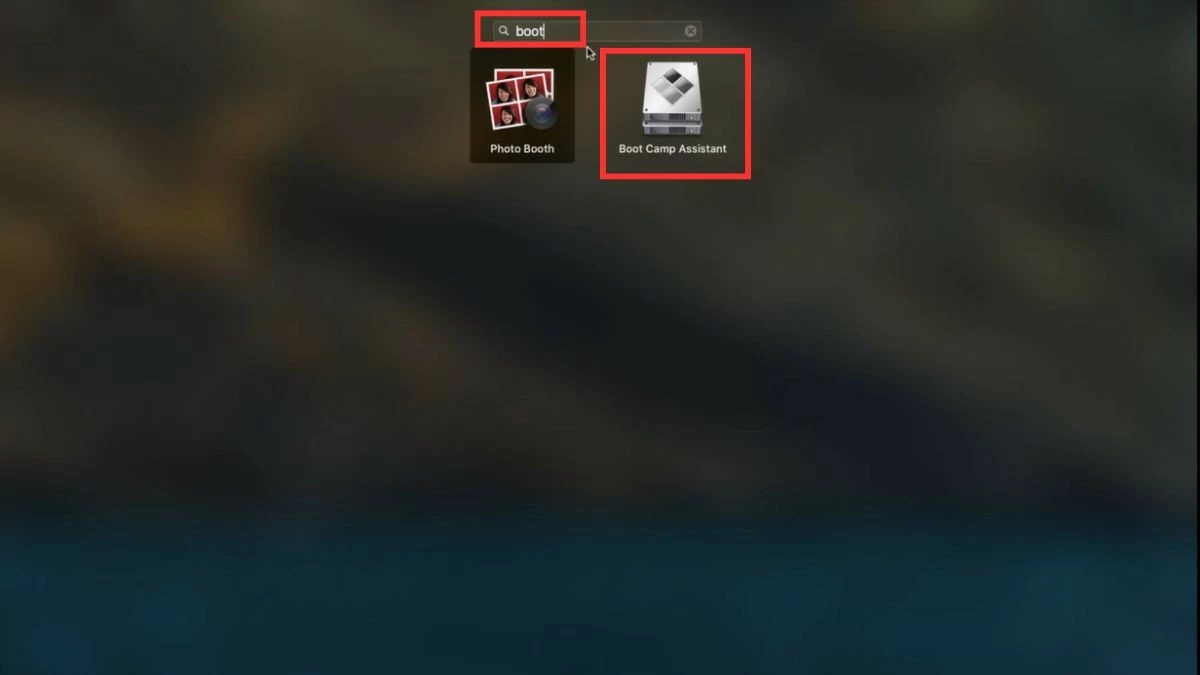 |
الخطوة 2: انقر فوق "متابعة"، وسوف يحدد الجهاز تلقائيًا قسم التثبيت وسعة هذا القسم. بعد ذلك، حدد "استعادة" للمتابعة في عملية الحذف.
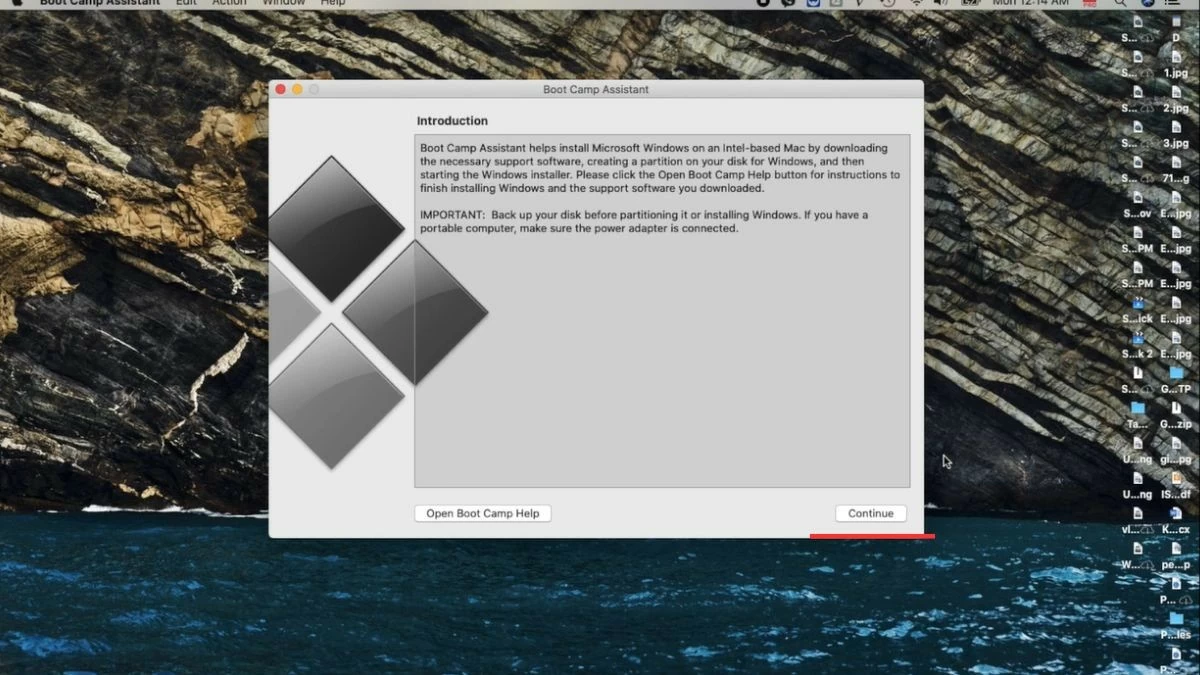 |
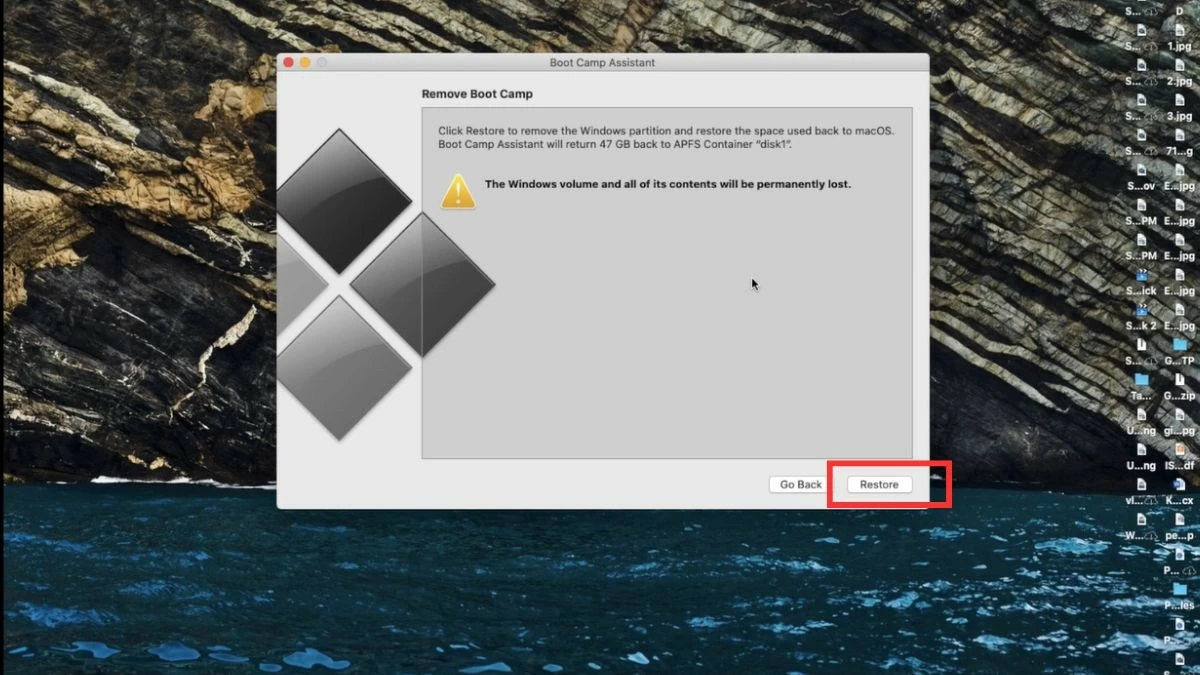 |
الخطوة 3: أدخل كلمة مرور الكمبيوتر الخاص بك لحذف قسم Windows واستعادة المساحة لنظام macOS. وأخيرًا، حدد "إنهاء" لإكمال عملية الإزالة.
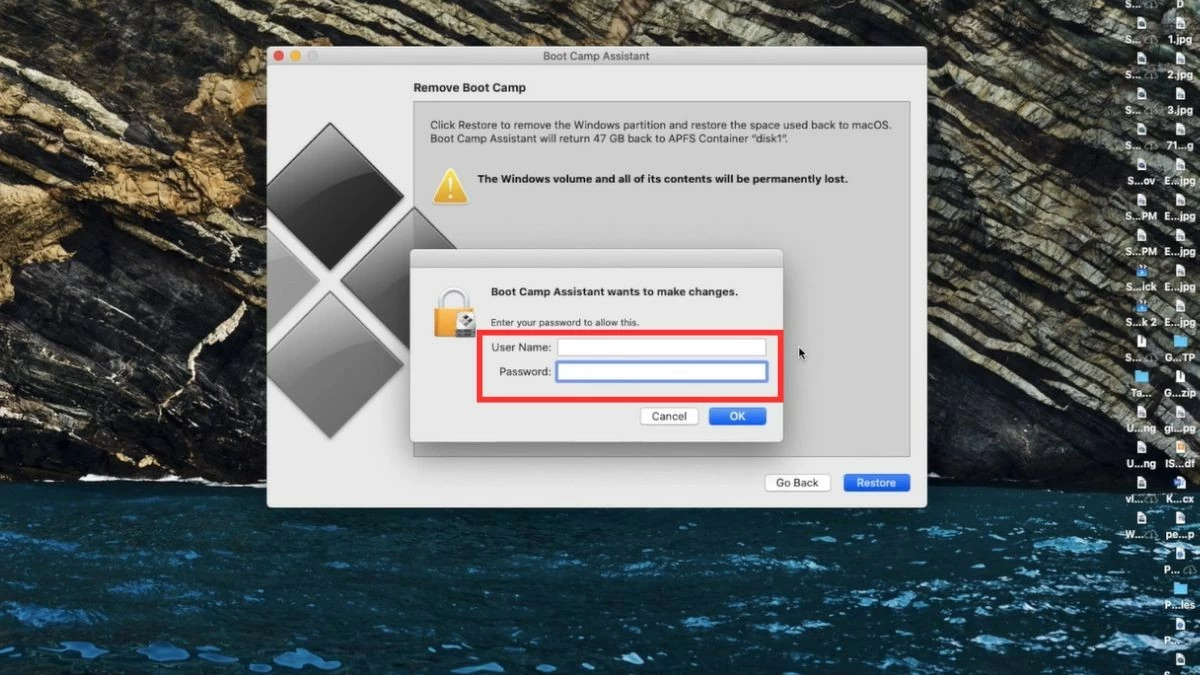 |
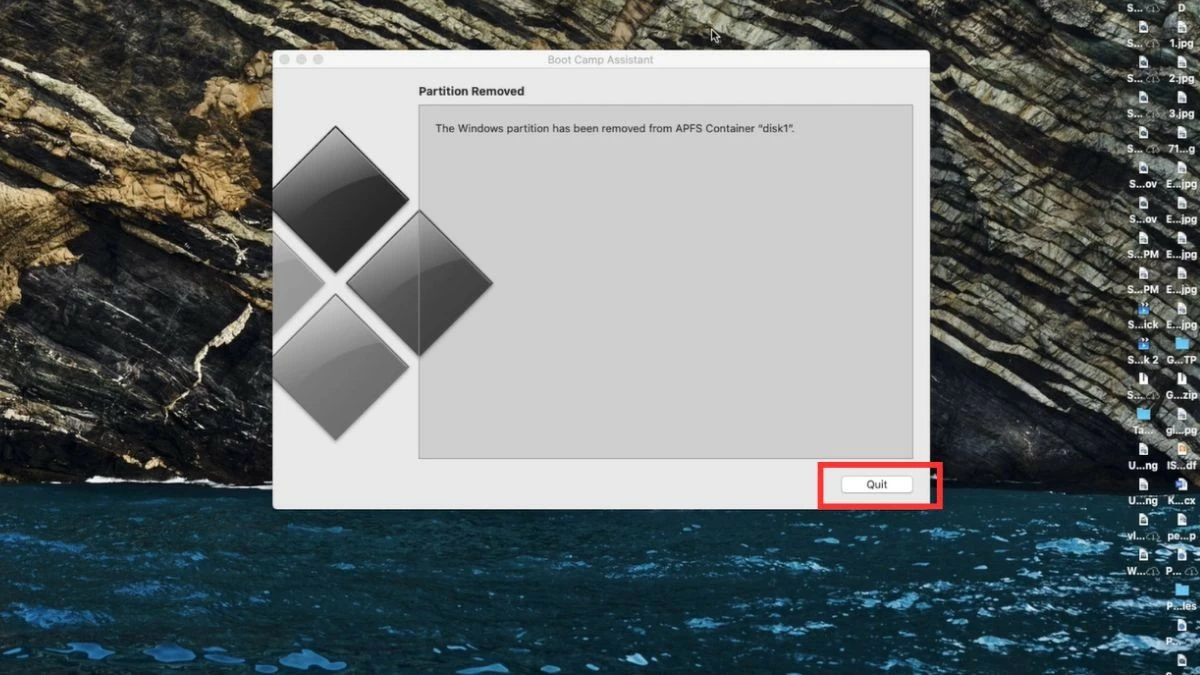 |
من خلال المقال أعلاه، نأمل أن يكون لديك إجابة على سؤال ما إذا كان تثبيت Windows على Mac يمثل مشكلة، بالإضافة إلى فهم واضح لعملية تثبيت Windows على MacBook. سيساعدك اختيار طريقة تثبيت Windows الصحيحة على تحسين أداء كلا نظامي التشغيل. ومع ذلك، يجب عليك التفكير جيدًا قبل القيام بذلك لضمان تشغيل الماكينة بثبات وكفاءة.
[إعلان 2]
المصدر: https://baoquocte.vn/cai-win-cho-macbook-bang-bootcamp-may-ao-de-ap-dung-nhat-287627.html



![[صورة] أعمال بناء نشطة في مواقع بناء حركة المرور الوطنية الرئيسية](https://vphoto.vietnam.vn/thumb/1200x675/vietnam/resource/IMAGE/2025/5/2/a99d56a8d6774aeab19bfccd372dc3e9)





























![[صورة] لحظات "جميلة" في عطلة 30/4](https://vphoto.vietnam.vn/thumb/1200x675/vietnam/resource/IMAGE/2025/5/1/26d5d698f36b498287397db9e2f9d16c)

![[صورة] تنظم بينه ثوان العديد من المهرجانات الخاصة بمناسبة 30 أبريل و 1 مايو](https://vphoto.vietnam.vn/thumb/1200x675/vietnam/resource/IMAGE/2025/5/1/5180af1d979642468ef6a3a9755d8d51)
































































تعليق (0)