เมื่อใช้คอมพิวเตอร์ การประสบปัญหาเกี่ยวกับไดรเวอร์เป็นสิ่งที่หลีกเลี่ยงไม่ได้ ลองอ่านบทความต่อไปนี้เพื่อเรียนรู้วิธีแก้ไขข้อผิดพลาดของไดรเวอร์อย่างมีประสิทธิภาพที่สุด!
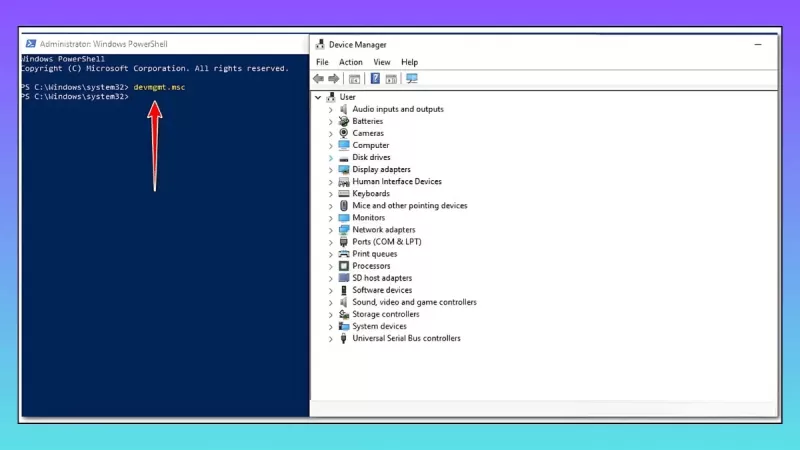 |
ปัญหาเกี่ยวกับไดรเวอร์เป็นหนึ่งในปัญหาที่พบบ่อยในคอมพิวเตอร์ ซึ่งอาจนำไปสู่ปัญหาที่อุปกรณ์ต่อพ่วงทำงานไม่ถูกต้องหรือก่อให้เกิดปัญหาร้ายแรง ผู้ใช้สามารถแก้ไขปัญหานี้โดยใช้วิธีการและเครื่องมือที่เป็นประโยชน์
คำแนะนำสำหรับการอัปเดตไดรเวอร์จาก Device Manager
Windows 10 จะติดตั้งการอัปเดตไดรเวอร์โดยอัตโนมัติเมื่อมีการเผยแพร่ แต่บางครั้งการอัปเดตอาจทำให้เกิดปัญหากับไดรเวอร์ ส่งผลให้ประสิทธิภาพการทำงานไม่เสถียร คุณสามารถแก้ไขปัญหานี้ได้โดยการอัปเดตไดรเวอร์ด้วยตนเอง
ขั้นตอนที่ 1: เปิดเมนู Start ค้นหาและพิมพ์ "Device Manager" จากนั้นกด Enter
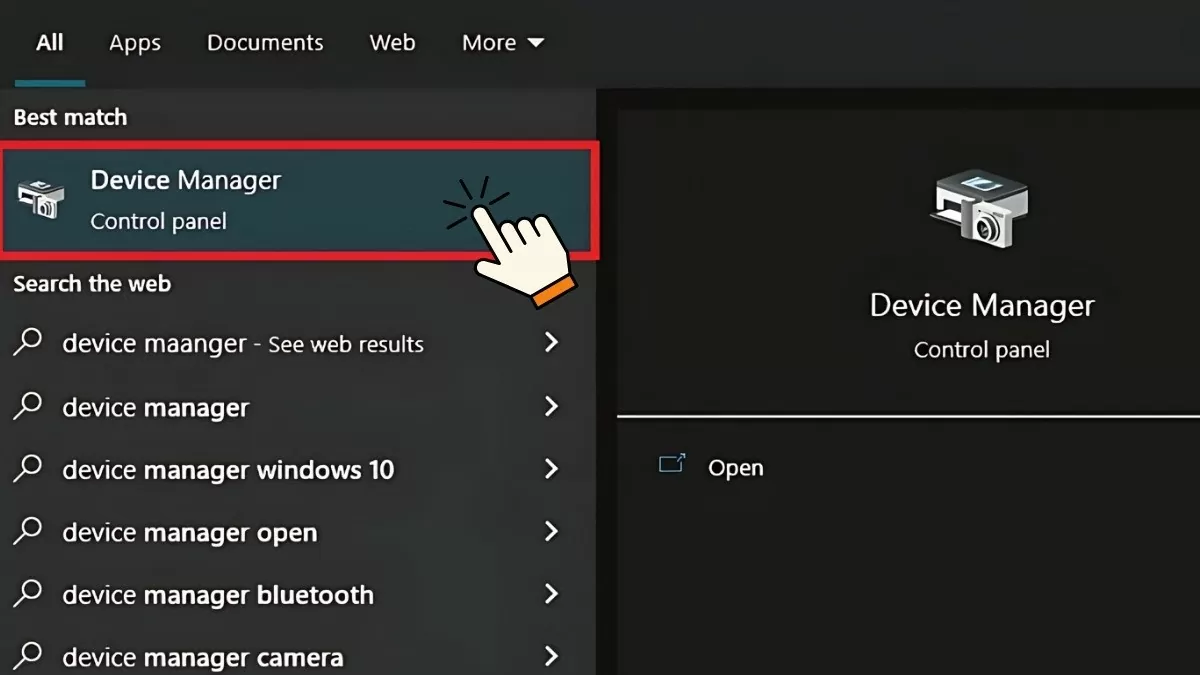 |
ขั้นตอนที่ 2: ตรวจสอบรายการไดรเวอร์ใน Device Manager และขยายแต่ละรายการหากจำเป็น หากคุณเห็นอุปกรณ์ใด ๆ ที่มีไอคอนเครื่องหมายอัศเจรีย์สีเหลือง แสดงว่าไดรเวอร์อุปกรณ์มีปัญหา
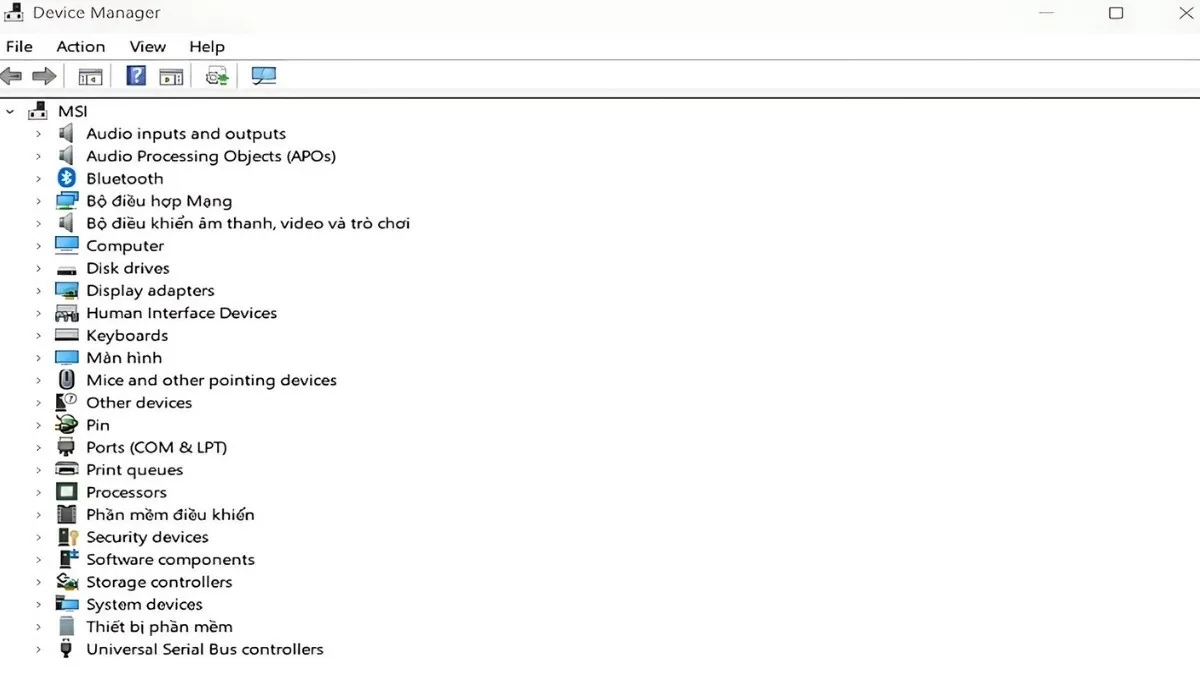 |
ขั้นตอนที่ 3: หากอุปกรณ์แสดงไอคอนเครื่องหมายอัศเจรีย์สีเหลือง ให้คลิกขวาที่อุปกรณ์แล้วเลือก "อัปเดตไดรเวอร์"
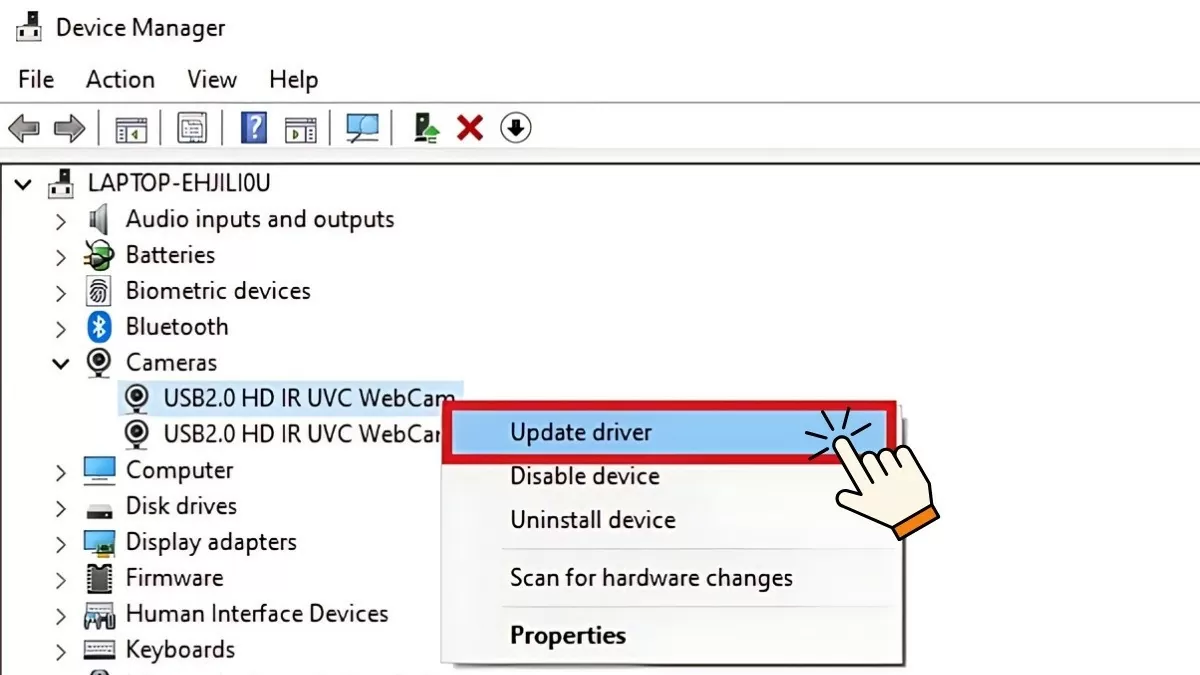 |
ระบบปฏิบัติการจะค้นหาและติดตั้งไดรเวอร์เวอร์ชันล่าสุดให้คุณโดยอัตโนมัติ อย่างไรก็ตาม หากไม่มีไดรเวอร์เวอร์ชันล่าสุด การอัปเดตด้วยตนเองจะช่วยแก้ไขปัญหาเหล่านี้ได้
คำแนะนำในการติดตั้งไดรเวอร์ใหม่อีกครั้ง
หากหลังจากติดตั้งไดรเวอร์ล่าสุดแล้วคอมพิวเตอร์ของคุณยังมีปัญหาอยู่ โปรดถอนการติดตั้งและติดตั้งไดรเวอร์ใหม่โดยทำตามขั้นตอนเหล่านี้:
ขั้นตอนที่ 1: เปิดเมนู Start พิมพ์ "Device Manager" แล้วกด Enter จากนั้นค้นหาไดรเวอร์ที่ทำให้เกิดปัญหา คลิกขวาที่ไดรเวอร์นั้น แล้วเลือก "Properties"
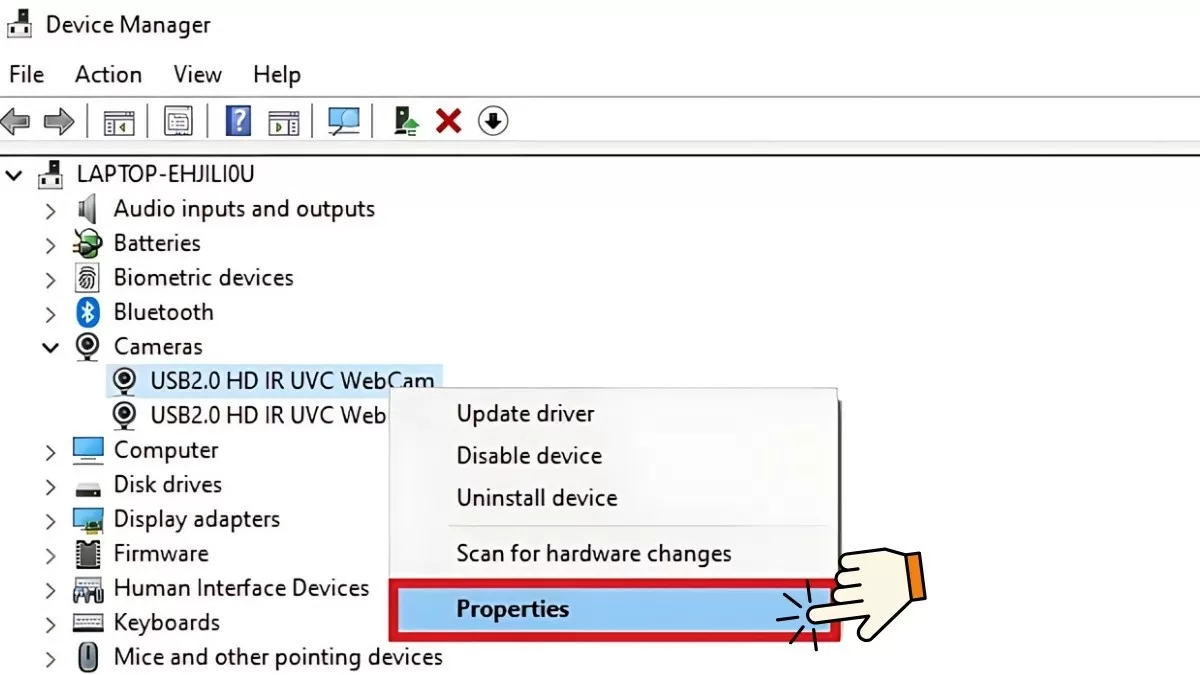 |
ขั้นตอนที่ 2: ในหน้าต่างคุณสมบัติ ให้เลือกแท็บ "ไดรเวอร์" และจดบันทึกข้อมูลเวอร์ชันไดรเวอร์ปัจจุบันลงในช่อง "เวอร์ชันไดรเวอร์" ข้อมูลนี้จะมีประโยชน์เมื่อคุณติดตั้งไดรเวอร์ใหม่จากเว็บไซต์ของผู้ผลิต
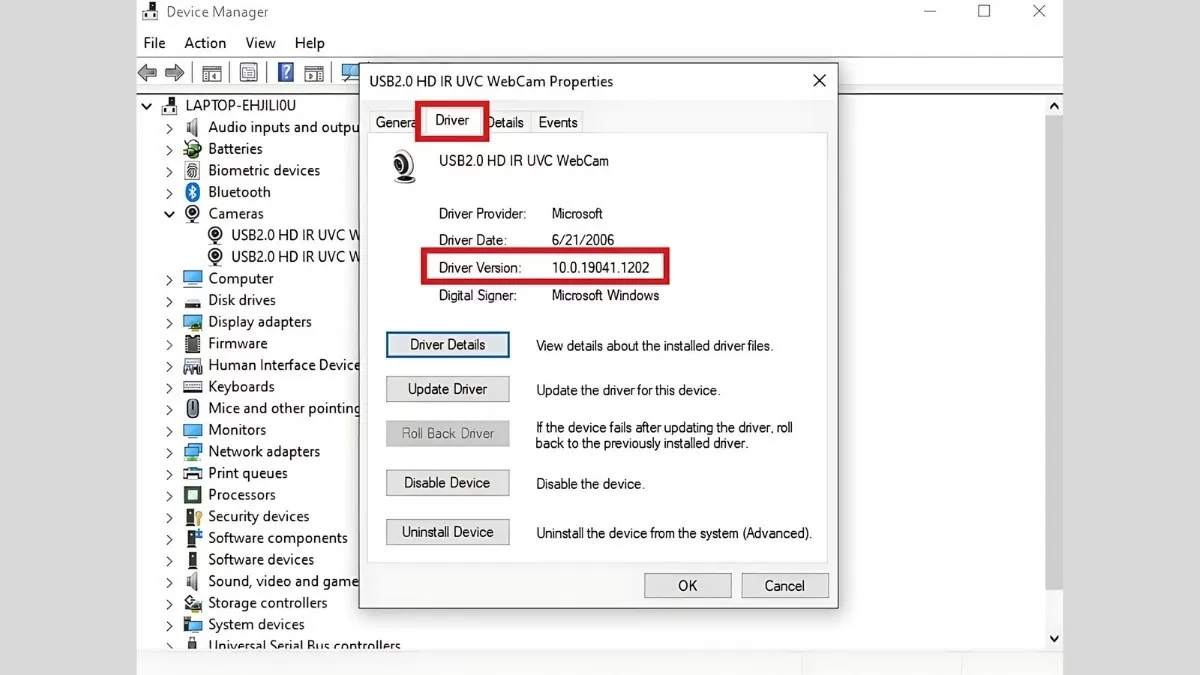 |
ขั้นตอนที่ 3 : เลือก "ถอนการติดตั้งอุปกรณ์" เพื่อลบไดรเวอร์ปัจจุบัน หลังจากกระบวนการถอนการติดตั้งเสร็จสิ้น ให้ไปที่เว็บไซต์อย่างเป็นทางการของผู้ผลิตเพื่อดาวน์โหลดเวอร์ชันไดรเวอร์ที่บันทึกไว้ในขั้นตอนก่อนหน้า ติดตั้งไดรเวอร์ใหม่และรีสตาร์ทคอมพิวเตอร์เพื่อเสร็จสิ้นกระบวนการ
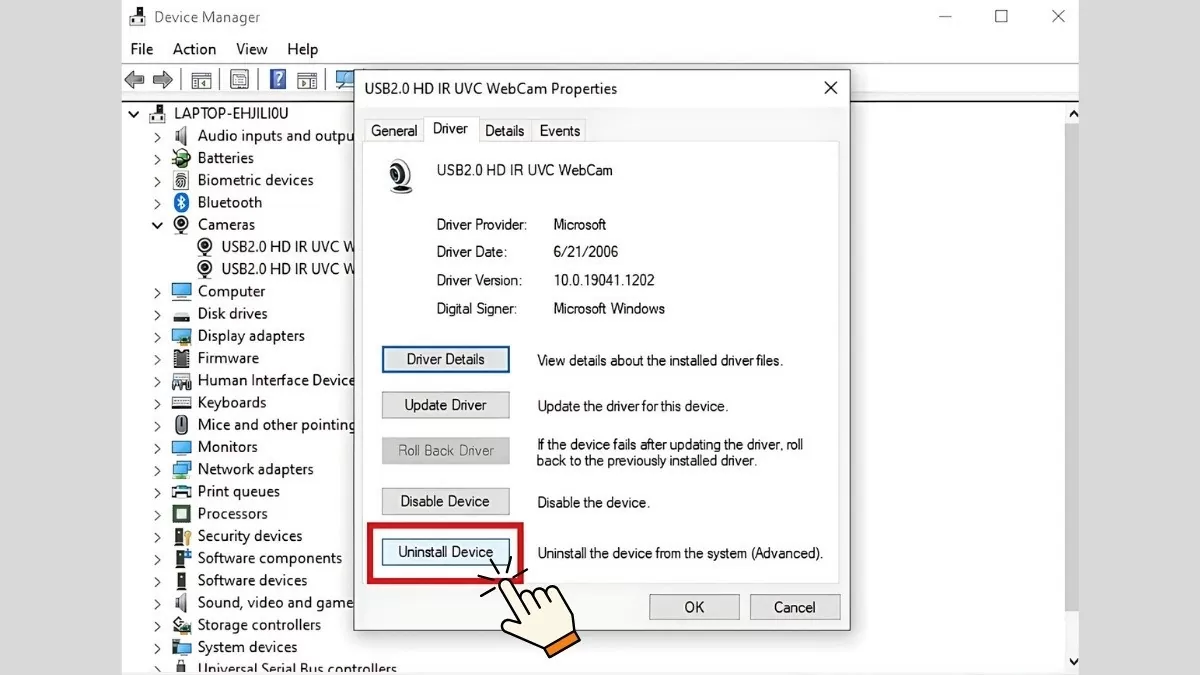 |
โดยปฏิบัติตามขั้นตอนข้างต้น คุณจะแก้ไขปัญหาที่เกี่ยวข้องกับไดรเวอร์บนคอมพิวเตอร์ของคุณได้อย่างมีประสิทธิภาพ และรับรองการทำงานของอุปกรณ์ที่เสถียร
คำแนะนำในการใช้เครื่องมือแก้ไขปัญหา Windows
หากการแก้ไขข้อผิดพลาดไดรเวอร์ Windows 10 ด้วยตนเองยากเกินไป ให้ใช้เครื่องมือ Windows Troubleshooter เครื่องมือนี้จะค้นหาและแก้ไขข้อผิดพลาดไดรเวอร์โดยอัตโนมัติตามคำแนะนำต่อไปนี้:
ขั้นตอนที่ 1: ขั้นแรกให้คลิกที่ไอคอนเริ่มบนหน้าจอ จากนั้นพิมพ์ "Control Panel" แล้วกด Enter
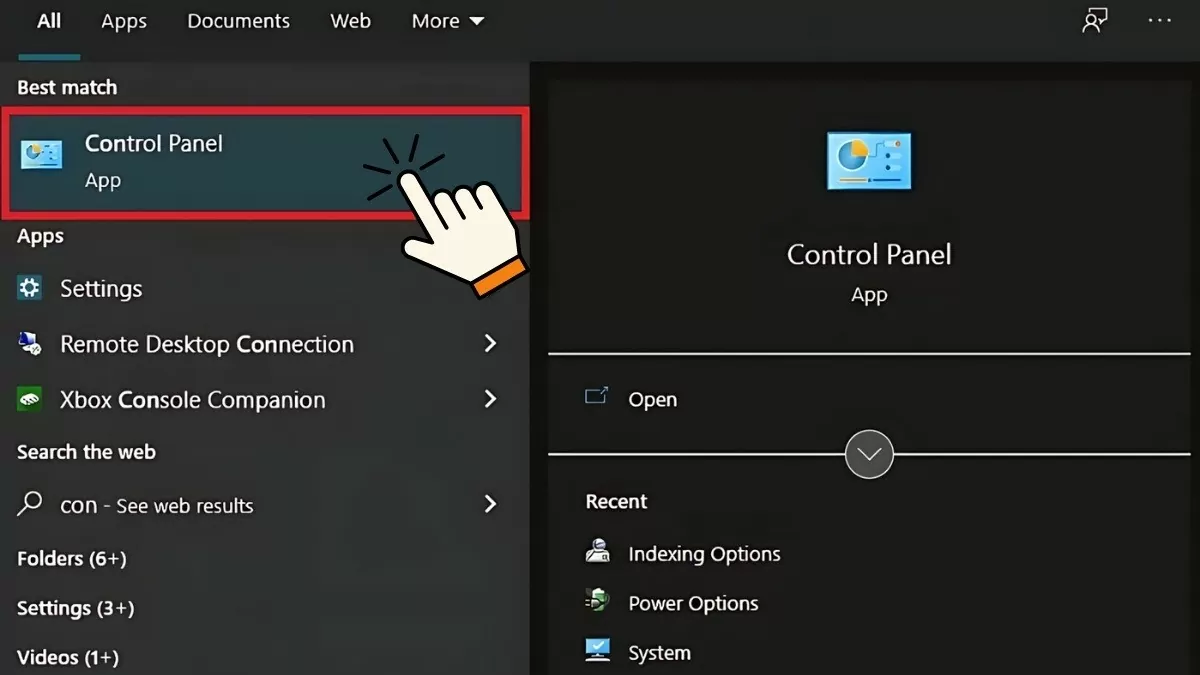 |
ขั้นตอนที่ 2: ในหน้าต่างแผงควบคุม เลือก "ไอคอนขนาดใหญ่" ในส่วน "ดูตาม"
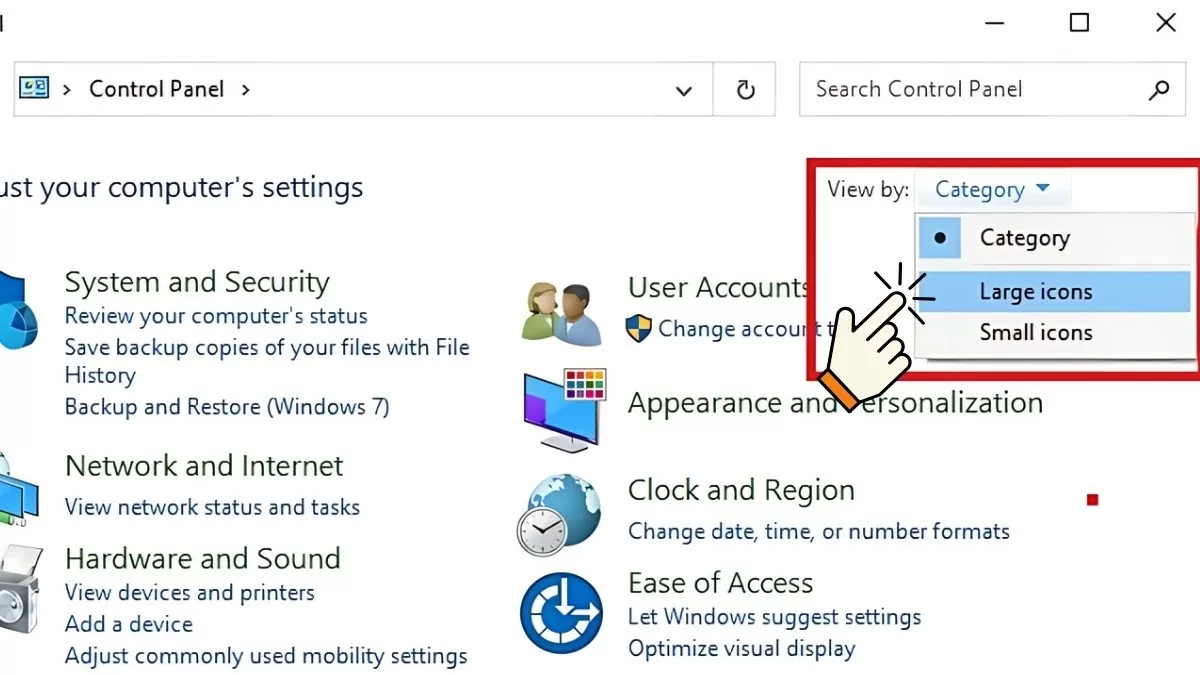 |
ขั้นตอนที่ 3 : จากนั้นค้นหาและคลิกที่ “การแก้ไขปัญหา”
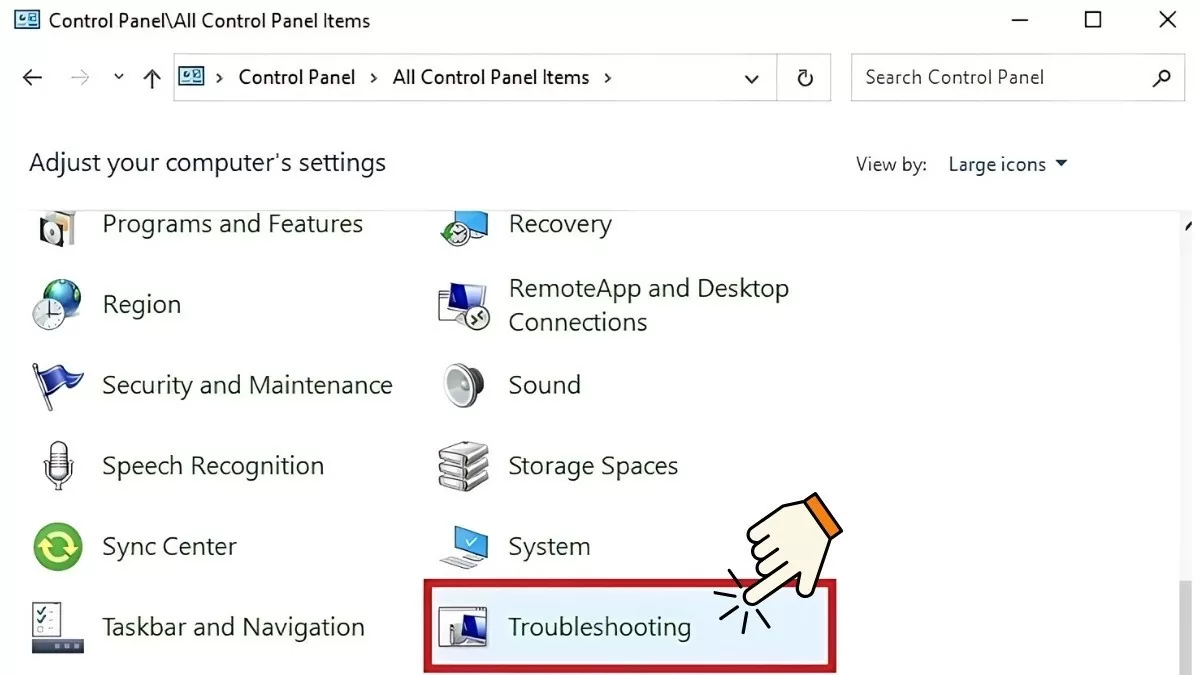 |
ขั้นตอนที่ 4 : จากรายการ ให้เลือก "เครื่องมือแก้ไขปัญหา" ที่ตรงกับปัญหาไดรเวอร์ปัจจุบันของคุณ จากนั้นคลิก "ถัดไป" และทำตามคำแนะนำบนหน้าจอ
 |
วิธีนี้ช่วยให้คุณแก้ไขปัญหาเกี่ยวกับไดรเวอร์ได้อย่างสะดวกและรวดเร็ว โดยไม่ต้องดำเนินการที่ซับซ้อน
วิธีสแกนคอมพิวเตอร์ของคุณเพื่อหาไวรัสด้วย Windows Defender
บางครั้งข้อผิดพลาดของไดรเวอร์อาจปรากฏขึ้นเนื่องจากอุปกรณ์ติดไวรัสจากไฟล์ที่ดาวน์โหลดจากเว็บไซต์ที่ไม่น่าเชื่อถือ เพื่อแก้ไขปัญหานี้ คุณสามารถใช้ Windows Defender เพื่อสแกนและกำจัดไวรัส
ขั้นตอนที่ 1 : ขั้นแรก ให้เปิดเมนู Start พิมพ์ "Windows Security" แล้วกด Enter
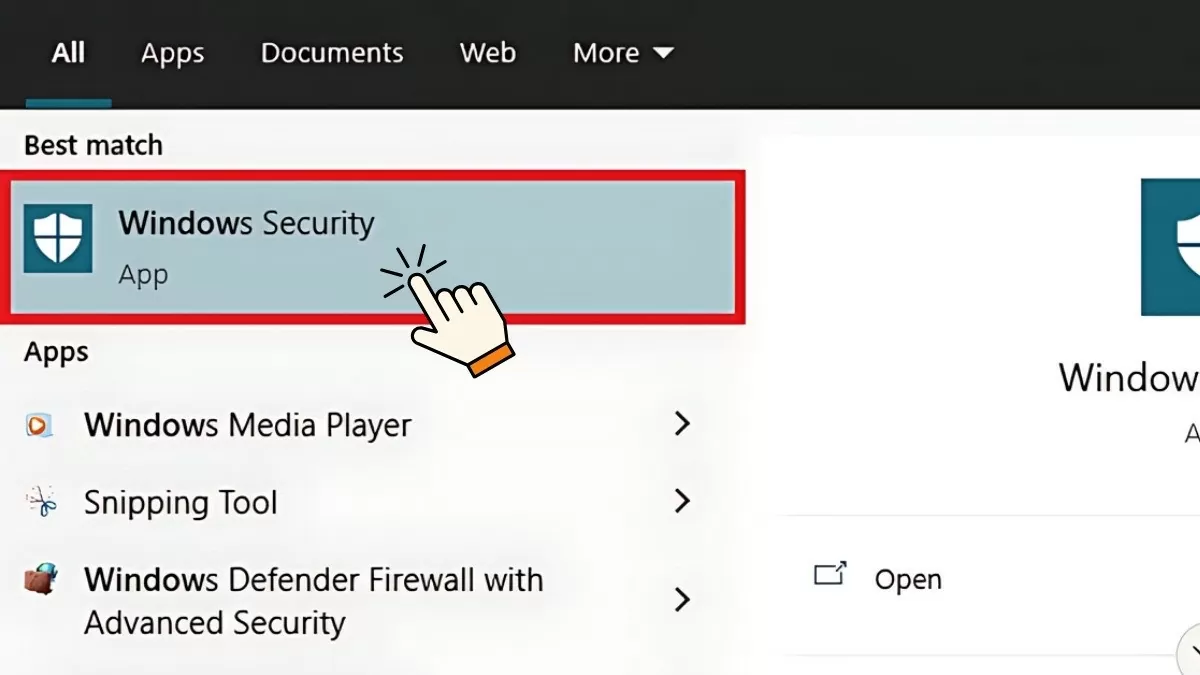 |
ขั้นตอนที่ 2: ถัดไป เลือก "การป้องกันไวรัสและภัยคุกคาม"
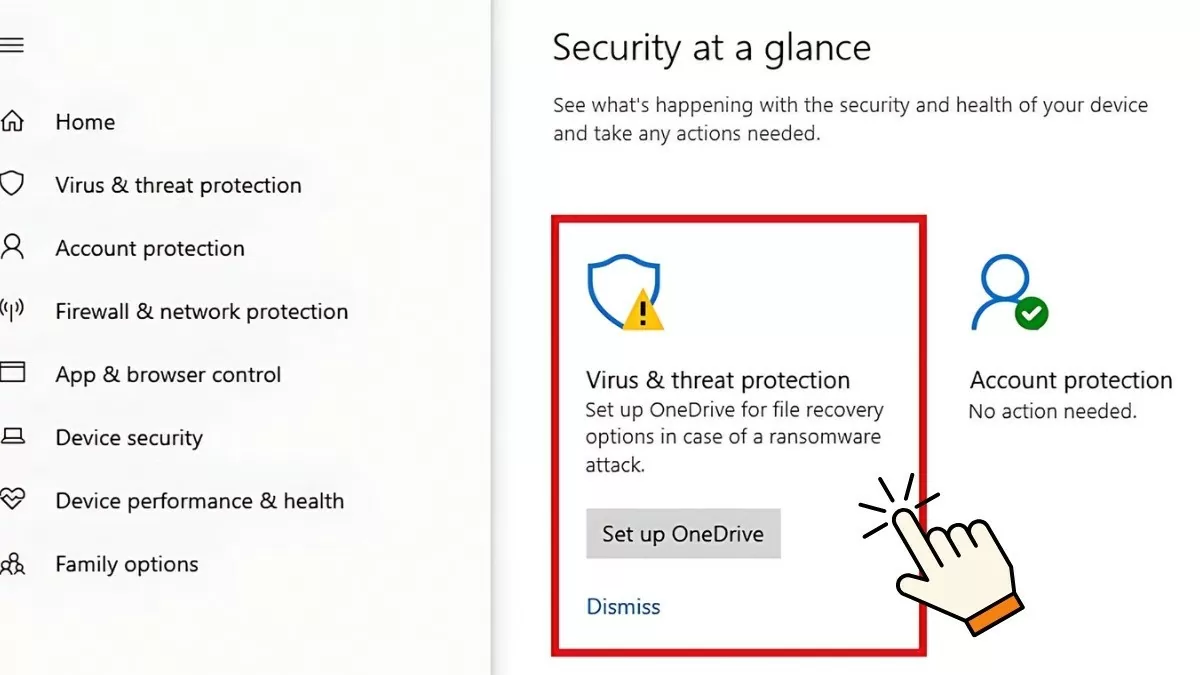 |
ขั้นตอนที่ 3 : ในหน้าจอการป้องกันไวรัสและภัยคุกคาม คุณสามารถเลือก "การสแกนด่วน" เพื่อตรวจหาไวรัสบนอุปกรณ์ของคุณอย่างรวดเร็ว นอกจากนี้ คุณยังสามารถเลือก "ตัวเลือกการสแกน" เพื่อดำเนินการสแกนไวรัสโดยละเอียดยิ่งขึ้น
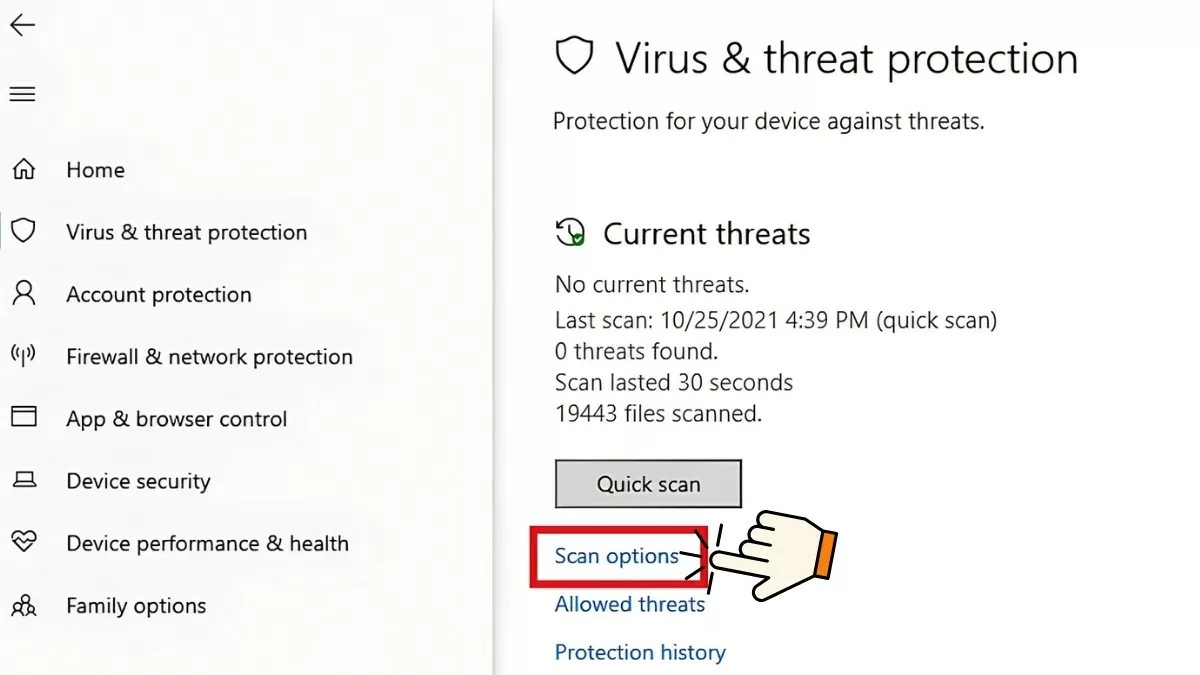 |
ขั้นตอนที่ 4: ในส่วนตัวเลือกการสแกน Windows Defender จะให้คุณลักษณะการสแกนไวรัสดังต่อไปนี้:
- การสแกนอย่างรวดเร็ว: สแกนไวรัสในโฟลเดอร์ระบบอย่างรวดเร็ว
- การสแกนแบบเต็ม: ตรวจสอบไฟล์และแอปพลิเคชันทั้งหมดที่ใช้งานอยู่บนไดรฟ์ กระบวนการนี้ใช้เวลานาน และอาจใช้เวลานานถึงหนึ่งชั่วโมง
- การสแกนแบบกำหนดเอง: อนุญาตให้เลือกไฟล์เฉพาะเพื่อสแกนไวรัส
- การสแกนแบบออฟไลน์ของ Microsoft Defender: สแกนและกำจัดมัลแวร์ที่ดื้อรั้น กระบวนการนี้ใช้เวลาประมาณ 15 นาที
หลังจากเลือกโหมดการสแกนที่เหมาะสมแล้ว ให้คลิก "สแกนทันที" เพื่อเริ่มกระบวนการสแกน ผลลัพธ์จะปรากฏที่ด้านบนของรายงาน Windows Defender เมื่อกระบวนการเสร็จสมบูรณ์
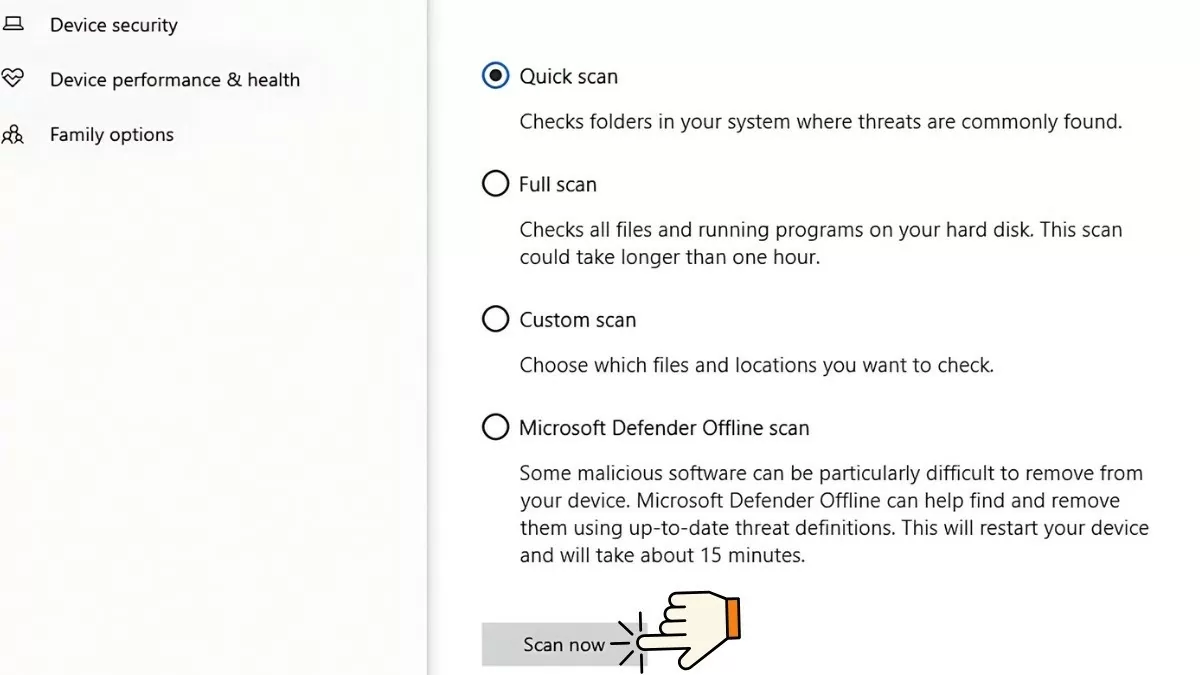 |
วิธีนี้จะช่วยให้คุณมั่นใจได้ว่าคอมพิวเตอร์ของคุณได้รับการปกป้องจากไวรัสที่อาจทำให้เกิดข้อผิดพลาดของไดรเวอร์และรักษาประสิทธิภาพการทำงานให้เหมาะสมที่สุด
คู่มือการอัปเดต Windows 10
หากคุณมีปัญหาเกี่ยวกับไดรเวอร์ที่ไม่สามารถแก้ไขได้ด้วยวิธีอื่น การอัปเดต Windows 10 อาจช่วยได้ โปรดตรวจสอบให้แน่ใจว่าได้เปิดใช้งานการติดตั้งอุปกรณ์ไว้ เพื่อให้ Windows ติดตั้งไดรเวอร์โดยอัตโนมัติระหว่างการอัปเดตระบบก่อนดำเนินการดังกล่าว
ขั้นตอนที่ 1: เปิดเมนู Start พิมพ์ "Change device installation settings" แล้วกด Enter
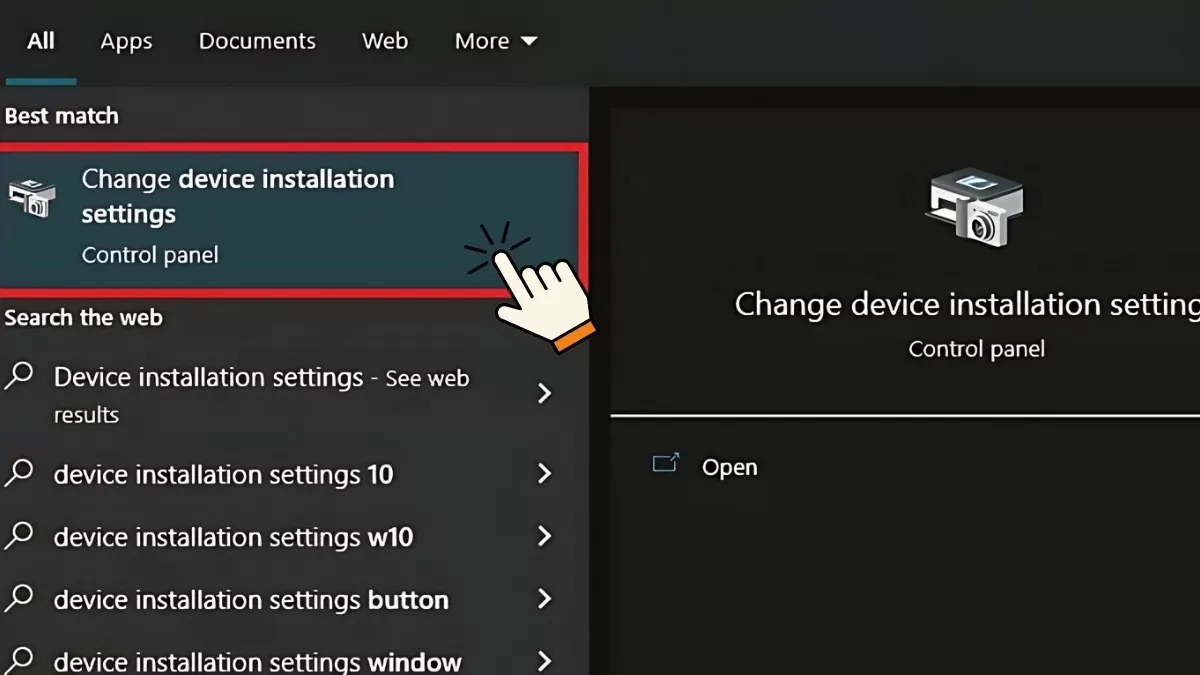 |
ขั้นตอนที่ 2 : เมื่อหน้าต่างปรากฏขึ้น คุณจะเห็นคำถามดังที่แสดงด้านล่าง - เลือก "ใช่" จากนั้นคลิก "บันทึกการเปลี่ยนแปลง"
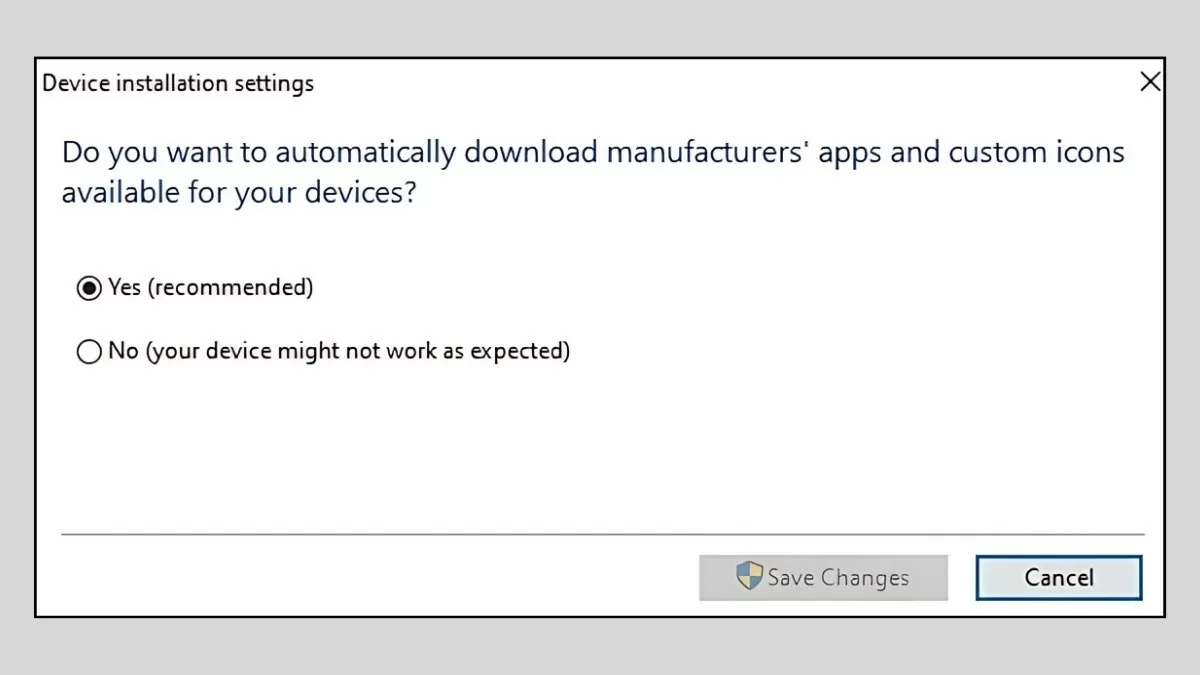 |
ขั้นตอนที่ 3 : เลือกตัวเลือกต่างๆ ต่อไปในหัวข้อ Windows Update และการอัปเดตไดรเวอร์ที่เกี่ยวข้อง สุดท้าย คลิก "ดาวน์โหลดและติดตั้ง" เพื่อเริ่มกระบวนการดาวน์โหลดและติดตั้งการอัปเดต
การปฏิบัติตามขั้นตอนเหล่านี้จะช่วยคุณอัปเดต Windows 10 เพื่อแก้ไขปัญหาไดรเวอร์บนคอมพิวเตอร์ของคุณได้อย่างมีประสิทธิภาพ และทำให้ระบบทำงานได้อย่างเสถียร
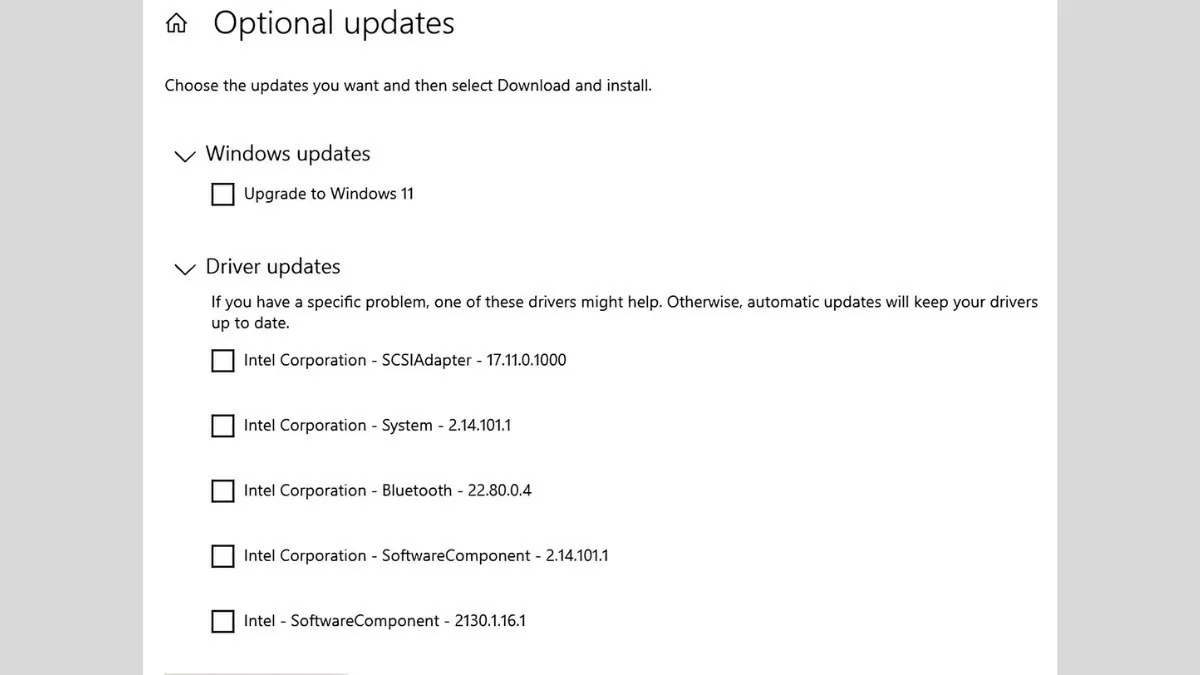 |
เพื่อแก้ไขข้อผิดพลาดไดรเวอร์บน Windows 10 ได้อย่างมีประสิทธิภาพสูงสุด ควรตรวจสอบและอัปเดตไดรเวอร์เป็นประจำ ติดตั้งไดรเวอร์ใหม่เมื่อจำเป็น และใช้เครื่องมือสนับสนุนที่ให้มา ปกป้องคอมพิวเตอร์ของคุณจากไวรัส และใช้ซอฟต์แวร์เวอร์ชันล่าสุดอยู่เสมอ เพื่อหลีกเลี่ยงข้อผิดพลาดของไดรเวอร์และความขัดแย้งที่ไม่จำเป็น
ที่มา: https://baoquocte.vn/mach-ban-5-cach-sua-loi-driver-hieu-qua-va-nhanh-chong-nhat-278221.html









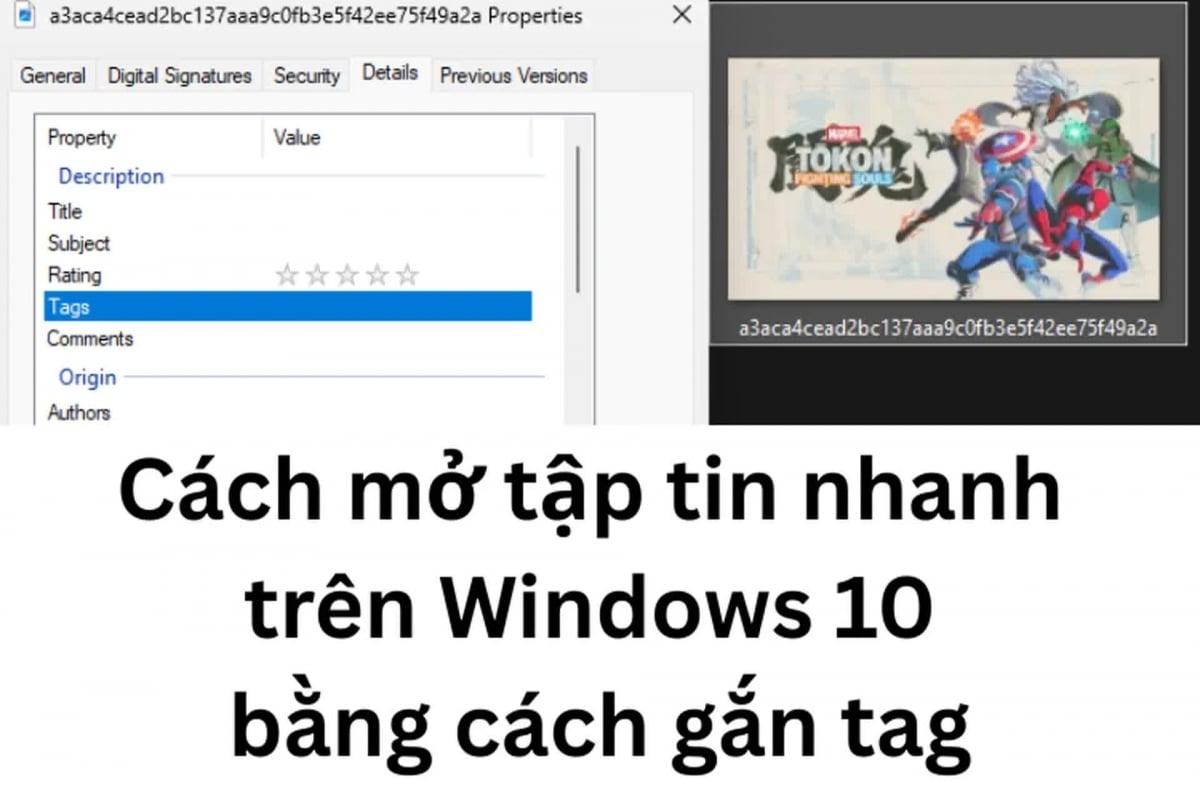















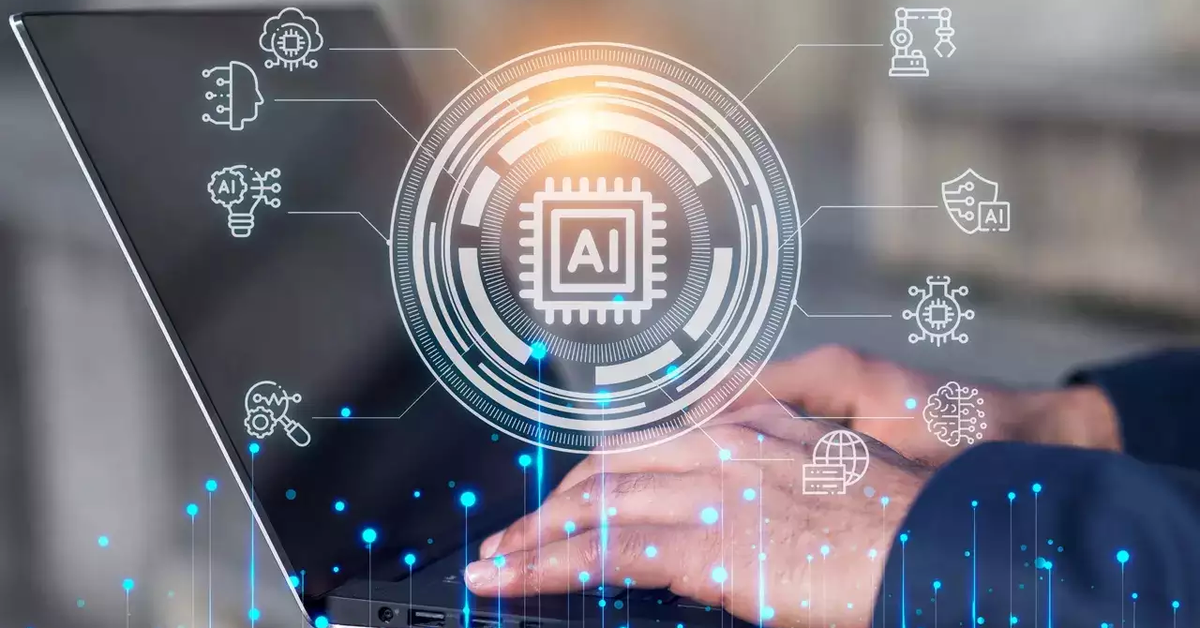





































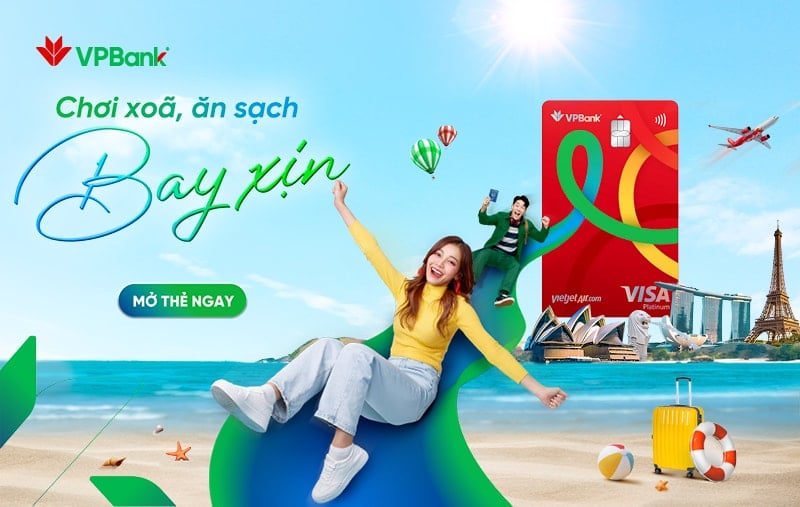


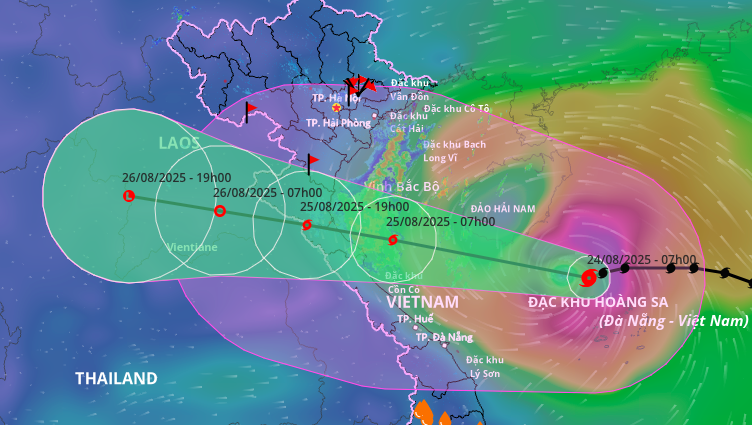


















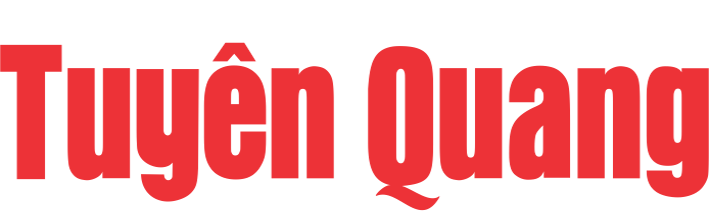
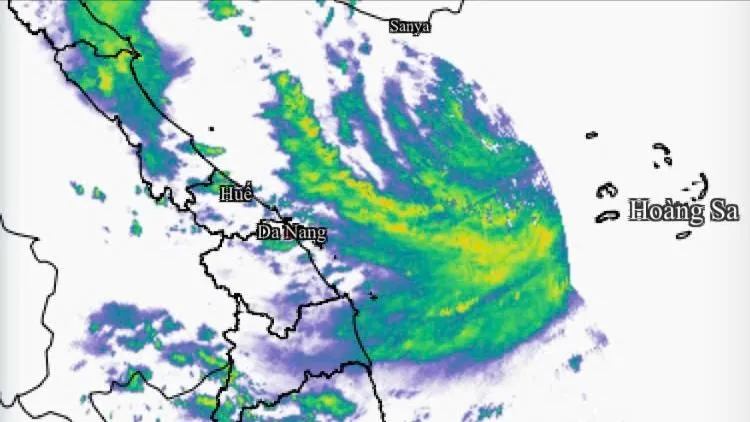




















การแสดงความคิดเห็น (0)