ต้องการล้างบัญชีที่เชื่อมโยงอยู่แต่ไม่รู้จะลบบัญชี Microsoft อย่างรวดเร็วได้อย่างไร? อ่านบทความด้านล่างเพื่อดำเนินการบน Windows 10!
 |
| คำแนะนำในการลบบัญชี Microsoft บน Windows 10 ง่ายสุดๆ |
หากคุณต้องการลบบัญชี Microsoft เก่าเพื่อเพิ่มพื้นที่ว่างสำหรับบัญชีใหม่ โปรดระมัดระวัง เพราะการลบบัญชีอย่างไม่ถูกต้องอาจทำให้ข้อมูลสำคัญบนอุปกรณ์ของคุณสูญหายได้ โปรดดูคำแนะนำด้านล่างเพื่อลบบัญชี Microsoft ของคุณบน Windows 10 ได้อย่างสะดวกและปลอดภัย
วิธีลบบัญชี Microsoft บน Windows 10 ออกจากอุปกรณ์ของคุณ
ขั้นตอนที่ 1: คลิกที่ไอคอน Windows (มุมหน้าจอที่มีสี่เหลี่ยมเล็ก 4 อัน) จากนั้นเลือก การตั้งค่า (ไอคอนวงล้อ) จากนั้นเลือก บัญชี ต่อไป
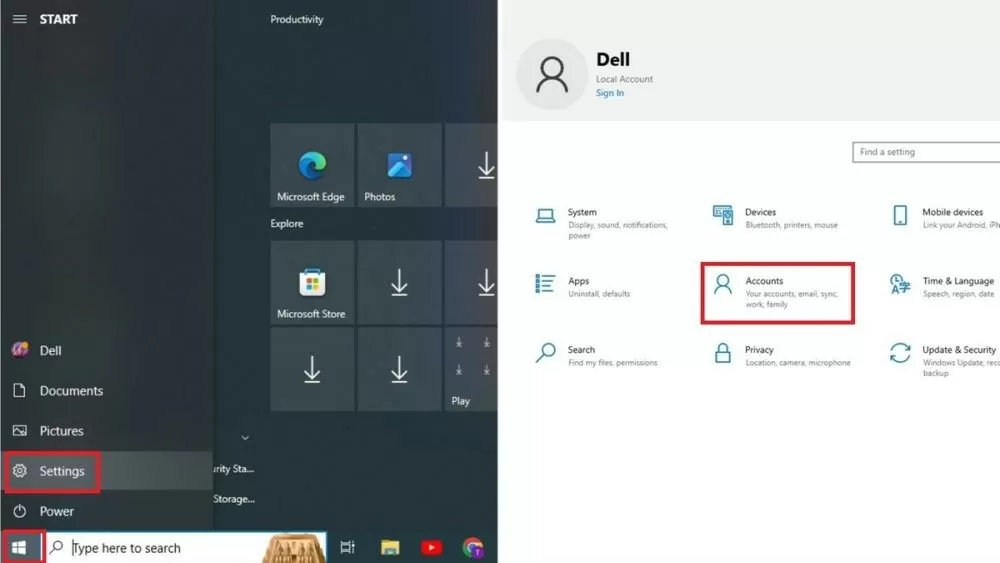 |
| คำแนะนำในการลบบัญชี Microsoft บน Windows 10 ง่ายสุดๆ |
ขั้นตอนที่ 2: คลิก อีเมลและบัญชี ภายใต้ บัญชีที่ใช้โดยอีเมล เลือกอีเมลที่คุณต้องการลบ แล้วคลิก จัดการ
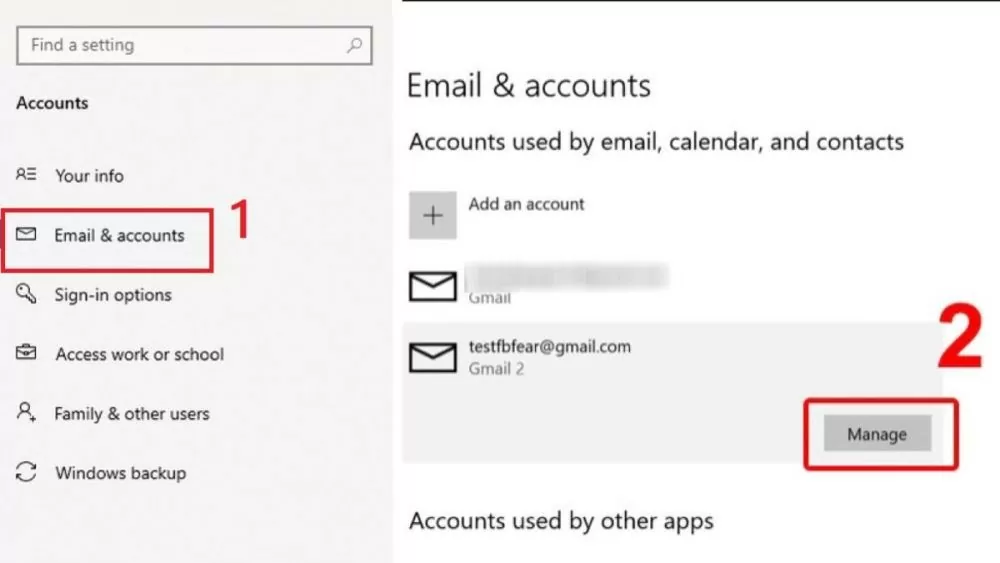 |
| คำแนะนำในการลบบัญชี Microsoft บน Windows 10 ง่ายสุดๆ |
ขั้นตอนที่ 3: คลิก ลบบัญชีจากอุปกรณ์นี้ จากนั้นยืนยันการลบบัญชี Microsoft โดยกด ลบ อีกครั้ง
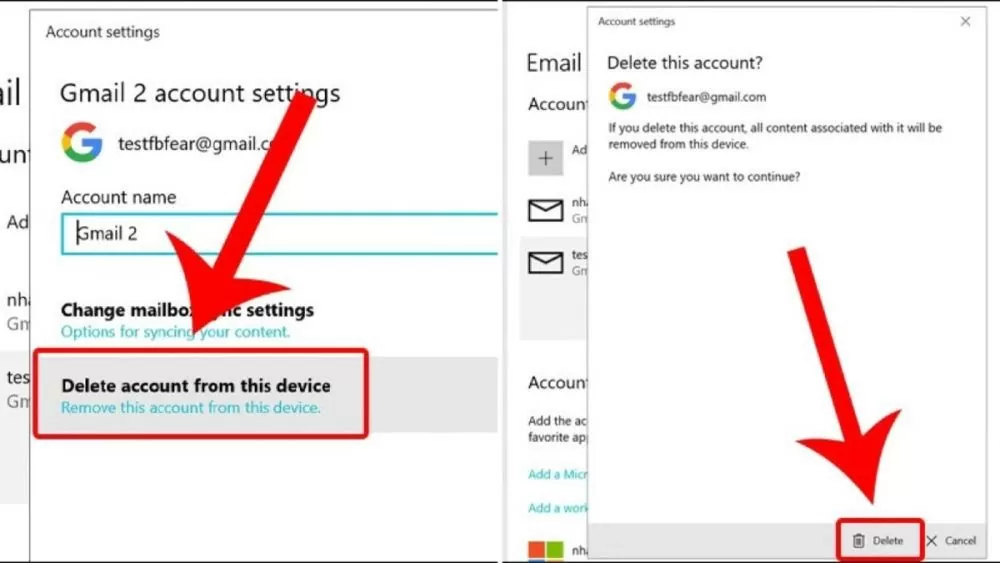 |
| คำแนะนำในการลบบัญชี Microsoft บน Windows 10 ง่ายสุดๆ |
คำแนะนำเกี่ยวกับวิธีการลบบัญชี Microsoft ที่ใช้โดยแอป
ขั้นตอนที่ 1: ทำเช่นเดียวกับขั้นตอนที่ 1 ในวิธีการลบบัญชี Microsoft บน Windows 10 ขั้นแรก ให้เลือก Windows (เริ่ม) -> การตั้งค่า -> บัญชี
ขั้นตอนที่ 2: คลิก อีเมลและบัญชี ภายใต้ บัญชีที่ใช้โดยแอปอื่น เลือกอีเมล Microsoft (บัญชี) ที่คุณต้องการลบออกจากแอป จากนั้นคลิก ลบ
ขั้นตอนที่ 3: คลิก ใช่ต่อ ไปเพื่อลบบัญชี Microsoft บน Windows 10 ออกจากแอปพลิเคชันให้เสร็จสมบูรณ์
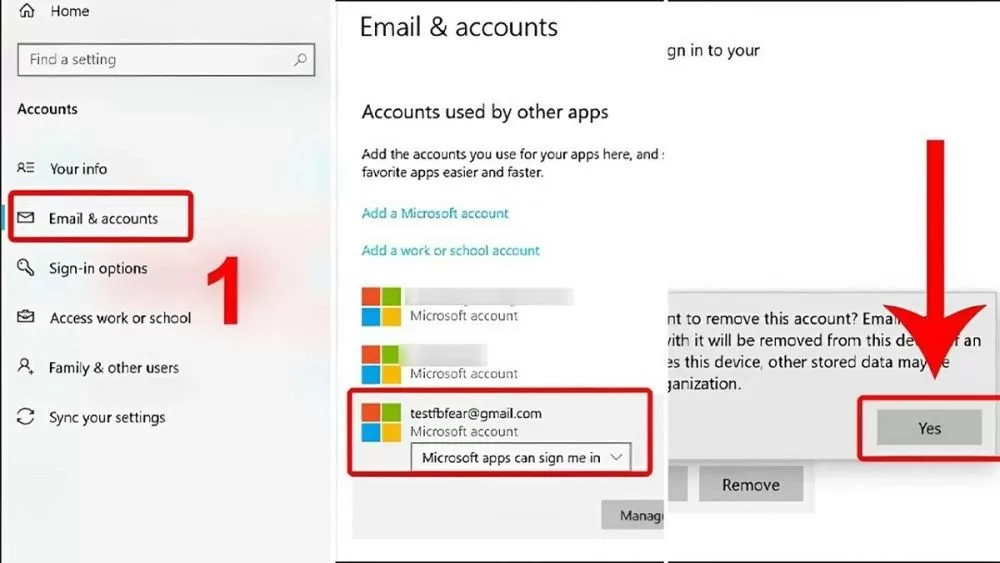 |
| คำแนะนำในการลบบัญชี Microsoft บน Windows 10 ง่ายสุดๆ |
คำแนะนำในการลบบัญชี Microsoft อย่างถาวรบนหน้าแรก
หากคุณต้องการลบบัญชี Microsoft ที่คุณไม่ได้ใช้งานอีกต่อไปและจำรหัสผ่านไม่ได้ โปรดดูขั้นตอนด้านล่างเพื่อลบบัญชี Microsoft บน Windows 10 อย่างถาวรโดยไม่กระทบต่อการทำงานของอุปกรณ์
ขั้นตอนที่ 1: ไปที่ login.live.com และเข้าสู่ระบบบัญชี Microsoft ที่คุณต้องการลบถาวรบน Windows 10
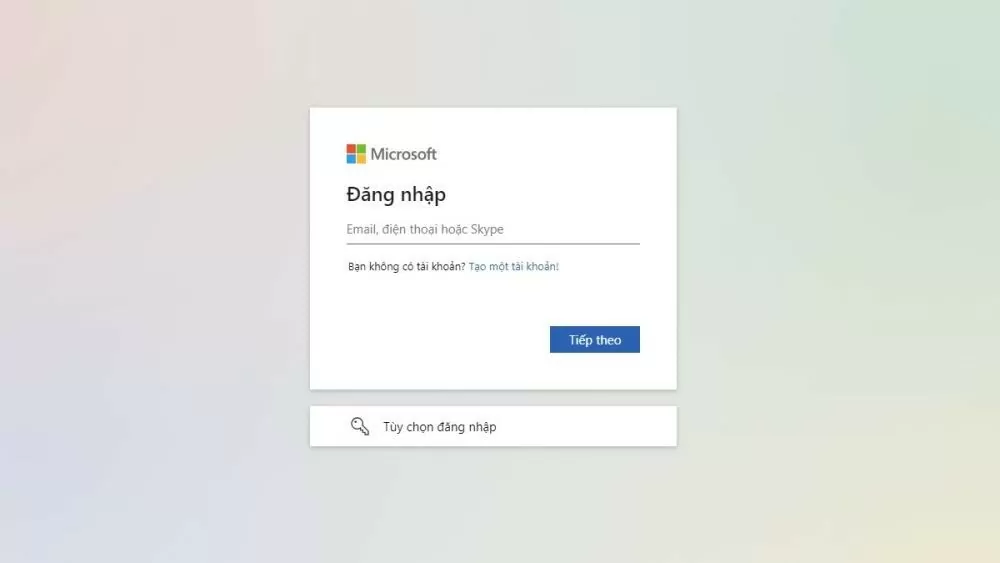 |
| คำแนะนำในการลบบัญชี Microsoft บน Windows 10 ง่ายสุดๆ |
ขั้นตอนที่ 2: อ่านหมายเหตุจาก Microsoft แล้วเลือก " ถัดไป " จากนั้นอ่านและตรวจสอบรายการทั้งหมดที่เกี่ยวข้องกับข้อจำกัดอย่างละเอียดหลังจากลบบัญชี เลือกเหตุผลที่คุณต้องการลบบัญชี Microsoft บน Windows 10 อย่างถาวร แล้วคลิก "ทำเครื่องหมายบัญชีเพื่อปิด "
ขั้นตอนที่ 3: คลิก เสร็จสิ้น เพื่อยืนยันการลบบัญชี Microsoft ของคุณบน Windows 10
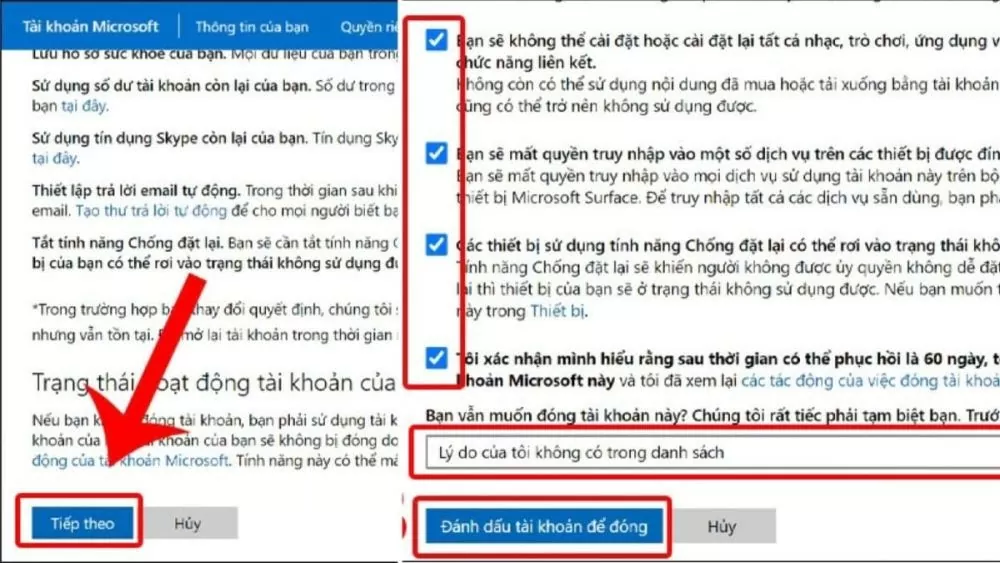 |
| คำแนะนำในการลบบัญชี Microsoft บน Windows 10 ง่ายสุดๆ |
ด้านบนคือเนื้อหาที่ abif เขียนเกี่ยวกับคำแนะนำเกี่ยวกับวิธีแก้ไขปัญหาการลบบัญชี Microsoft บน Windows 10 อย่างรวดเร็วและประสบความสำเร็จ อย่าลืมทำตามขั้นตอนที่ระบุไว้เพื่อลบลิงก์ที่ไม่จำเป็นออก เพื่อช่วยให้ระบบปฏิบัติการทำงานได้อย่างมีประสิทธิภาพมากขึ้น!
ที่มา: https://baoquocte.vn/huong-dan-cach-xoa-tai-khoan-microsoft-tren-windows-10-sieu-de-279458.html



![[ภาพ] ประธานาธิบดีเลืองเกวงให้การต้อนรับคณะผู้แทนจากคณะกรรมการเยาวชนพรรคเสรีประชาธิปไตยแห่งญี่ปุ่น](https://vstatic.vietnam.vn/vietnam/resource/IMAGE/2025/8/22/2632d7f5cf4f4a8e90ce5f5e1989194a)
![[ภาพ] ประธานาธิบดีเลืองเกวงเข้าร่วมรายการโทรทัศน์การเมืองและศิลปะพิเศษ "โอกาสทอง"](https://vstatic.vietnam.vn/vietnam/resource/IMAGE/2025/8/22/44ca13c28fa7476796f9aa3618ff74c4)

![[ภาพ] นายกรัฐมนตรี Pham Minh Chinh เป็นประธานการประชุมเพื่อทบทวนปีการศึกษา 2567-2568 และจัดสรรภารกิจสำหรับปีการศึกษา 2568-2569](https://vstatic.vietnam.vn/vietnam/resource/IMAGE/2025/8/22/2ca5ed79ce6a46a1ac7706a42cefafae)


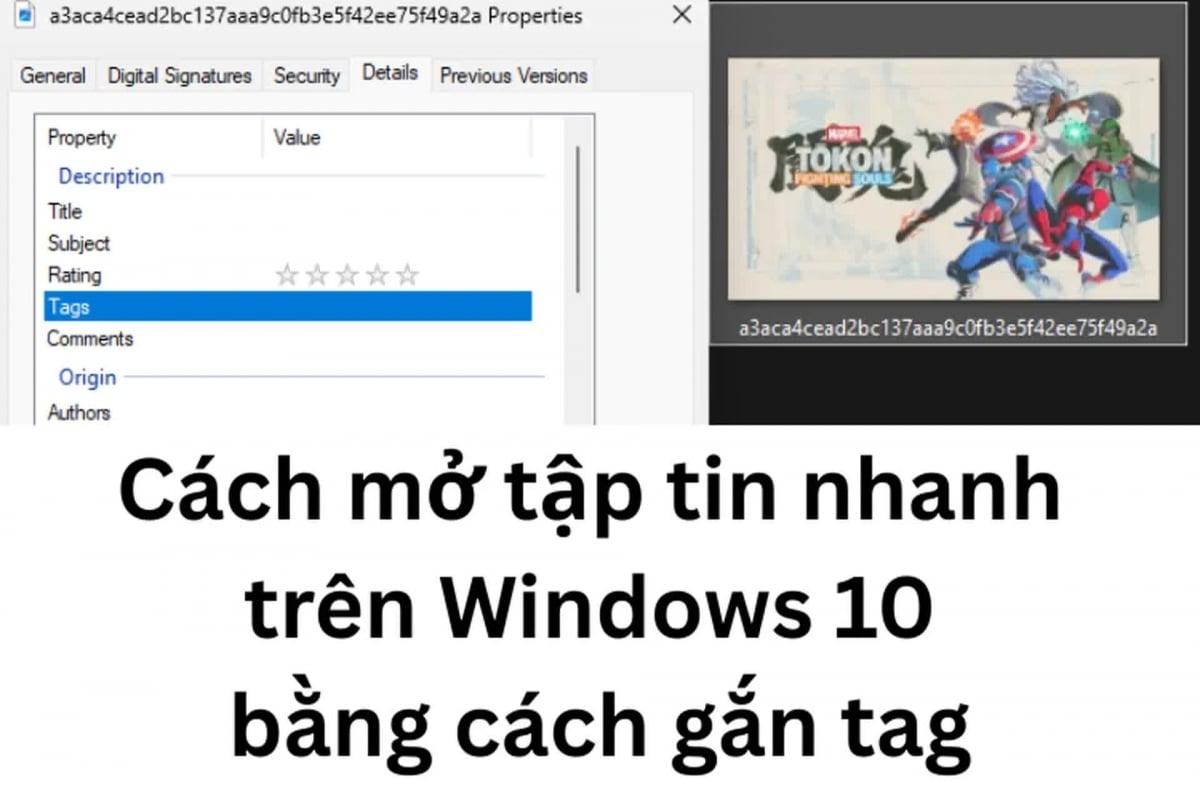



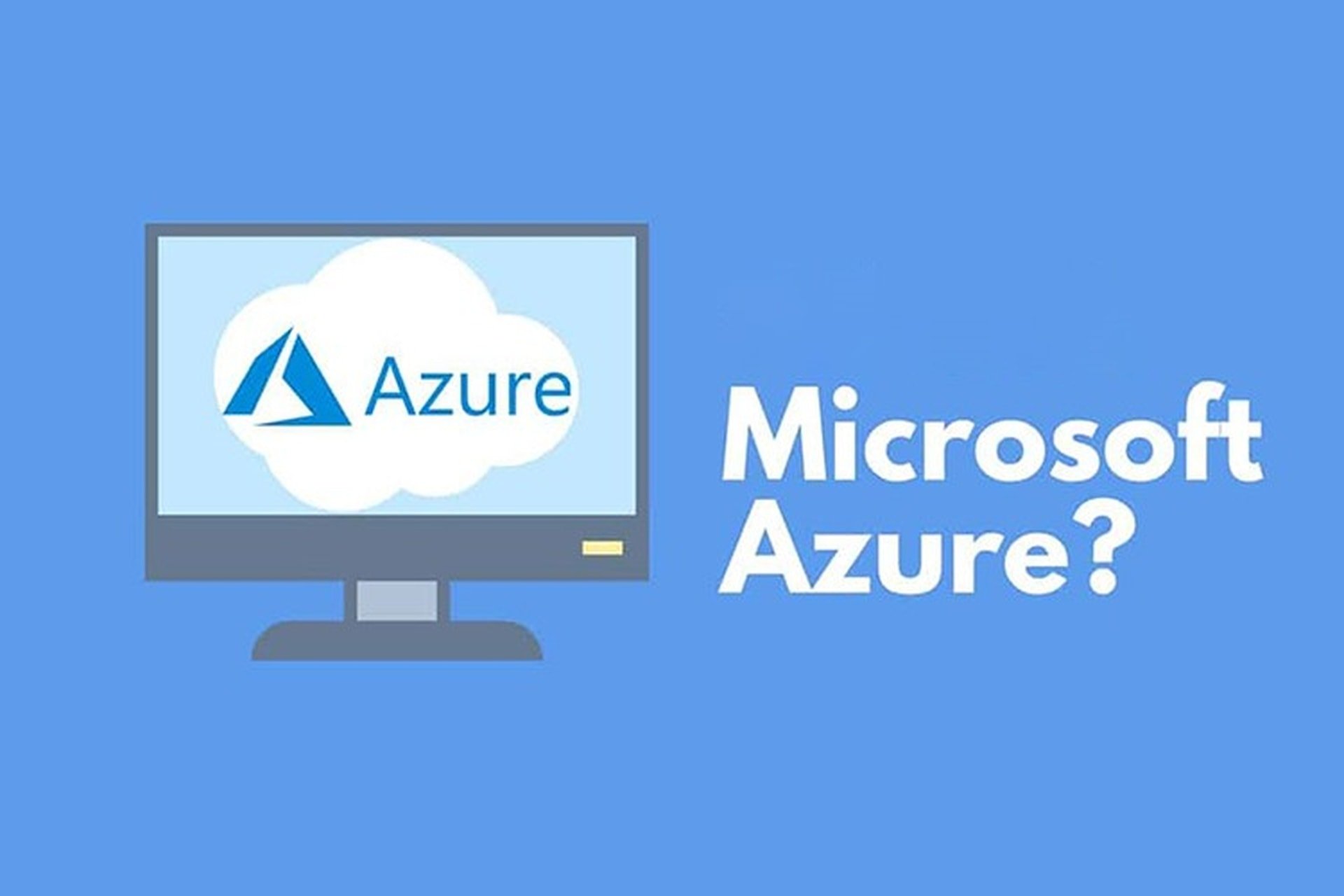

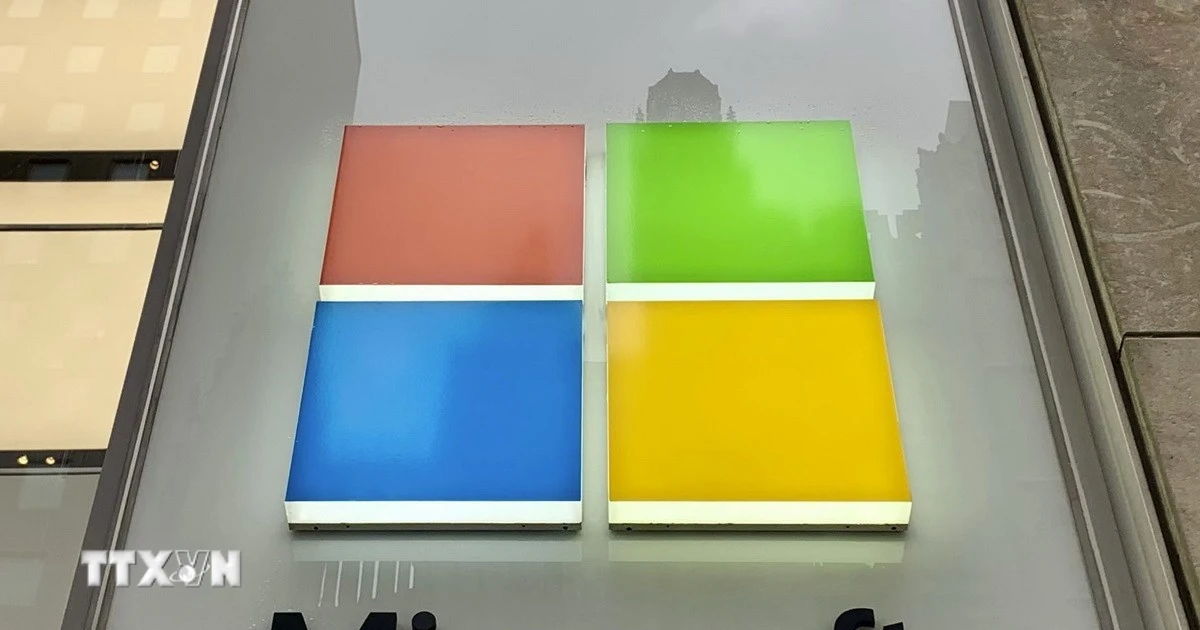










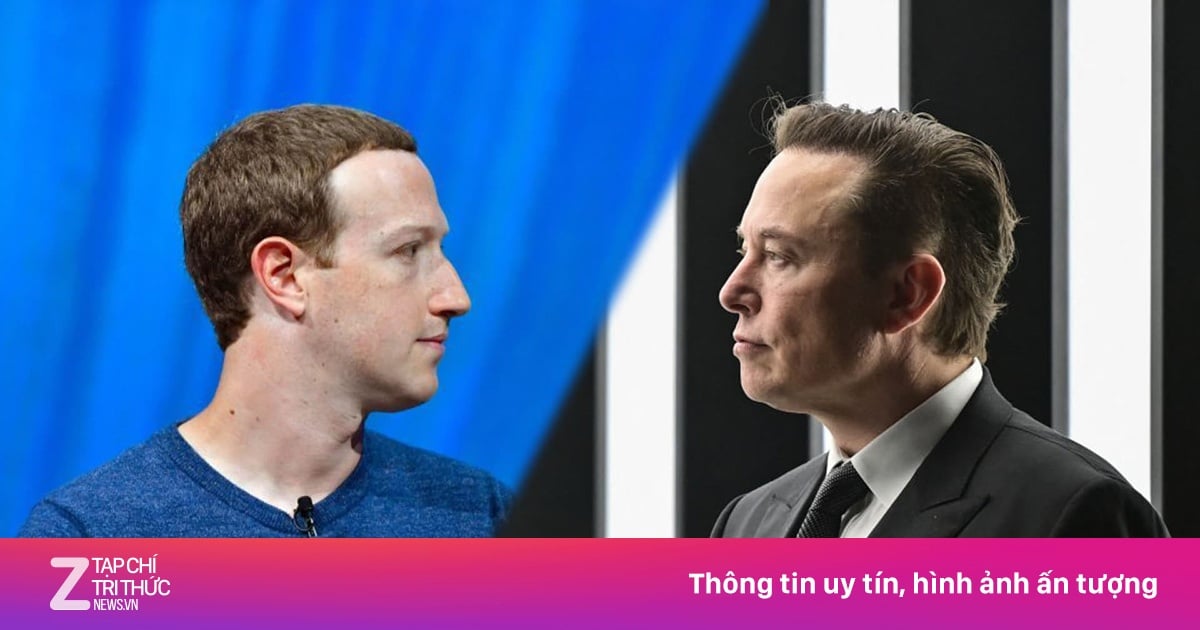







































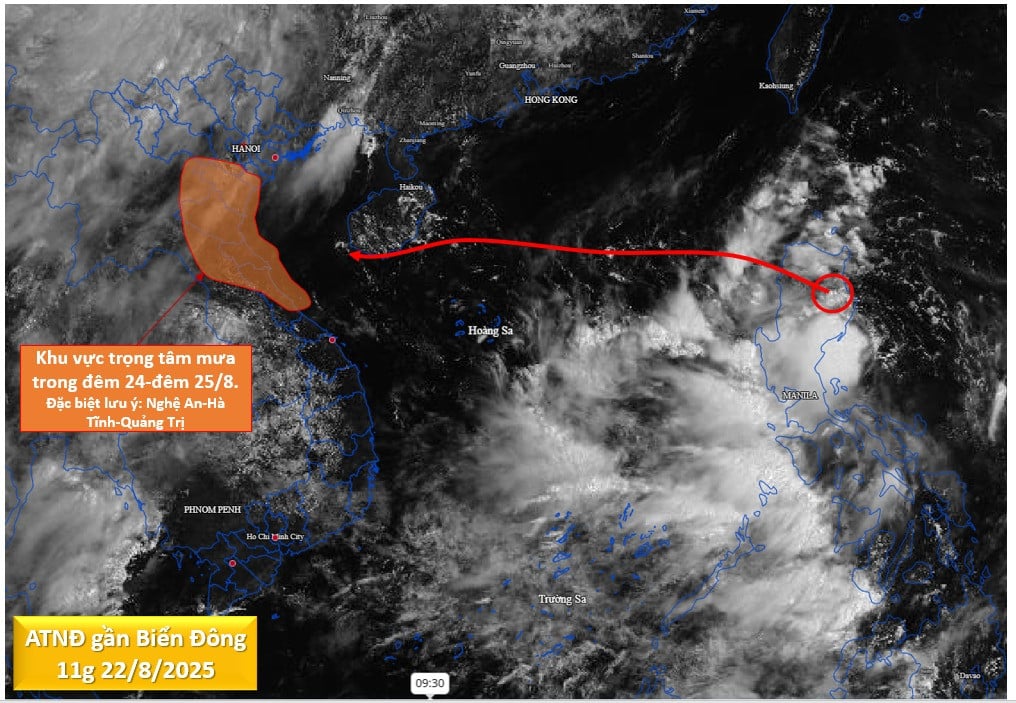






































การแสดงความคิดเห็น (0)