กำลังมองหาวิธีใช้และตั้งค่าแป้นพิมพ์ลัดสำหรับ Snipping Tool บน Windows 10 อยู่ใช่ไหม? บทความนี้จะแสดงวิธีการจับภาพหน้าจออย่างรวดเร็ว!
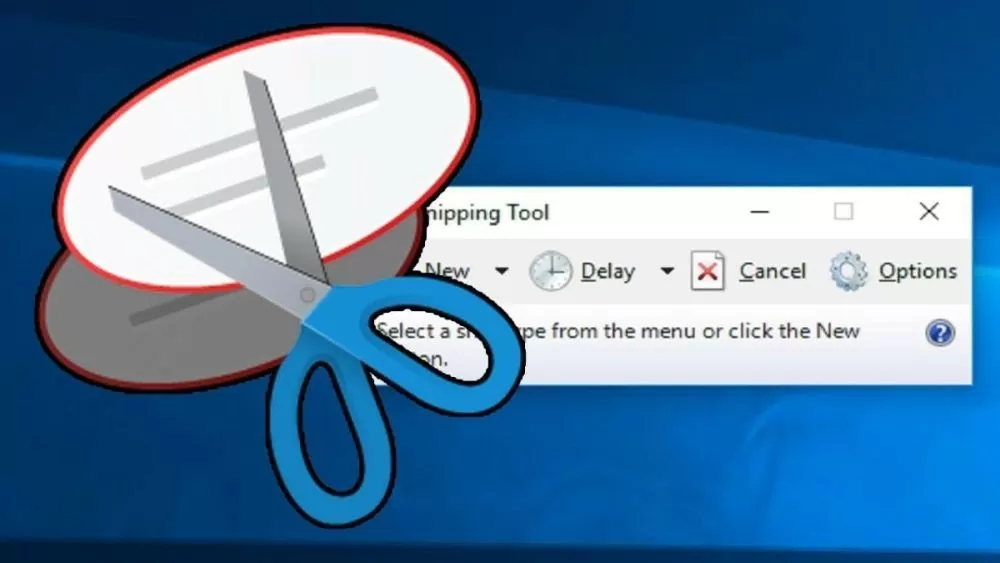 |
| วิธีใช้ทางลัด Snipping Tool เพื่อจับภาพหน้าจอบนคอมพิวเตอร์ของคุณ |
คำแนะนำเกี่ยวกับวิธีการสร้างทางลัดเพื่อเปิด Snipping Tool อย่างรวดเร็ว
การตั้งค่าแป้นพิมพ์ลัดสำหรับ Snipping Tool จะช่วยประหยัดเวลาและความพยายามของคุณ โดยเฉพาะอย่างยิ่งหากคุณจำเป็นต้องจับภาพหน้าจอบ่อยๆ Windows 10 ไม่มีแป้นพิมพ์ลัดในตัวสำหรับ Snipping Tool แต่คุณสามารถสร้างแป้นพิมพ์ลัดแบบกำหนดเองได้อย่างง่ายดาย นี่คือวิธีง่ายๆ ในการสร้างแป้นพิมพ์ลัดเพื่อเปิด Snipping Tool ได้อย่างรวดเร็วและสะดวกสบาย
วิธีที่ 1: คำแนะนำในการสร้างทางลัดบนเดสก์ท็อป
ขั้นตอนที่ 1: บนเดสก์ท็อป คลิกขวา เลือก "ใหม่" จากนั้นเลือก "ทางลัด"
ขั้นตอนที่ 2: ต่อไปในช่อง "พิมพ์ตำแหน่งของรายการ" ให้ป้อน "snippingtool.exe" แล้วคลิก "ถัดไป" เพื่อดำเนินการต่อ
ขั้นตอนที่ 3: ตั้งชื่อทางลัดนี้ตามที่คุณต้องการ จากนั้นคลิก "เสร็จสิ้น" เพื่อสิ้นสุดกระบวนการสร้าง
ขั้นตอนที่ 4: ตอนนี้คุณมีทางลัดของ Snipping Tool บนเดสก์ท็อปแล้ว เพียงดับเบิลคลิกที่ทางลัดนี้เพื่อเปิด Snipping Tool อย่างรวดเร็ว
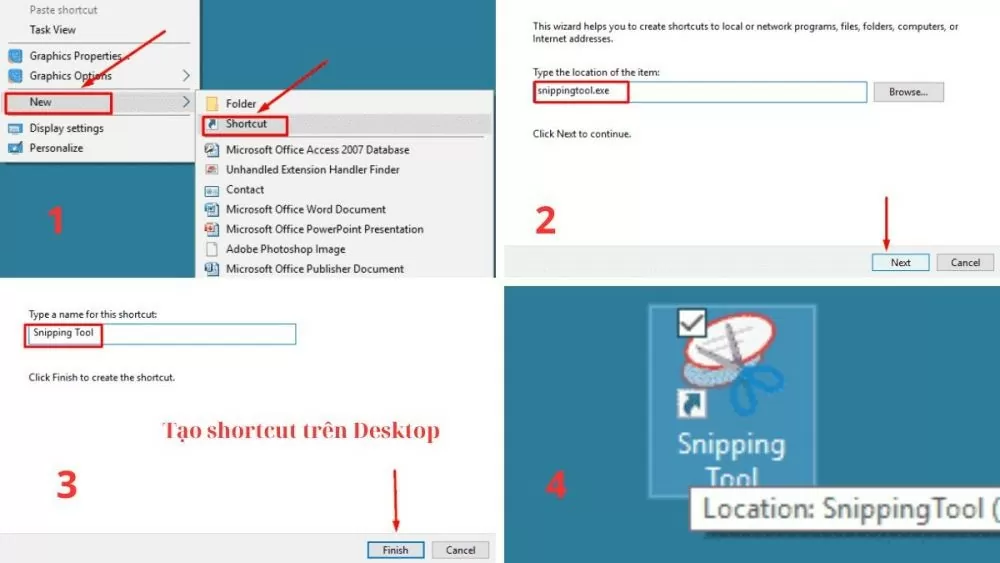 |
| วิธีใช้ทางลัด Snipping Tool เพื่อจับภาพหน้าจอบนคอมพิวเตอร์ของคุณ |
วิธีที่ 2: คำแนะนำในการกำหนดปุ่มลัดแบบกำหนดเอง
ขั้นตอนที่ 1: เปิดเมนู Start และค้นหา "Snipping Tool" คลิกขวาที่ไอคอน Snipping Tool จากนั้นเลือก "Properties" เพื่อเข้าถึงการตั้งค่าทางลัด
ขั้นตอนที่ 2: ในแท็บ "ปุ่มลัด" ให้คลิกที่ช่อง "ปุ่มลัด" และป้อนชุดปุ่มลัดที่คุณต้องการใช้ (ตัวอย่างเช่น: Ctrl + Alt + S)
ขั้นตอนที่ 3: คลิก "นำไปใช้" จากนั้นคลิก "ตกลง" เพื่อนำไปใช้และบันทึกการเปลี่ยนแปลง
ขั้นตอนที่ 4: จากนี้ไป คุณเพียงแค่ใช้ปุ่มลัดที่คุณเพิ่งตั้งค่าไว้เพื่อเปิด Snipping Tool ได้อย่างรวดเร็วและสะดวกสบาย
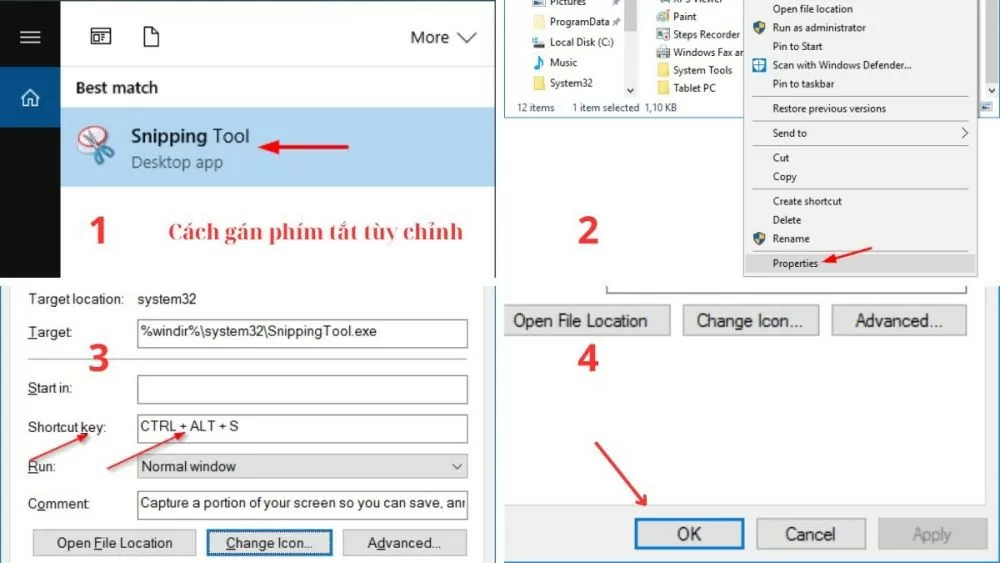 |
| วิธีใช้ทางลัด Snipping Tool เพื่อจับภาพหน้าจอบนคอมพิวเตอร์ของคุณ |
วิธีที่ 3: คำแนะนำเกี่ยวกับวิธีการปักหมุด Snipping Tool ไว้ที่แถบงาน
นี่เป็นวิธีที่ง่ายที่สุดในการเข้าถึง Snipping Tool อย่างรวดเร็วโดยไม่ต้องค้นหาหรือใช้ทางลัดอื่นๆ
ขั้นตอนที่ 1: เปิดเมนู Start และพิมพ์ "Snipping Tool" ในกล่องค้นหา
ขั้นตอนที่ 2: เมื่อแอป Snipping Tool ปรากฏในผลการค้นหา ให้คลิกขวาที่ไอคอน เลือก "เพิ่มเติม" จากนั้นเลือก "ปักหมุดบนแถบงาน" เพื่อให้เข้าถึงและใช้งานได้ง่ายในภายหลัง
ขั้นตอนที่ 3 : ตอนนี้ไอคอน Snipping Tool ปรากฏบนแถบงานแล้ว เพียงคลิกที่ไอคอนนี้เพื่อเปิด Snipping Tool อย่างรวดเร็ว
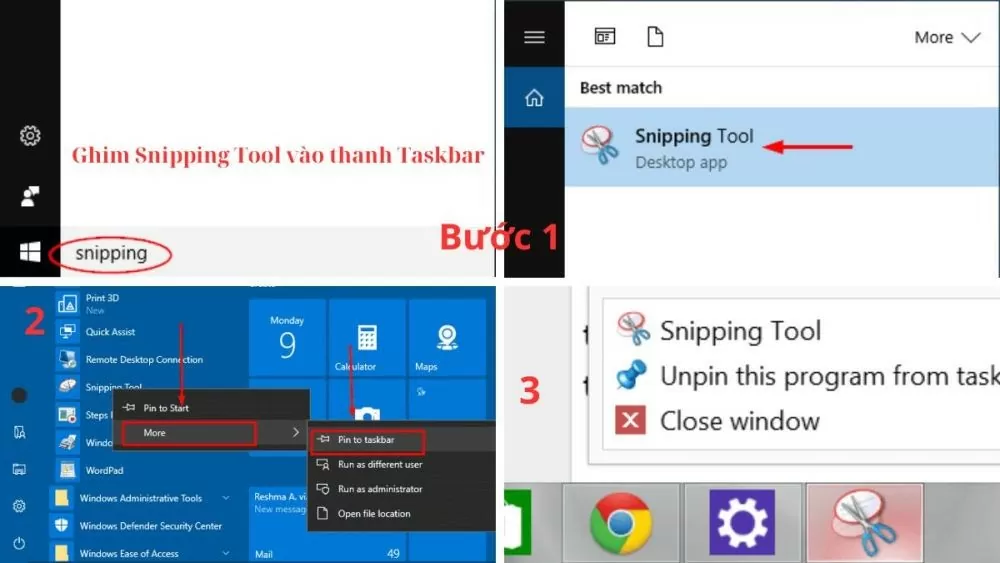 |
| วิธีใช้ทางลัด Snipping Tool เพื่อจับภาพหน้าจอบนคอมพิวเตอร์ของคุณ |
คำแนะนำเกี่ยวกับวิธีการจับภาพหน้าจอบนคอมพิวเตอร์ Windows โดยใช้ Snipping Tool
เมื่อคุณรู้วิธีใช้ทางลัด Snipping Tool หรือเปิดเครื่องมือผ่านแถบค้นหาแล้ว คุณจะเห็นอินเทอร์เฟซ Snipping Tool พร้อมตัวเลือกการจับภาพ ทางลัดนี้มีโหมดต่างๆ มากมาย ตั้งแต่การจับภาพแบบเต็มหน้าจอไปจนถึงการจับภาพเฉพาะพื้นที่ เพื่อตอบสนองทุกความต้องการในการจับภาพของคุณ
โหมด Snip เต็มหน้าจอบนคอมพิวเตอร์
นี่เป็นวิธีที่ง่ายและรวดเร็วที่สุดในการจับภาพเนื้อหาทั้งหมดที่แสดงบนหน้าจอคอมพิวเตอร์ของคุณ หากต้องการจับภาพหน้าจอทั้งหมด เพียงกดปุ่ม "Prt Sc" หรือเปิดเครื่องมือ Snipping Tool จากแถบงาน แล้วเลือกโหมด "Full-screen Snip" หน้าจอทั้งหมดจะถูกจับภาพทันที และคุณสามารถแก้ไขหรือบันทึกภาพหน้าจอได้อย่างง่ายดาย
โหมด Window Snip บนคอมพิวเตอร์
โหมดนี้มีประโยชน์เมื่อคุณต้องการจับภาพเฉพาะหน้าต่างที่ใช้งานอยู่เท่านั้น หลังจากกดปุ่มโลโก้ Windows + Shift + S หรือคลิกที่ไอคอนเครื่องมือ Snipping Tool บนแถบงาน แล้วเลือก "Window Snip" ให้เลื่อนเคอร์เซอร์เมาส์ไปยังหน้าต่างที่คุณต้องการจับภาพ แล้วคลิกเพื่อบันทึกเนื้อหาทั้งหมดของหน้าต่างนั้นโดยอัตโนมัติ
โหมด Rectangular Snip บนคอมพิวเตอร์
โหมด "Rectangular Snip" ช่วยให้คุณสามารถเลือกพื้นที่สี่เหลี่ยมบนหน้าจอเพื่อจับภาพได้อย่างอิสระ หลังจากติดตั้งทางลัด Snipping Tool แล้ว ให้เลือก "Rectangular Snip" แล้วกดปุ่มซ้ายของเมาส์ค้างไว้ จากนั้นลากวงกลมเนื้อหาที่ต้องการจับภาพ ทันทีที่คุณปล่อยปุ่มเมาส์ เครื่องมือ Snipping จะจับภาพพื้นที่ที่คุณเลือกโดยอัตโนมัติ
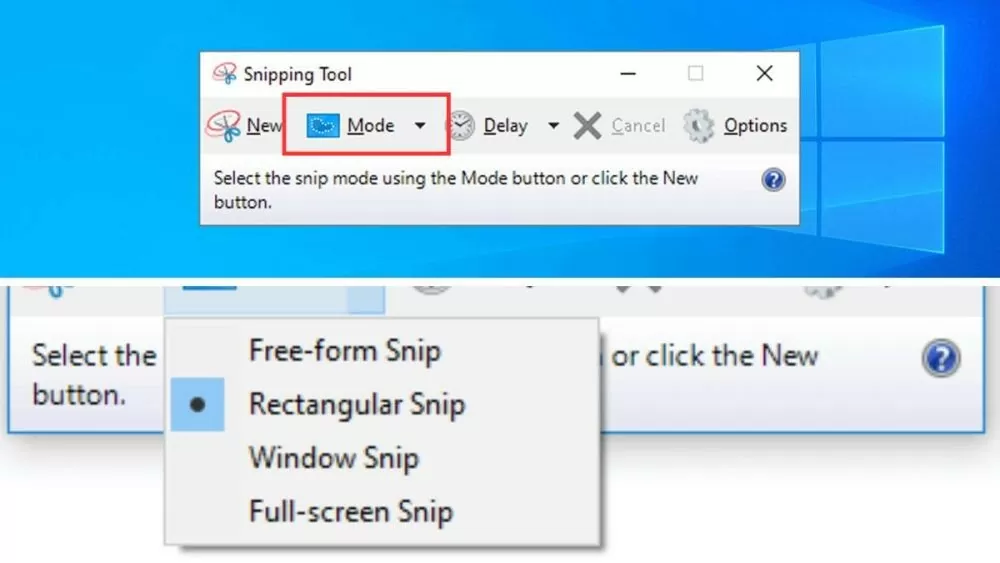 |
| วิธีใช้ทางลัด Snipping Tool เพื่อจับภาพหน้าจอบนคอมพิวเตอร์ของคุณ |
โหมดตัดแบบฟรีฟอร์มบนคอมพิวเตอร์
โหมด "Free-form Snip" มอบความยืดหยุ่นสูงสุดในการเลือกพื้นที่จับภาพ คุณสามารถวาดรูปทรงใดๆ รอบพื้นที่ที่คุณต้องการจับภาพได้ ขั้นแรก ให้เปิดเครื่องมือ Snipping Tool แล้วเลือก "Free-form Snip" จากนั้น กดปุ่มซ้ายของเมาส์ค้างไว้ แล้ววาดอย่างอิสระรอบพื้นที่ที่คุณต้องการจับภาพ เมื่อคุณปล่อยปุ่มเมาส์ เครื่องมือ Snipping Tool จะจับภาพพื้นที่ที่คุณเพิ่งวาด
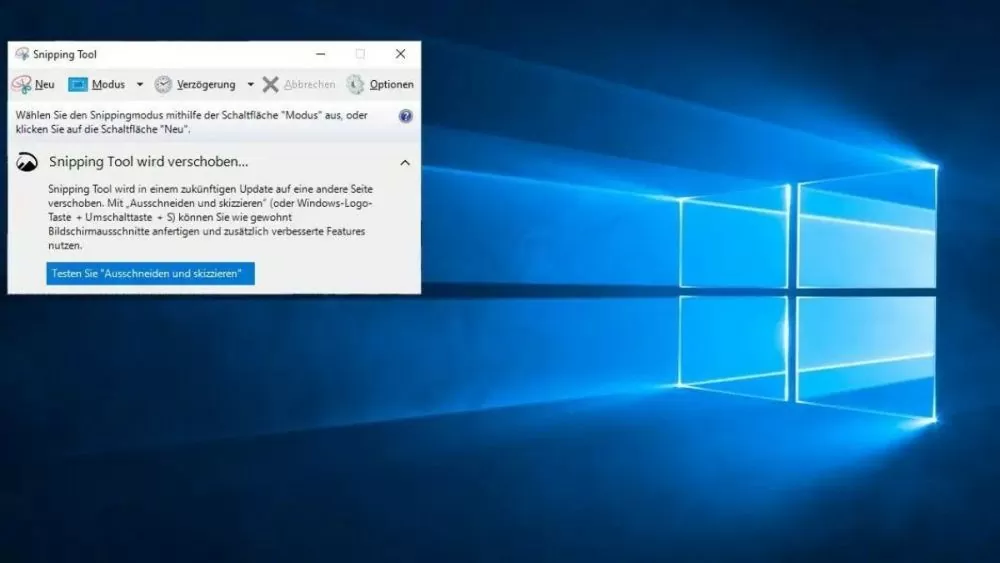 |
| วิธีใช้ทางลัด Snipping Tool เพื่อจับภาพหน้าจอบนคอมพิวเตอร์ของคุณ |
คู่มือทีละขั้นตอนในการจับภาพหน้าจอโดยใช้ Snipping Tool
ขั้นตอนที่ 1: เปิด Snipping Tool โดยใช้ทางลัดที่ติดตั้งไว้หรือค้นหา "Snipping Tool" ในเมนูเริ่ม
ขั้นตอนที่ 2: เลือกโหมดการจับภาพที่เหมาะกับความต้องการของคุณ เช่น เต็มหน้าจอ หน้าต่าง ภูมิภาคที่กำหนดเอง หรือฟรีแฮนด์
ขั้นตอนที่ 3: ถ่ายภาพโดยดำเนินการตามขั้นตอนที่เหมาะสมกับโหมดการถ่ายภาพที่คุณเลือก
ขั้นตอนที่ 4: หลังจากถ่ายภาพหน้าจอแล้ว คุณสามารถแก้ไขรูปภาพโดยใช้เครื่องมือของ Snipping Tool จากนั้นบันทึกหรือแชร์ภาพหน้าจอ
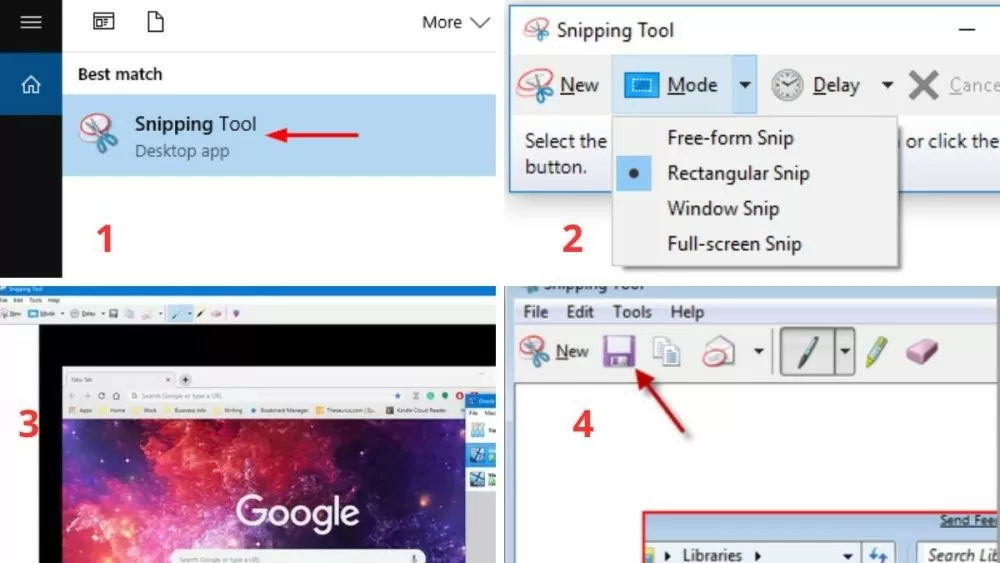 |
| วิธีใช้ทางลัด Snipping Tool เพื่อจับภาพหน้าจอบนคอมพิวเตอร์ของคุณ |
การฝึกฝนการใช้ทางลัดของ Snipping Tool ให้เชี่ยวชาญจะช่วยเพิ่มประสิทธิภาพเวิร์กโฟลว์และประหยัดเวลาได้มาก หวังว่าบทความนี้จะช่วยให้คุณเข้าใจวิธีใช้และตั้งค่าทางลัดบน Windows 10 ได้ดียิ่งขึ้น ลองใช้ดูและ ค้นพบ ฟีเจอร์ที่เป็นประโยชน์เพิ่มเติมเพื่อเพิ่มประสิทธิภาพการทำงานและการเรียนของคุณ
ที่มา: https://baoquocte.vn/cach-su-dung-phim-tat-snipping-tool-de-chup-man-hinh-tren-may-tinh-279591.html





![[ภาพ] เลขาธิการโต ลัม เข้าร่วมงานฉลองครบรอบ 80 ปี วันประเพณีภาควัฒนธรรม](https://vstatic.vietnam.vn/vietnam/resource/IMAGE/2025/8/23/7a88e6b58502490aa153adf8f0eec2b2)


![[ภาพ] นายกรัฐมนตรี Pham Minh Chinh เป็นประธานการประชุมคณะกรรมการประจำพรรครัฐบาล](https://vstatic.vietnam.vn/vietnam/resource/IMAGE/2025/8/23/8e94aa3d26424d1ab1528c3e4bbacc45)
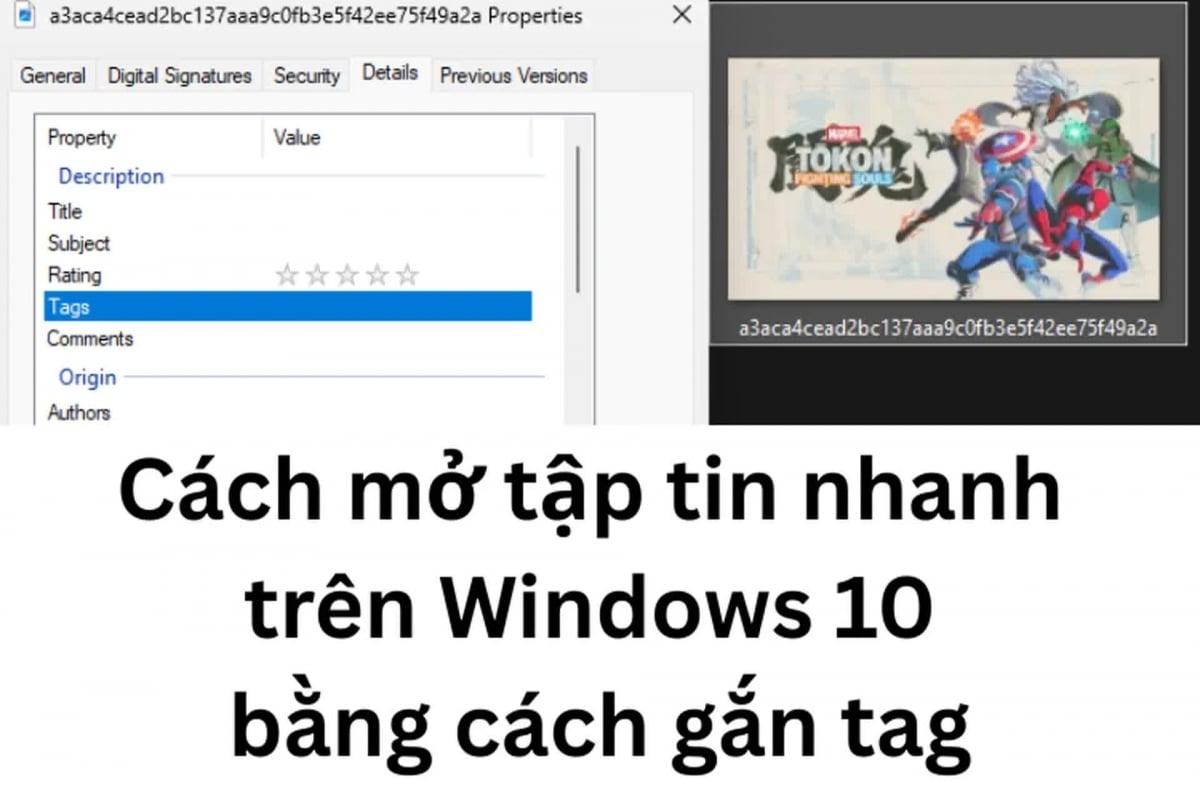
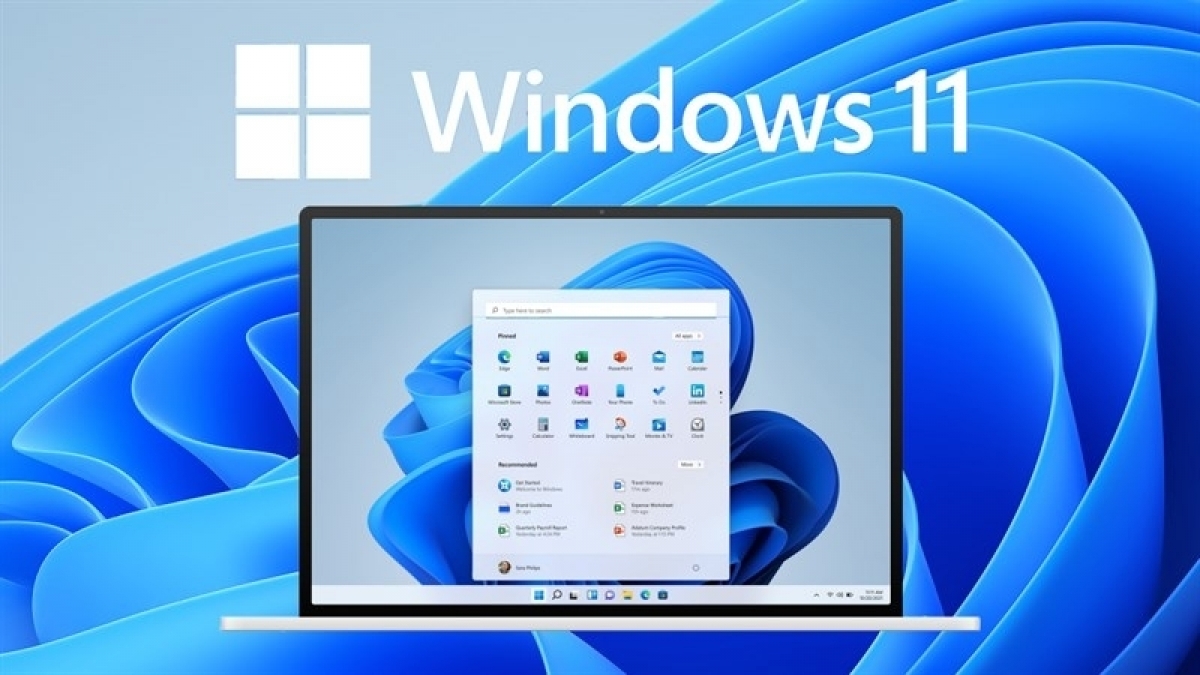
















































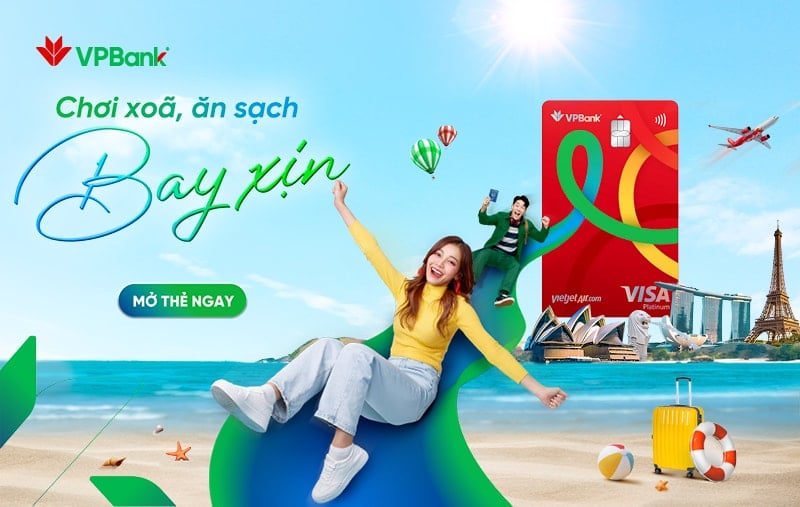




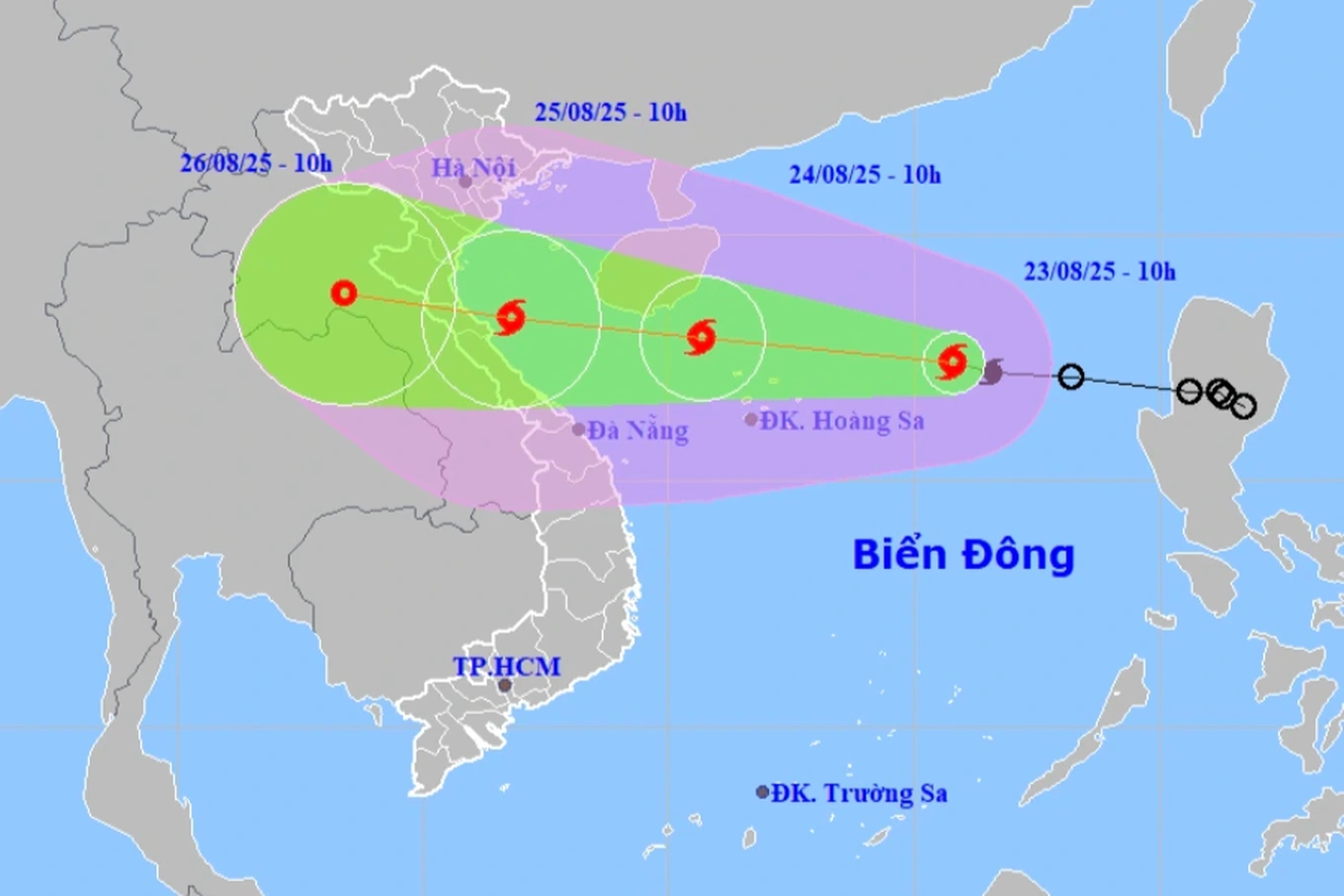


















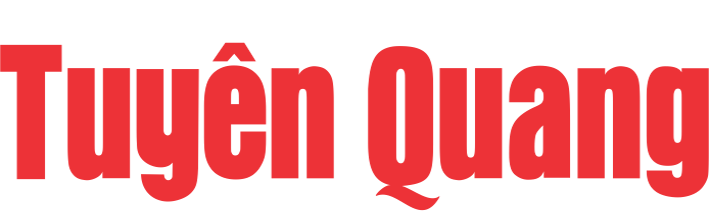














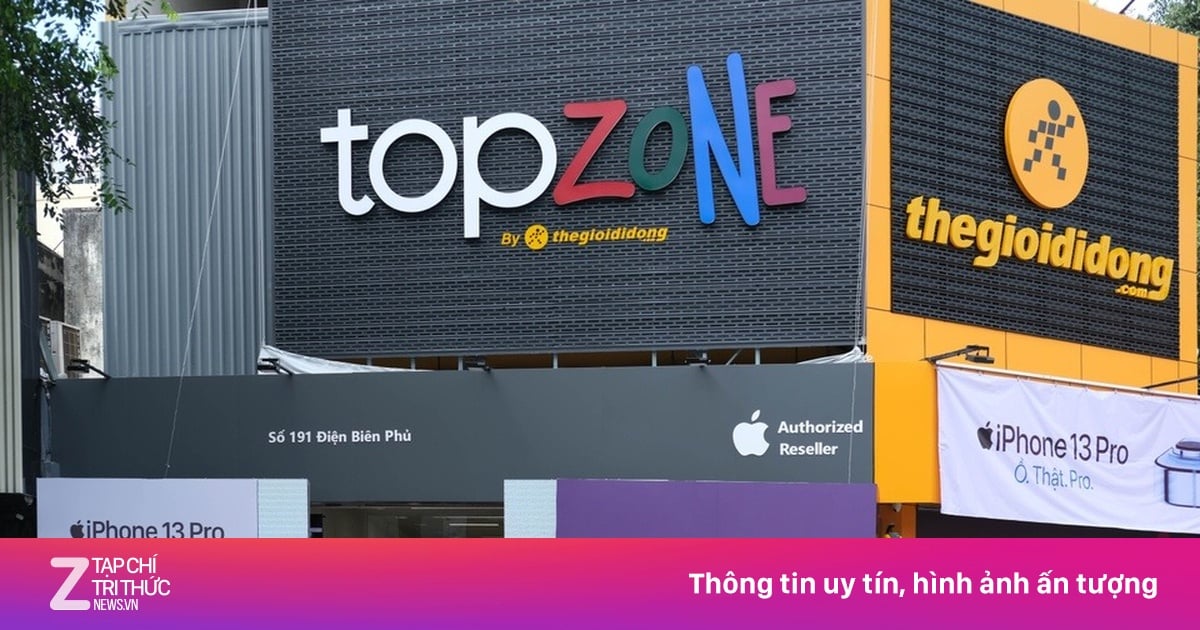





การแสดงความคิดเห็น (0)