컴퓨터를 사용할 때 드라이버 문제는 피할 수 없습니다. 드라이버 오류를 가장 효과적으로 해결하는 방법을 알아보려면 다음 글을 확인하세요!
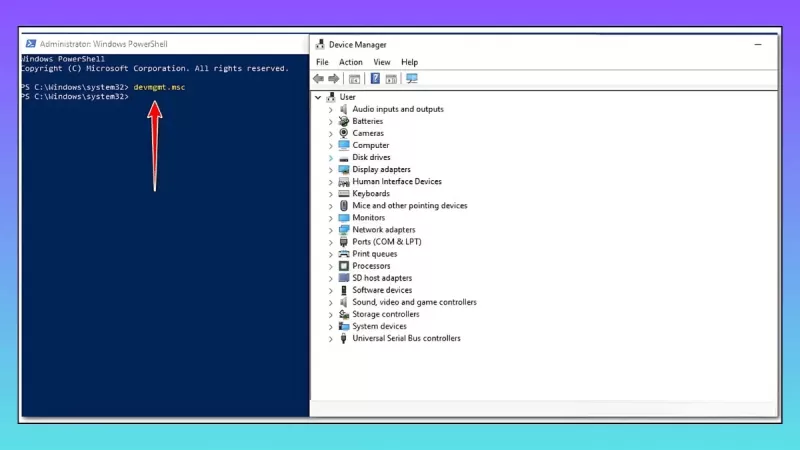 |
드라이버 문제는 컴퓨터에서 흔히 발생하는 문제 중 하나로, 주변 장치가 제대로 작동하지 않거나 심각한 문제를 일으킬 수 있습니다. 사용자는 몇 가지 유용한 방법과 도구를 적용하여 문제를 해결할 수 있습니다.
장치 관리자에서 드라이버를 업데이트하기 위한 지침
Windows 10은 드라이버 업데이트가 출시되면 자동으로 설치하지만, 업데이트로 인해 드라이버 문제가 발생하여 성능이 불안정해질 수 있습니다. 드라이버를 수동으로 업데이트하면 이 문제를 해결할 수 있습니다.
1단계: 시작 메뉴를 열고 "장치 관리자"를 검색하여 입력한 다음 Enter를 누릅니다.
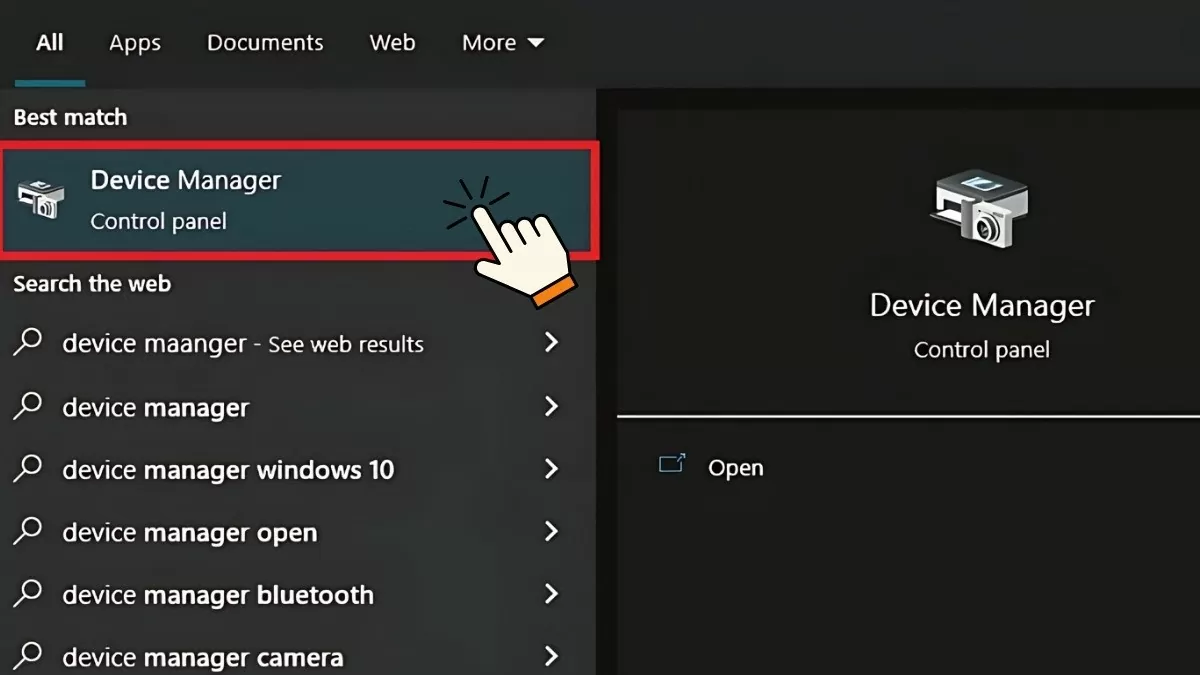 |
2단계: 장치 관리자에서 드라이버 목록을 확인하고 필요한 경우 각 항목을 확장합니다. 노란색 느낌표 아이콘이 있는 장치가 있으면 장치 드라이버에 문제가 있다는 신호입니다.
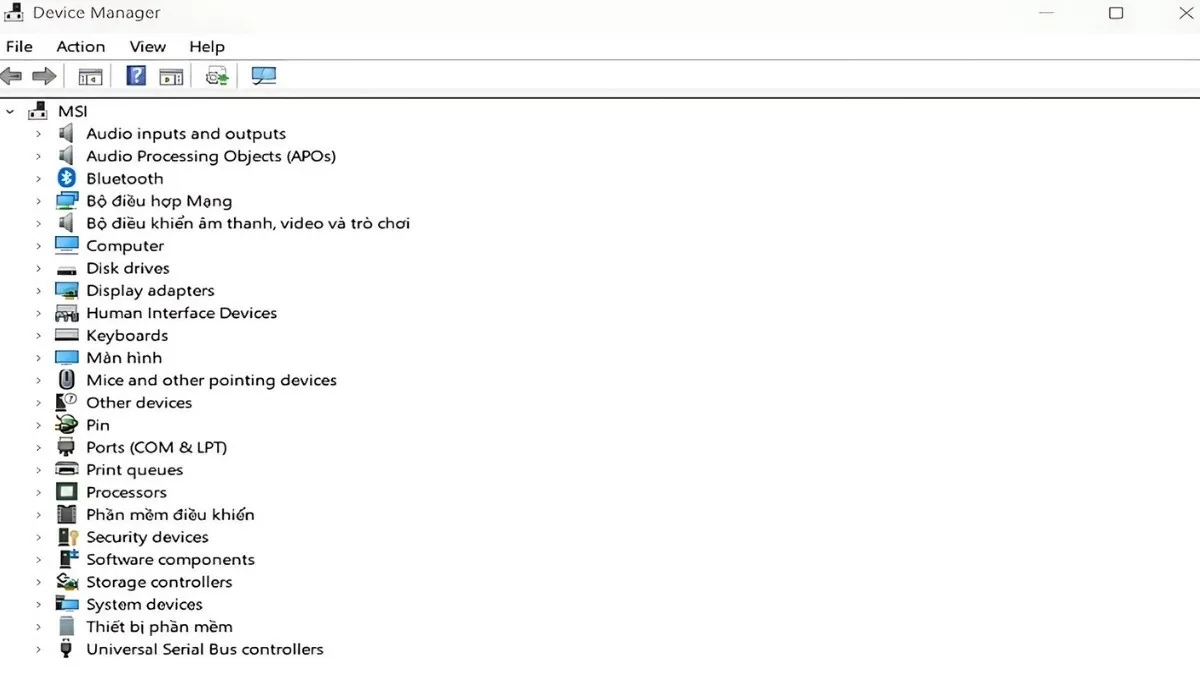 |
3단계: 장치에 노란색 느낌표 아이콘이 표시되면 해당 아이콘을 마우스 오른쪽 버튼으로 클릭하고 "드라이버 업데이트"를 선택합니다.
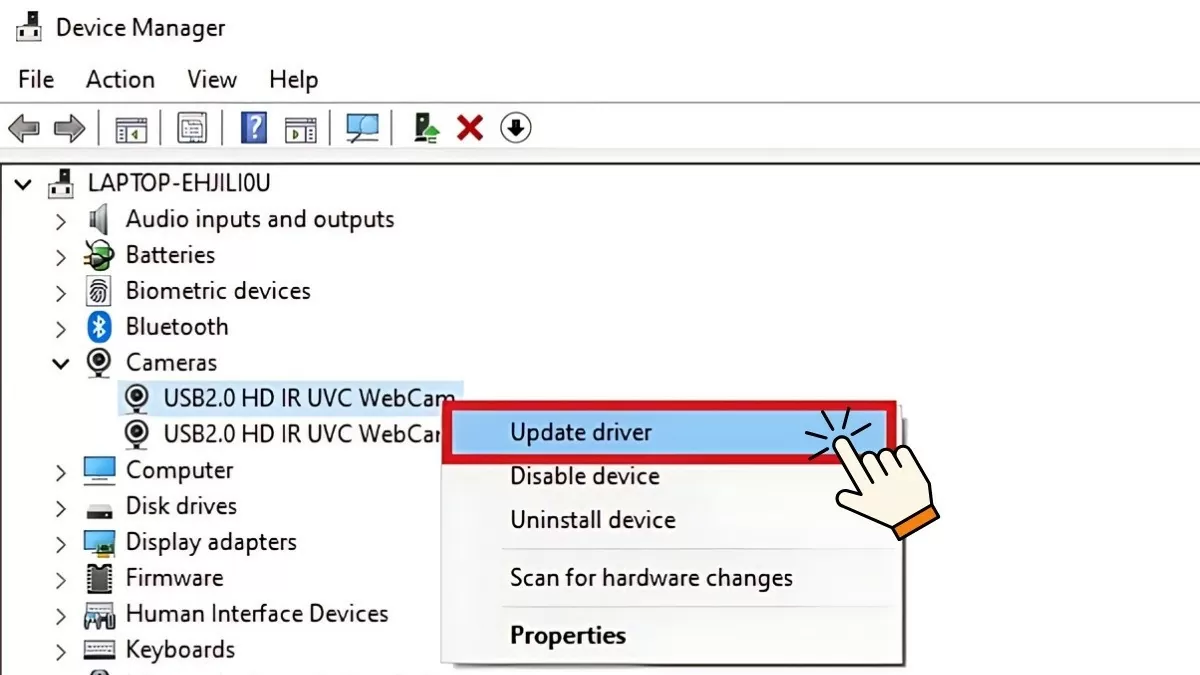 |
운영 체제가 자동으로 최신 드라이버를 찾아 설치해 줍니다. 하지만 최신 드라이버 버전이 없는 경우, 수동으로 업데이트하면 문제를 해결하는 데 도움이 됩니다.
드라이버를 다시 설치하는 방법에 대한 지침
최신 드라이버를 설치한 후에도 컴퓨터에 문제가 있는 경우 다음 단계에 따라 드라이버를 제거했다가 다시 설치하세요.
1단계: 시작 메뉴를 열고 "장치 관리자"를 입력한 후 Enter 키를 누르세요. 그런 다음, 문제를 일으키는 드라이버를 찾아 마우스 오른쪽 버튼으로 클릭하고 "속성"을 선택하세요.
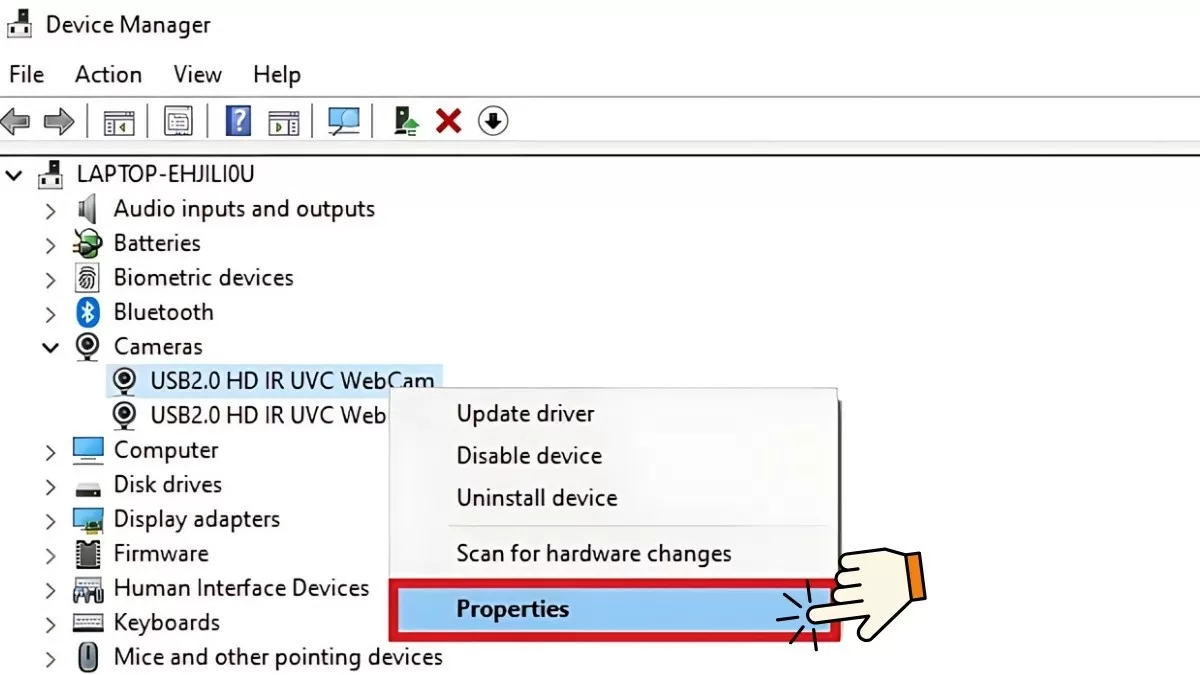 |
2단계: 속성 창에서 "드라이버" 탭을 선택하고 "드라이버 버전" 필드에 현재 드라이버 버전 정보를 기록해 두세요. 이 정보는 제조업체 웹사이트에서 드라이버를 다시 설치할 때 유용합니다.
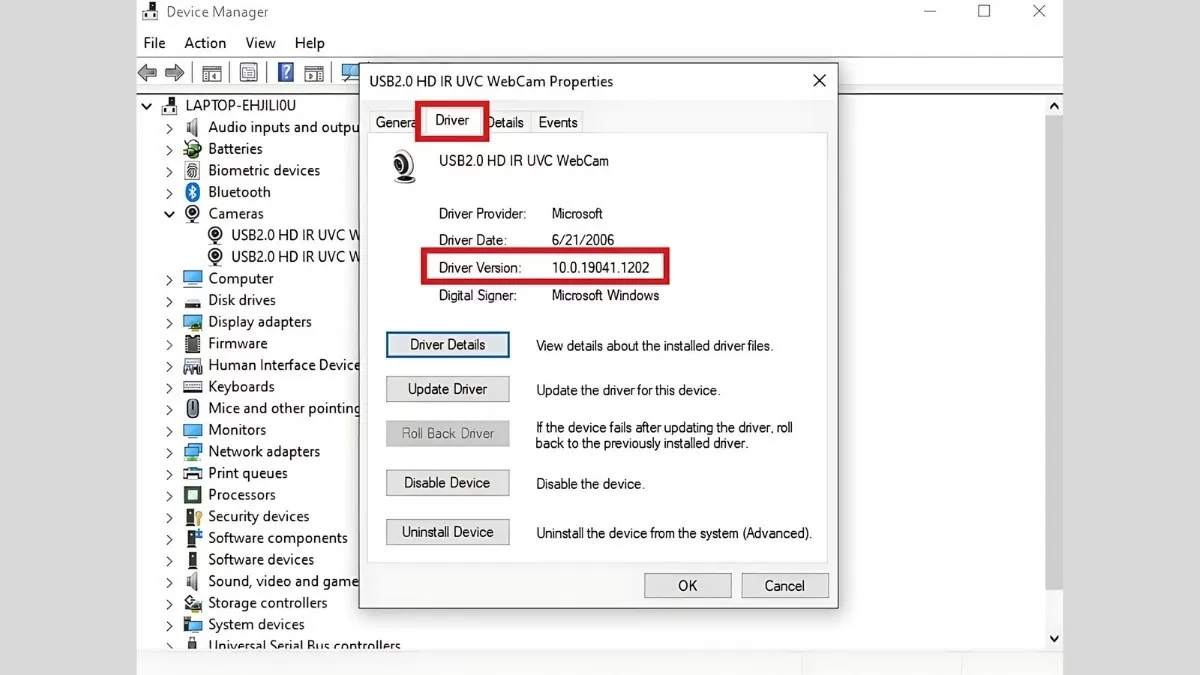 |
3단계 : "장치 제거"를 선택하여 현재 드라이버를 제거합니다. 제거 과정이 완료되면 제조업체 공식 웹사이트를 방문하여 이전 단계에서 기록된 드라이버 버전을 다운로드합니다. 새 드라이버를 설치하고 컴퓨터를 다시 시작하여 제거 과정을 완료합니다.
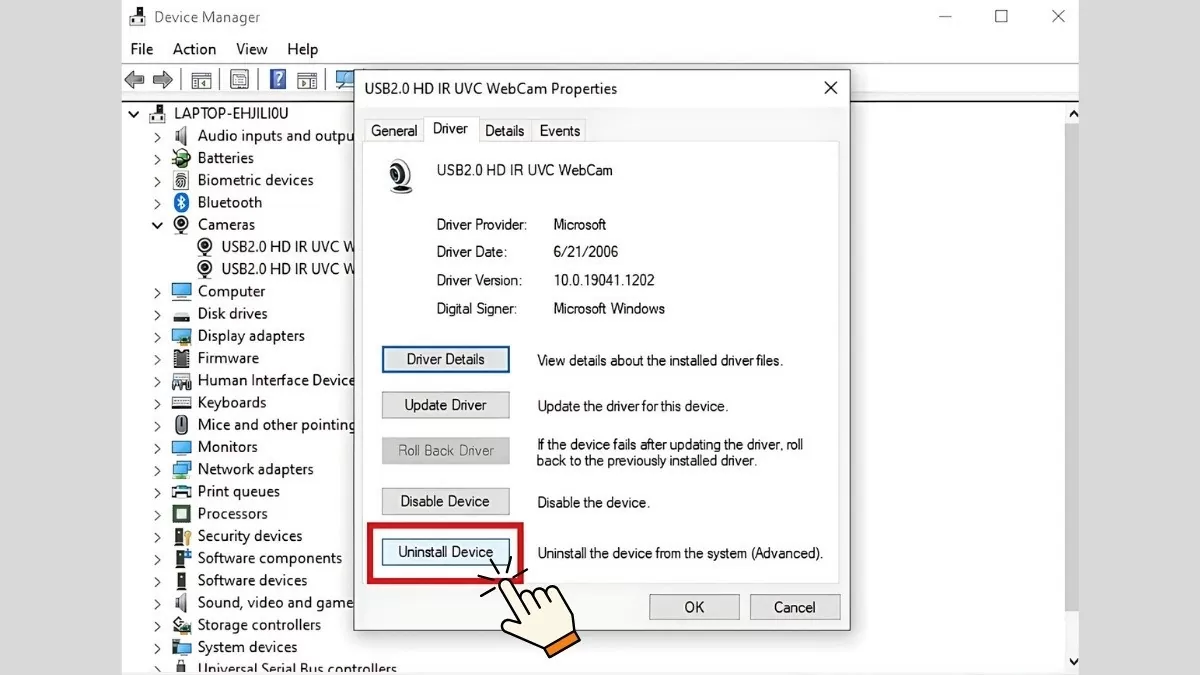 |
위의 단계를 따르면 컴퓨터의 드라이버 관련 문제를 효과적으로 해결하여 장치가 안정적으로 작동할 수 있습니다.
Windows 문제 해결 도구 사용 지침
Win 10 드라이버 오류를 수동으로 해결하는 것이 너무 어렵다면 Windows 문제 해결 도구를 사용하세요. 이 도구는 다음 지침에 따라 드라이버 오류를 자동으로 찾아 해결합니다.
1단계: 먼저 화면에서 시작 아이콘을 클릭한 다음 "제어판"을 입력하고 Enter를 누릅니다.
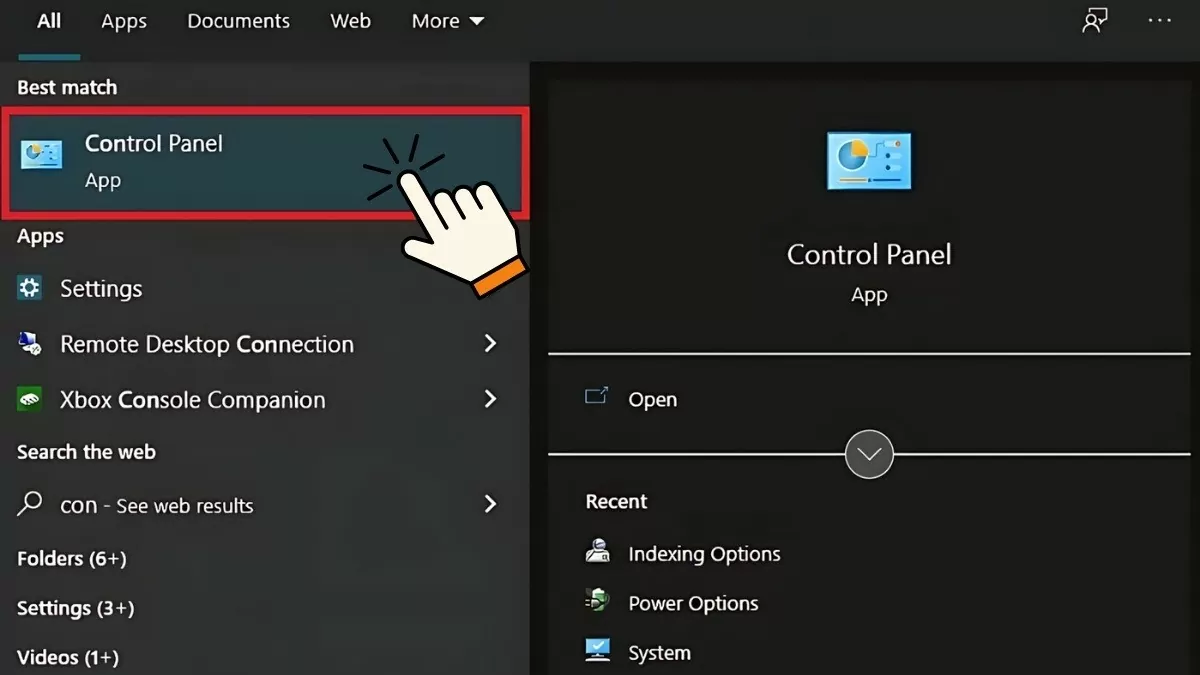 |
2단계: 제어판 창의 '보기 기준' 섹션에서 '큰 아이콘'을 선택합니다.
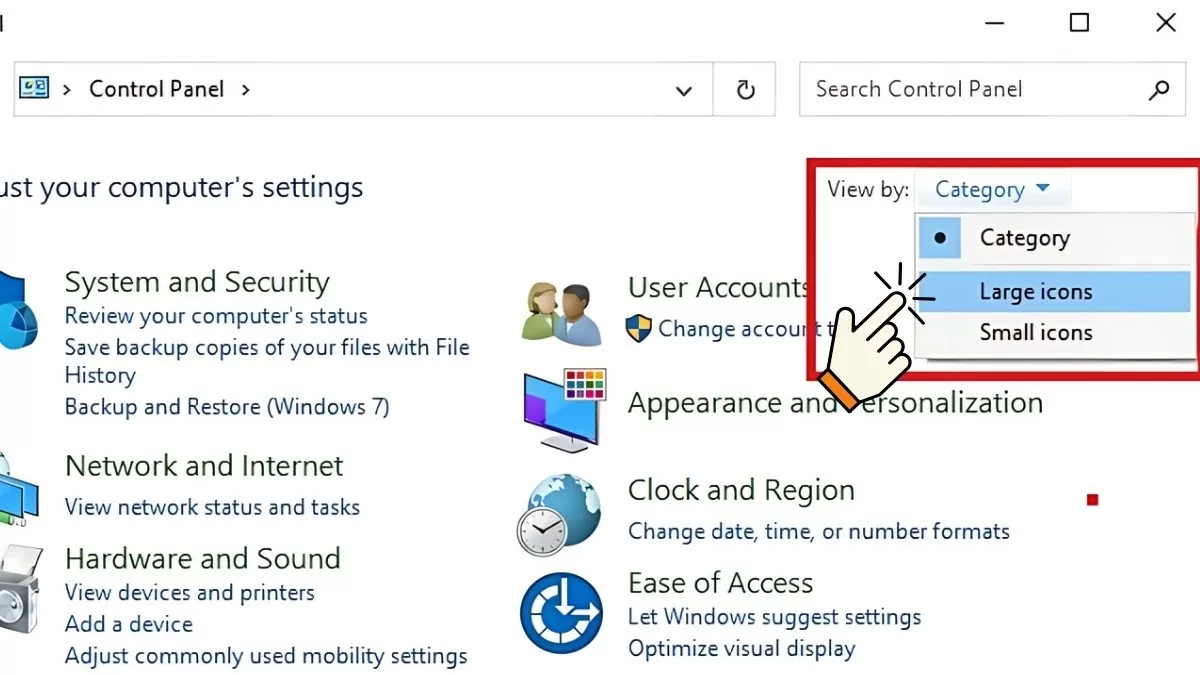 |
3단계 : 그런 다음 "문제 해결"을 찾아 클릭합니다.
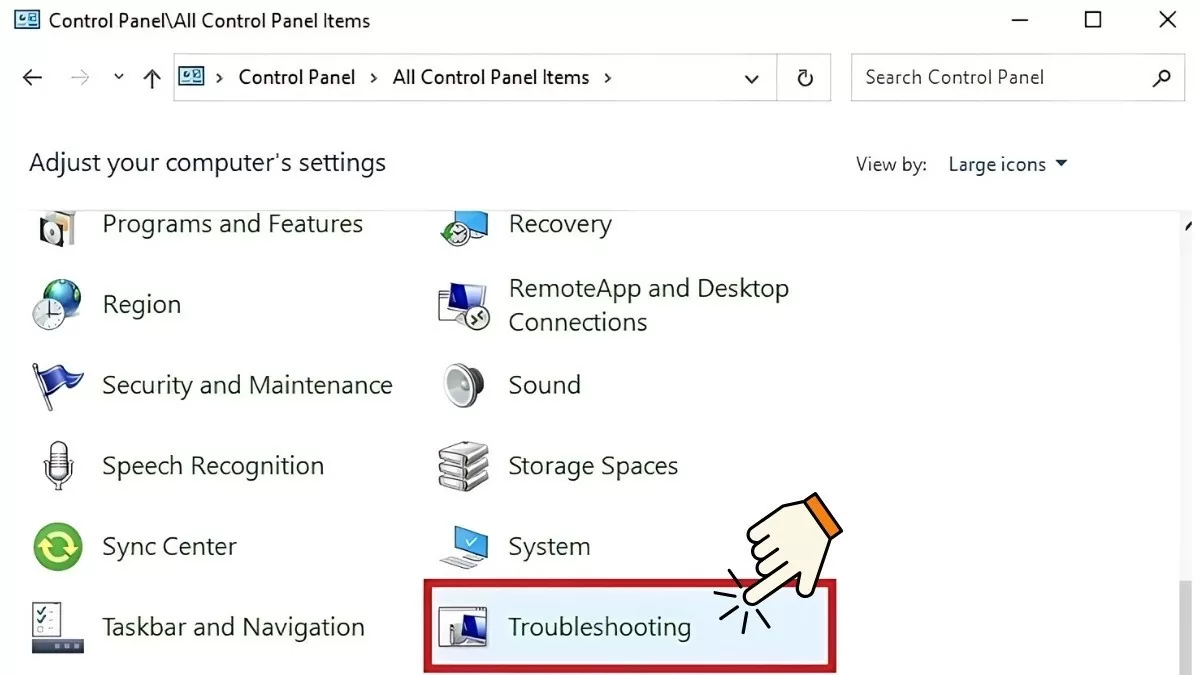 |
4단계 : 목록에서 현재 드라이버 문제와 일치하는 "문제 해결사"를 선택하세요. 그런 다음 "다음"을 클릭하고 화면의 지시를 따르세요.
 |
이 방법을 사용하면 복잡한 작업을 수행하지 않고도 운전자 문제를 편리하고 빠르게 해결할 수 있습니다.
Windows Defender를 사용하여 컴퓨터에서 바이러스를 검사하는 방법
때로는 신뢰할 수 없는 웹사이트에서 다운로드한 파일로 인해 장치 바이러스 감염으로 인해 드라이버 오류가 발생할 수 있습니다. 이 문제를 해결하려면 Windows Defender를 사용하여 바이러스를 검사하고 제거할 수 있습니다.
1단계 : 먼저 시작 메뉴를 열고 "Windows 보안"을 입력한 후 Enter를 누릅니다.
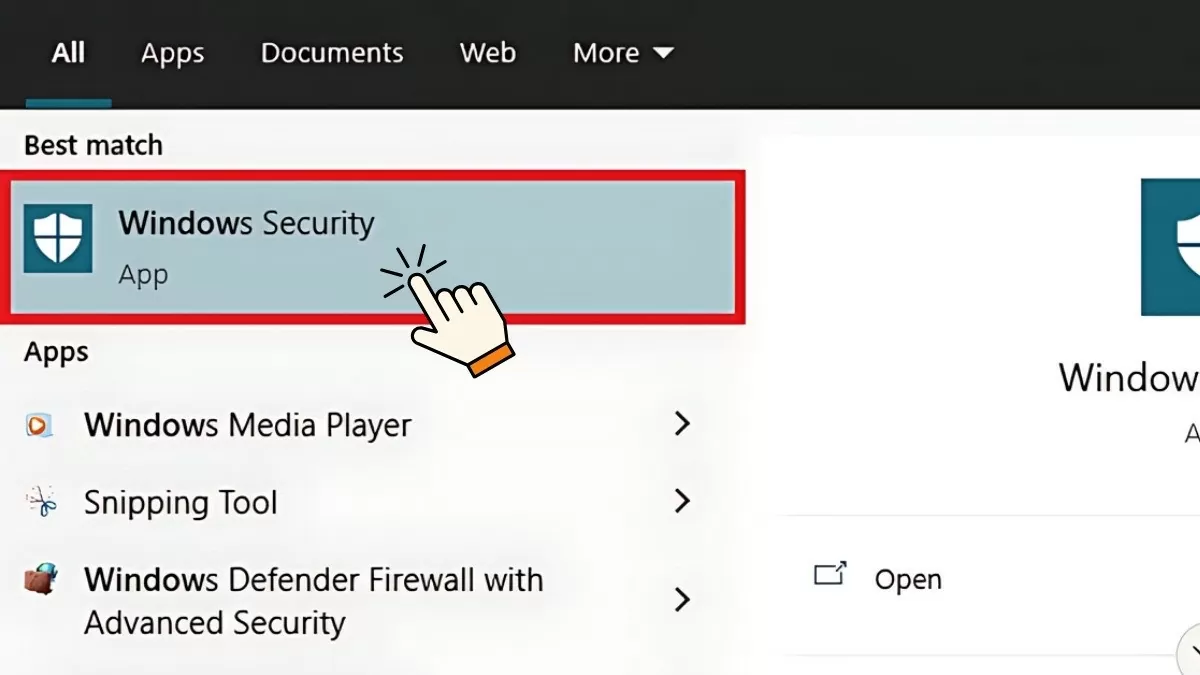 |
2단계: 다음으로 "바이러스 및 위협 보호"를 선택하세요.
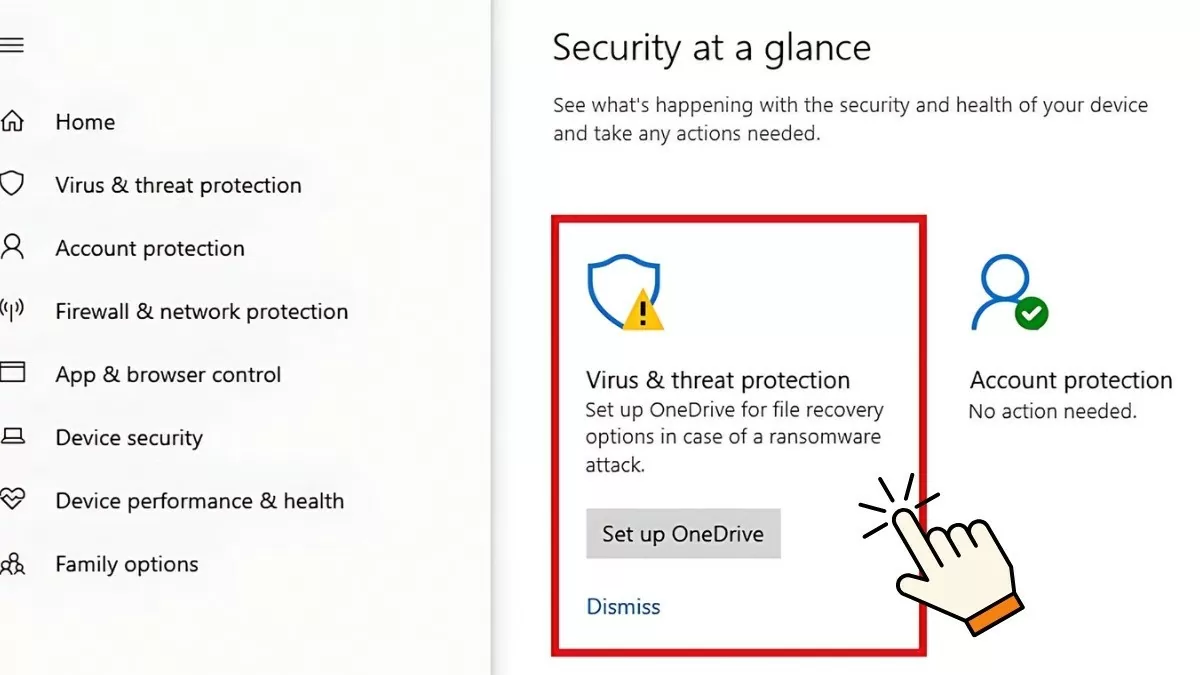 |
3단계 : 바이러스 및 위협 방지 화면에서 "빠른 검사"를 선택하면 기기의 바이러스를 빠르게 검사할 수 있습니다. 또한 "검사 옵션"을 선택하면 더욱 자세한 바이러스 검사 옵션을 실행할 수 있습니다.
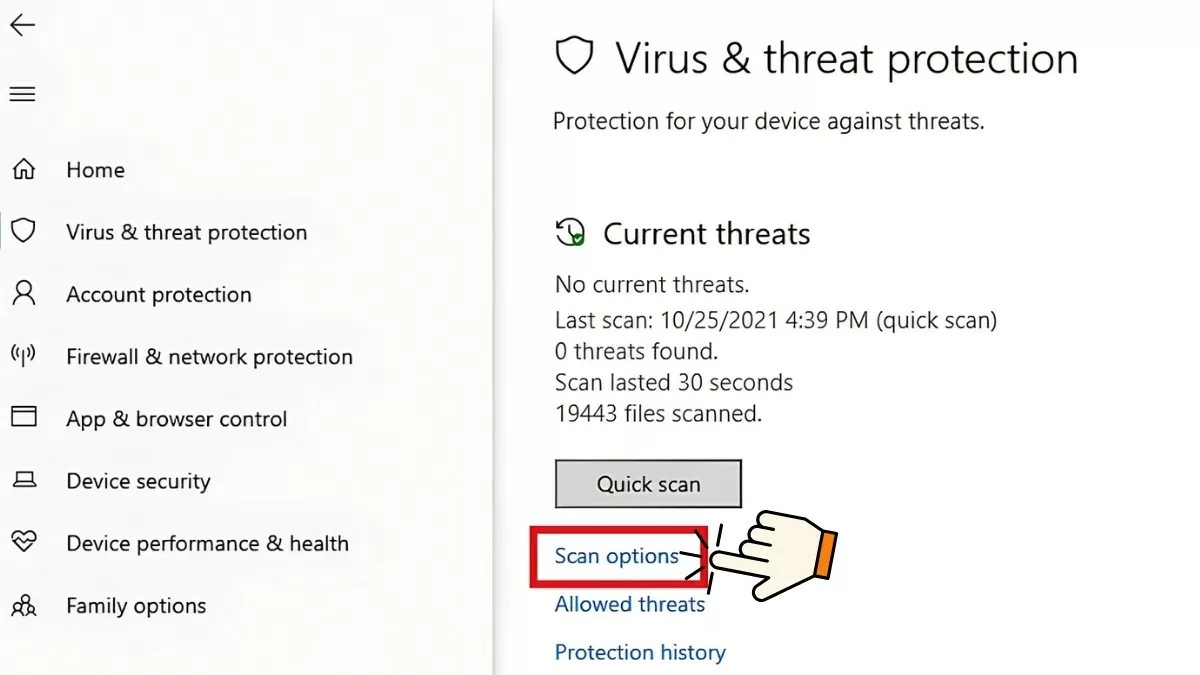 |
4단계: 검사 옵션 섹션에서 Windows Defender는 다음과 같은 바이러스 검사 기능을 제공합니다.
- 빠른 검사: 시스템 폴더에서 바이러스를 빠르게 검사합니다.
- 전체 검사: 드라이브에 있는 모든 활성 파일과 애플리케이션을 검사합니다. 이 과정은 시간이 많이 소요되며 최대 1시간까지 걸릴 수 있습니다.
- 사용자 정의 검사: 바이러스를 검사할 특정 파일을 선택할 수 있습니다.
- Microsoft Defender 오프라인 검사: 고질적인 맬웨어를 검사하고 치료합니다. 이 과정은 약 15분 정도 소요됩니다.
적절한 검사 모드를 선택한 후 "지금 검사"를 클릭하여 검사 프로세스를 시작합니다. 프로세스가 완료되면 Windows Defender 보고서 상단에 결과가 표시됩니다.
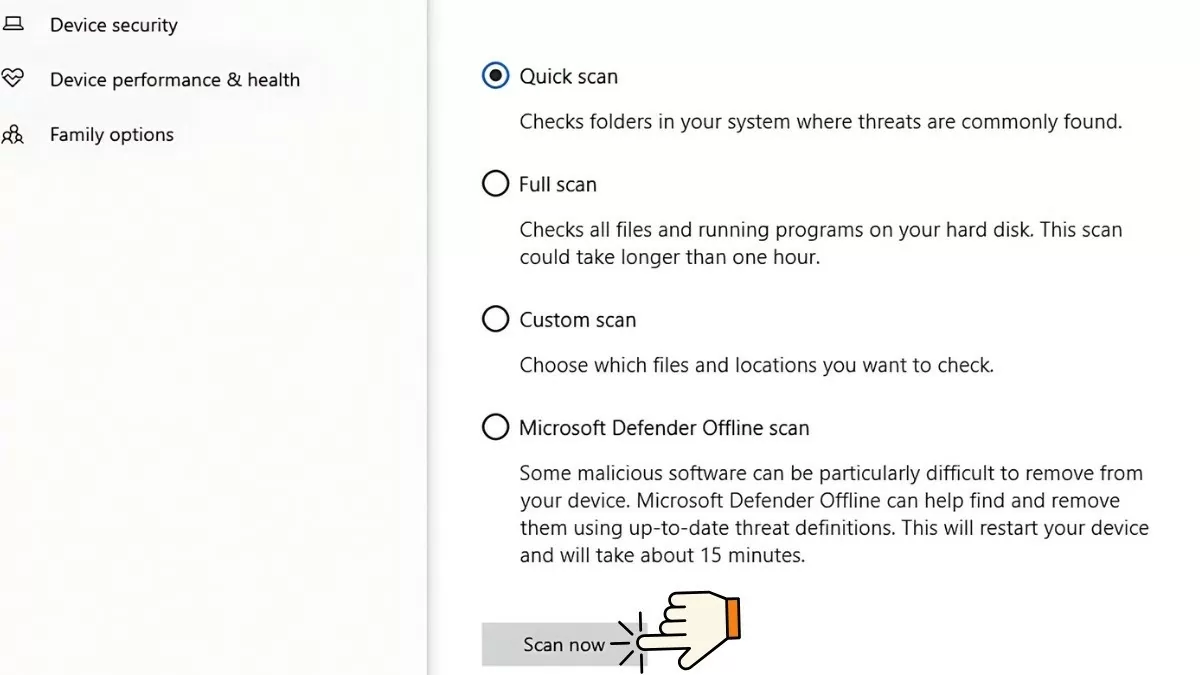 |
이렇게 하면 드라이버 오류를 일으킬 수 있는 바이러스로부터 컴퓨터를 보호하고 최적의 성능을 유지할 수 있습니다.
Windows 10 업데이트 가이드
다른 방법으로 해결할 수 없는 드라이버 문제가 있는 경우 Windows 10을 업데이트하는 것이 도움이 될 수 있습니다. 업데이트하기 전에 Windows가 시스템 업데이트 중에 드라이버를 자동으로 설치하도록 장치 설치가 활성화되어 있는지 확인하세요.
1단계: 시작 메뉴를 열고 "장치 설치 설정 변경"을 입력한 다음 Enter 키를 누릅니다.
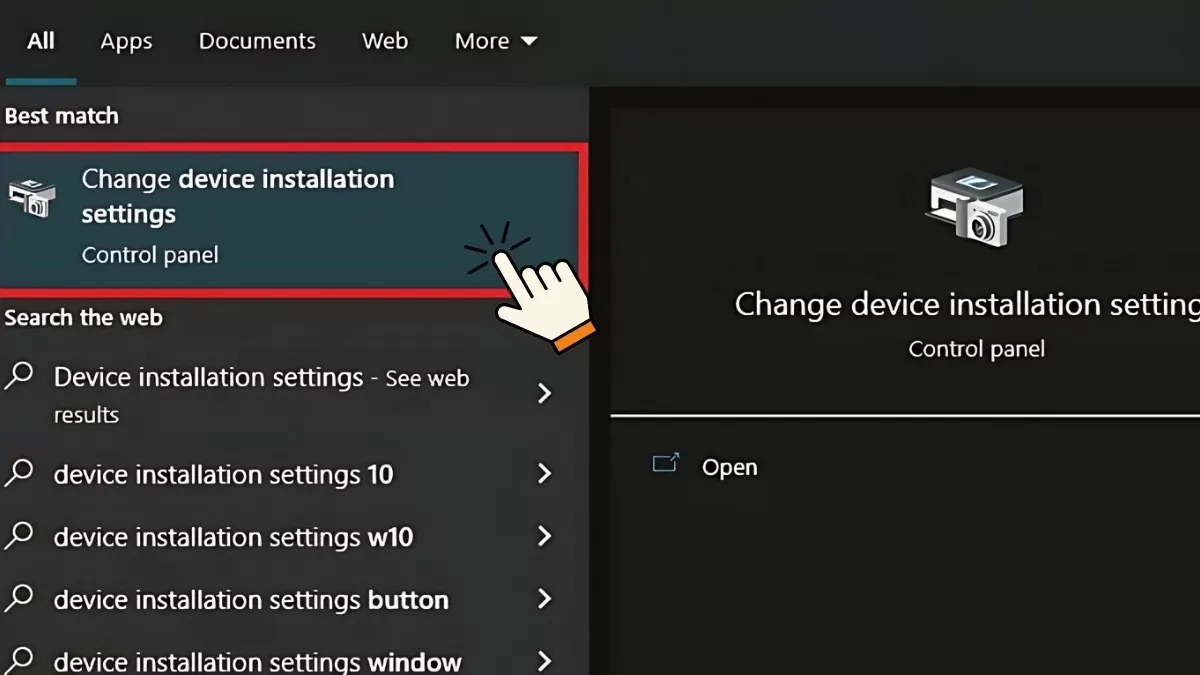 |
2단계 : 창이 나타나면 아래와 같은 질문이 표시됩니다. "예"를 선택한 다음 "변경 사항 저장"을 클릭합니다.
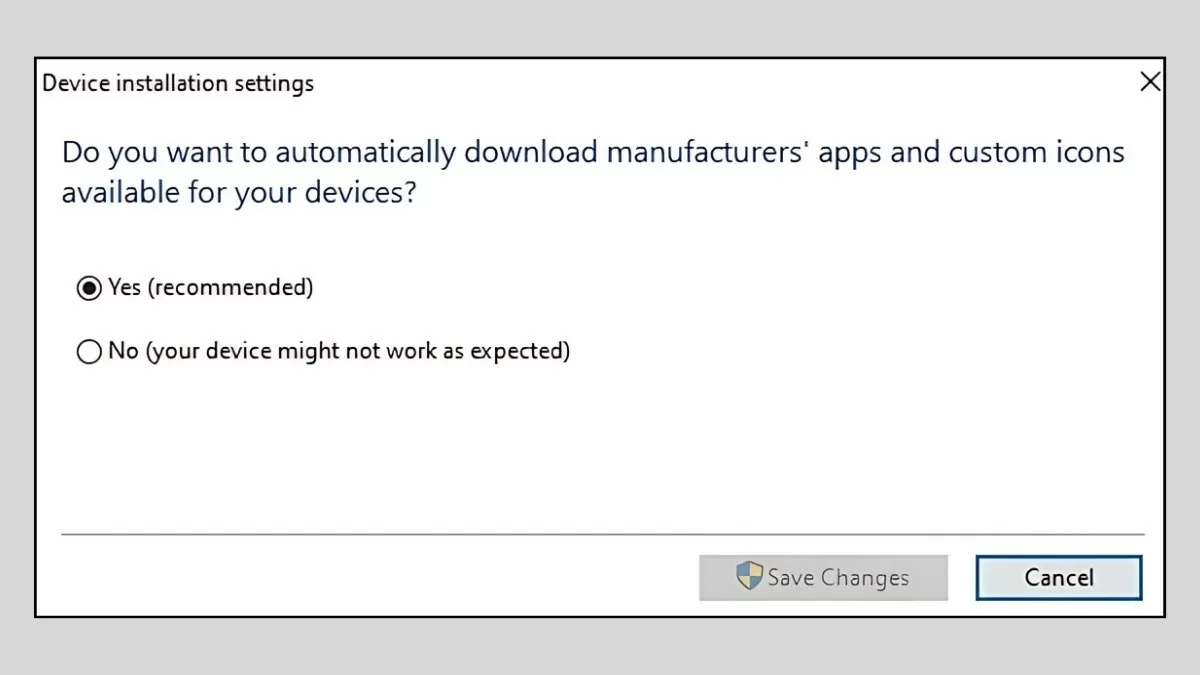 |
3단계 : Windows 업데이트 및 관련 드라이버 업데이트 아래에서 옵션을 계속 선택하세요. 마지막으로 "다운로드 및 설치"를 클릭하여 업데이트 다운로드 및 설치를 시작하세요.
다음 단계를 따르면 Windows 10을 업데이트하여 컴퓨터의 드라이버 문제를 효과적으로 해결하고 안정적인 시스템 작동을 보장하는 데 도움이 됩니다.
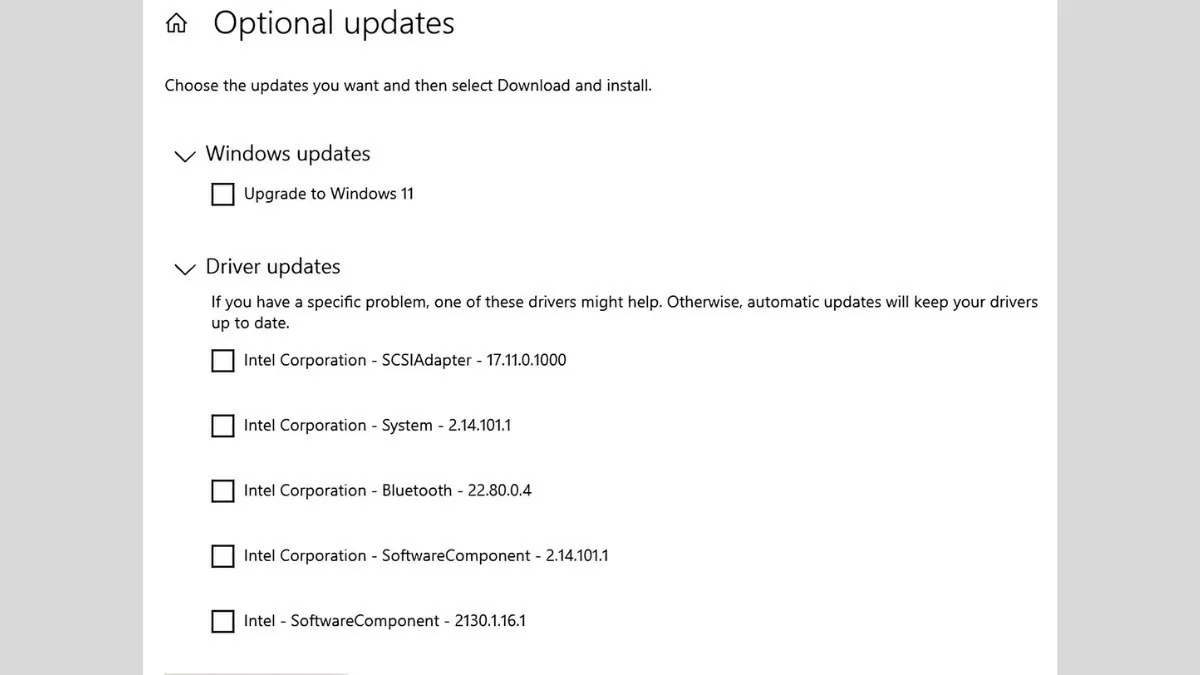 |
Windows 10에서 드라이버 오류를 가장 효과적으로 해결하려면 드라이버를 정기적으로 확인하고 업데이트하세요. 필요한 경우 드라이버를 다시 설치하고 포함된 지원 도구를 사용하세요. 컴퓨터를 바이러스로부터 보호하고 드라이버 오류 및 불필요한 충돌을 방지하려면 항상 최신 소프트웨어 버전을 사용하세요.
[광고_2]
출처: https://baoquocte.vn/mach-ban-5-cach-sua-loi-driver-hieu-qua-va-nhanh-chong-nhat-278221.html



![[사진] 팜민친 총리가 정부당 상무위원회 회의를 주재하고 있다](https://vstatic.vietnam.vn/vietnam/resource/IMAGE/2025/8/23/8e94aa3d26424d1ab1528c3e4bbacc45)

![[사진] 토람 사무총장, 문화계 전통의 날 80주년 기념 행사 참석](https://vstatic.vietnam.vn/vietnam/resource/IMAGE/2025/8/23/7a88e6b58502490aa153adf8f0eec2b2)



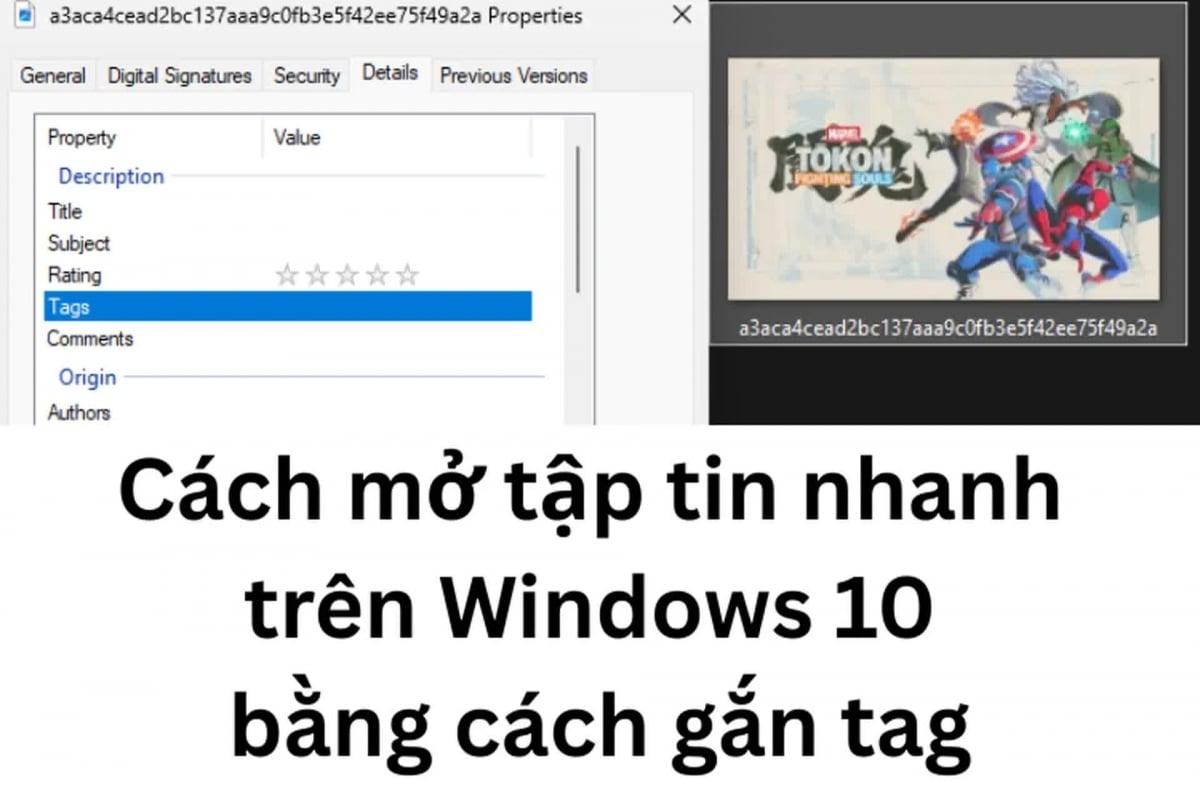




















































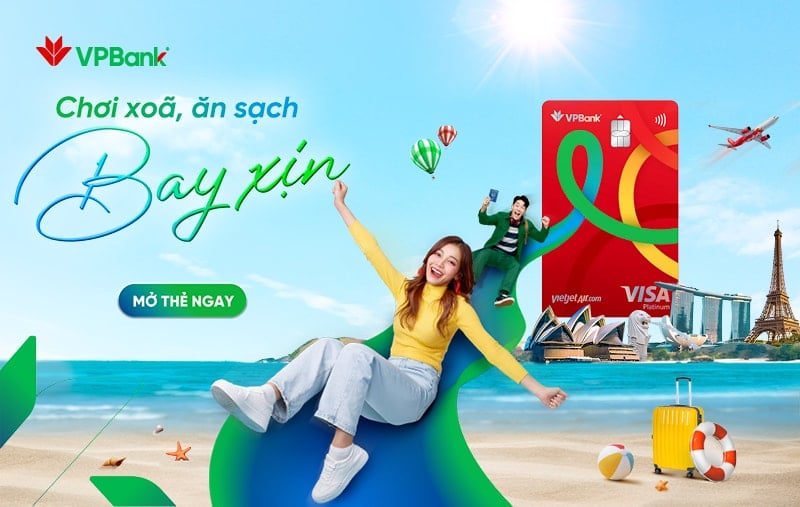



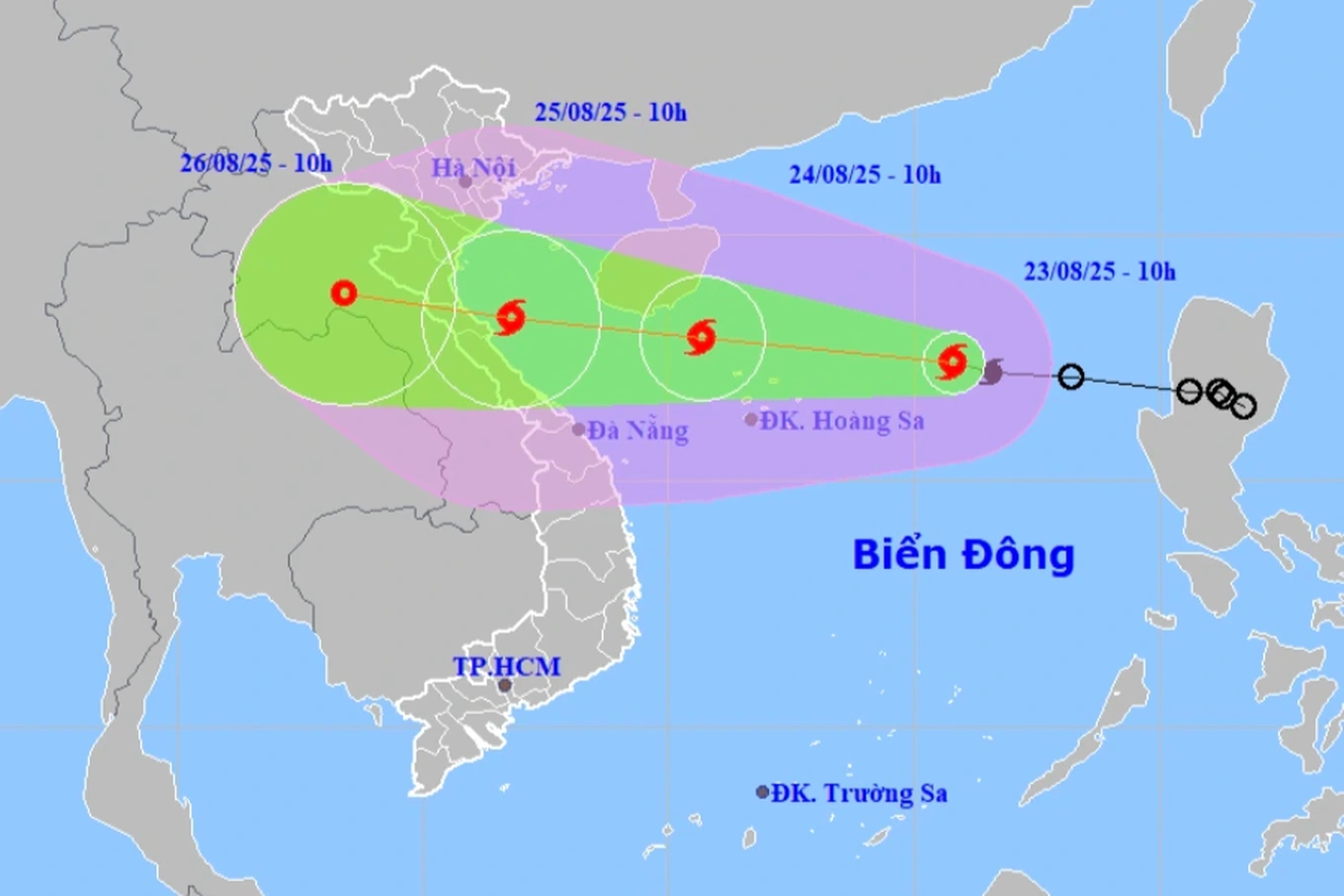






























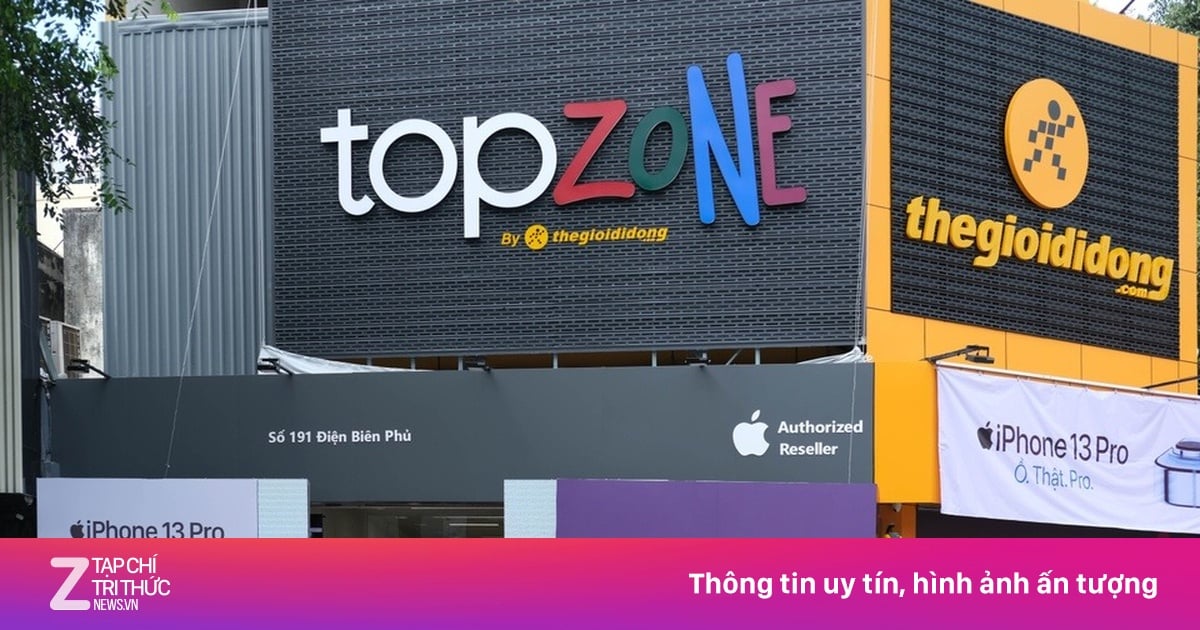





댓글 (0)