Windows 10에서 투명한 작업 표시줄 색상을 원하는 스타일로 변경하고 다양한 옵션을 적용하는 방법을 찾고 계신가요? 아래 글을 읽어보세요!
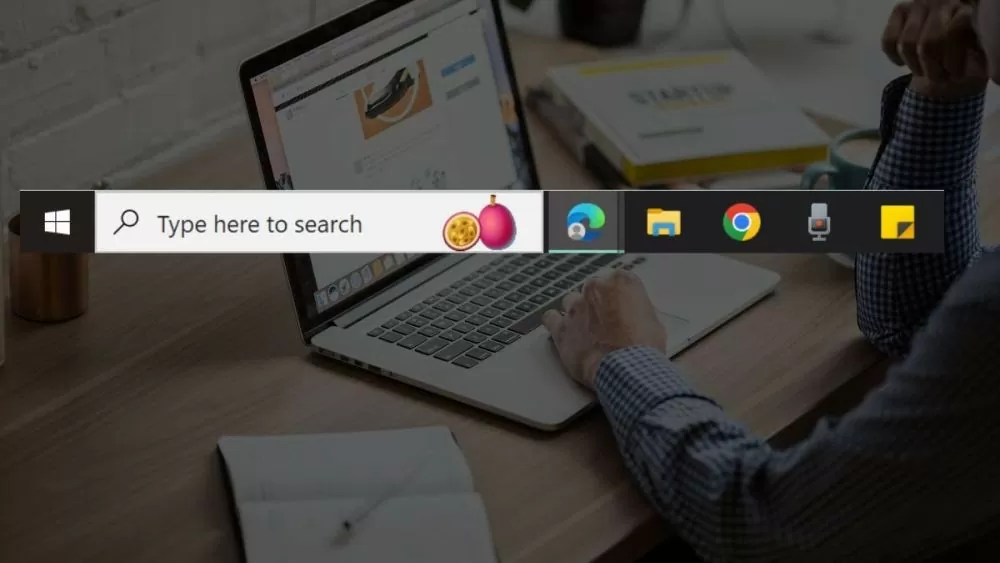 |
| Windows 10 작업 표시줄을 투명하게 만드는 3가지 매우 쉬운 방법 |
Windows 10에서 작업 표시줄 색상을 투명하게 변경하는 방법은 간단합니다. 여러 단계를 거쳐야 하는 복잡한 방법까지 다양하여 선택의 폭이 넓습니다. 아래 지침은 대부분의 사용자의 요구를 거의 충족하므로, 참고하여 즉시 적용해 보세요.
앱을 설치하지 않고 Windows 10 작업 표시줄을 투명하게 만드는 방법에 대한 지침
사용자는 추가 소프트웨어를 설치하지 않고도 운영 체제의 기본 설정만 사용하여 Windows 10에서 작업 표시줄을 투명하게 만들 수 있습니다.
1단계: 시작 메뉴에서 Windows 아이콘을 클릭하거나 키보드의 Windows 키를 눌러 시간을 절약하세요. 그런 다음 설정 아이콘을 찾아 클릭하여 다음 창을 엽니다.
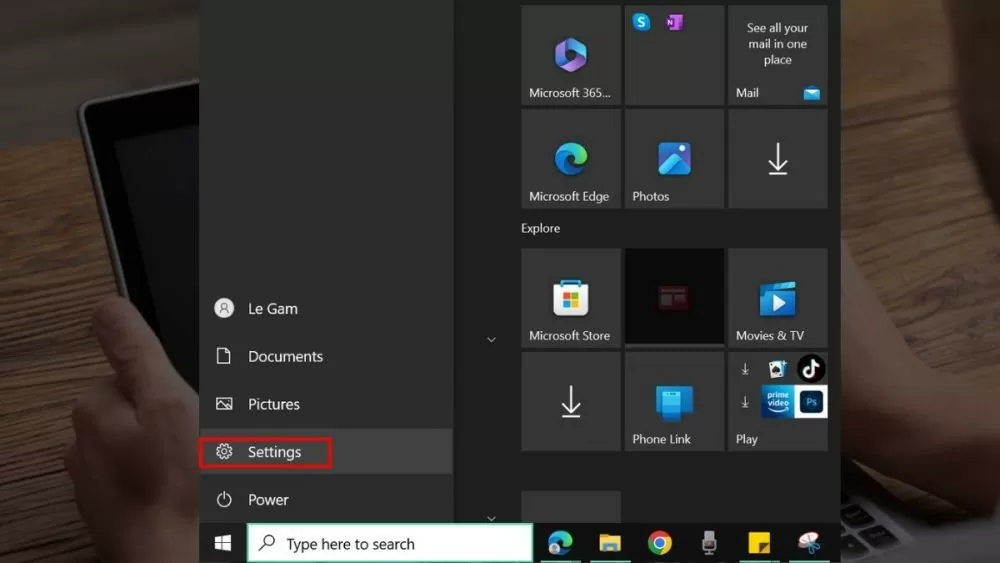 |
| Windows 10 작업 표시줄을 투명하게 만드는 3가지 매우 쉬운 방법 |
2단계: 설정 창에서 여러 옵션 중에서 "개인 설정"을 선택하여 작업 표시줄을 포함한 화면 요소를 사용자 지정합니다.
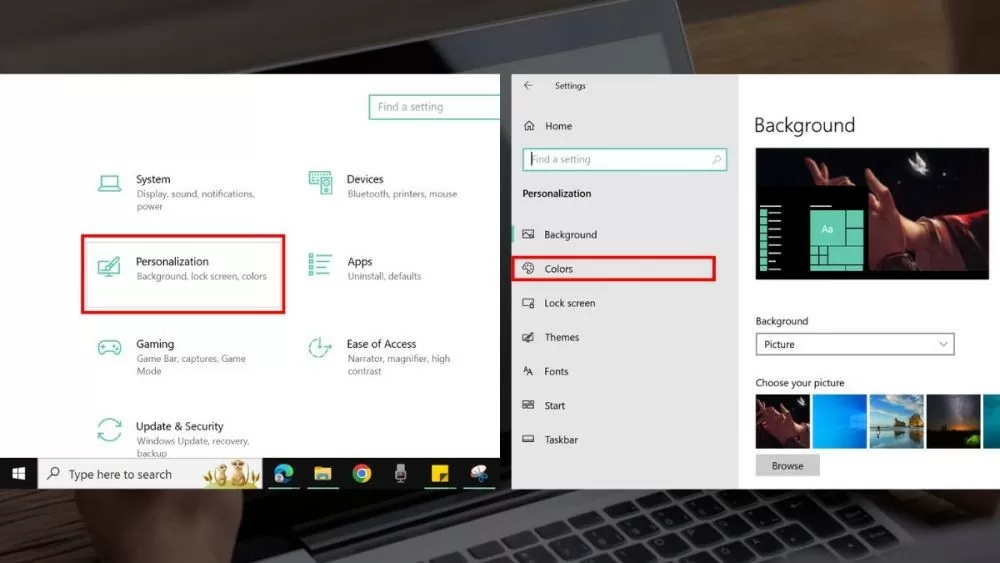 |
| Windows 10 작업 표시줄을 투명하게 만드는 3가지 매우 쉬운 방법 |
3단계: "색상"을 클릭하세요. 오른쪽 옵션에서 "투명도 효과"를 찾아 "켜기"로 전환하세요. 작업 표시줄에 변경 사항이 즉시 표시됩니다. 원하는 경우 색상을 조정하여 투명도를 더 뚜렷하게 만들 수 있습니다.
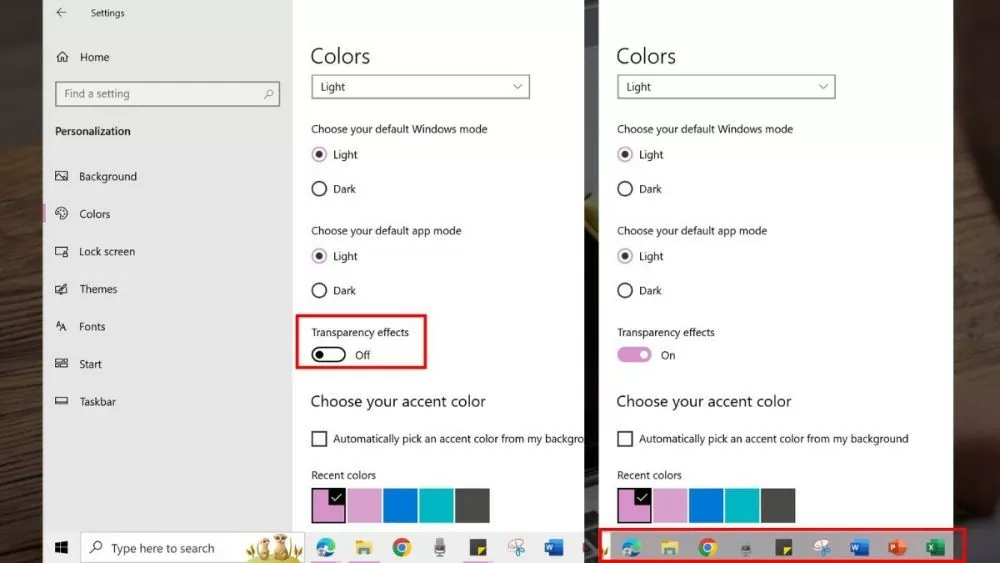 |
| Windows 10 작업 표시줄을 투명하게 만드는 3가지 매우 쉬운 방법 |
StartIsBack 소프트웨어 사용 방법 지침
또한, 사용자는 Windows 10에서 작업 표시줄을 투명하게 만드는 소프트웨어를 사용하여 다양한 옵션을 사용할 수 있습니다. 인기 있는 소프트웨어 중 하나는 StartIsBack으로, 다음과 같은 간단한 작업만 수행하면 됩니다.
1단계: PC에 StartIsBack을 설치하려면 공식 StartIsBack 웹사이트를 방문하여 최신 버전을 다운로드하세요. 다운로드가 완료되면 설치 파일을 열고 안내에 따라 설치를 완료하세요.
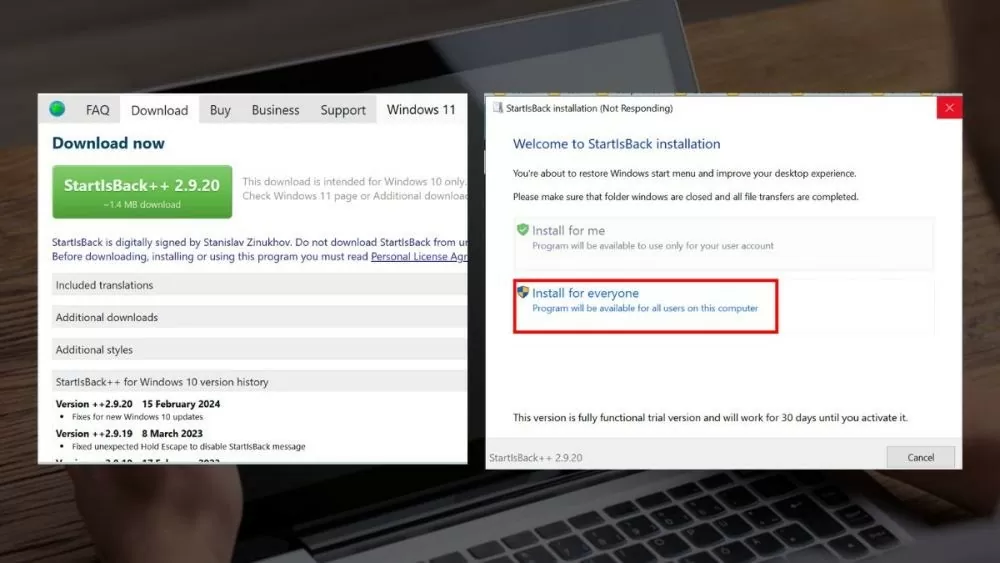 |
| Windows 10 작업 표시줄을 투명하게 만드는 3가지 매우 쉬운 방법 |
2단계: 설치 후 StartIsBack이 자동으로 시작됩니다. 그렇지 않은 경우 시작 메뉴에서 StartIsBack을 찾아 실행할 수 있습니다. StartIsBack의 기본 인터페이스에서 "모양" 탭을 클릭하여 인터페이스 옵션을 엽니다.
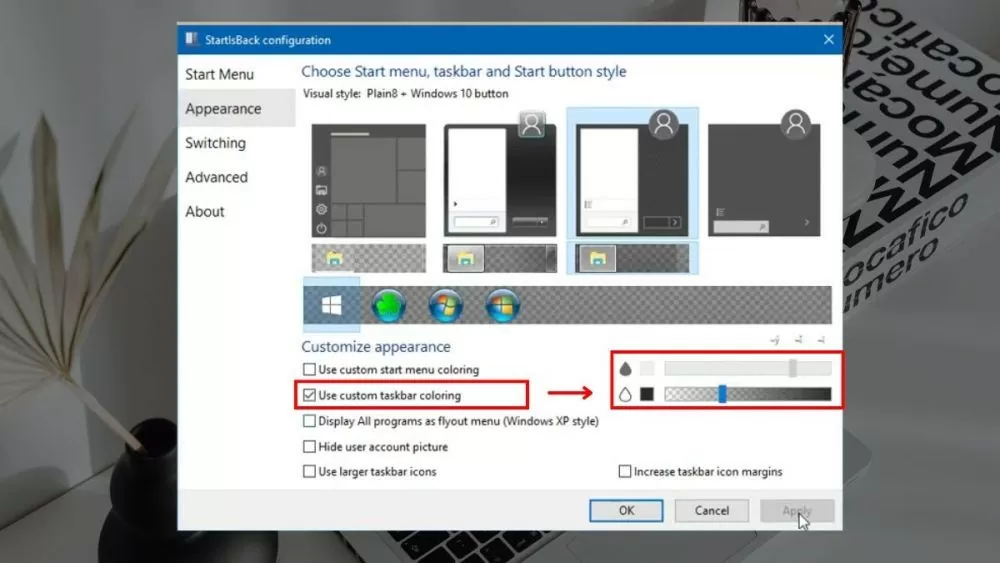 |
| Windows 10 작업 표시줄을 투명하게 만드는 3가지 매우 쉬운 방법 |
"모양" 탭에 "작업 표시줄" 섹션이 있습니다. 여기서 "작업 표시줄 투명도" 옵션을 선택하세요. 이 옵션을 활성화하고 슬라이더를 드래그하여 원하는 투명도 수준을 조정하세요.
3단계 : 투명도 수준을 원하는 대로 조정한 후 "적용" 버튼을 클릭하여 변경 사항을 적용합니다. 작업 표시줄을 다시 확인하여 원하는 만큼 투명하게 설정되어 있는지 확인하세요.
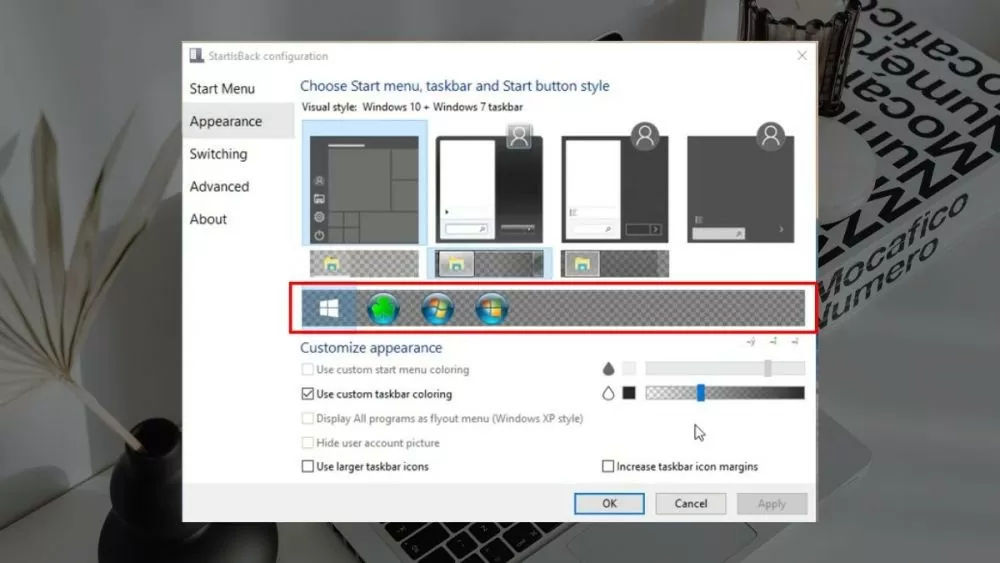 |
| Windows 10 작업 표시줄을 투명하게 만드는 3가지 매우 쉬운 방법 |
StartIsBack은 작업 표시줄과 시작 메뉴 인터페이스에 대한 다양한 사용자 지정 옵션도 제공합니다. 더 많은 기능 을 살펴보고 최적의 사용자 경험을 위해 조정할 수 있습니다.
TranslucentTB 앱 사용 방법 안내
StartIsBack 외에도 TranslucentTB를 대안으로 사용할 수 있습니다. 아래 지침에 따라 이 애플리케이션을 사용하여 Windows 10에서 작업 표시줄을 투명하게 만들 수 있습니다.
1단계: Microsoft Store를 열고 TranslucentTB를 검색하세요. 다운로드가 완료되면 첫 번째 탭에서 "다음"을 클릭하세요.
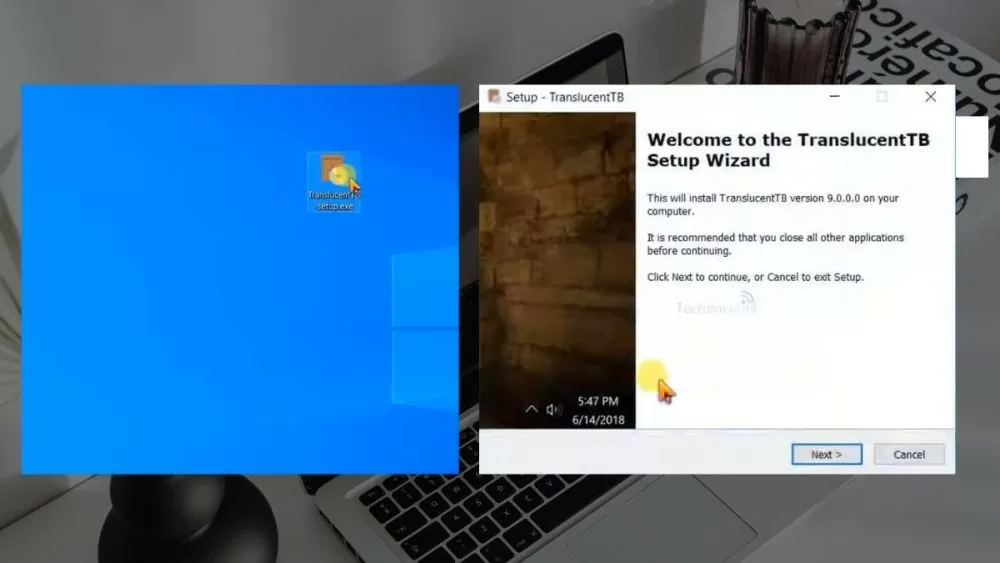 |
| Windows 10 작업 표시줄을 투명하게 만드는 3가지 매우 쉬운 방법 |
2단계: 애플리케이션의 권한 탭에서 "계약에 동의합니다"를 클릭한 다음, "설치"를 클릭하고 잠시 기다리세요.
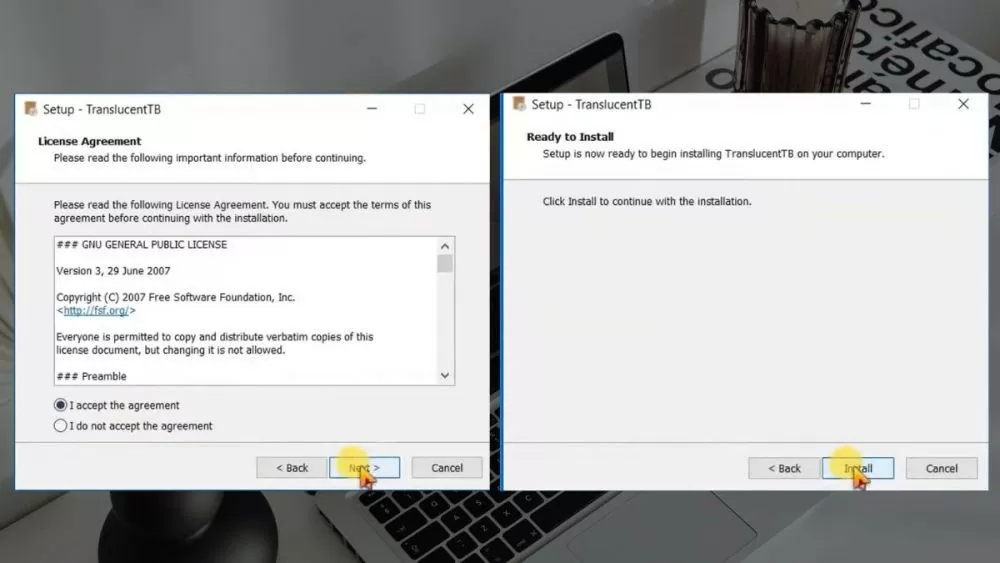 |
| Windows 10 작업 표시줄을 투명하게 만드는 3가지 매우 쉬운 방법 |
3단계: 앱을 설치하면 작업 표시줄이 앱의 기본 설정으로 변경됩니다. 원하는 대로 설정을 변경하려면 앱을 다시 실행하세요.
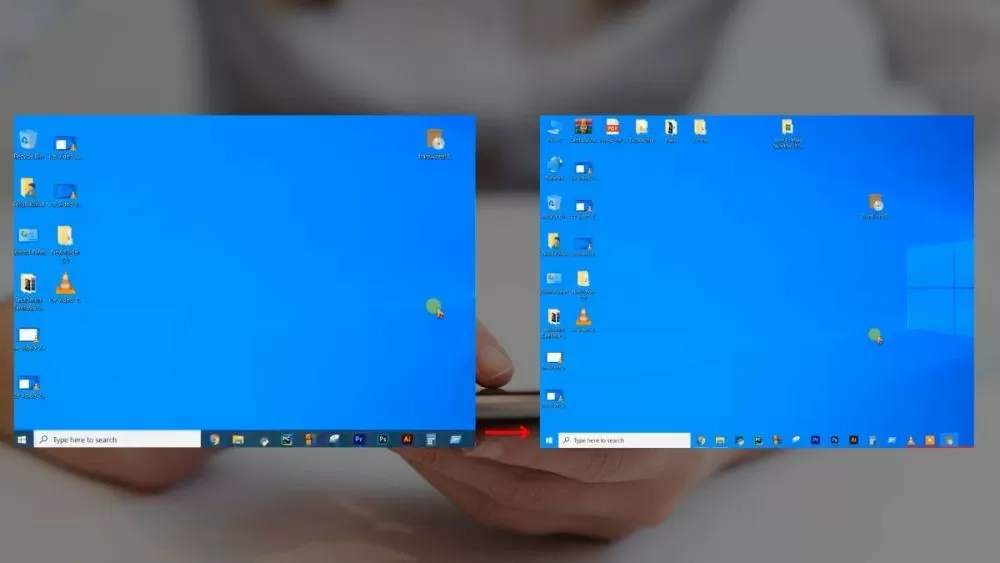 |
| Windows 10 작업 표시줄을 투명하게 만드는 3가지 매우 쉬운 방법 |
Windows 10에서 작업 표시줄을 투명하게 만드는 인기 소프트웨어를 알고 계시죠? 사용법도 어렵지 않습니다. 이 소프트웨어를 활용하여 투명한 작업 표시줄의 색상을 원하는 스타일로 변경해 보세요.
[광고_2]
출처: https://baoquocte.vn/mach-ban-3-cach-lam-trong-suot-thanh-taskbar-windows-10-sieu-de-278945.html









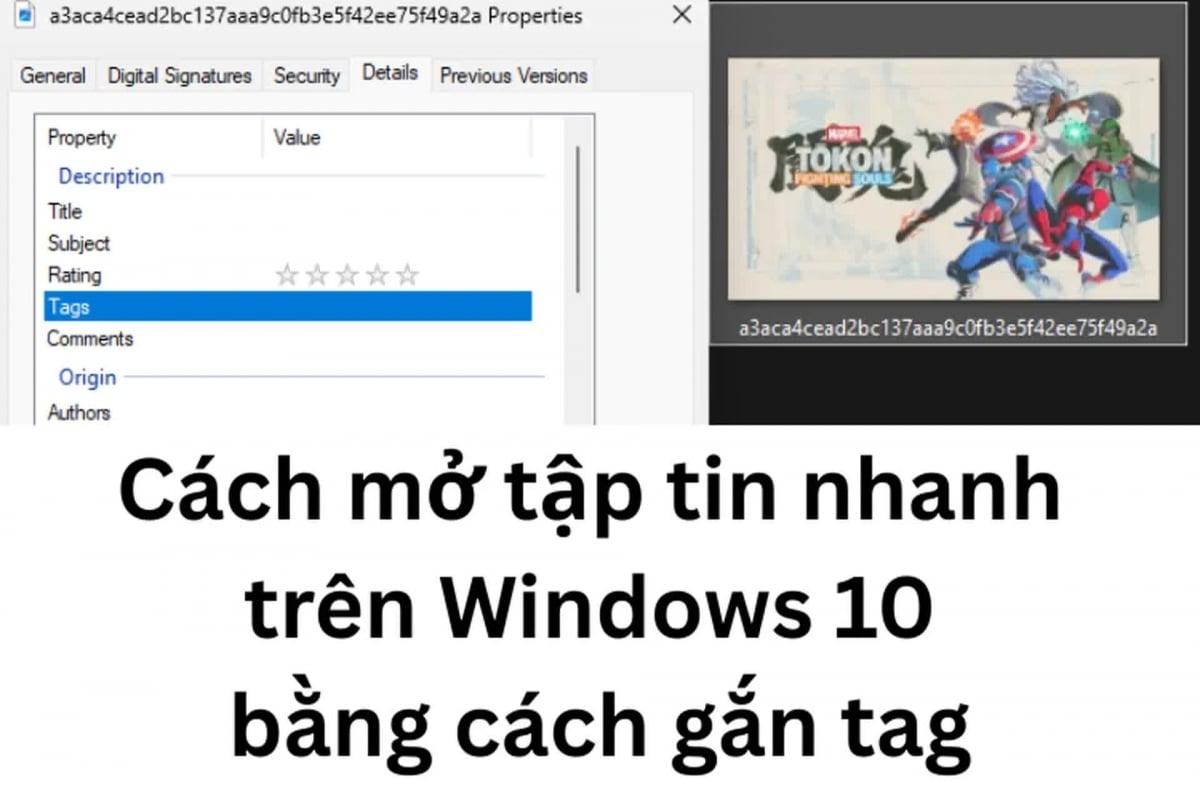










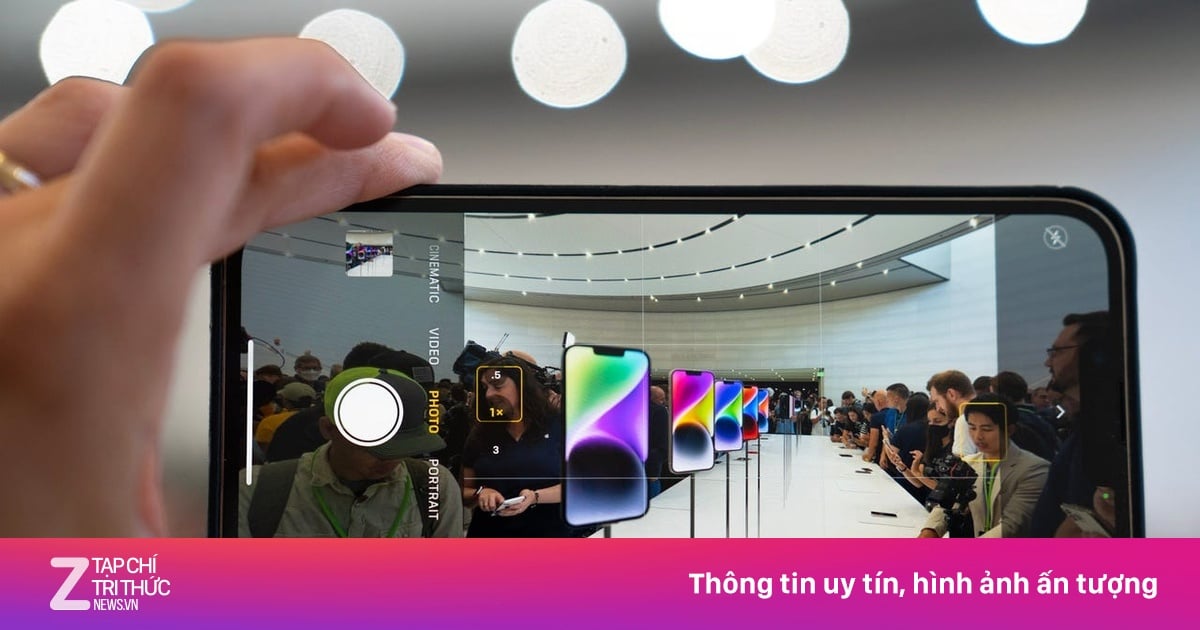











































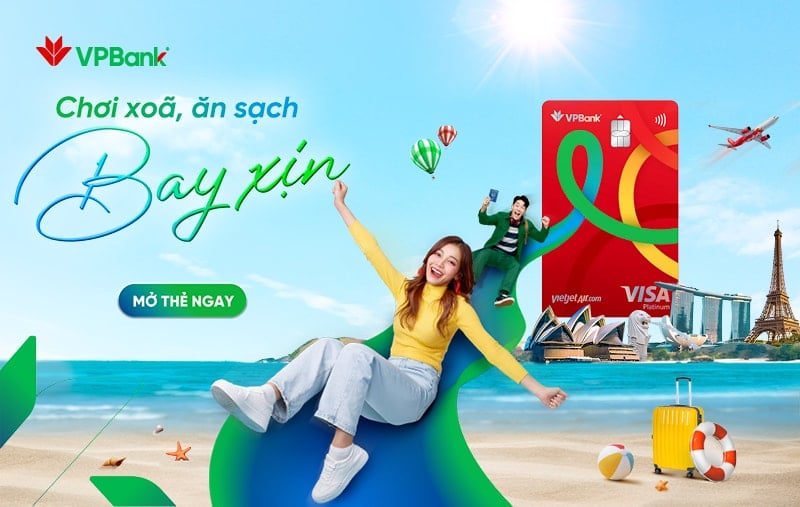






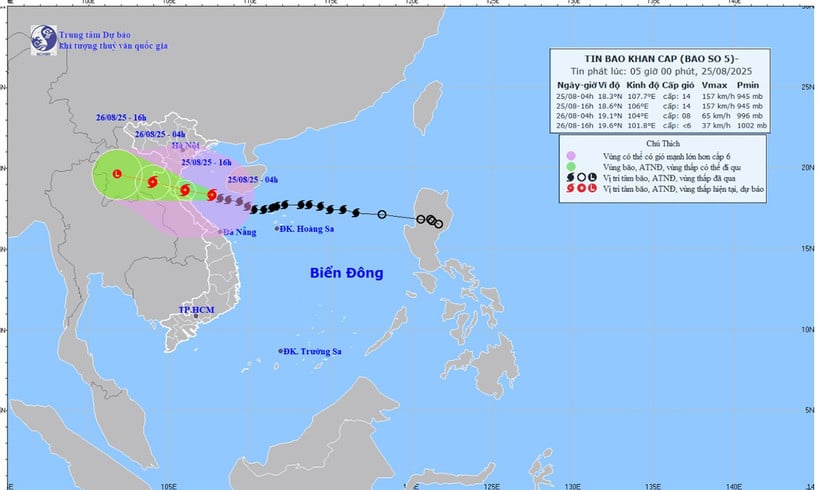










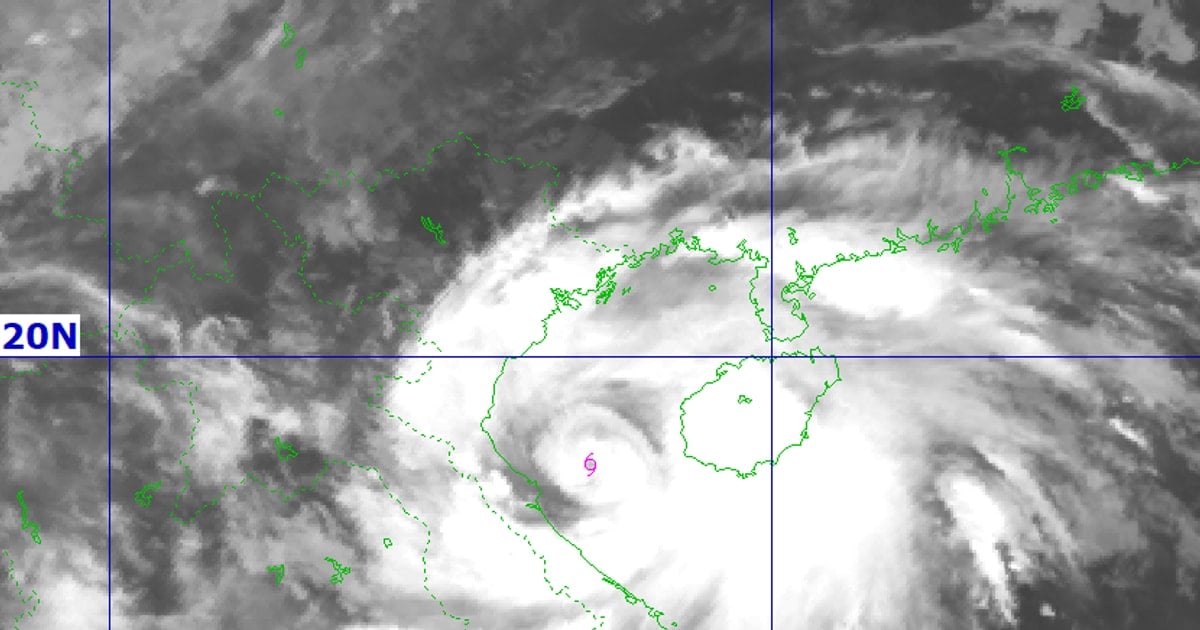





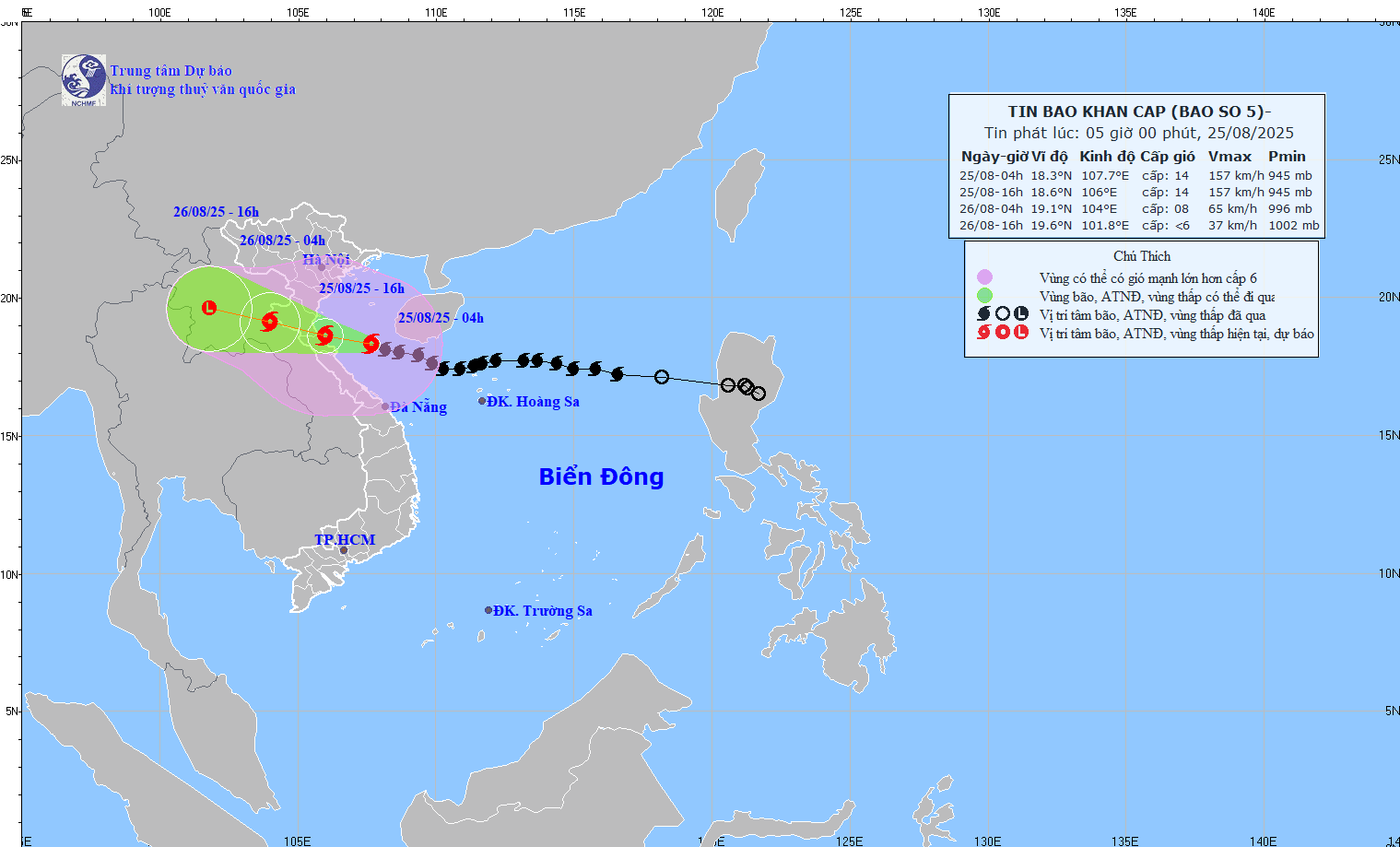
















댓글 (0)