Windows 10에서 캡처 도구 단축키를 사용하고 설정하는 방법을 찾고 계신가요? 이 글에서는 스크린샷을 빠르게 찍는 방법을 알려드립니다!
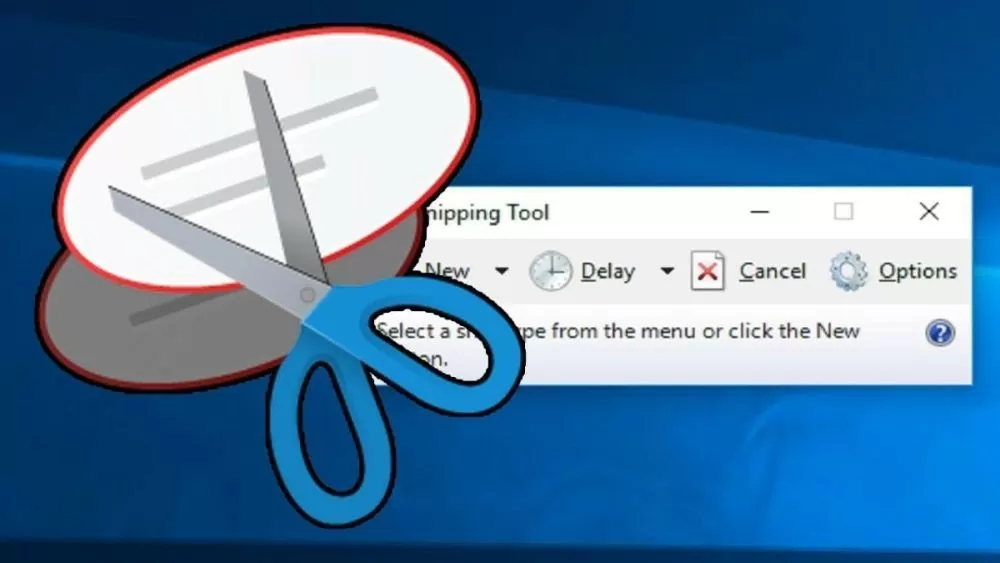 |
| 컴퓨터에서 스크린샷을 찍기 위해 스니핑 도구 바로가기를 사용하는 방법 |
스니핑 도구를 빠르게 열기 위한 바로가기 생성 방법에 대한 지침
캡처 도구 단축키를 설정하면 특히 스크린샷을 자주 찍어야 하는 경우 시간과 노력을 절약할 수 있습니다. Windows 10에는 캡처 도구 단축키가 기본으로 제공되지 않지만, 사용자 지정 단축키를 쉽게 만들 수 있습니다. 캡처 도구를 빠르고 편리하게 열 수 있는 단축키를 만드는 몇 가지 간단한 방법을 소개합니다.
방법 1: 바탕 화면에 바로가기를 만드는 방법
1단계: 바탕 화면에서 마우스 오른쪽 버튼을 클릭하고 "새로 만들기"를 선택한 다음 "바로 가기"를 선택합니다.
2단계: 다음으로, "항목 위치 입력" 필드에 "snippingtool.exe"를 입력하고 "다음"을 클릭하여 계속합니다.
3단계: 바로가기의 이름을 원하는 대로 지정한 다음 "마침"을 클릭하여 만들기 과정을 완료합니다.
4단계: 이제 바탕 화면에 캡처 도구 바로가기가 생겼습니다. 이 바로가기를 두 번 클릭하면 캡처 도구가 빠르게 열립니다.
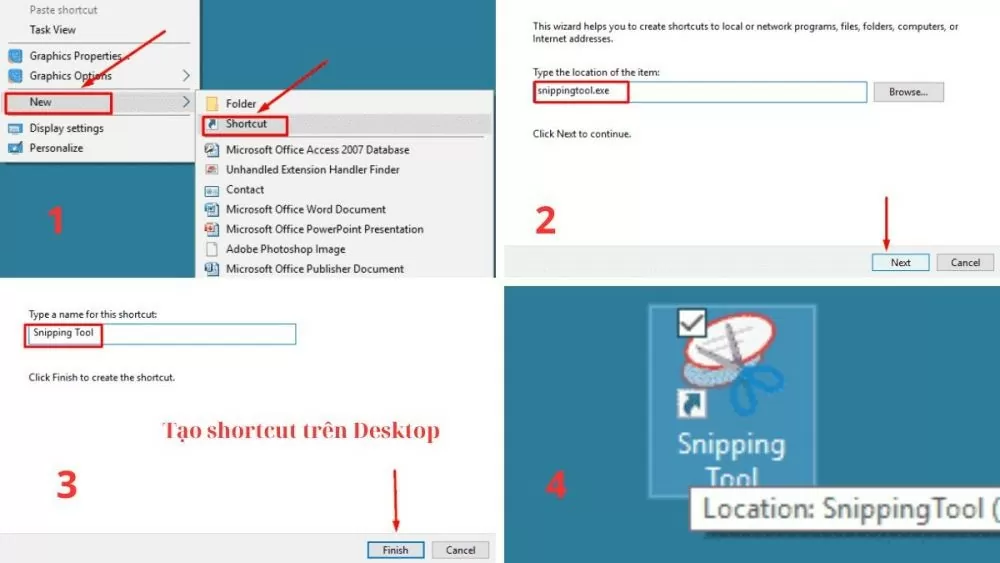 |
| 컴퓨터에서 스크린샷을 찍기 위해 스니핑 도구 바로가기를 사용하는 방법 |
방법 2: 사용자 지정 단축키 지정 지침
1단계: 시작 메뉴를 열고 "캡처 도구"를 검색한 다음, 캡처 도구 아이콘을 마우스 오른쪽 버튼으로 클릭하고 "속성"을 선택하여 바로 가기 설정에 접근합니다.
2단계: "바로가기" 탭에서 "바로가기 키" 상자를 클릭하고 사용할 바로가기 키 조합을 입력합니다(예: Ctrl + Alt + S).
3단계: "적용"을 클릭한 다음 "확인"을 클릭하여 변경 사항을 적용하고 저장합니다.
4단계: 이제부터는 방금 설정한 단축키 조합을 사용하여 빠르고 편리하게 스니핑 도구를 열면 됩니다.
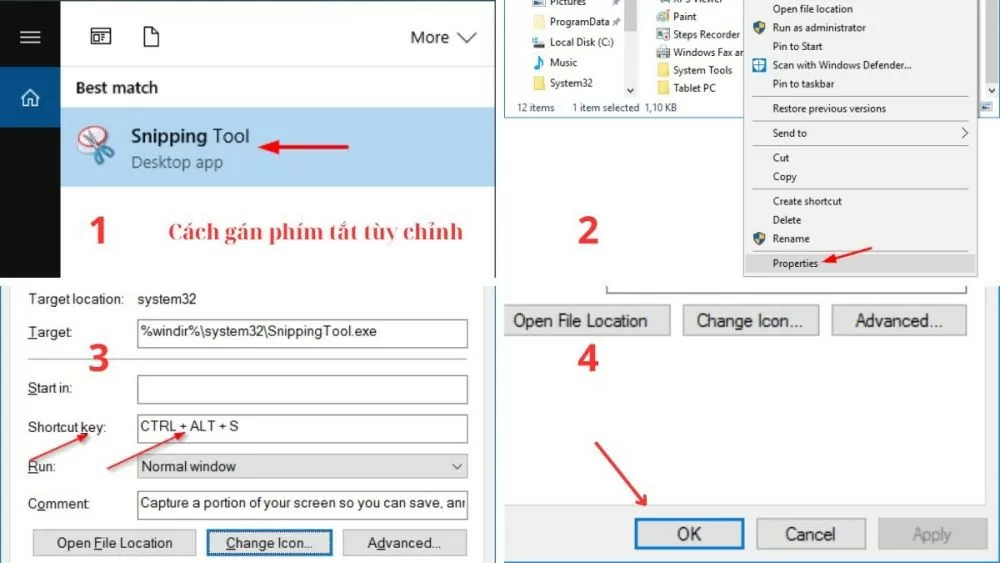 |
| 컴퓨터에서 스크린샷을 찍기 위해 스니핑 도구 바로가기를 사용하는 방법 |
방법 3: 작업 표시줄에 스니핑 도구를 고정하는 방법에 대한 지침
이것은 검색이나 다른 단축키를 사용하지 않고도 빠르게 스니핑 도구에 액세스할 수 있는 가장 간단한 방법입니다.
1단계: 시작 메뉴를 열고 검색창에 "캡처 도구"를 입력합니다.
2단계: 검색 결과에 스니핑 도구 앱이 나타나면 해당 아이콘을 마우스 오른쪽 버튼으로 클릭하고 '더 보기'를 선택한 다음 '작업 표시줄에 고정'을 선택하면 나중에 쉽게 액세스하여 사용할 수 있습니다.
3단계 : 이제 작업 표시줄에 캡처 도구 아이콘이 나타났습니다. 이 아이콘을 클릭하면 캡처 도구가 빠르게 열립니다.
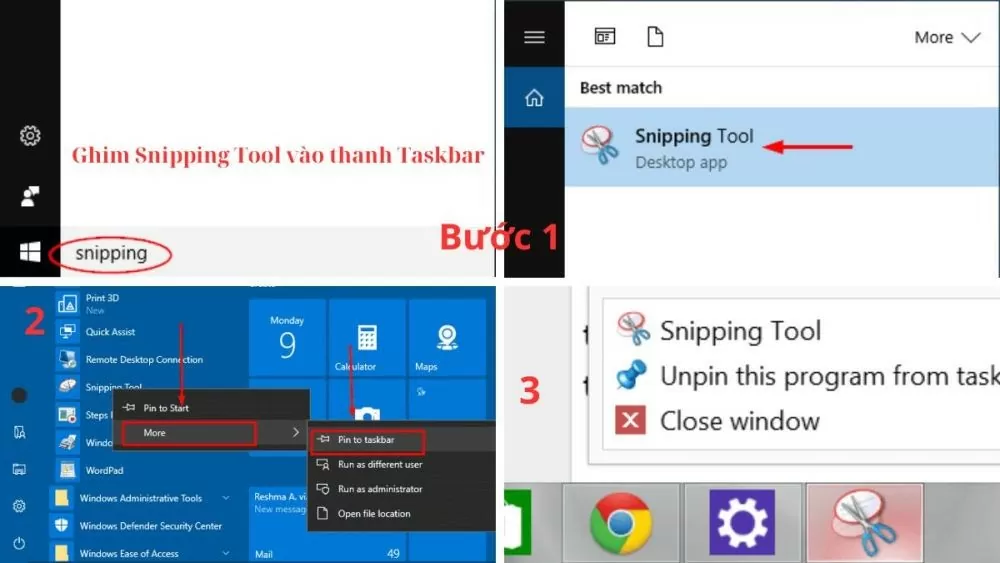 |
| 컴퓨터에서 스크린샷을 찍기 위해 스니핑 도구 바로가기를 사용하는 방법 |
스니핑 도구를 사용하여 Windows 컴퓨터에서 스크린샷을 찍는 방법에 대한 지침
캡처 도구 바로가기 사용법을 익히거나 검색 창을 통해 도구를 열면 캡처 옵션이 포함된 캡처 도구 인터페이스가 나타납니다. 이 바로가기는 전체 화면 캡처부터 사용자 지정 영역 캡처까지 다양한 캡처 모드를 제공하여 모든 캡처 요구 사항을 충족합니다.
컴퓨터의 전체 화면 캡처 모드
컴퓨터 화면에 표시된 전체 내용을 캡처하는 가장 간단하고 빠른 방법입니다. 전체 화면을 캡처하려면 "Prt Sc" 키를 누르거나 작업 표시줄에서 캡처 도구를 열고 "전체 화면 캡처" 모드를 선택하세요. 전체 화면이 즉시 캡처되며, 스크린샷을 쉽게 편집하거나 저장할 수 있습니다.
컴퓨터의 창 캡처 모드
이 모드는 특정 활성 창만 캡처하려는 경우 유용합니다. Windows 로고 키 + Shift + S 단축키를 누르거나 작업 표시줄의 캡처 도구 아이콘을 클릭하고 "창 캡처"를 선택한 후, 마우스 커서를 캡처할 창으로 이동하고 클릭하면 해당 창의 전체 내용이 자동으로 녹화됩니다.
컴퓨터의 직사각형 스닙 모드
"사각형 캡처" 모드를 사용하면 화면에서 사각형 영역을 자유롭게 선택하여 캡처할 수 있습니다. 캡처 도구 바로가기 설치 후 "사각형 캡처"를 선택하고 마우스 왼쪽 버튼을 누른 상태에서 캡처할 콘텐츠를 드래그하여 원을 그리세요. 마우스 버튼을 놓는 순간, 캡처 도구가 선택한 영역을 자동으로 캡처합니다.
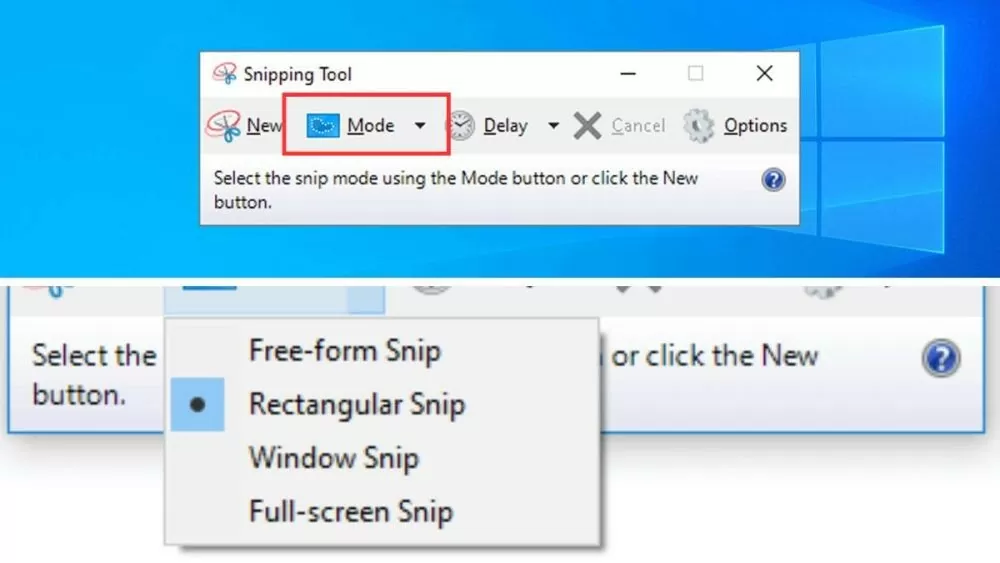 |
| 컴퓨터에서 스크린샷을 찍기 위해 스니핑 도구 바로가기를 사용하는 방법 |
컴퓨터에서 자유형 스닙 모드
"자유형 캡처" 모드는 캡처 영역을 선택할 때 최대한의 유연성을 제공합니다. 캡처할 영역 주위에 원하는 모양을 그릴 수 있습니다. 먼저 캡처 도구를 열고 "자유형 캡처"를 선택하세요. 그런 다음 마우스 왼쪽 버튼을 누른 상태에서 캡처할 영역 주위에 자유롭게 그림을 그립니다. 마우스 버튼을 놓으면 캡처 도구가 방금 그린 영역을 캡처합니다.
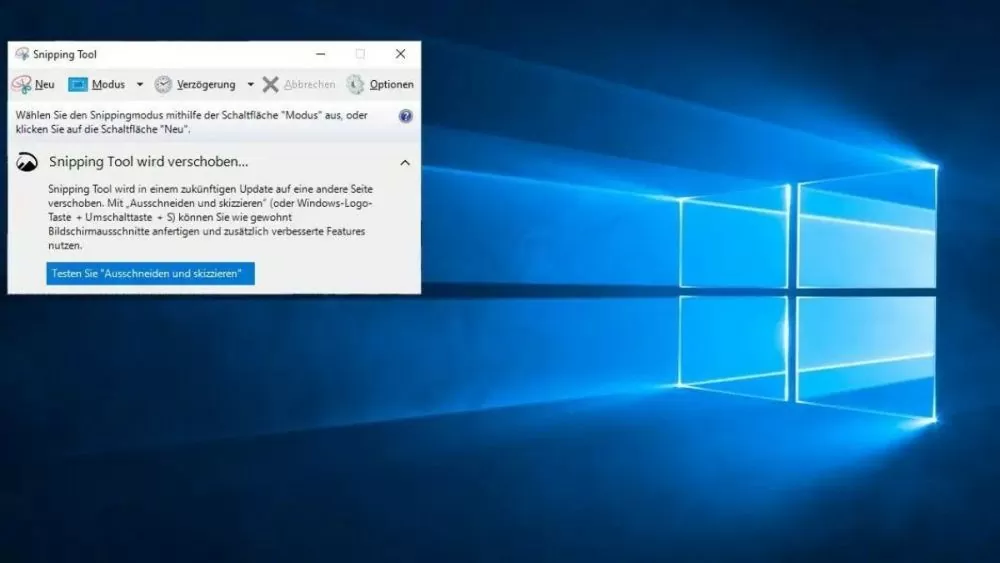 |
| 컴퓨터에서 스크린샷을 찍기 위해 스니핑 도구 바로가기를 사용하는 방법 |
스니핑 도구를 사용하여 스크린샷을 찍는 단계별 가이드
1단계: 설치된 바로가기를 사용하여 캡처 도구를 열거나 시작 메뉴에서 "캡처 도구"를 검색합니다.
2단계: 전체 화면, 창, 사용자 지정 영역 또는 자유형 등 필요에 맞는 캡처 모드를 선택합니다.
3단계: 선택한 촬영 모드에 적합한 작업을 수행하여 사진을 촬영합니다.
4단계: 스크린샷을 찍은 후, 스니핑 도구의 도구를 사용하여 이미지를 편집한 다음, 스크린샷을 저장하거나 공유할 수 있습니다.
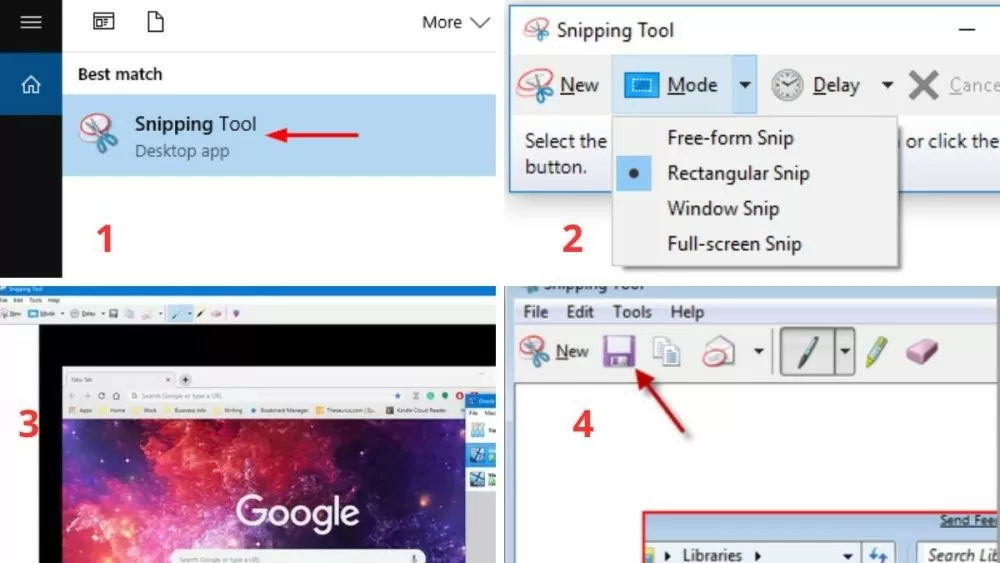 |
| 컴퓨터에서 스크린샷을 찍기 위해 스니핑 도구 바로가기를 사용하는 방법 |
캡처 도구 단축키를 익히면 작업 흐름을 최적화하고 시간을 크게 절약할 수 있습니다. 이 글이 Windows 10에서 단축키를 사용하고 설정하는 방법을 더 잘 이해하는 데 도움이 되었기를 바랍니다. 직접 사용해 보고 업무 및 학습 효율성을 높여줄 유용한 기능들을 더 많이 발견해 보세요 .
[광고_2]
출처: https://baoquocte.vn/cach-su-dung-phim-tat-snipping-tool-de-chup-man-hinh-tren-may-tinh-279591.html









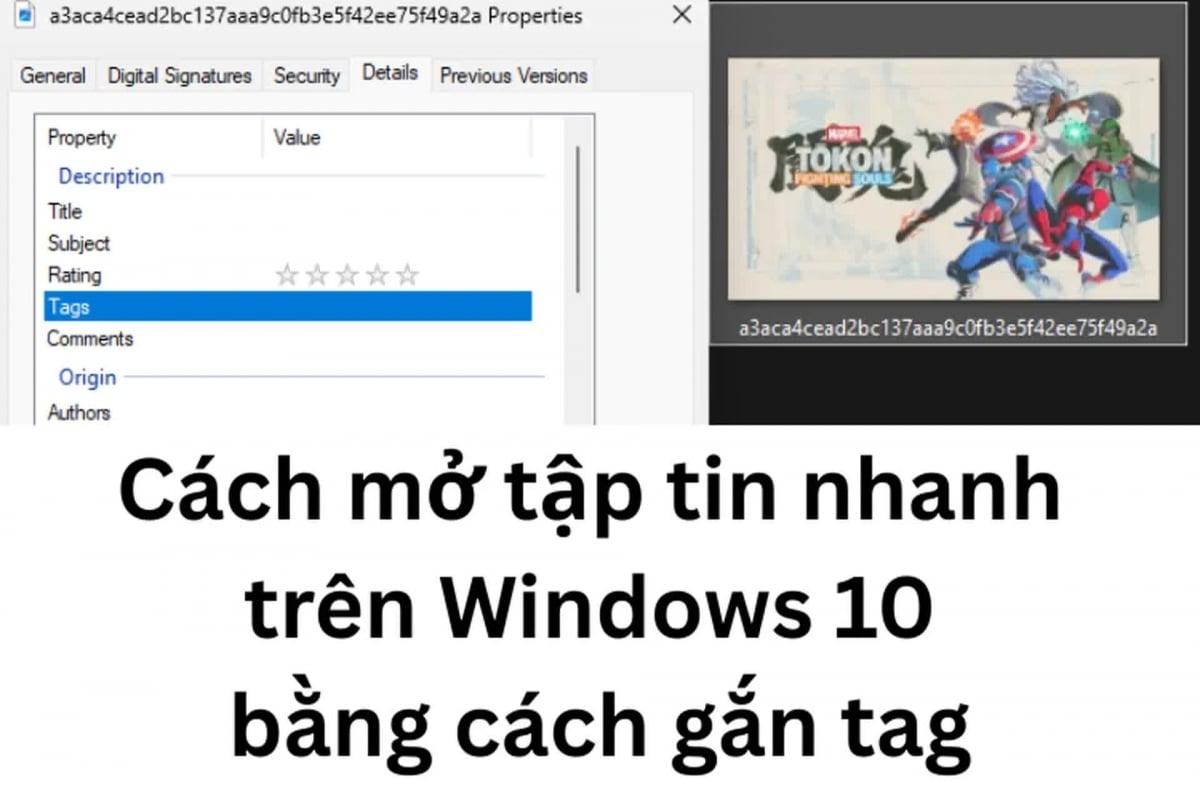
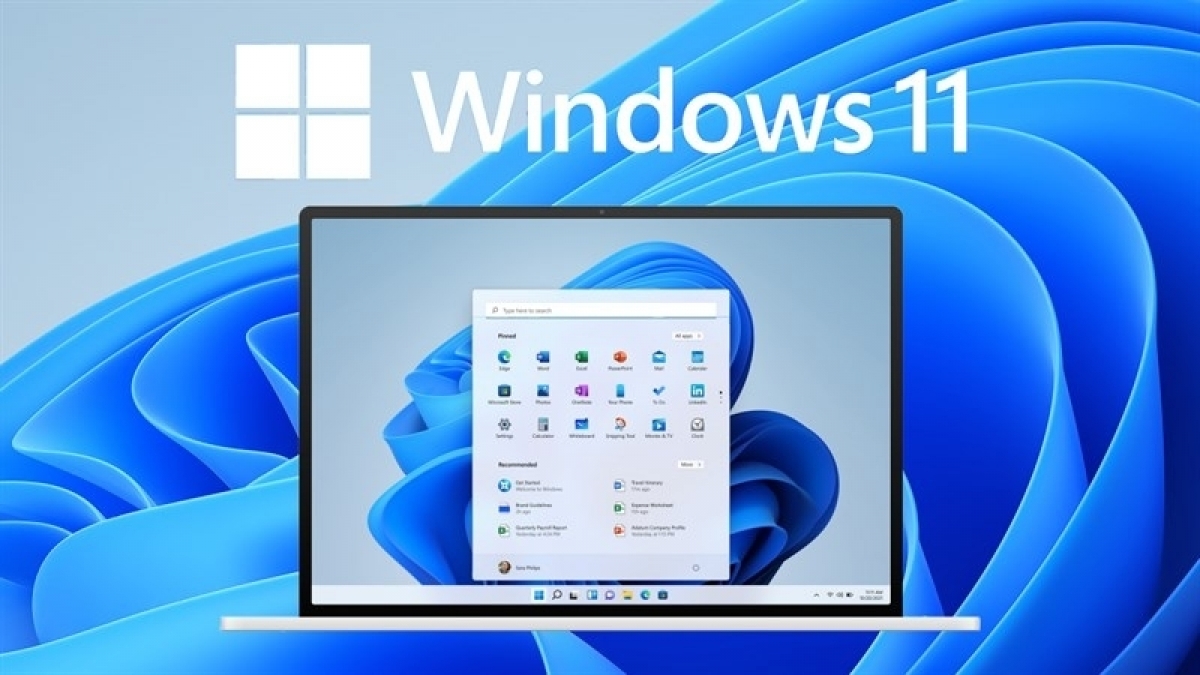











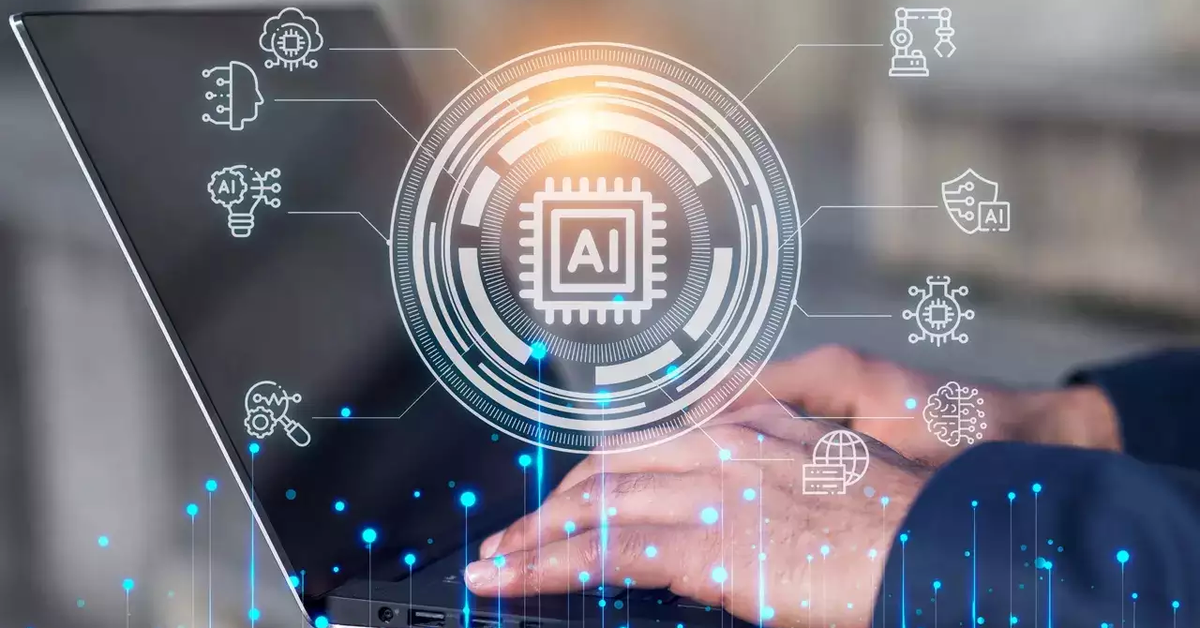





































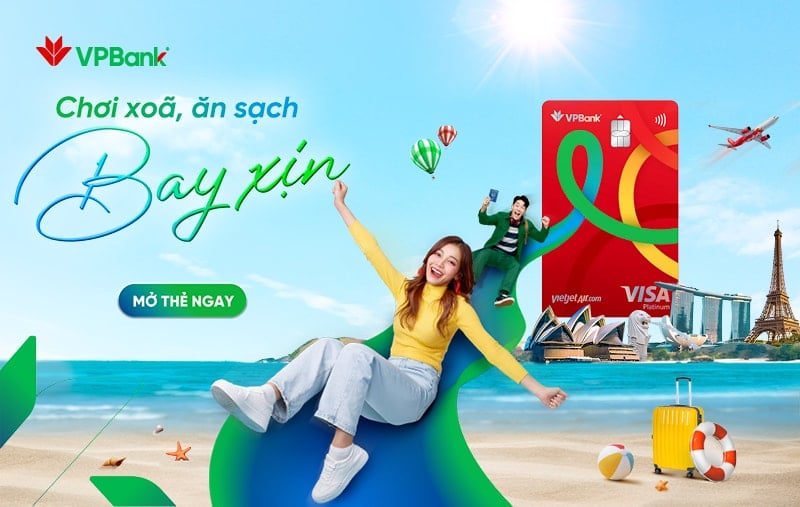




















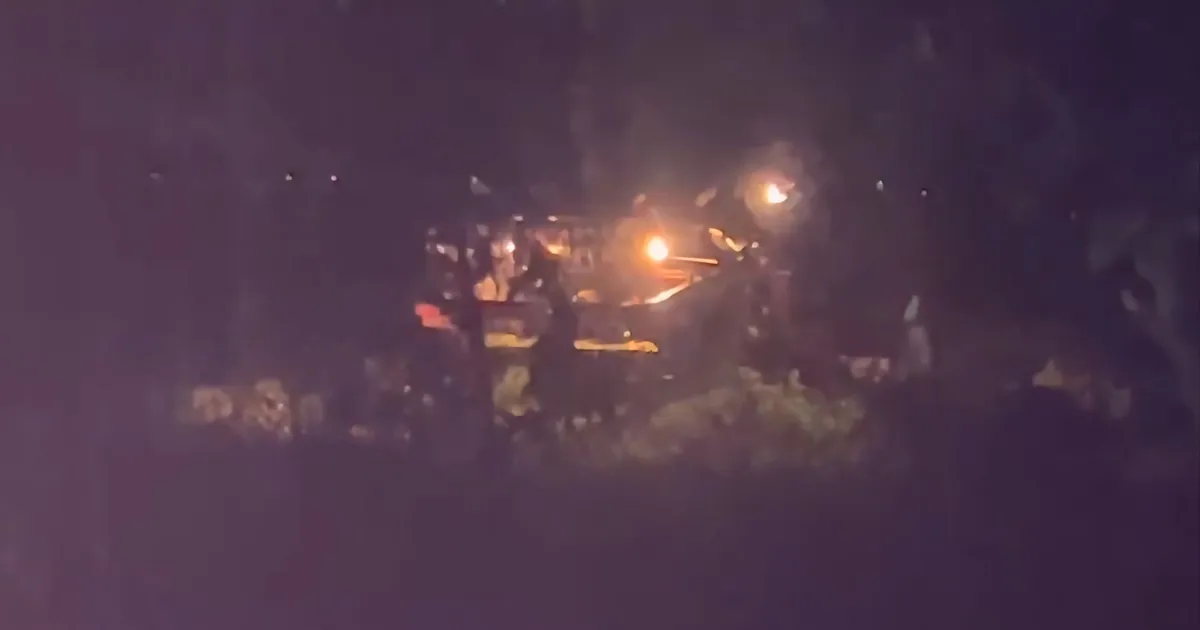























댓글 (0)