អ្នកកំពុងមានបញ្ហាជាមួយនឹងការមិនអាចបិទ Windows 10 airplane mode នៅលើកុំព្យូទ័រយួរដៃរបស់អ្នក ហើយត្រូវការការណែនាំដើម្បីជួសជុលវា។ សូមមើលវិធីជួសជុលខាងក្រោម!
 |
ដើម្បីដោះស្រាយបញ្ហានៃការមិនអាចបិទមុខងារនៅលើយន្តហោះនៅលើកុំព្យូទ័រយួរដៃ ឬកុំព្យូទ័រលើតុដែលកំពុងដំណើរការ Windows 10 អ្នកគួរតែយោងទៅលើគន្លឹះខាងក្រោមដើម្បីជៀសវាងការរំខាននៅក្នុងការងាររបស់អ្នក។
របៀប ប្រើបន្សំគ្រាប់ចុចជាមួយប៊ូតុង Fn យ៉ាងរហ័ស
ដើម្បីបិទមុខងារនៅលើយន្តហោះដោយជោគជ័យនៅលើកុំព្យូទ័រយួរដៃរបស់អ្នក អ្នកអាចរកឃើញរូបតំណាងយន្តហោះនៅលើជួរគ្រាប់ចុចមុខងារ (F1 – F12) បន្ទាប់មកចុចបន្សំគ្រាប់ចុច "Fn + Function Key" ដែលត្រូវគ្នា។ ឧទាហរណ៍ ប្រសិនបើរូបតំណាងយន្តហោះស្ថិតនៅលើគ្រាប់ចុច F7 សូមចុច "Fn + F7" ដើម្បីបិទមុខងារនៅលើយន្តហោះនៅលើ Windows 10។ ចំណាំថាវិធីសាស្ត្រនេះអនុវត្តចំពោះតែកុំព្យូទ័រយួរដៃដែលមានរូបតំណាងយន្តហោះនៅលើក្តារចុចប៉ុណ្ណោះ។
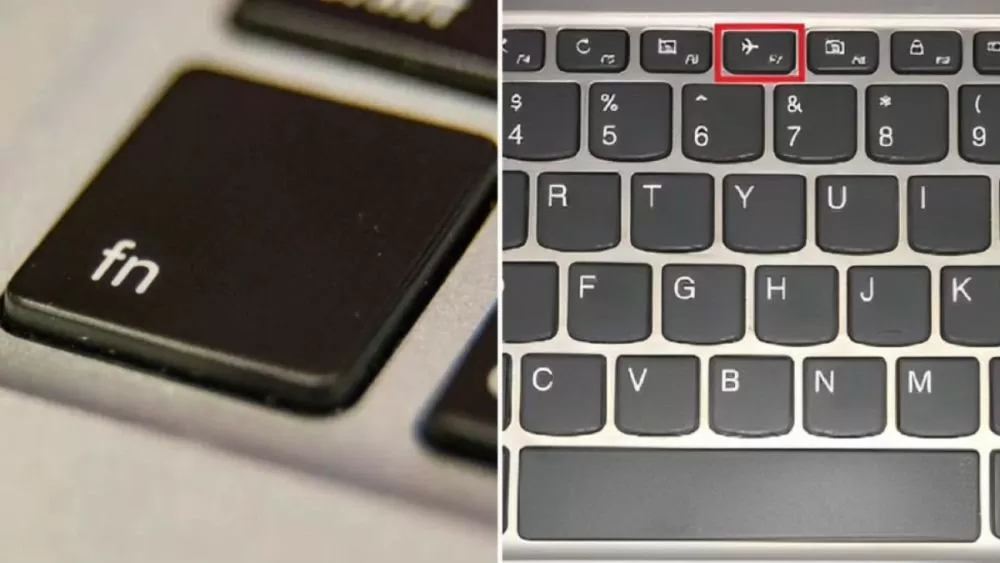 |
វិធីសម្អាតឃ្លាំងសម្ងាត់ DNS
ប្រសិនបើអ្នកមានបញ្ហាក្នុងការបិទមុខងារនៅលើយន្តហោះនៅលើកុំព្យូទ័រយួរដៃ Windows 10 របស់អ្នក សូមព្យាយាមសម្អាតឃ្លាំងសម្ងាត់ DNS របស់កុំព្យូទ័ររបស់អ្នកជាមួយនឹងជំហានដូចខាងក្រោមៈ
ជំហានទី 1: ចុចលើរូបតំណាង Windows បន្ទាប់មកវាយ "Command Prompt" នៅក្នុងប្រអប់ស្វែងរក។
ជំហានទី 2: បើក Command Prompt ជាមួយនឹងសិទ្ធិគ្រប់គ្រងដោយជ្រើសរើស "រត់ជាអ្នកគ្រប់គ្រង" ។
ជំហានទី 3៖ ចម្លង/បិទភ្ជាប់ ឬវាយពាក្យបញ្ជា "ipconfig /release" ឬ "ipconfig /renew" ទៅក្នុង Command Prompt បន្ទាប់មកចុច Enter ដើម្បីអនុញ្ញាតឱ្យកុំព្យូទ័រសម្អាត DNS cache ។
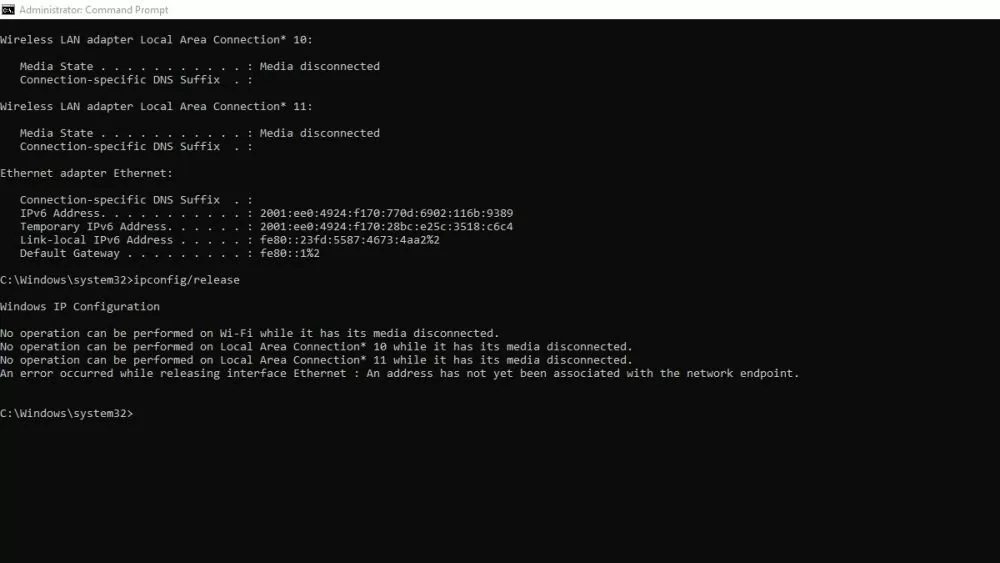 |
របៀបចាប់ផ្តើមកុំព្យូទ័ររបស់អ្នកឡើងវិញ
នេះគឺជាការជួសជុលដ៏មានប្រសិទ្ធភាពសម្រាប់បញ្ហានៃការមិនអាចបិទមុខងារនៅលើយន្តហោះនៅលើ Windows 10។ ជាដំបូង សូមចុចលើប៊ូតុង "Power" (រូបតំណាងប៊ូតុងថាមពល) នៅក្នុងម៉ឺនុយចាប់ផ្តើមរបស់ Windows បន្ទាប់មកជ្រើសរើស "ចាប់ផ្តើមឡើងវិញ" ដើម្បីចាប់ផ្តើមកុំព្យូទ័រឡើងវិញ។
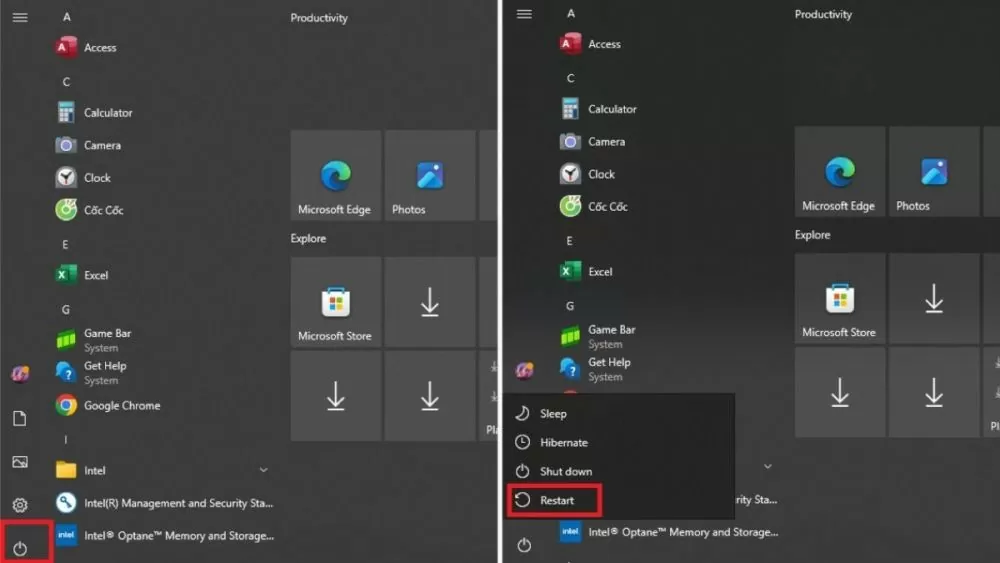 |
របៀបបិទការគ្រប់គ្រងវិទ្យុ
ការប្រើប្រាស់មុខងារគ្រប់គ្រងបណ្តាញដើម្បីដោះស្រាយបញ្ហានៃការមិនអាចបិទមុខងារនៅលើយន្តហោះនៅលើកុំព្យូទ័រយួរដៃ ឬកុំព្យូទ័រដែលកំពុងដំណើរការ Windows 10 គឺជាវិធីសាស្ត្រដែលត្រូវបានអនុវត្តដោយមនុស្សជាច្រើន។
ជំហានទី 1: ចុចបន្សំគ្រាប់ចុច "Windows + R" បន្ទាប់មកវាយ "services.msc" នៅក្នុងប្រអប់បើក ហើយចុច Enter ឬចុច OK ។
ជំហានទី 2: ចុចកណ្ដុរស្ដាំលើសេវាគ្រប់គ្រងវិទ្យុ បន្ទាប់មកចុចខាងស្តាំដើម្បីជ្រើសរើស Properties
ជំហានទី 3 ៖ នៅក្នុងផ្ទាំងទូទៅ ជ្រើសរើស Disabled for Startup type ដើម្បីបិទមុខងារគ្រប់គ្រងវិទ្យុ។
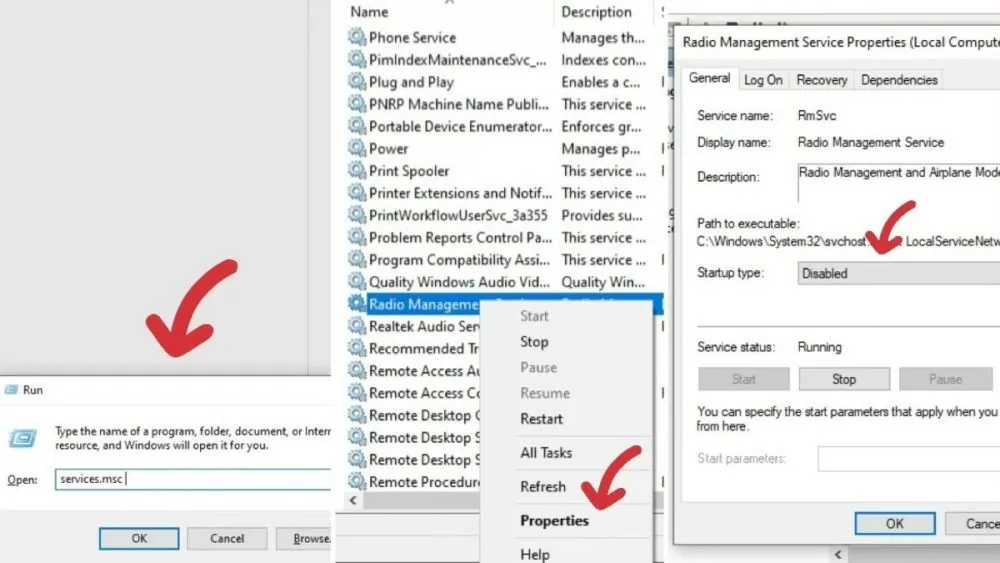 |
របៀបកែសម្រួលដោយប្រើ Registry
ជំហានទី 1: ចុចបន្សំគ្រាប់ចុច "Windows + R" បន្ទាប់មកវាយ "regedit" នៅក្នុងប្រអប់បើក ហើយចុច Enter ឬចុច OK ។
ជំហានទី 2៖ ចុច "Ctrl + F" ដើម្បីបើកប្រអប់ស្វែងរក បន្ទាប់មកវាយ ឬចម្លង ហើយបិទភ្ជាប់ខាងក្រោមទៅក្នុងប្រអប់ "Find what"៖ HKEY_LOCAL_MACHINESystemCurrentControlSetControlClass ។ បន្តចុច "ស្វែងរកបន្ទាប់" ដើម្បីស្វែងរក។
ជំហានទី 3: ដើម្បីកែសម្រួលការកំណត់ ចុចខាងស្តាំលើ RadioEnable បន្ទាប់មកជ្រើសរើស "Edit String" ហើយកែសម្រួលតម្លៃក្នុងប្រអប់ "Value data" ទៅជា 1។
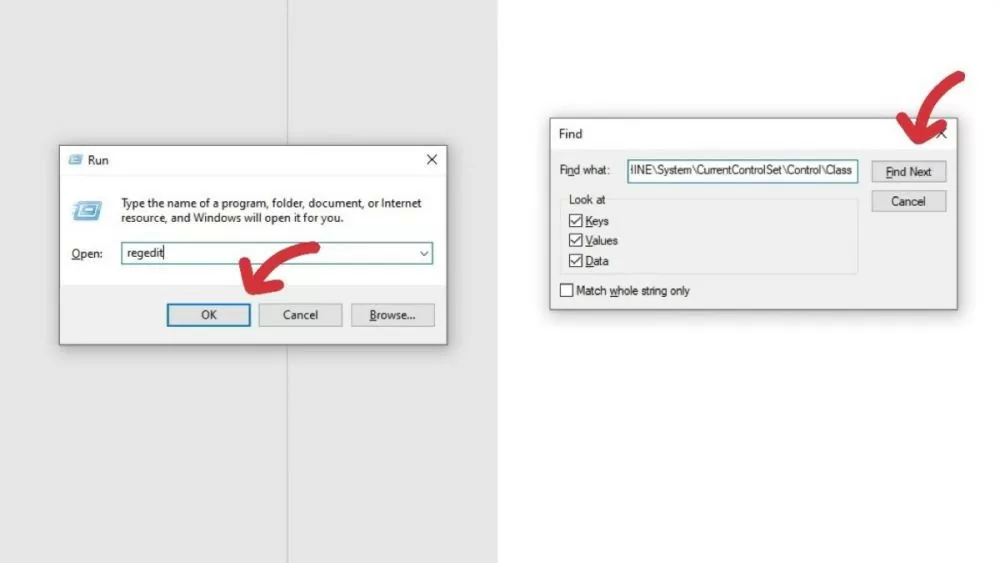 |
របៀបផ្លាស់ប្តូរលក្ខណៈសម្បត្តិអាដាប់ទ័របណ្តាញ
ជំហានទី 1: ចុចលើរូបតំណាងវីនដូ បន្ទាប់មកវាយ "កម្មវិធីគ្រប់គ្រងឧបករណ៍" នៅក្នុងប្រអប់ស្វែងរក ហើយជ្រើសរើស "កម្មវិធីគ្រប់គ្រងឧបករណ៍" ។
ជំហានទី 2: ស្វែងរក ហើយចុចខាងស្តាំលើ Network Adapter បន្ទាប់មកជ្រើសរើស Properties ដោយចុចខាងឆ្វេង។
ជំហានទី 3: នៅក្នុងផ្ទាំងគ្រប់គ្រងថាមពល សូមដោះធីកជម្រើស "អនុញ្ញាតឱ្យកុំព្យូទ័របិទឧបករណ៍នេះដើម្បីសន្សំសំចៃថាមពល" នៃអាដាប់ទ័របណ្តាញ។ ជាចុងក្រោយ ចុច យល់ព្រម ដើម្បីបញ្ចប់ការផ្លាស់ប្តូរទ្រព្យសម្បត្តិ និងដោះស្រាយបញ្ហានៃការមិនអាចបិទមុខងារនៅលើយន្តហោះនៅលើ Windows 10 នៅលើកុំព្យូទ័រ ឬកុំព្យូទ័រយួរដៃរបស់អ្នក។
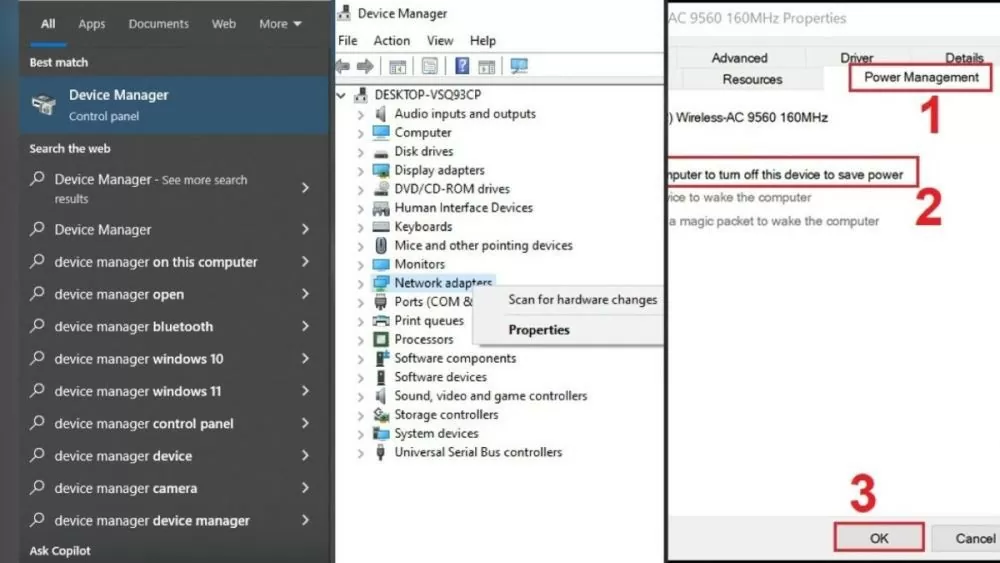 |
របៀបបិទ និងភ្ជាប់បណ្តាញឡើងវិញ
ជំហានទី 1 ៖ ចុចលើរូបតំណាងបណ្តាញ Wi-Fi នៅលើ Taskbar ។
ជំហានទី 2 ៖ ដើម្បីផ្តាច់ចេញពីបណ្តាញបច្ចុប្បន្ន សូមស្វែងរក ហើយជ្រើសរើស "ផ្តាច់"។ ដើម្បីភ្ជាប់ឡើងវិញ សូមជ្រើសរើស "ភ្ជាប់"។
ចំណាំ៖ សម្រាប់បណ្តាញមានខ្សែ ដើម្បីផ្តាច់ និងភ្ជាប់ឡើងវិញ គ្រាន់តែដក និងដោតខ្សែបណ្តាញចូលទៅក្នុងកុំព្យូទ័រវិញ។
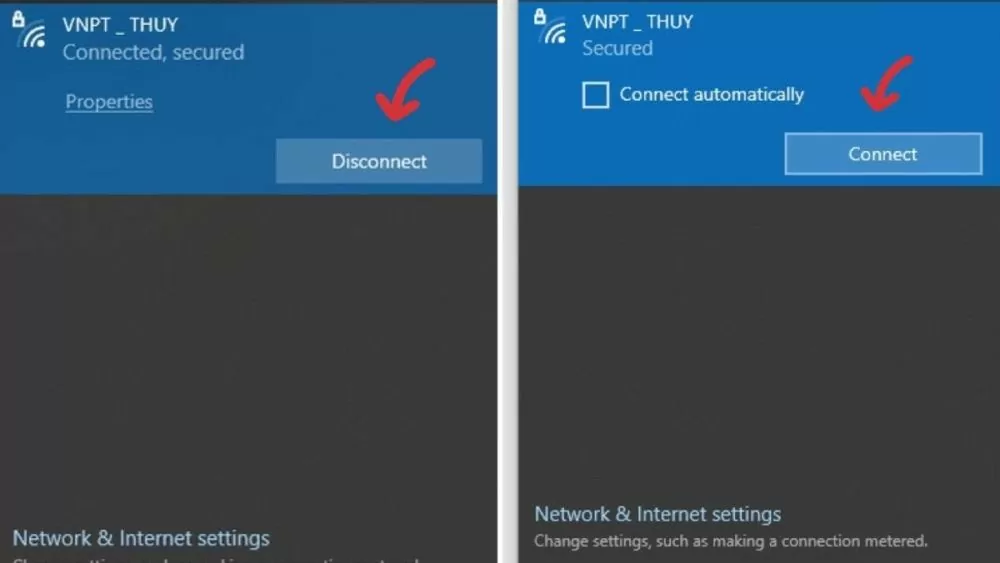 |
របៀបធ្វើបច្ចុប្បន្នភាពកម្មវិធីបញ្ជាបណ្តាញកុំព្យូទ័រ
តើអ្នកដឹងពីរបៀបប្រើកំណែកម្មវិធីបញ្ជាបណ្តាញចុងក្រោយបង្អស់ដើម្បីដោះស្រាយបញ្ហានៃការមិនអាចបិទមុខងារនៅលើយន្តហោះនៅលើ Windows 10 នៅលើកុំព្យូទ័រយួរដៃ ឬកុំព្យូទ័ររបស់អ្នកទេ? ខាងក្រោមនេះជាជំហានដើម្បីជួសជុលកំហុសក្នុងទម្រង់យន្តហោះដោយធ្វើបច្ចុប្បន្នភាពកម្មវិធីបញ្ជាបណ្ដាញជាក់លាក់៖
ជំហានទី 1: ចុចលើ Start/Windows icon បន្ទាប់មកវាយ "Windows Update Settings" នៅក្នុងប្រអប់ស្វែងរក ហើយជ្រើសរើស "Windows Update Settings"។
ជំហានទី 2: ចុច "ពិនិត្យមើលការអាប់ដេត" ដើម្បីពិនិត្យ និងធ្វើបច្ចុប្បន្នភាពកម្មវិធីបញ្ជាសម្រាប់កុំព្យូទ័ររបស់អ្នក។
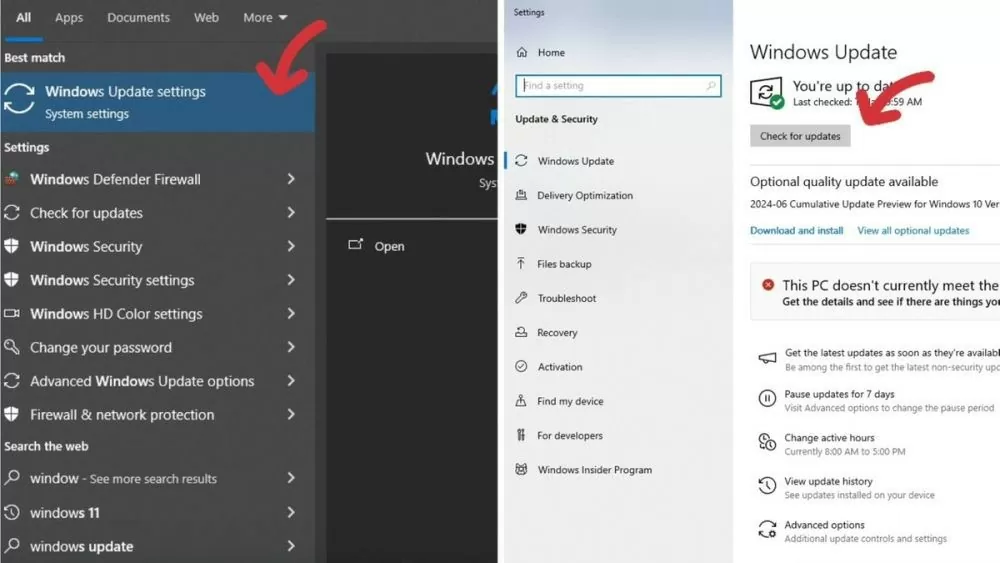 |
របៀបបិទមុខងារនៅលើយន្តហោះដោយប្រើរបារភារកិច្ច
នៅពេលដែលកុំព្យូទ័រត្រូវបានបើករបៀបនៅលើយន្តហោះដោយច្រឡំ ហើយមិនអាចចូលប្រើបណ្តាញ ឬការងារបានទេ អ្នកប្រើប្រាស់អាចប្រើ Taskbar ដើម្បីដោះស្រាយបញ្ហានេះដូចខាងក្រោម៖
ជំហានទី 1 : ចុចលើរូបតំណាងយន្តហោះនៅលើរបារភារកិច្ច។
ជំហានទី 2: បន្ទាប់ពីបន្ទះជម្រើសបណ្តាញលេចឡើង សូមបន្តចុចលើរូបតំណាង "របៀបយន្តហោះ" ដើម្បីបិទរបៀបនេះនៅលើកុំព្យូទ័រ។
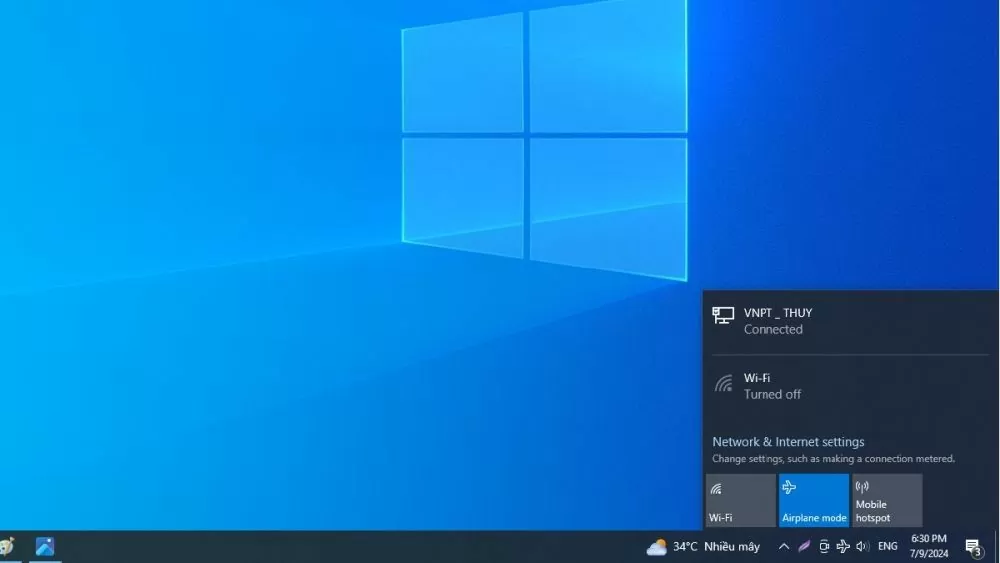 |
របៀបបិទមុខងារនៅលើយន្តហោះដោយប្រើការកំណត់ប្រព័ន្ធ
ជំហានទី 1: ចុចលើ Start/Windows icon បន្ទាប់មកវាយ "Airplane mode" ក្នុងប្រអប់ស្វែងរក ហើយជ្រើសរើស "Airplane mode"។
ជំហានទី 2: ដើម្បីបិទមុខងារនៅលើយន្តហោះនៅលើកុំព្យូទ័ររបស់អ្នក គ្រាន់តែចុចបិទបើកនៅជាប់នឹងប៊ូតុង "On" ហើយបើកវាពណ៌ប្រផេះ។
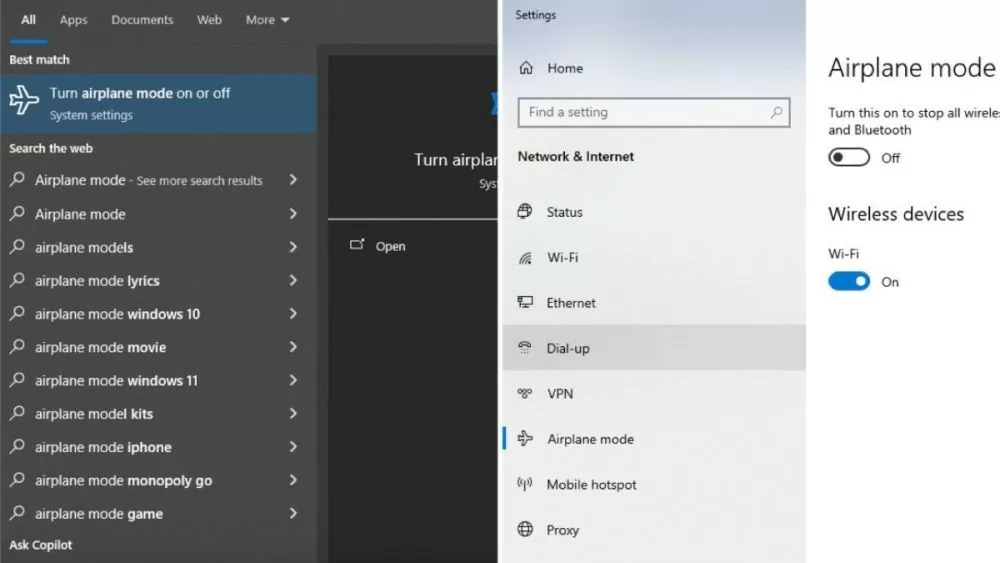 |
របៀបកំណត់បណ្តាញកុំព្យូទ័រឡើងវិញ
ដើម្បីដោះស្រាយបញ្ហានៃការមិនអាចបិទមុខងារនៅលើយន្តហោះនៅលើ Windows 10 អ្នកអាចព្យាយាមកំណត់ការកំណត់បណ្តាញកុំព្យូទ័ររបស់អ្នកឡើងវិញដូចខាងក្រោម៖
ជំហានទី 1 : ចុចលើរូបតំណាង ចាប់ផ្តើម/វីនដូ បន្ទាប់មកវាយ "ការកំណត់" នៅក្នុងប្រអប់ស្វែងរក ហើយជ្រើសរើស "ការកំណត់" ។
ជំហានទី 2 ៖ ចុចលើ "Network & Internet" នៅក្នុងការកំណត់កុំព្យូទ័រ បន្ទាប់មកជ្រើសរើស "Network reset" នៅខាងក្រោមទំព័រ "Status" ដើម្បីកំណត់បណ្តាញឡើងវិញសម្រាប់ PC ឬ laptop របស់អ្នក។
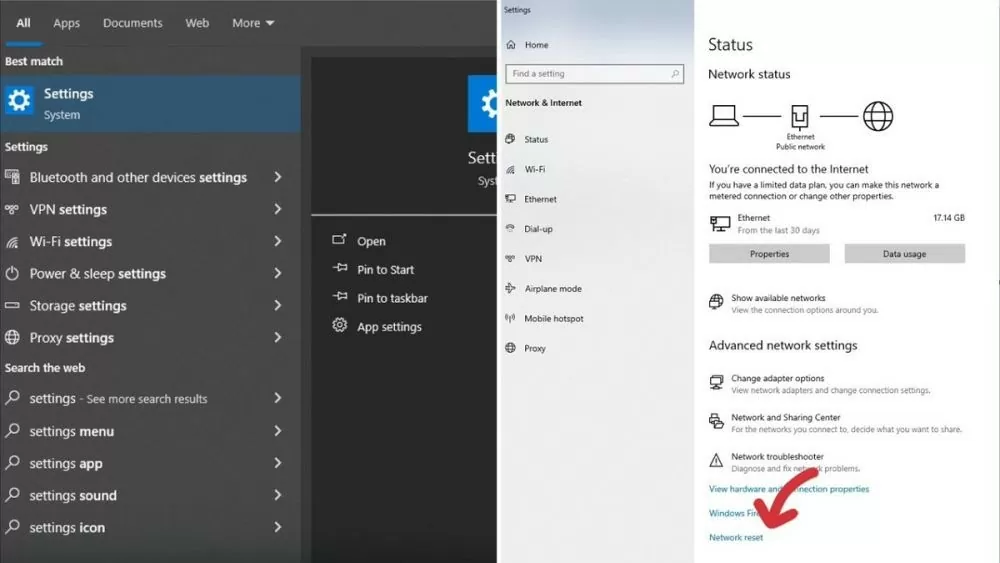 |
យកកុំព្យូទ័ររបស់អ្នកទៅមជ្ឈមណ្ឌលជួសជុលល្បីឈ្មោះ។
ប្រសិនបើវិធីសាស្ត្រខាងលើមិនអាចជួយឱ្យកុំព្យូទ័ររបស់អ្នកភ្ជាប់ទៅបណ្តាញឡើងវិញបានទេ សូមយកវាទៅកាន់សេវាជួសជុលដែលមានកេរ្តិ៍ឈ្មោះ ដើម្បីទទួលបានការគាំទ្រប្រកបដោយវិជ្ជាជីវៈ និងការកែកំហុស។
នេះគឺជាមូលហេតុ និងដំណោះស្រាយលម្អិតសម្រាប់បញ្ហាមិនអាចបិទមុខងារនៅលើយន្តហោះនៅលើ Windows 10 នៅលើកុំព្យូទ័រយួរដៃ។ ប្រសិនបើអ្នកកំពុងជួបប្រទះបញ្ហាស្រដៀងគ្នានេះ សូមកុំរំលងអត្ថបទនេះដើម្បីជួសជុលវាដោយខ្លួនឯង ហើយភ្ជាប់បណ្តាញឡើងវិញដោយជោគជ័យ!
ប្រភព៖ https://baoquocte.vn/huong-dan-sua-loi-khi-khong-tat-duoc-che-do-may-bay-o-windows-10-278939.html







![[រូបថត] ប្រធានរដ្ឋ Luong Cuong ចូលរួមកម្មវិធីទូរទស្សន៍នយោបាយ-សិល្បៈពិសេស "ឱកាសមាស"](https://vstatic.vietnam.vn/vietnam/resource/IMAGE/2025/8/22/44ca13c28fa7476796f9aa3618ff74c4)

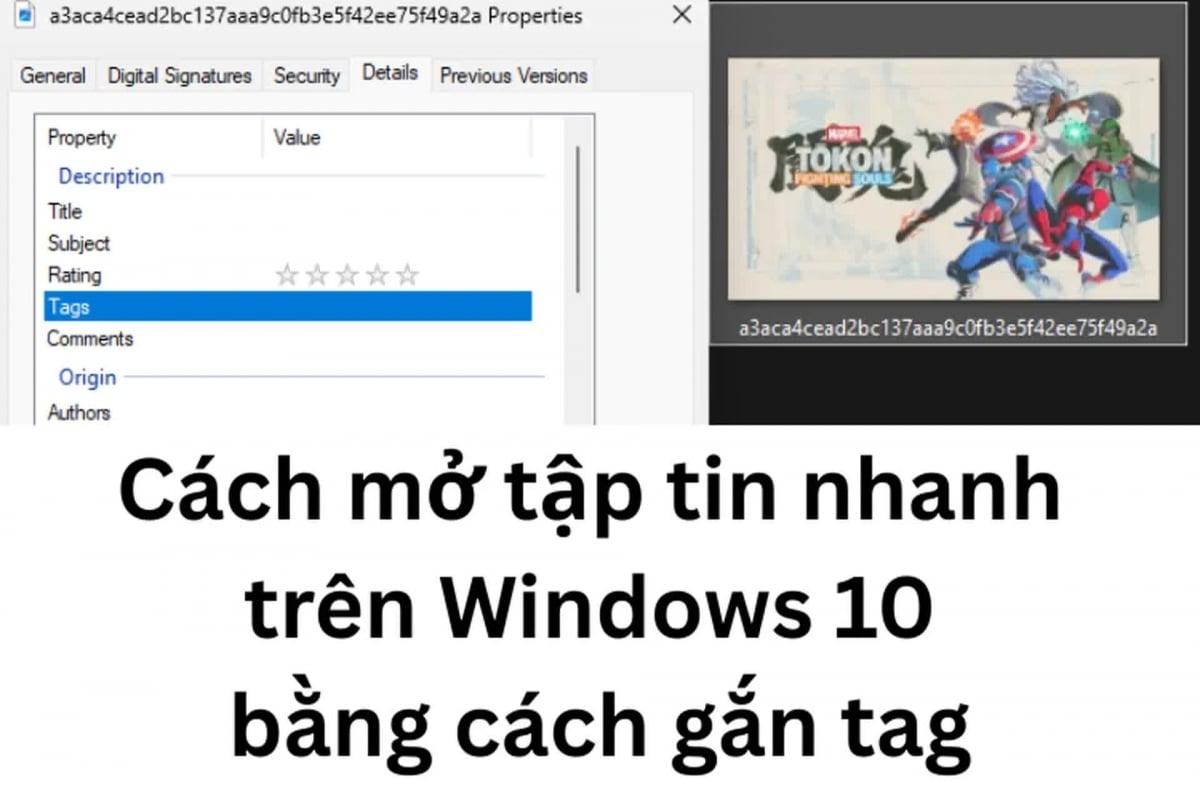































































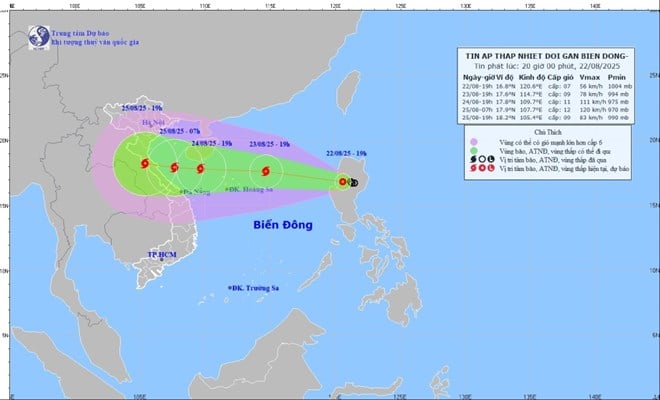






























Kommentar (0)