ការចម្លងស្រទាប់ក្នុង Photoshop គឺជាជំនាញមូលដ្ឋាន ប៉ុន្តែមានប្រយោជន៍បំផុត ដែលជួយសម្រួលដល់ដំណើរការកែរូបថត។ អរគុណចំពោះសមត្ថភាពក្នុងការចម្លង និងគ្រប់គ្រងដោយភាពបត់បែន អ្នកអាចផ្លាស់ទី និងកែសម្រួលធាតុនៅក្នុងរូបថតបានយ៉ាងងាយស្រួលដោយមិនប៉ះពាល់ដល់ប្រភពដើម។
 |
ការចម្លងស្រទាប់ ឬចម្លងស្រទាប់ គឺជាជំនាញមូលដ្ឋាននៅក្នុង Photoshop ។ មុខងារនេះអនុញ្ញាតឱ្យអ្នកបង្កើតច្បាប់ចម្លងនៃស្រទាប់ដែលមានស្រាប់ ដែលអ្នកអាចកែសម្រួលច្បាប់ចម្លងដោយមិនប៉ះពាល់ដល់ស្រទាប់ដើម។ អត្ថបទខាងក្រោមនឹងណែនាំអ្នកឱ្យលម្អិតអំពីរបៀបចម្លងស្រទាប់នៅក្នុង Photoshop ។
ចម្លងស្រទាប់ក្នុង Photoshop ជាមួយឯកសាររូបភាព
មានវិធីបីយ៉ាងក្នុងការចម្លងស្រទាប់ក្នុង Photoshop លើឯកសាររូបភាពតែមួយ៖
វិធីទី១៖ អូស និងទម្លាក់ស្រទាប់ដែលអ្នកចង់ចម្លងចូលទៅក្នុងផ្នែក បង្កើតស្រទាប់ថ្មី នៅជ្រុងខាងក្រោមខាងស្តាំនៃបន្ទះស្រទាប់។
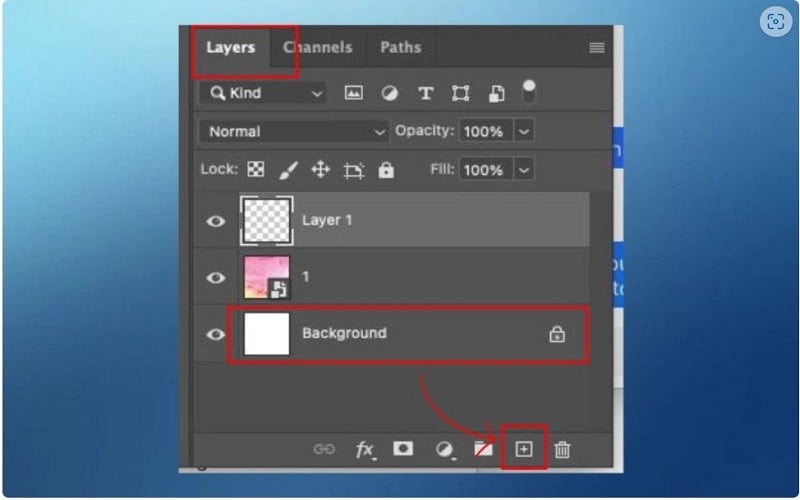 |
វិធីទី 2៖ ចុចដើម្បីជ្រើសរើស Layer ដើម្បីចម្លង រួចជ្រើសរើស Duplicate Layer ពី Layer menu នៅលើ toolbar ឬប្រើបន្សំគ្រាប់ចុច Ctrl + J. (អ្នកអាចដាក់ឈ្មោះ និងជ្រើសរើសទីតាំងសម្រាប់ Layer ថ្មីមុនពេល Copy)។
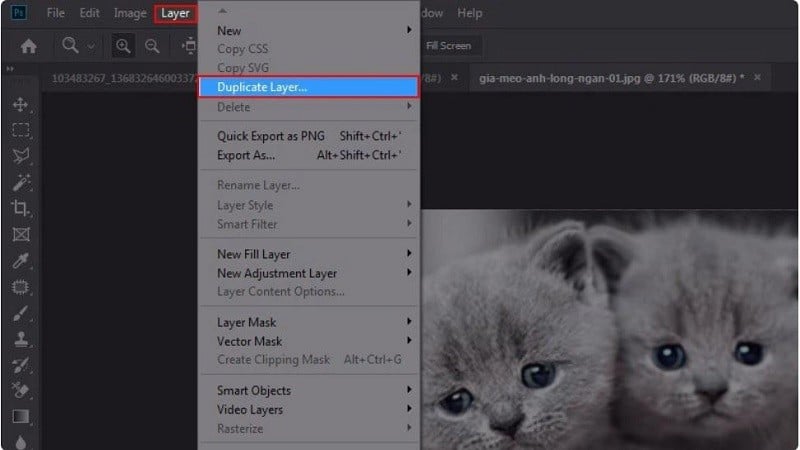 |
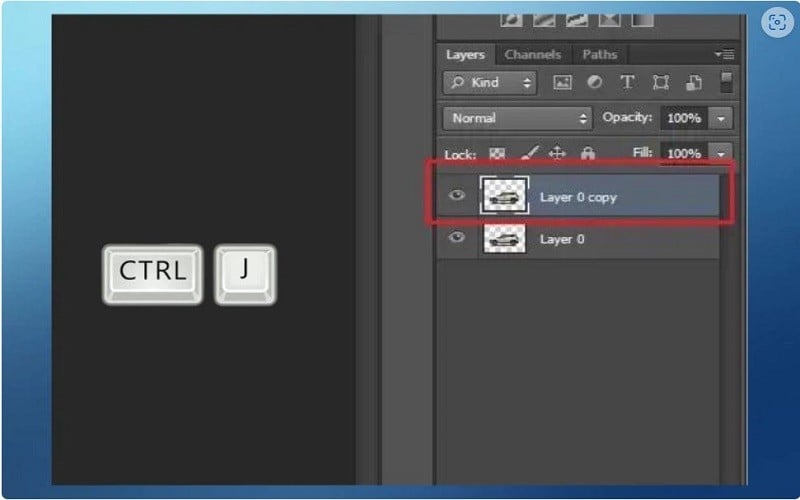 |
វិធីទី 3៖ សង្កត់ Alt ហើយអូសជម្រើសស្រទាប់ដើម្បីចម្លងទៅទីតាំងថ្មីដើម្បីបង្កើតច្បាប់ចម្លង។
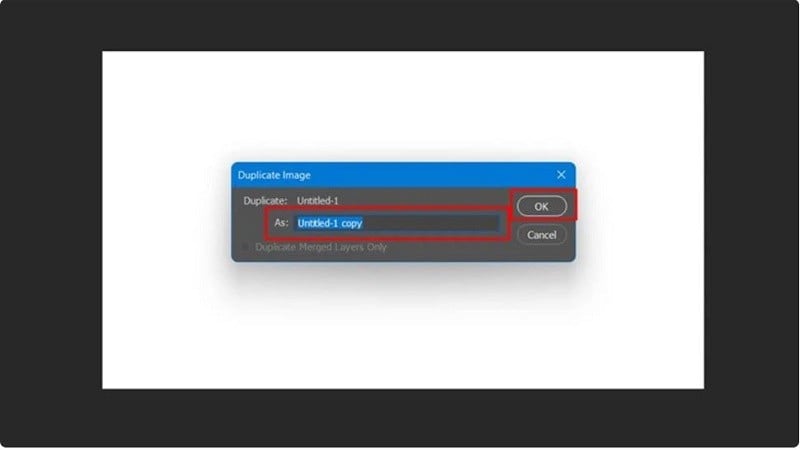 |
ចម្លងស្រទាប់ទៅឯកសារ Photoshop ថ្មី។
ដើម្បីចម្លងស្រទាប់ក្នុង Photoshop ពីឯកសារមួយទៅឯកសារមួយទៀត សូមអនុវត្តតាមជំហានសាមញ្ញចំនួន 2 នេះ៖
ជំហានទី 1: ជ្រើសស្រទាប់ដែលអ្នកចង់ចម្លងហើយបន្ទាប់មកចុចស្ទួនពីម៉ឺនុយរូបភាពនៅលើរបារឧបករណ៍។
ជំហានទី 2: នៅក្នុងផ្នែក As បញ្ចូលឈ្មោះសម្រាប់ស្រទាប់ថ្មី ហើយចុចប៊ូតុង OK ។ ស្រទាប់ថ្មីនឹងត្រូវបានបង្កើតនៅក្នុងឯកសារ Photoshop ថ្មី។
 |
ចម្លងស្រទាប់រវាងឯកសារ PSD
ការដឹងពីរបៀបចម្លងស្រទាប់ក្នុង Photoshop រវាងឯកសារ PSD ជួយអ្នកឱ្យងាយស្រួលផ្លាស់ទី និងប្រើធាតុរូបភាពពីឯកសារ PSD ផ្សេងៗគ្នាជាច្រើន។
ជំហានទី 1: ដំបូងបើកឯកសារ PSD ទាំងពីរដែលមានស្រទាប់ដែលអ្នកចង់ចម្លង ហើយរៀបចំបង្អួច PSD ពីរនៅជាប់គ្នា ដើម្បីងាយស្រួលរៀបចំ។
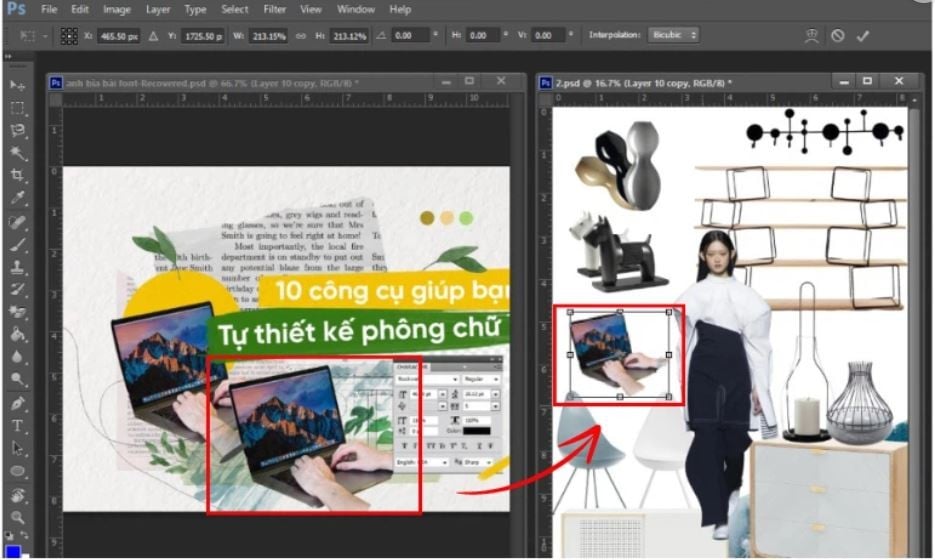 |
ជំហានទី 2: បន្ទាប់មកជ្រើសរើសស្រទាប់ដែលអ្នកចង់ចម្លង និងធ្វើឱ្យឧបករណ៍ផ្លាស់ទី។
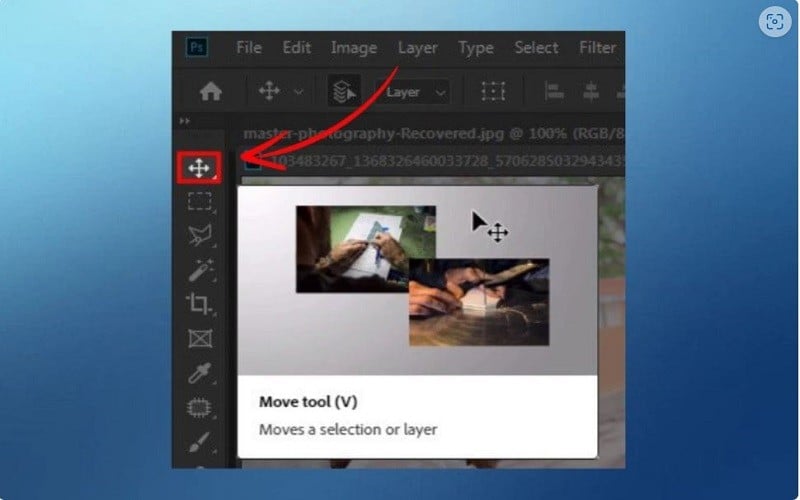 |
ជំហានទី 3: បន្ទាប់មកសង្កត់ប៊ូតុងកណ្ដុរខាងឆ្វេងហើយអូសស្រទាប់ដែលអ្នកចង់ចម្លងទៅឯកសារ PSD នៅជាប់វាបន្ទាប់មកលែងកណ្តុរដើម្បីបញ្ចប់ដំណើរការចម្លង។
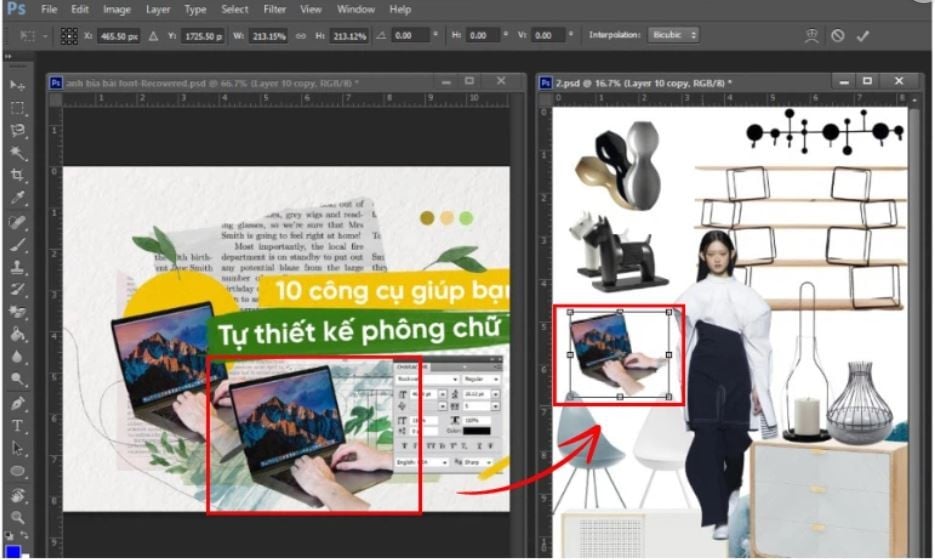 |
ការដឹងពីរបៀបចម្លងស្រទាប់ក្នុង Photoshop ជួយអ្នកសន្សំពេលវេលា បង្កើនប្រសិទ្ធភាពការងារ និងបង្កើនភាពច្នៃប្រឌិតរបស់អ្នក។ ជាមួយនឹងការណែនាំលម្អិតខាងលើ សង្ឃឹមថាអ្នកអាចចាប់យកអាថ៌កំបាំងនៃការចម្លងស្រទាប់ដើម្បីយកឈ្នះកម្មវិធី Photoshop យ៉ាងងាយស្រួល។
ប្រភព៖ https://baoquocte.vn/huong-dan-copy-layer-trong-photoshop-voi-vai-thao-tac-don-gian-276601.html



![[រូបថត] ប្រធានរដ្ឋ Luong Cuong ចូលរួមកម្មវិធីទូរទស្សន៍នយោបាយ-សិល្បៈពិសេស "ឱកាសមាស"](https://vstatic.vietnam.vn/vietnam/resource/IMAGE/2025/8/22/44ca13c28fa7476796f9aa3618ff74c4)













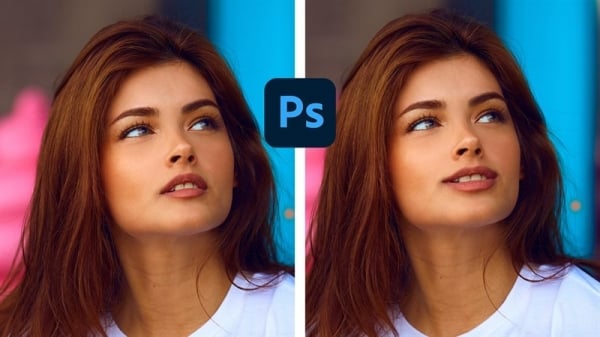





















































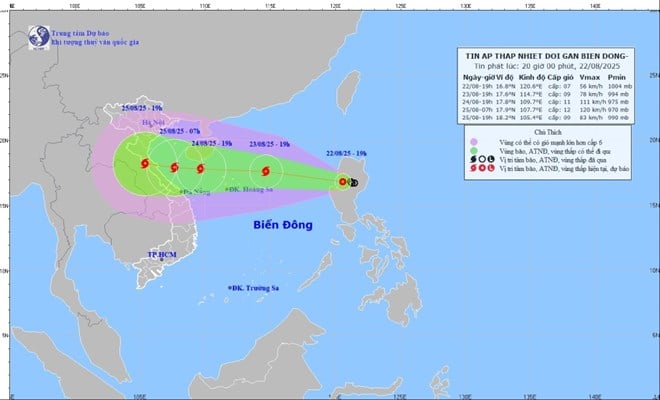
































Kommentar (0)