ត្រូវការសម្អាតគណនីដែលបានភ្ជាប់របស់អ្នក ប៉ុន្តែមិនដឹងពីរបៀបលុបគណនី Microsoft របស់អ្នកយ៉ាងរហ័សមែនទេ? សូមមើលអត្ថបទខាងក្រោមដើម្បីធ្វើវានៅលើ Windows 10!
 |
| ការណែនាំអំពីរបៀបលុបគណនី Microsoft នៅលើ Windows 10 ងាយស្រួលណាស់។ |
ប្រសិនបើអ្នកចង់លុបគណនី Microsoft ចាស់របស់អ្នក ដើម្បីបង្កើតកន្លែងសម្រាប់គណនីថ្មីមួយ សូមប្រយ័ត្ន ព្រោះការលុបមិនត្រឹមត្រូវអាចនាំឱ្យបាត់បង់ទិន្នន័យសំខាន់ៗនៅលើឧបករណ៍របស់អ្នក។ សូមមើលការណែនាំខាងក្រោម ដើម្បីលុបគណនី Microsoft របស់អ្នកនៅលើ Windows 10 យ៉ាងងាយស្រួល និងដោយសុវត្ថិភាព។
វិធីលុបគណនី Microsoft នៅលើ Windows 10 ចេញពីឧបករណ៍របស់អ្នក។
ជំហានទី 1: ចុចលើរូបតំណាងវីនដូ (ជ្រុងនៃអេក្រង់ដែលមានការ៉េតូចៗចំនួន 4) បន្ទាប់មកជ្រើសរើស ការកំណត់ (រូបតំណាងកង់) បន្ទាប់មកបន្តជ្រើសរើស គណនី ។
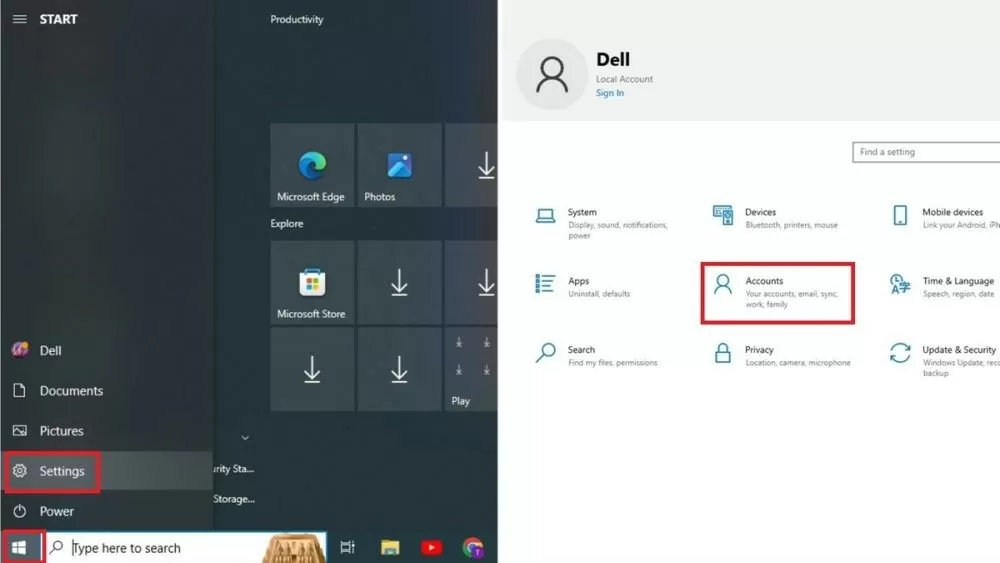 |
| ការណែនាំអំពីរបៀបលុបគណនី Microsoft នៅលើ Windows 10 ងាយស្រួលណាស់។ |
ជំហានទី 2៖ ចុច អ៊ីមែល & គណនី នៅក្រោម គណនីដែលប្រើដោយអ៊ីមែល ជ្រើសរើសអ៊ីមែលដែលអ្នកចង់លុប ហើយចុច គ្រប់គ្រង ។
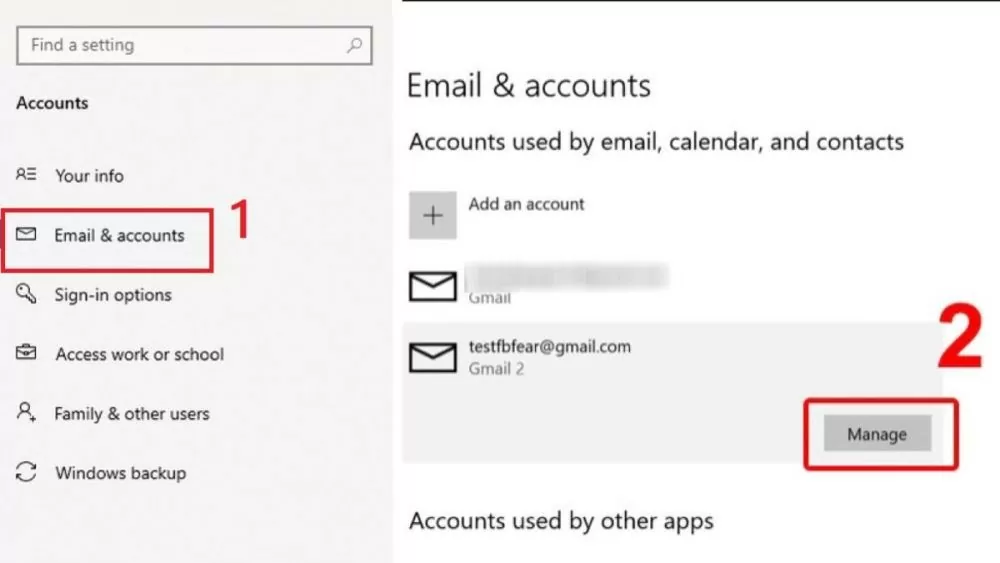 |
| ការណែនាំអំពីរបៀបលុបគណនី Microsoft នៅលើ Windows 10 ងាយស្រួលណាស់។ |
ជំហានទី 3៖ ចុច លុបគណនីចេញពីឧបករណ៍នេះ បន្ទាប់មកបញ្ជាក់ការលុបគណនី Microsoft ដោយចុច Delete ម្តងទៀត។
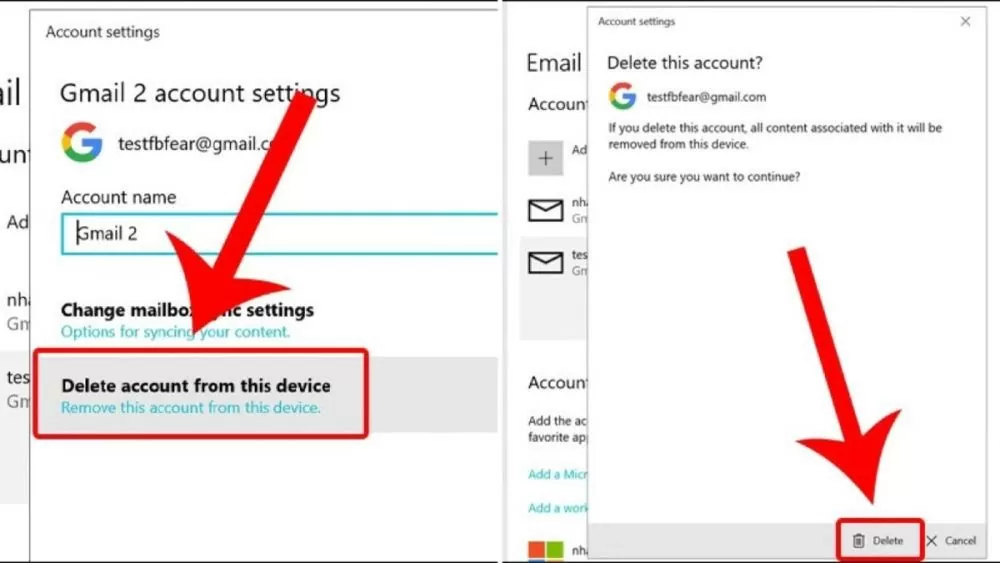 |
| ការណែនាំអំពីរបៀបលុបគណនី Microsoft នៅលើ Windows 10 ងាយស្រួលណាស់។ |
ការណែនាំអំពីរបៀបលុបគណនី Microsoft ដែលប្រើដោយកម្មវិធី
ជំហានទី 1: ធ្វើដូចគ្នានឹងជំហានទី 1 ក្នុងរបៀបលុបគណនី Microsoft នៅលើ Windows 10។ ជាដំបូង សូមជ្រើសរើស Windows (Start) -> Settings -> Accounts ។
ជំហានទី 2៖ ចុច អ៊ីមែល & គណនី នៅក្រោម គណនីដែលប្រើដោយកម្មវិធីផ្សេងទៀត ជ្រើសរើសអ៊ីមែល Microsoft (គណនី) ដែលអ្នកចង់លុបចេញពីកម្មវិធី បន្ទាប់មកចុច លុប ។
ជំហានទី 3: បន្តចុច Yes ដើម្បីបញ្ចប់ការដកគណនី Microsoft នៅលើ Windows 10 ចេញពីកម្មវិធី។
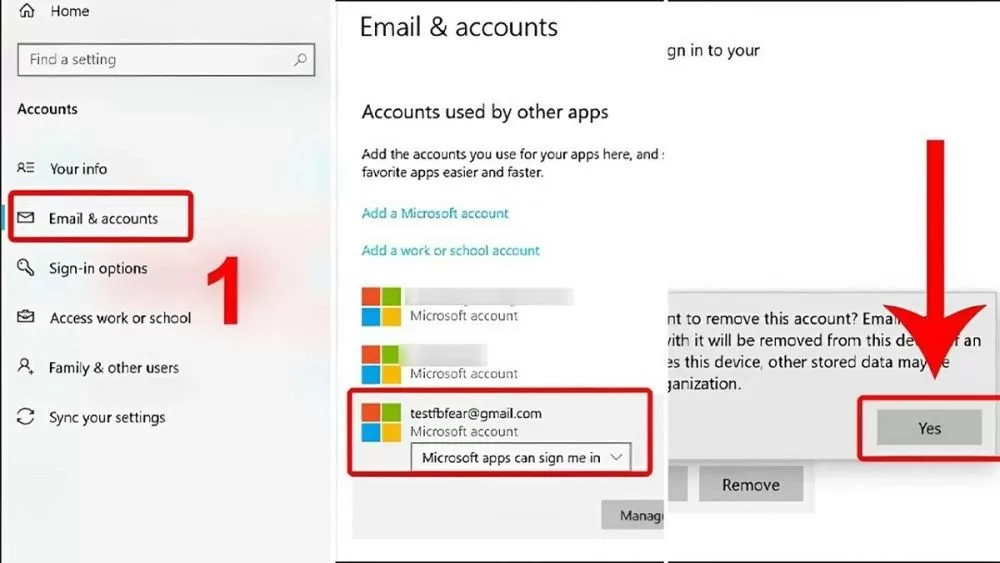 |
| ការណែនាំអំពីរបៀបលុបគណនី Microsoft នៅលើ Windows 10 ងាយស្រួលណាស់។ |
ការណែនាំដើម្បីលុបគណនី Microsoft ជាអចិន្ត្រៃយ៍នៅលើទំព័រដើម
ប្រសិនបើអ្នកចង់លុបគណនី Microsoft ដែលអ្នកលែងប្រើ ហើយមិនចាំពាក្យសម្ងាត់ សូមយោងទៅជំហានខាងក្រោម ដើម្បីលុបគណនី Microsoft ជាអចិន្ត្រៃយ៍នៅលើ Windows 10 ដោយមិនប៉ះពាល់ដល់ប្រតិបត្តិការរបស់ឧបករណ៍។
ជំហានទី 1: ចូលទៅកាន់ login.live.com ហើយចូលទៅក្នុងគណនី Microsoft ដែលអ្នកចង់លុបជាអចិន្ត្រៃយ៍នៅលើ Windows 10។
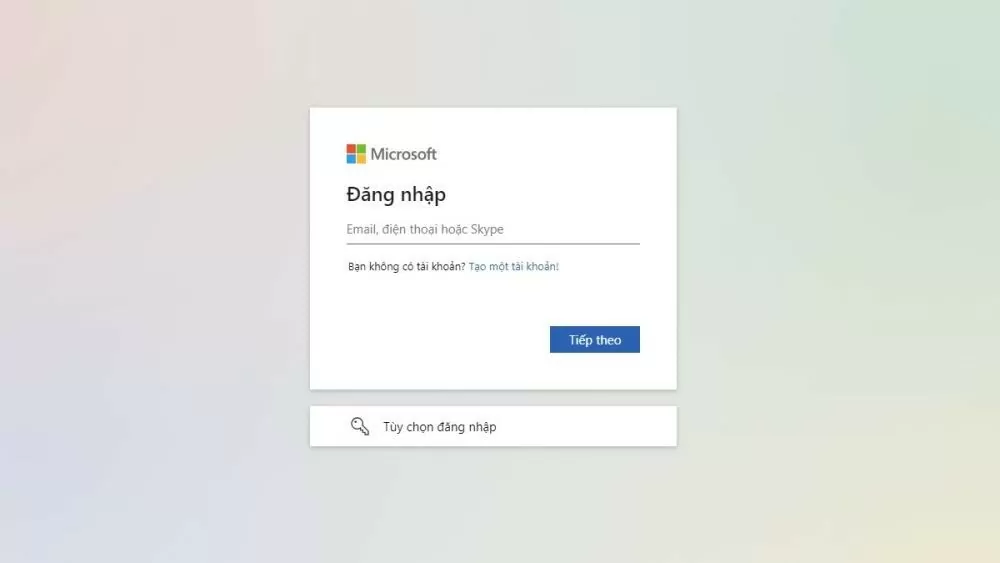 |
| ការណែនាំអំពីរបៀបលុបគណនី Microsoft នៅលើ Windows 10 ងាយស្រួលណាស់។ |
ជំហានទី 2: អានកំណត់ចំណាំពី Microsoft ហើយជ្រើសរើស Next ។ បន្ទាប់មក អានដោយប្រុងប្រយ័ត្ន និងពិនិត្យមើលធាតុទាំងអស់ដែលទាក់ទងនឹងការកំណត់បន្ទាប់ពីលុបគណនី។ ជ្រើសរើសមូលហេតុដែលអ្នកចង់លុបគណនី Microsoft របស់អ្នកជាអចិន្ត្រៃយ៍នៅលើ Windows 10 បន្ទាប់មកចុច Mark គណនីសម្រាប់ការបិទ ។
ជំហានទី 3៖ ចុច Finish ដើម្បីបញ្ជាក់ការលុបគណនី Microsoft របស់អ្នកនៅលើ Windows 10។
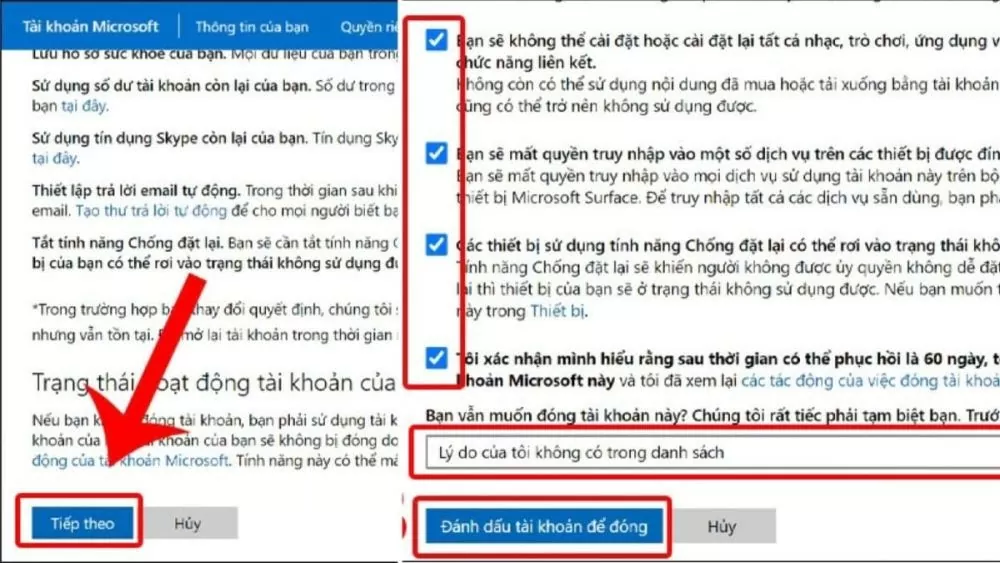 |
| ការណែនាំអំពីរបៀបលុបគណនី Microsoft នៅលើ Windows 10 ងាយស្រួលណាស់។ |
ខាងលើគឺជាខ្លឹមសារដែល abif បានសរសេរអំពីការណែនាំអំពីរបៀបដោះស្រាយបញ្ហា របៀបលុបគណនី Microsoft នៅលើ Windows 10 ដោយជោគជ័យ និងឆាប់រហ័ស។ កុំភ្លេចធ្វើតាមជំហានដែលបានរៀបរាប់ ដើម្បីសម្អាតតំណភ្ជាប់ដែលមិនចាំបាច់ ជួយឱ្យប្រព័ន្ធប្រតិបត្តិការកាន់តែមានប្រសិទ្ធភាព!
ប្រភព៖ https://baoquocte.vn/huong-dan-cach-xoa-tai-khoan-microsoft-tren-windows-10-sieu-de-279458.html



![[រូបថត] ប្រធានរដ្ឋ Luong Cuong ទទួលគណៈប្រតិភូគណៈកម្មាធិការយុវជននៃគណបក្សប្រជាធិបតេយ្យសេរីជប៉ុន](https://vstatic.vietnam.vn/vietnam/resource/IMAGE/2025/8/22/2632d7f5cf4f4a8e90ce5f5e1989194a)

![[រូបថត] នាយករដ្ឋមន្ត្រី Pham Minh Chinh ធ្វើជាប្រធានសន្និសីទបូកសរុបឆ្នាំសិក្សា ២០២៤-២០២៥ និងដាក់ពង្រាយភារកិច្ចសម្រាប់ឆ្នាំសិក្សា ២០២៥-២០២៦។](https://vstatic.vietnam.vn/vietnam/resource/IMAGE/2025/8/22/2ca5ed79ce6a46a1ac7706a42cefafae)
![[រូបថត] ប្រធានរដ្ឋ Luong Cuong ចូលរួមកម្មវិធីទូរទស្សន៍នយោបាយ-សិល្បៈពិសេស "ឱកាសមាស"](https://vstatic.vietnam.vn/vietnam/resource/IMAGE/2025/8/22/44ca13c28fa7476796f9aa3618ff74c4)


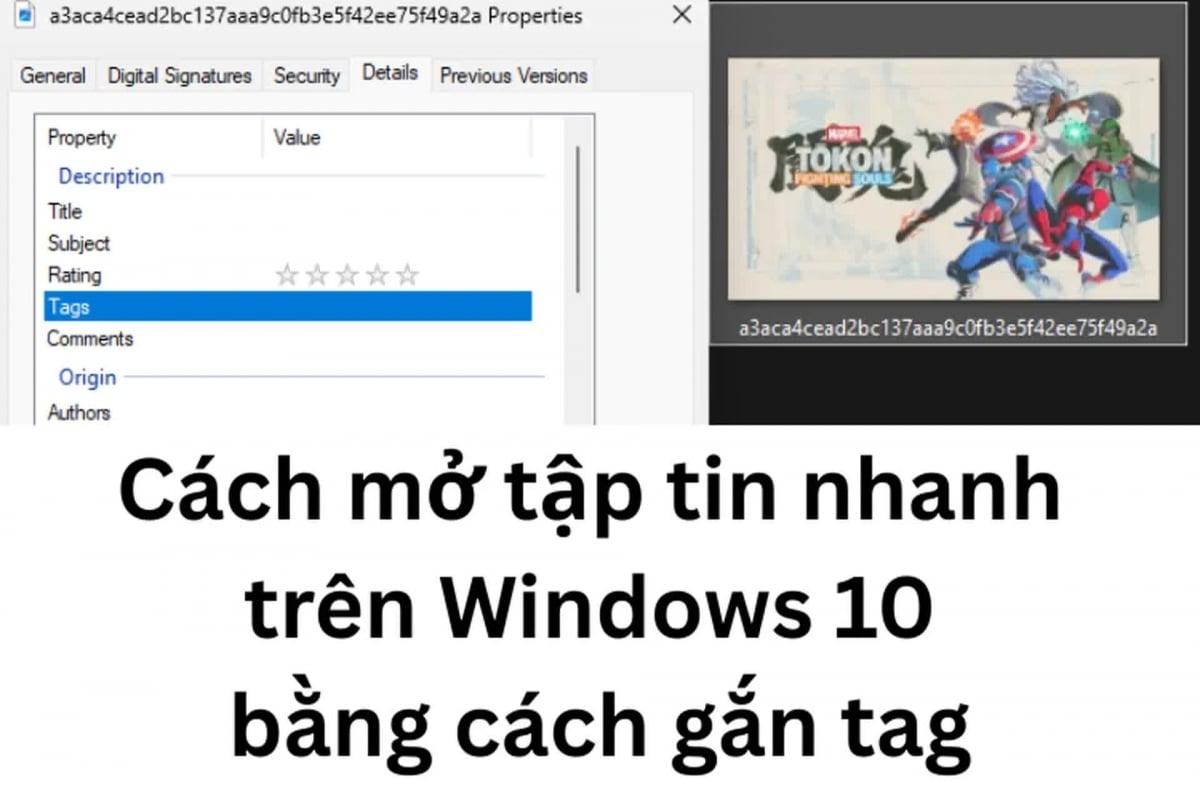



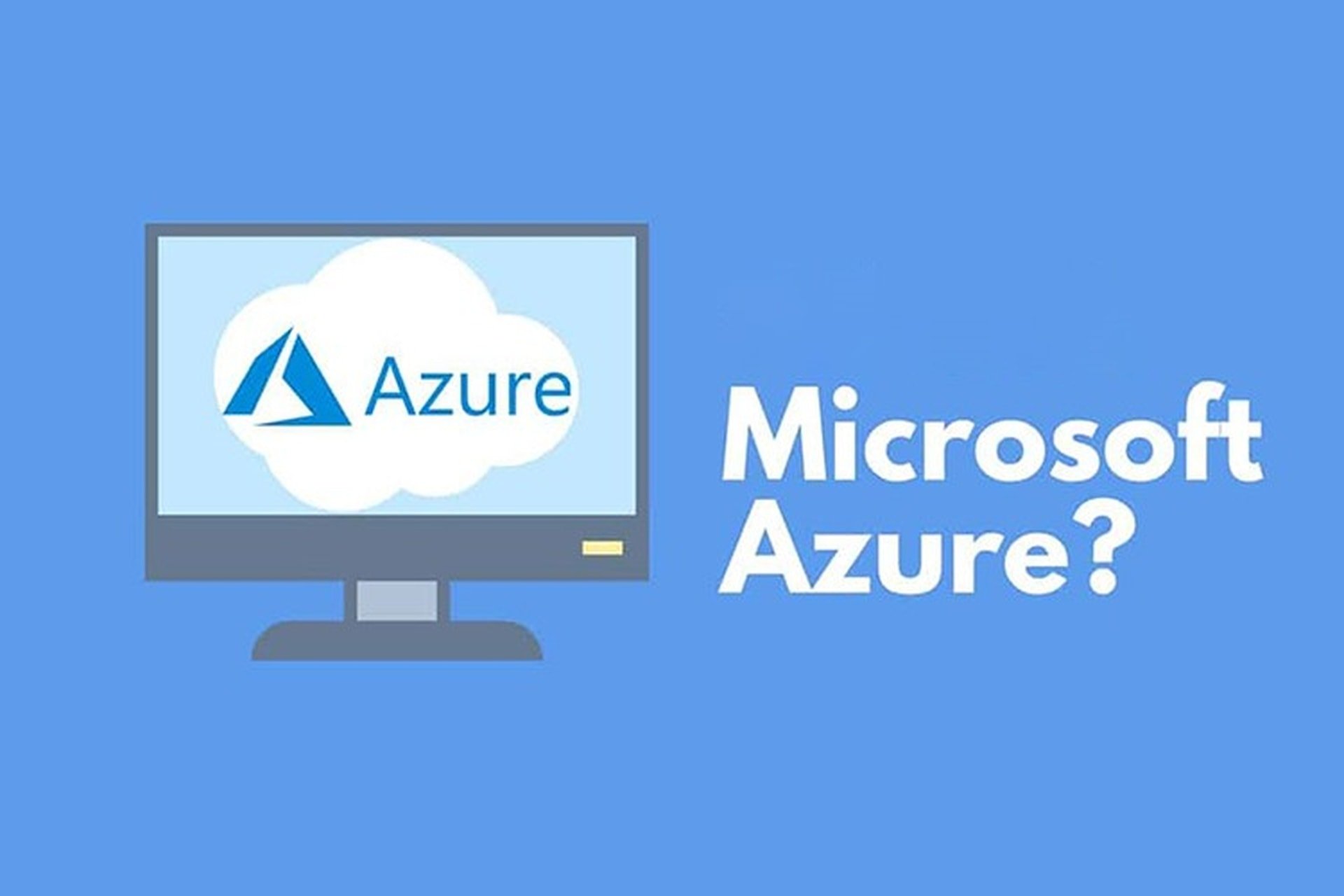

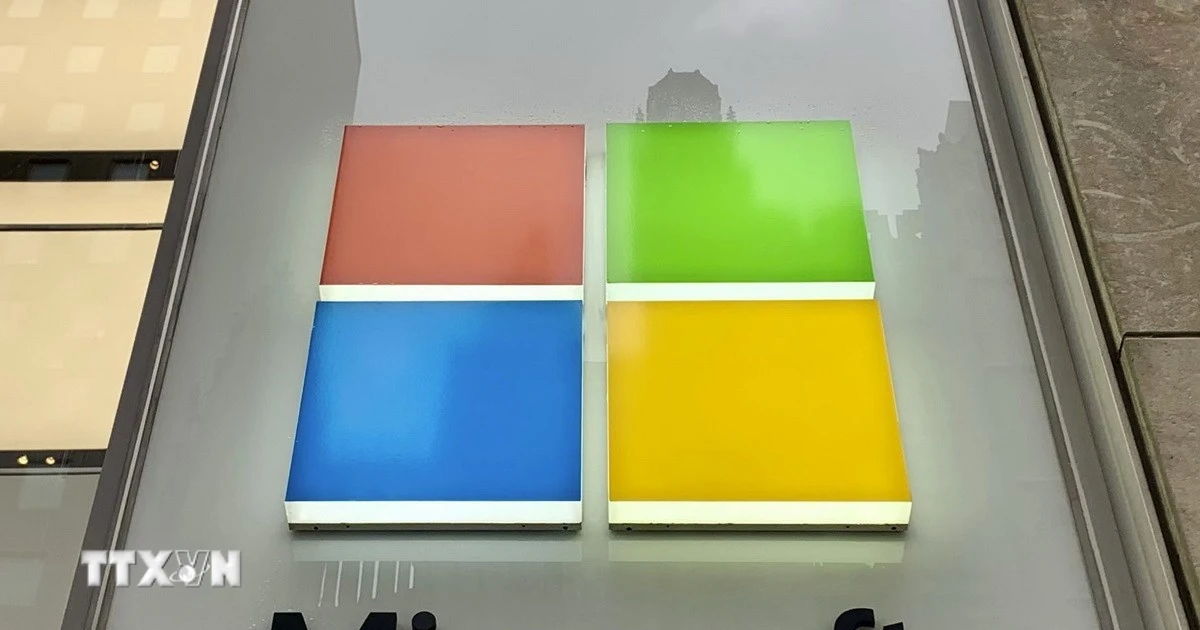










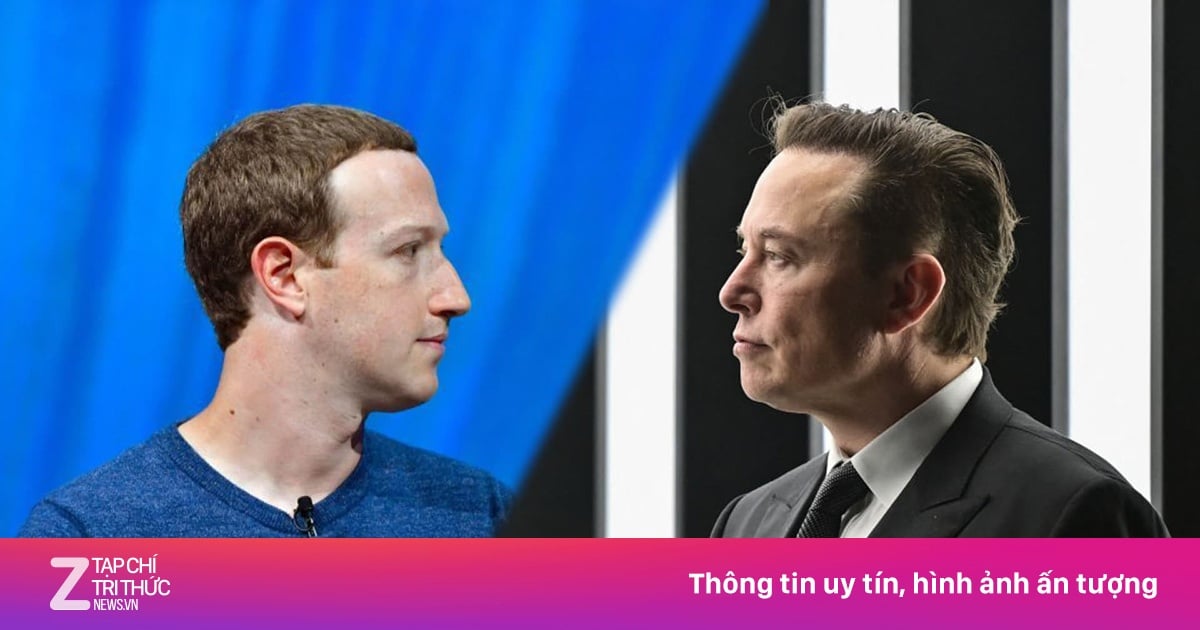







































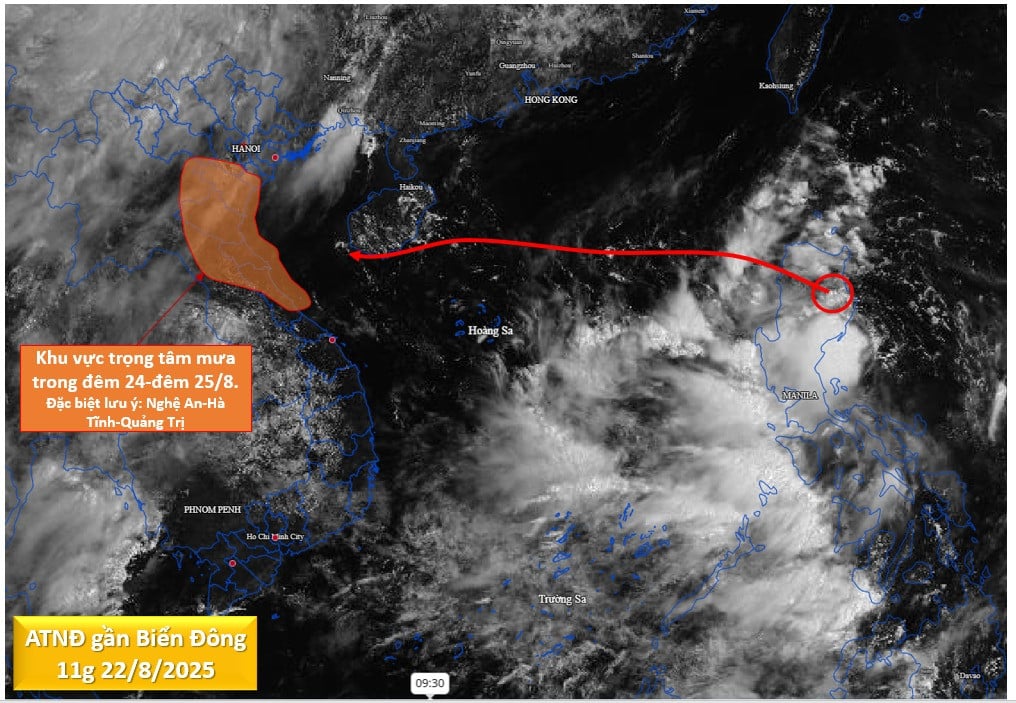






































Kommentar (0)