កំពុងរកមើលវិធីប្រើ និងរៀបចំផ្លូវកាត់ក្តារចុចសម្រាប់ Snipping Tool នៅលើ Windows 10? អត្ថបទនេះនឹងបង្ហាញអ្នកពីរបៀបថតរូបអេក្រង់ឱ្យបានរហ័ស!
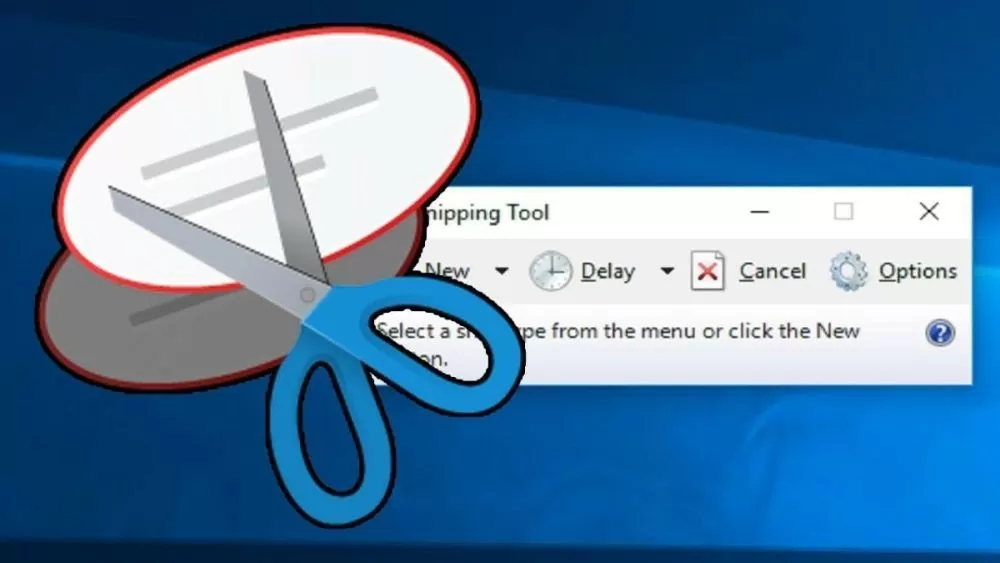 |
| របៀបប្រើផ្លូវកាត់ Snipping Tool ដើម្បីថតរូបអេក្រង់នៅលើកុំព្យូទ័ររបស់អ្នក។ |
ការណែនាំអំពីរបៀបបង្កើតផ្លូវកាត់ដើម្បីបើកឧបករណ៍ Snipping យ៉ាងរហ័ស
ការដំឡើងផ្លូវកាត់ក្តារចុចសម្រាប់ឧបករណ៍ Snipping អាចសន្សំសំចៃពេលវេលា និងការខិតខំប្រឹងប្រែងរបស់អ្នក ជាពិសេសប្រសិនបើអ្នកត្រូវការថតរូបអេក្រង់ជាញឹកញាប់។ Windows 10 មិនផ្តល់ផ្លូវកាត់ក្តារចុចដែលភ្ជាប់មកជាមួយសម្រាប់ Snipping Tool ទេ ប៉ុន្តែអ្នកអាចបង្កើតផ្លូវកាត់ក្តារចុចផ្ទាល់ខ្លួនបានយ៉ាងងាយស្រួល។ នេះគឺជាវិធីសាមញ្ញមួយចំនួនក្នុងការបង្កើតផ្លូវកាត់ដើម្បីបើក Snipping Tool យ៉ាងរហ័ស និងងាយស្រួល។
វិធីទី១៖ ការណែនាំសម្រាប់បង្កើតផ្លូវកាត់នៅលើ Desktop
ជំហានទី 1: នៅលើផ្ទៃតុ ចុចកណ្ដុរស្ដាំ ជ្រើសរើស "ថ្មី" បន្ទាប់មកជ្រើសរើស "ផ្លូវកាត់" ។
ជំហានទី 2: បន្ទាប់នៅក្នុងវាល "វាយទីតាំងរបស់ធាតុ" បញ្ចូល "snippingtool.exe" ហើយចុច "បន្ទាប់" ដើម្បីបន្ត។
ជំហានទី 3៖ ដាក់ឈ្មោះផ្លូវកាត់នេះជាជម្រើសរបស់អ្នក បន្ទាប់មកចុច "Finish" ដើម្បីបញ្ចប់ដំណើរការបង្កើត។
ជំហានទី 4: ឥឡូវនេះ អ្នកមានផ្លូវកាត់នៃ Snipping Tool នៅលើ Desktop របស់អ្នក។ គ្រាន់តែចុចពីរដងលើផ្លូវកាត់នេះ ដើម្បីបើក Snipping Tool យ៉ាងរហ័ស។
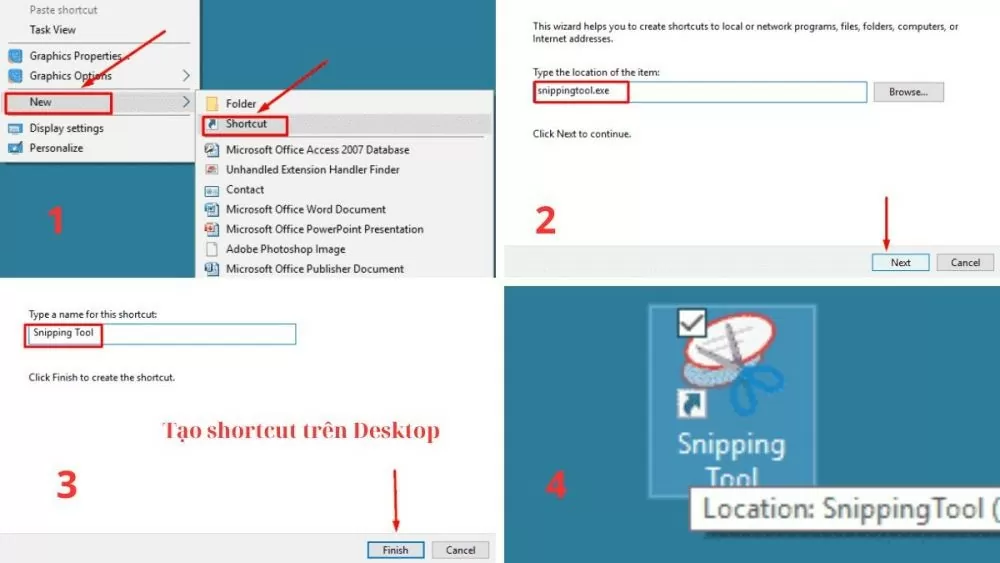 |
| របៀបប្រើផ្លូវកាត់ Snipping Tool ដើម្បីថតរូបអេក្រង់នៅលើកុំព្យូទ័ររបស់អ្នក។ |
វិធីទី 2៖ ការណែនាំសម្រាប់កំណត់គ្រាប់ចុចផ្លូវកាត់ផ្ទាល់ខ្លួន
ជំហានទី 1: បើក Start Menu ហើយស្វែងរក "Snipping Tool" ចុចកណ្ដុរស្ដាំលើរូបតំណាង Snipping Tool បន្ទាប់មកជ្រើសរើស "Properties" ដើម្បីចូលទៅកាន់ការកំណត់ផ្លូវកាត់។
ជំហានទី 2: នៅក្នុងផ្ទាំង "ផ្លូវកាត់" ចុចប្រអប់ "គ្រាប់ចុចផ្លូវកាត់" ហើយបញ្ចូលបន្សំគ្រាប់ចុចផ្លូវកាត់ដែលអ្នកចង់ប្រើ (ឧទាហរណ៍៖ Ctrl + Alt + S) ។
ជំហានទី 3: ចុច "អនុវត្ត" បន្ទាប់មក "យល់ព្រម" ដើម្បីអនុវត្ត និងរក្សាទុកការផ្លាស់ប្តូរ។
ជំហានទី 4: ចាប់ពីពេលនេះតទៅ អ្នកគ្រាន់តែត្រូវប្រើបន្សំគ្រាប់ចុចផ្លូវកាត់ដែលអ្នកទើបតែរៀបចំដើម្បីបើក Snipping Tool យ៉ាងរហ័ស និងងាយស្រួល។
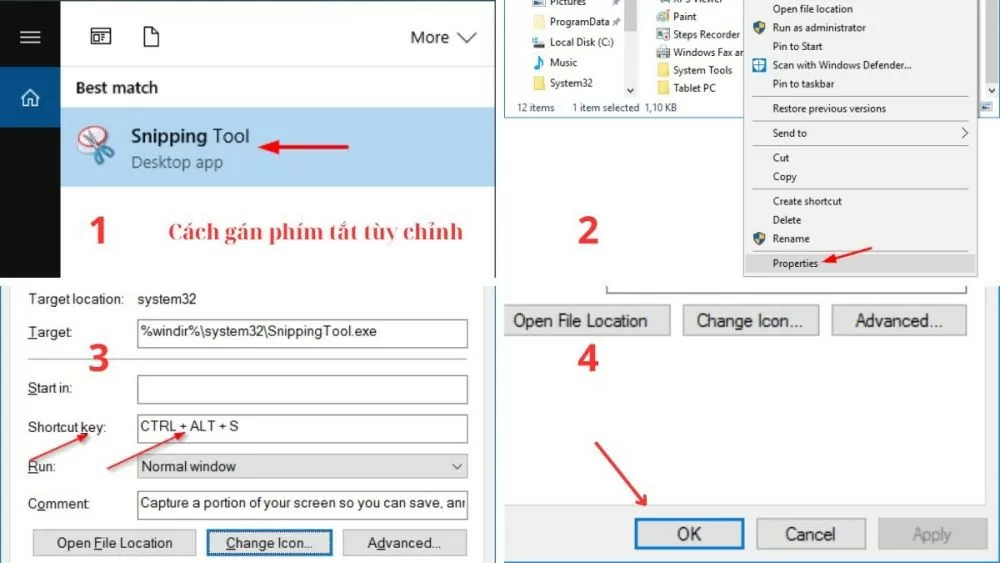 |
| របៀបប្រើផ្លូវកាត់ Snipping Tool ដើម្បីថតរូបអេក្រង់នៅលើកុំព្យូទ័ររបស់អ្នក។ |
វិធីទី 3៖ ការណែនាំអំពីរបៀបដាក់ Snipping Tool ទៅកាន់ Taskbar
នេះជាវិធីសាមញ្ញបំផុតដើម្បីចូលប្រើ Snipping Tool យ៉ាងរហ័សដោយមិនចាំបាច់ស្វែងរក ឬប្រើផ្លូវកាត់ផ្សេងទៀត។
ជំហានទី 1: បើក Start Menu ហើយវាយ "Snipping Tool" ក្នុងប្រអប់ស្វែងរក។
ជំហានទី 2: នៅពេលដែលកម្មវិធី Snipping Tool លេចឡើងក្នុងលទ្ធផលស្វែងរក ចុចខាងស្តាំលើរូបតំណាងរបស់វា ជ្រើសរើស "More" បន្ទាប់មកជ្រើសរើស "Pin to taskbar" ដើម្បីងាយស្រួលចូលប្រើ និងប្រើប្រាស់នៅពេលក្រោយ។
ជំហានទី 3 ៖ ឥឡូវនេះ រូបតំណាងឧបករណ៍ Snipping បានបង្ហាញខ្លួននៅលើរបារភារកិច្ច។ អ្នកគ្រាន់តែចុចលើរូបតំណាងនេះ ដើម្បីបើក Snipping Tool យ៉ាងរហ័ស។
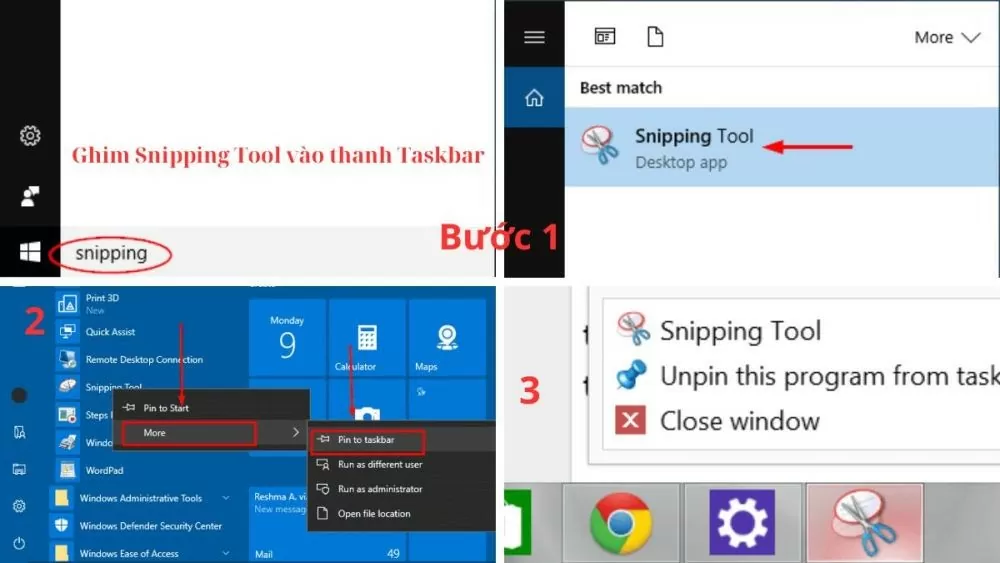 |
| របៀបប្រើផ្លូវកាត់ Snipping Tool ដើម្បីថតរូបអេក្រង់នៅលើកុំព្យូទ័ររបស់អ្នក។ |
ការណែនាំអំពីរបៀបថតរូបអេក្រង់នៅលើកុំព្យូទ័រ Windows ដោយប្រើ Snipping Tool
នៅពេលដែលអ្នកដឹងពីរបៀបប្រើផ្លូវកាត់ឧបករណ៍ Snipping ឬបើកឧបករណ៍តាមរយៈរបារស្វែងរក អ្នកនឹងឃើញចំណុចប្រទាក់ Snipping Tool ជាមួយនឹងជម្រើសចាប់យក។ ផ្លូវកាត់នេះផ្តល់នូវរបៀបជាច្រើន ចាប់ពីការថតពេញអេក្រង់រហូតដល់ការចាប់យកតំបន់ផ្ទាល់ខ្លួន ដើម្បីបំពេញតម្រូវការការថតរបស់អ្នក។
របៀប Snip ពេញអេក្រង់នៅលើកុំព្យូទ័រ
នេះគឺជាវិធីសាមញ្ញបំផុត និងលឿនបំផុតដើម្បីចាប់យកមាតិកាទាំងមូលដែលបង្ហាញនៅលើអេក្រង់កុំព្យូទ័ររបស់អ្នក។ ដើម្បីចាប់យកអេក្រង់ទាំងមូល គ្រាន់តែចុចគ្រាប់ចុច "Prt Sc" ឬបើក Snipping Tool ពី Taskbar ហើយជ្រើសរើសរបៀប "Full-screen Snip"។ ភ្លាមៗ អេក្រង់ទាំងមូលនឹងត្រូវបានថត ហើយអ្នកអាចកែសម្រួល ឬរក្សាទុករូបថតអេក្រង់បានយ៉ាងងាយស្រួល។
មុខងារ Window Snip នៅលើកុំព្យូទ័រ
របៀបនេះមានប្រយោជន៍នៅពេលអ្នកគ្រាន់តែចង់ចាប់យកបង្អួចសកម្មជាក់លាក់មួយ។ បន្ទាប់ពីចុចគ្រាប់ចុចរូបសញ្ញា Windows + Shift + S ឬចុចលើរូបតំណាងឧបករណ៍ Snipping នៅលើរបារភារកិច្ច ហើយជ្រើសរើស "Window Snip" ផ្លាស់ទីទស្សន៍ទ្រនិចកណ្ដុរទៅបង្អួចដែលអ្នកចង់ចាប់យក ហើយចុចដើម្បីកត់ត្រាមាតិកាទាំងមូលនៃបង្អួចនោះ។
របៀប Snip ចតុកោណនៅលើកុំព្យូទ័រ
របៀប "Rectangular Snip" អនុញ្ញាតឱ្យអ្នកជ្រើសរើសផ្ទៃចតុកោណកែងនៅលើអេក្រង់ដោយសេរីដើម្បីថត។ បន្ទាប់ពីដំឡើងផ្លូវកាត់ឧបករណ៍ Snipping សូមជ្រើសរើស "Rectangular Snip" ហើយសង្កត់ប៊ូតុងកណ្ដុរខាងឆ្វេង បន្ទាប់មកអូសដើម្បីគូសរង្វង់មាតិកាដែលអ្នកចង់ថត។ ដរាបណាអ្នកលែងប៊ូតុងកណ្ដុរ ឧបករណ៍ Snipping នឹងចាប់យកតំបន់ដែលអ្នកបានជ្រើសរើសដោយស្វ័យប្រវត្តិ។
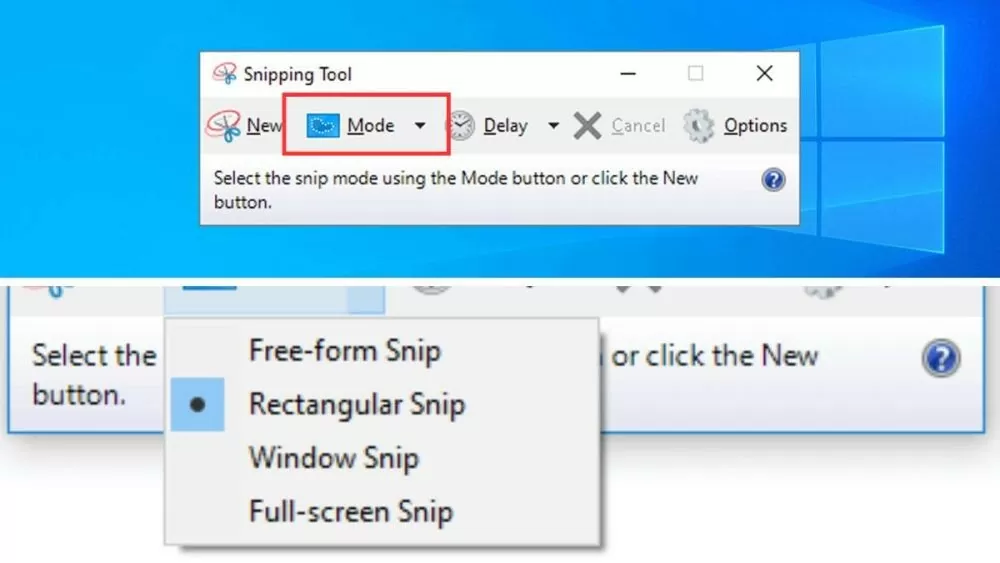 |
| របៀបប្រើផ្លូវកាត់ Snipping Tool ដើម្បីថតរូបអេក្រង់នៅលើកុំព្យូទ័ររបស់អ្នក។ |
Free-form Snip mode នៅលើកុំព្យូទ័រ
របៀប "Free-form Snip" ផ្តល់នូវភាពបត់បែនអតិបរមាក្នុងការជ្រើសរើសតំបន់ចាប់យក។ អ្នកអាចគូររូបរាងណាមួយជុំវិញតំបន់ដែលអ្នកចង់ថត។ ដំបូងបើក Snipping Tool ហើយជ្រើសរើស "Free-form Snip"។ បន្ទាប់មក សង្កត់ប៊ូតុងកណ្ដុរខាងឆ្វេង ហើយគូរដោយសេរីជុំវិញតំបន់ដែលអ្នកចង់ថត។ នៅពេលអ្នកលែងប៊ូតុងកណ្ដុរ ឧបករណ៍ Snipping នឹងចាប់យកតំបន់ដែលអ្នកទើបតែគូរ។
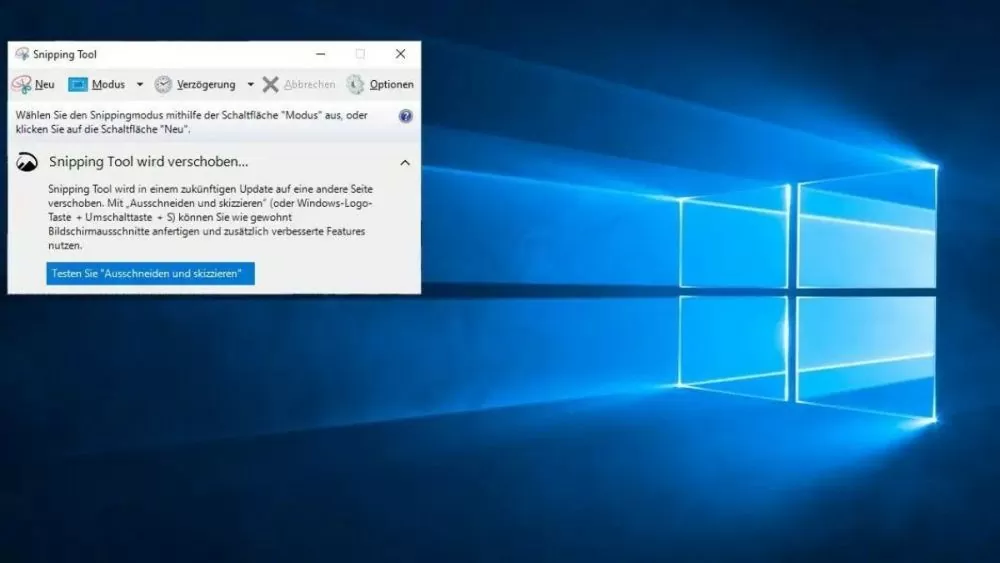 |
| របៀបប្រើផ្លូវកាត់ Snipping Tool ដើម្បីថតរូបអេក្រង់នៅលើកុំព្យូទ័ររបស់អ្នក។ |
ការណែនាំជាជំហាន ៗ ដើម្បីថតរូបអេក្រង់ដោយប្រើឧបករណ៍ Snipping
ជំហានទី 1: បើក Snipping Tool ដោយប្រើផ្លូវកាត់ដែលបានដំឡើង ឬស្វែងរក "Snipping Tool" នៅក្នុង Start Menu ។
ជំហានទី 2៖ ជ្រើសរើសរបៀបថតដែលសាកសមនឹងតម្រូវការរបស់អ្នក ដូចជាអេក្រង់ពេញ បង្អួច តំបន់ផ្ទាល់ខ្លួន ឬដោយដៃទទេ។
ជំហានទី 3៖ ថតរូបដោយអនុវត្តប្រតិបត្តិការសមស្របនឹងទម្រង់ថតដែលអ្នកបានជ្រើសរើស។
ជំហានទី 4: បន្ទាប់ពីថតរូបអេក្រង់ អ្នកអាចកែសម្រួលរូបភាពដោយប្រើឧបករណ៍របស់ Snipping Tool បន្ទាប់មករក្សាទុក ឬចែករំលែករូបថតអេក្រង់។
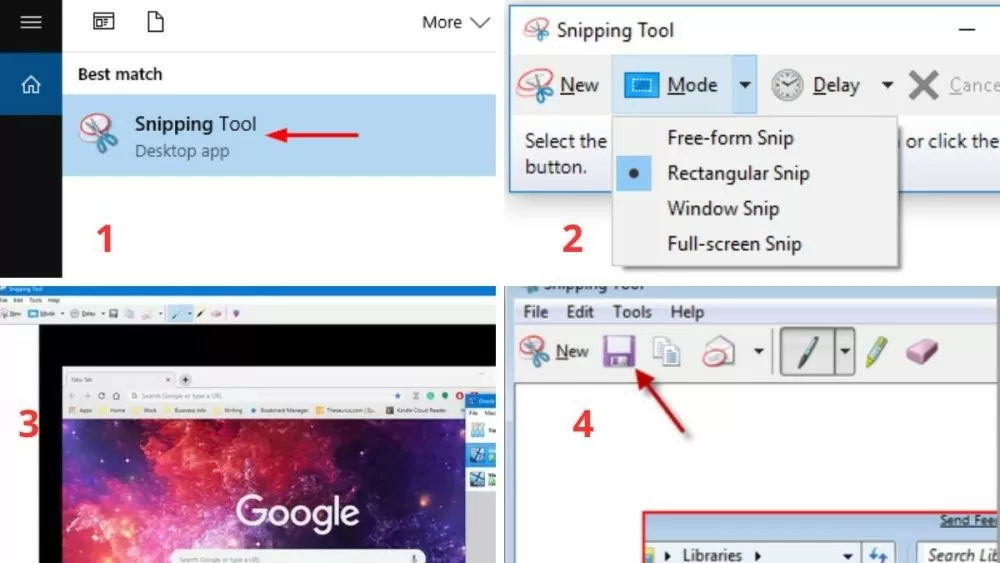 |
| របៀបប្រើផ្លូវកាត់ Snipping Tool ដើម្បីថតរូបអេក្រង់នៅលើកុំព្យូទ័ររបស់អ្នក។ |
តាមរយៈការស្ទាត់ជំនាញផ្លូវកាត់ Snipping Tool អ្នកនឹងបង្កើនប្រសិទ្ធភាពការងាររបស់អ្នក និងសន្សំសំចៃពេលវេលាច្រើន។ សង្ឃឹមថាអត្ថបទនេះបានជួយអ្នកឱ្យយល់កាន់តែច្បាស់ពីរបៀបប្រើ និងរៀបចំផ្លូវកាត់នៅលើ Windows 10។ សាកល្បងវាហើយ រកឃើញ មុខងារដែលមានប្រយោជន៍បន្ថែមទៀត ដើម្បីបង្កើនប្រសិទ្ធភាពការងារ និងការសិក្សារបស់អ្នក។
ប្រភព៖ https://baoquocte.vn/cach-su-dung-phim-tat-snipping-tool-de-chup-man-hinh-tren-may-tinh-279591.html









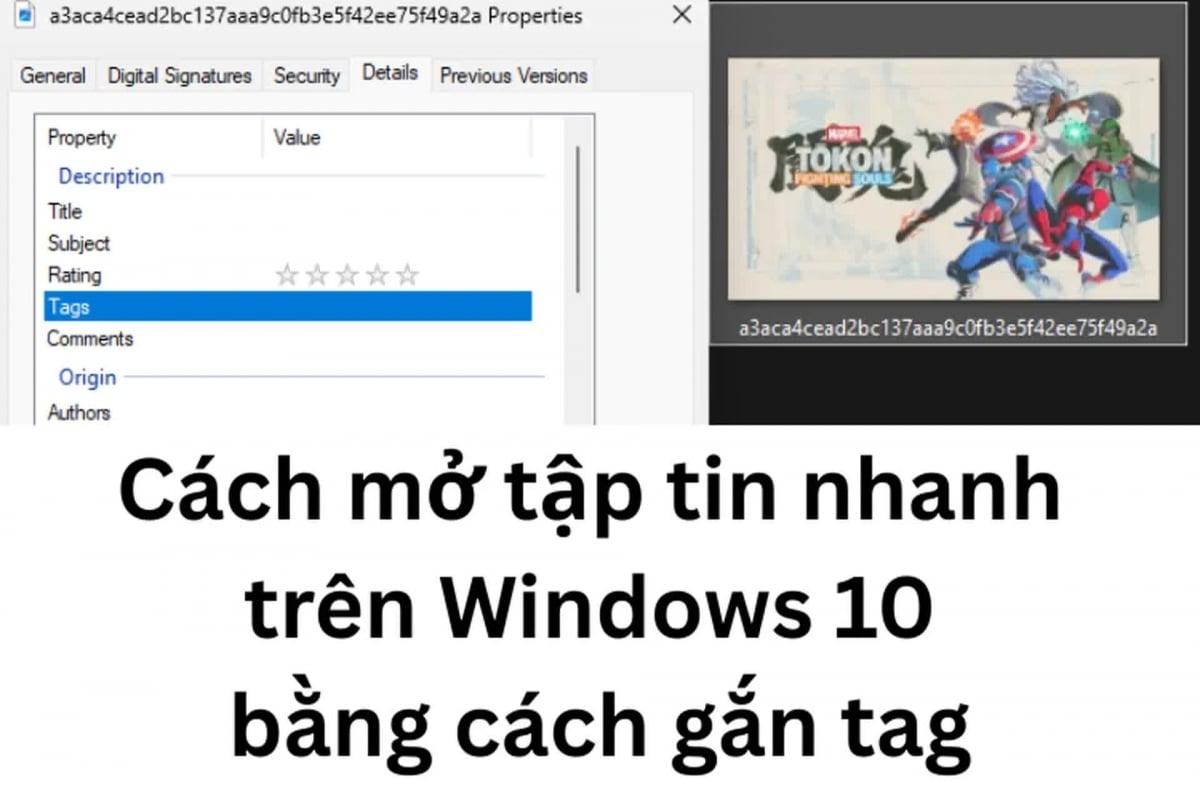
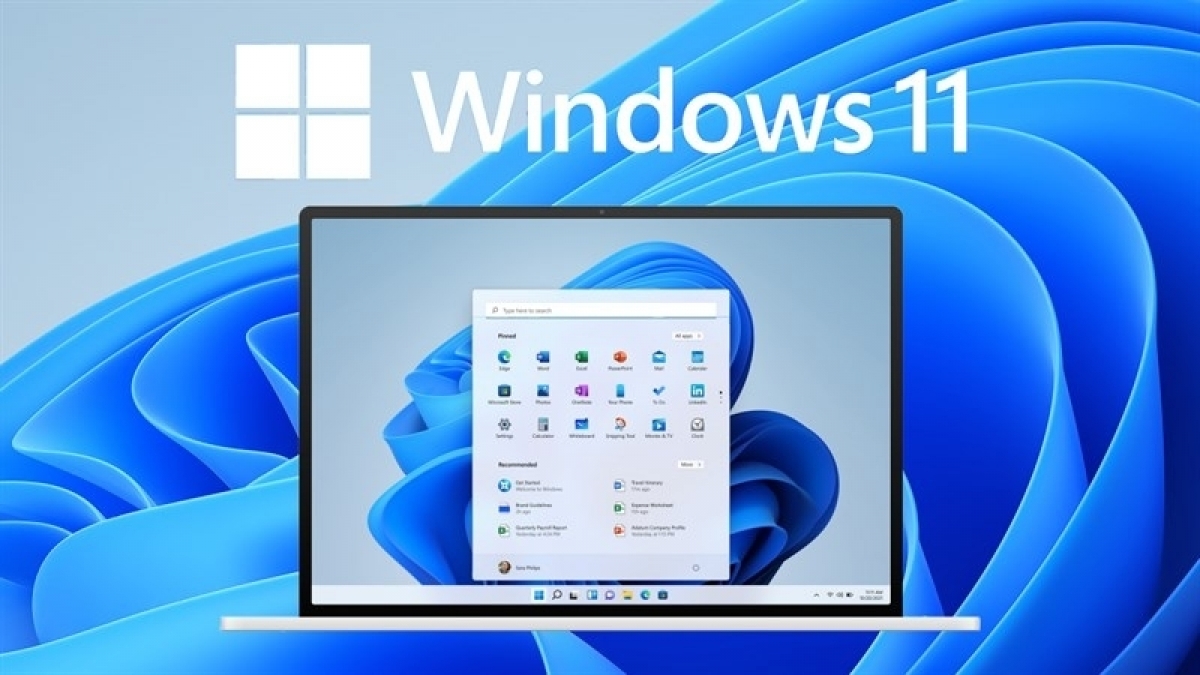




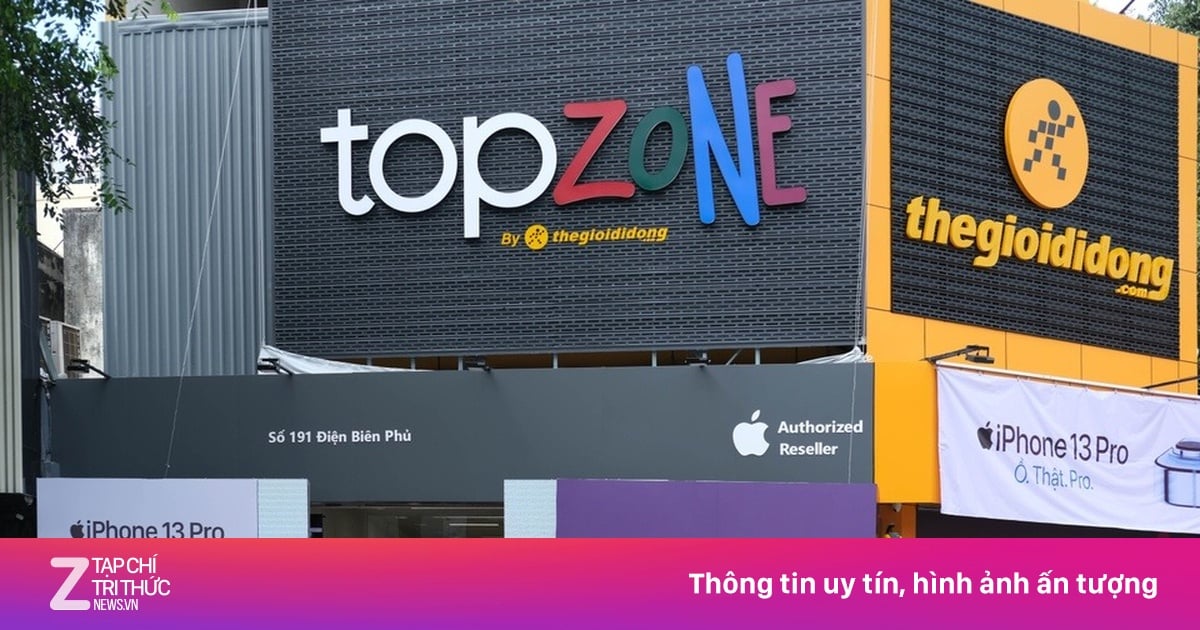

















![[រូបថត] ប្រធានរដ្ឋ Luong Cuong ចូលរួមកម្មវិធីទូរទស្សន៍នយោបាយ-សិល្បៈពិសេស "ឱកាសមាស"](https://vstatic.vietnam.vn/vietnam/resource/IMAGE/2025/8/22/44ca13c28fa7476796f9aa3618ff74c4)



























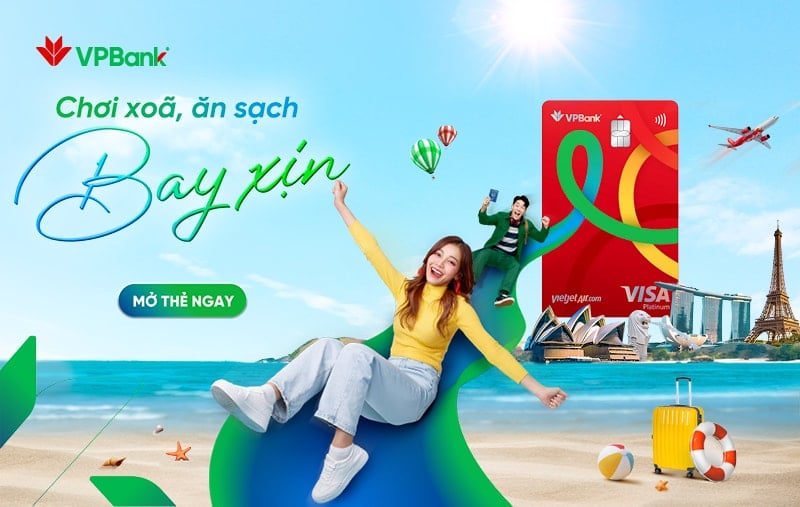









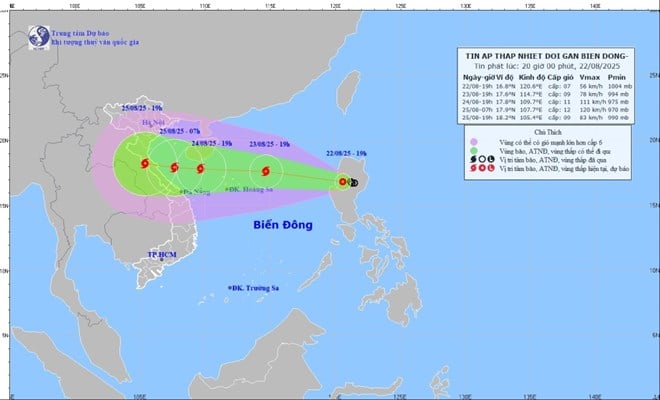









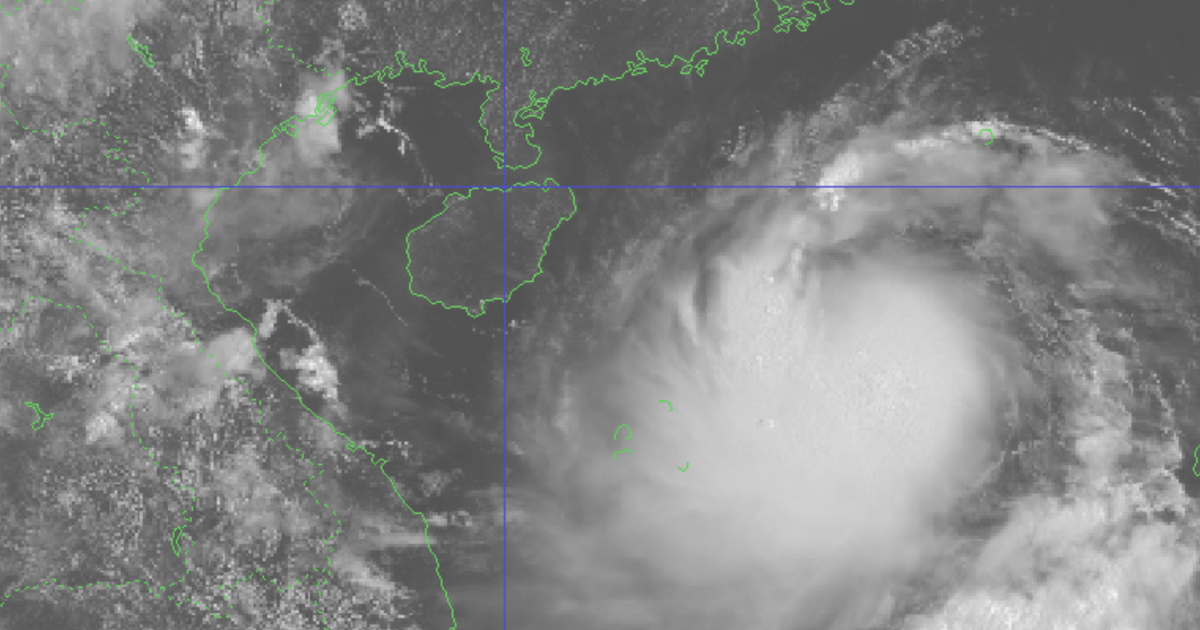





















Kommentar (0)