Zoom គឺជាវេទិកាប្រជុំអនឡាញដ៏ពេញនិយម ហើយត្រូវបានប្រើប្រាស់ដោយមនុស្សជាច្រើននាពេលបច្ចុប្បន្ននេះ។ អត្ថបទនេះនឹងណែនាំអ្នកពីរបៀបដំឡើង Zoom នៅលើ MacBook យ៉ាងងាយស្រួល!
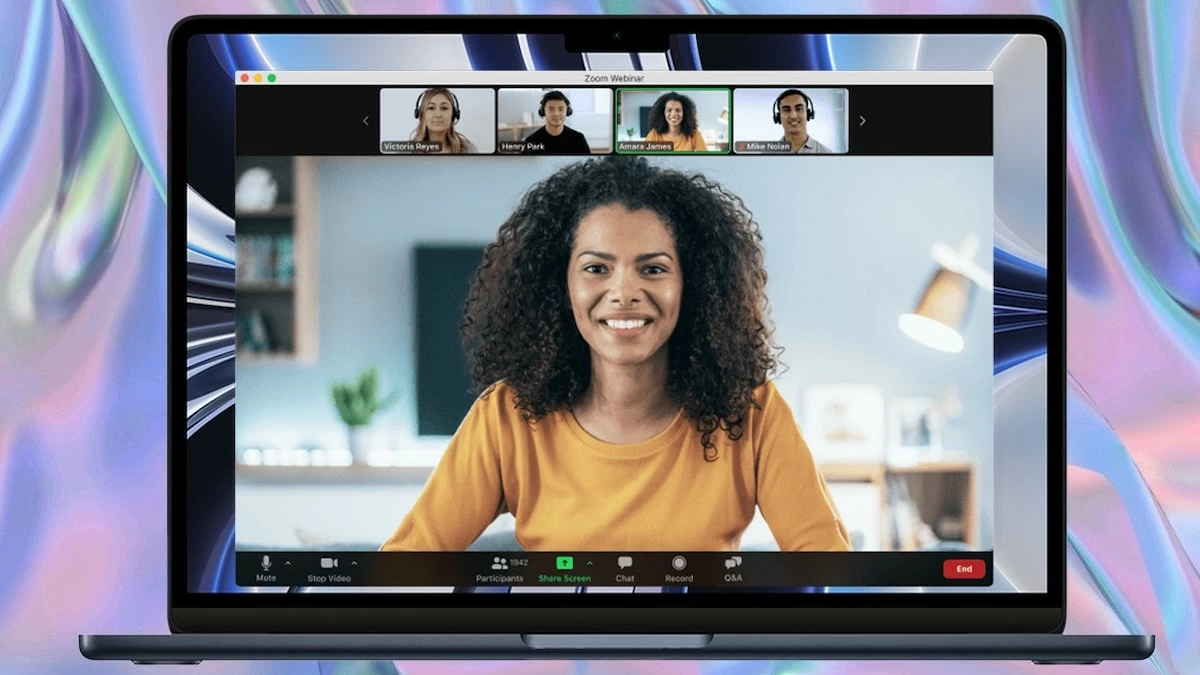 |
Zoom គឺជាវេទិកាប្រជុំអនឡាញដ៏ពេញនិយមសម្រាប់ការងារ និងការសិក្សា។ ជាមួយនឹង Zoom នៅលើ MacBook អ្នកអាចចូលរួមការប្រជុំ សិក្សាតាមអ៊ីនធឺណិត ឬជជែកបានយ៉ាងងាយស្រួល។ អត្ថបទនេះនឹងណែនាំអ្នកពីរបៀបដំឡើង Zoom នៅលើ MacBook យ៉ាងងាយស្រួល!
ពង្រីកការណែនាំអំពីការដំឡើង MacBook
របៀបអនុញ្ញាតការដំឡើង
មុនពេលទាញយក Zoom សម្រាប់ MacBook អ្នកត្រូវប្រាកដថាឧបករណ៍របស់អ្នកបំពេញតាមតម្រូវការប្រព័ន្ធរបស់កម្មវិធី។ Zoom គាំទ្រ macOS X កំណែ 10.10 និងក្រោយ។ ប្រសិនបើ MacBook របស់អ្នកត្រូវគ្នា សូមបន្តផ្តល់ការអនុញ្ញាតការដំឡើង Zoom ដោយធ្វើតាមជំហានទាំងនេះ៖
ជំហានទី 1: ចុចរូបតំណាង Apple នៅជ្រុងខាងឆ្វេងខាងលើនៃអេក្រង់ MacBook របស់អ្នក បន្ទាប់មកជ្រើសរើស "System Preferences" ពីម៉ឺនុយទម្លាក់ចុះ។
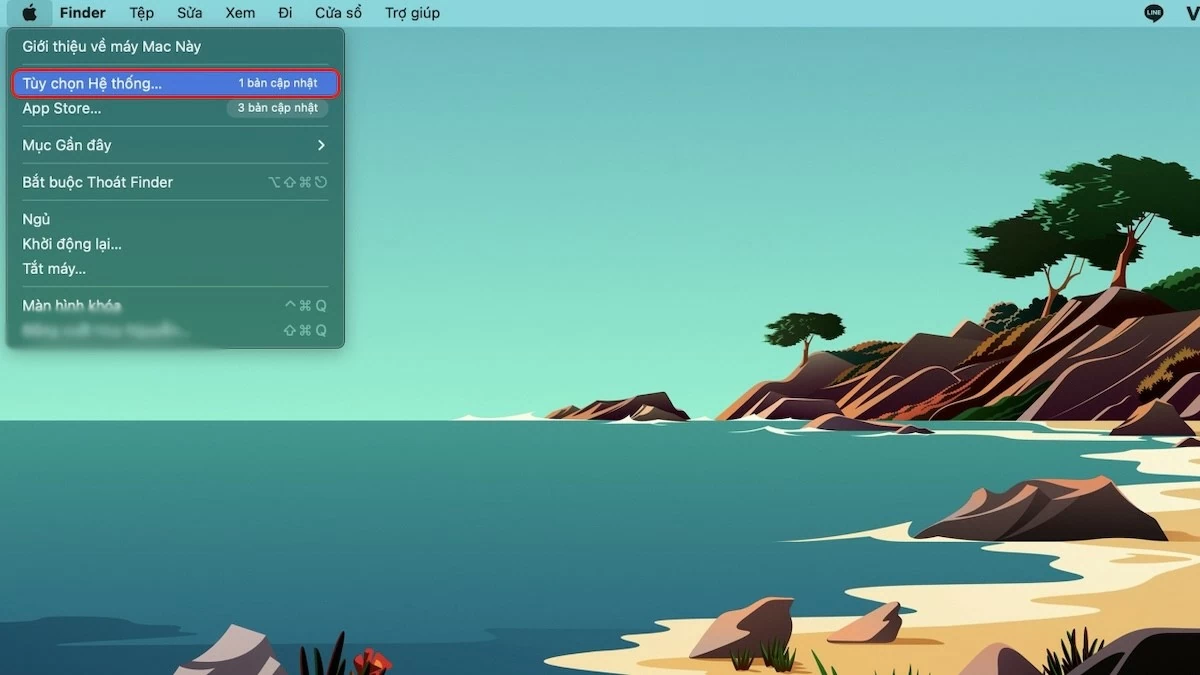 |
ជំហានទី 2៖ បន្តជ្រើសរើស "សុវត្ថិភាព និងឯកជន" នៅក្នុងផ្នែកការកំណត់។
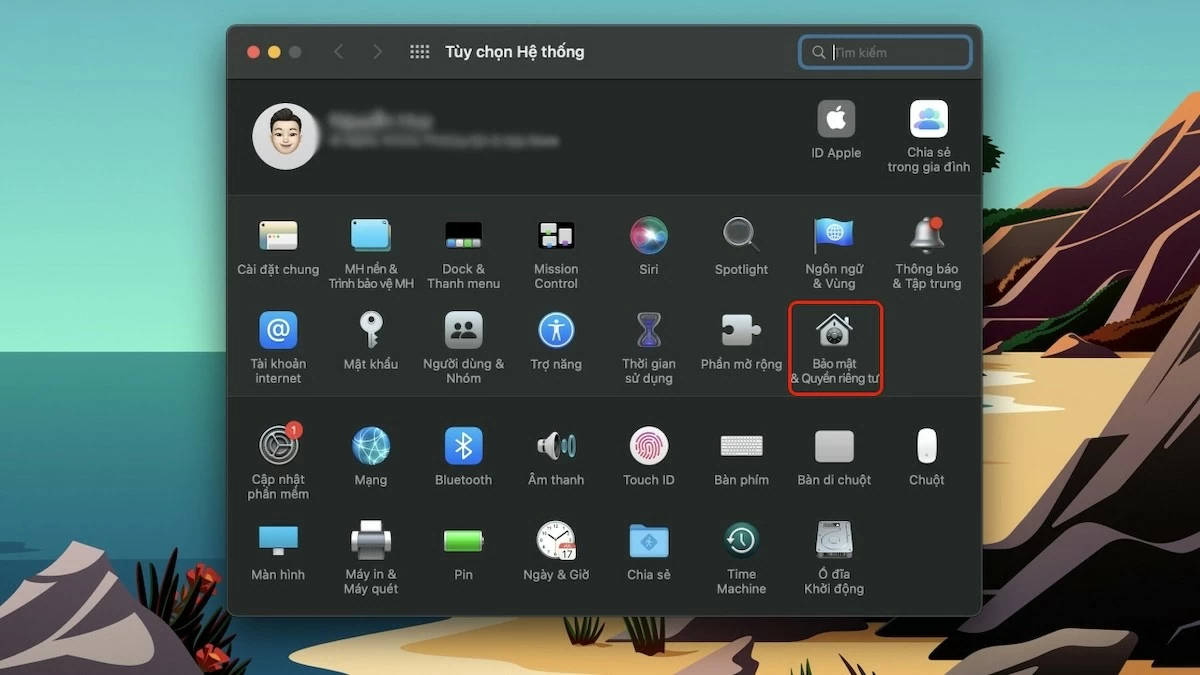 |
ជំហានទី 3៖ ចុចរូបតំណាងចាក់សោ ដើម្បីផ្តល់សិទ្ធិចូលប្រើ។
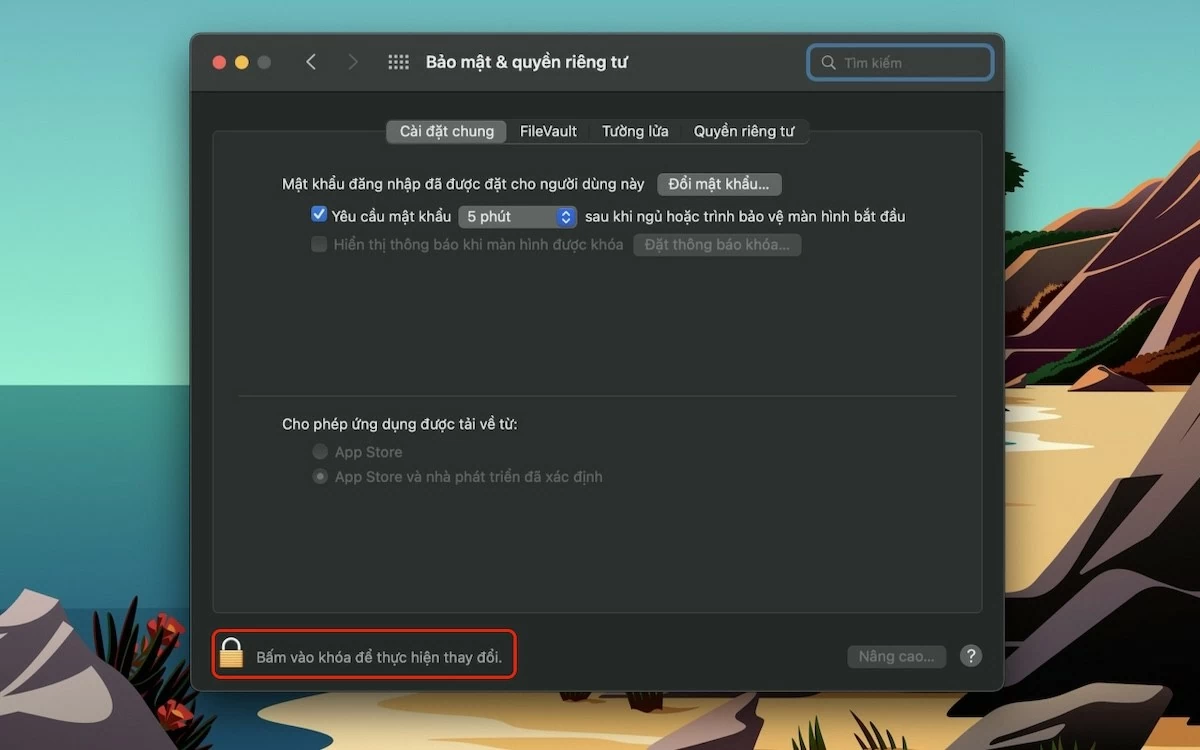 |
ជំហានទី 4: ជ្រើសរើស "ប្រើពាក្យសម្ងាត់" ហើយបញ្ចូលពាក្យសម្ងាត់ MacBook របស់អ្នក។
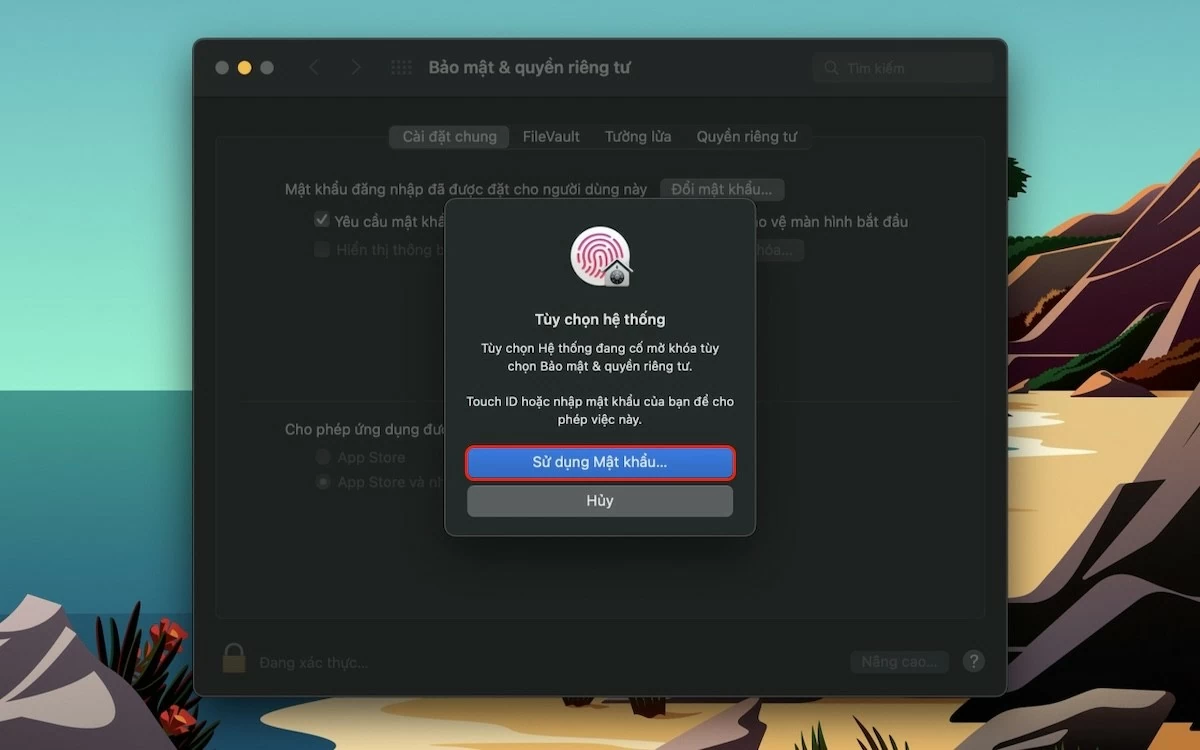 |
ជំហានទី 5: នៅពេលដោះសោរួច សូមជ្រើសរើស "App Store and identified developers" ដើម្បីផ្តល់សិទ្ធិចូលប្រើ Zoom នៅលើ MacBook ។
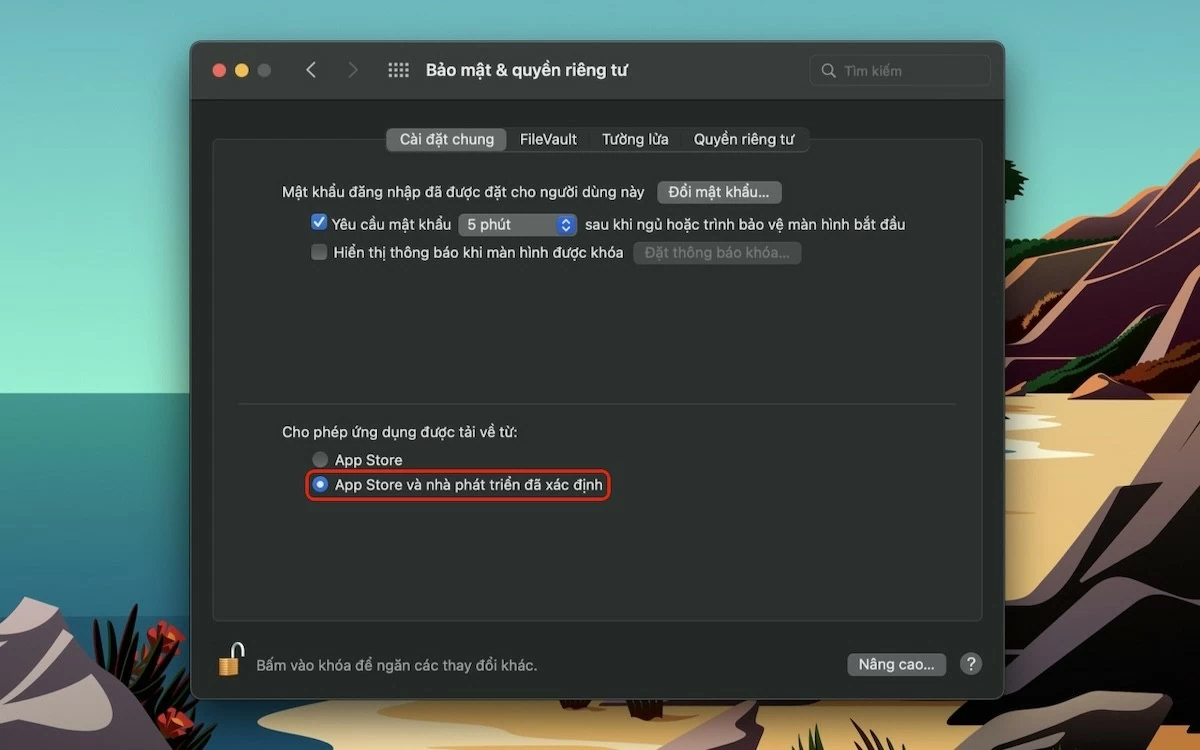 |
ជំហានដើម្បីដំឡើង Zoom Macbook
ជំហានទី 1: បើកកម្មវិធីរុករករបស់អ្នក ហើយចូលទៅកាន់គេហទំព័រ Zoom ។ នៅក្នុងផ្នែក Zoom Desktop Client ចុចប៊ូតុង "Download" ដើម្បីទាញយកកម្មវិធី Zoom ទៅកាន់ MacBook របស់អ្នក។
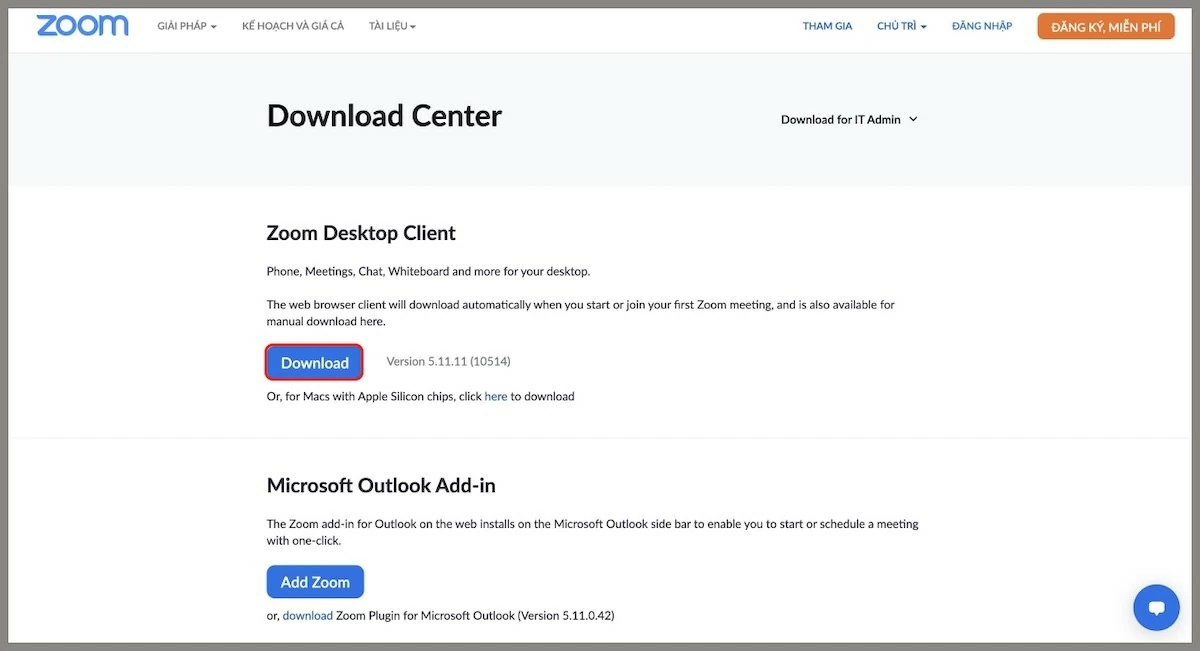 |
ជំហានទី 2: នៅពេលដែលការទាញយកបានបញ្ចប់ ឯកសារដំឡើង Zoom នឹងត្រូវបានរក្សាទុកនៅក្នុងថត "Downloads" នៅលើ MacBook របស់អ្នក។
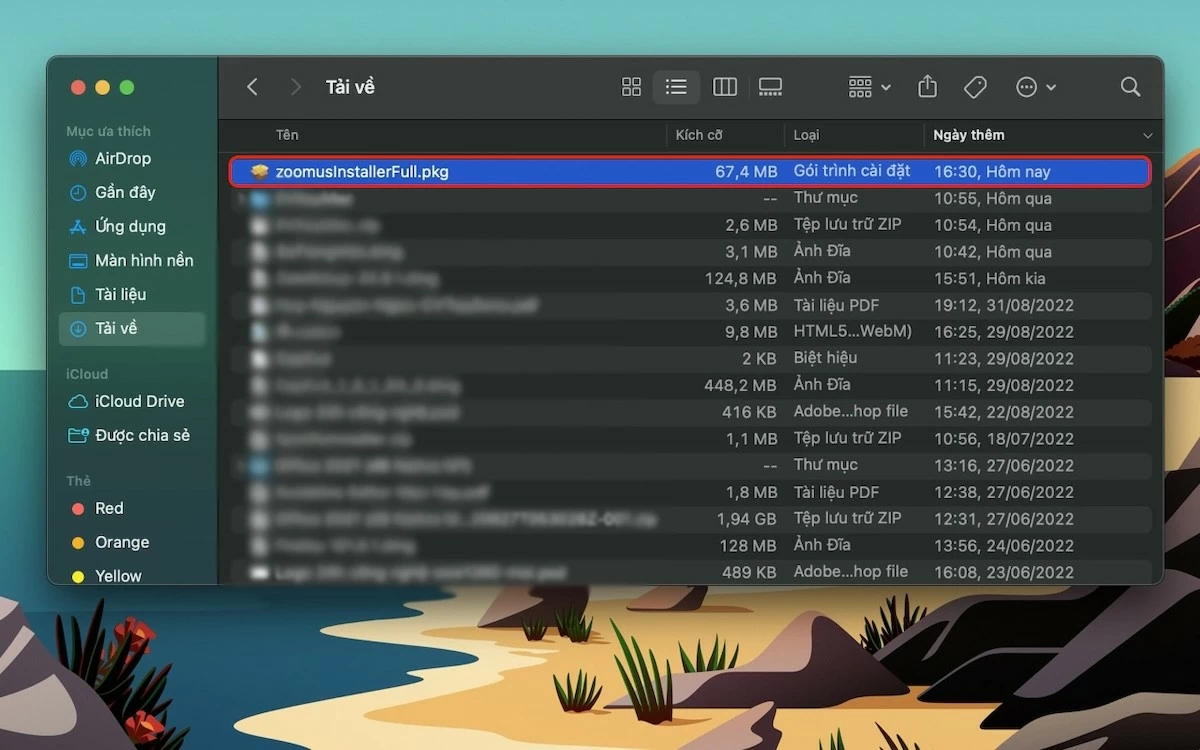 |
ជំហានទី 3: ចុច "បន្ត" បន្ទាប់មកជ្រើសរើស "ប្រើពាក្យសម្ងាត់" ដើម្បីផ្តល់សិទ្ធិចូលប្រើ។
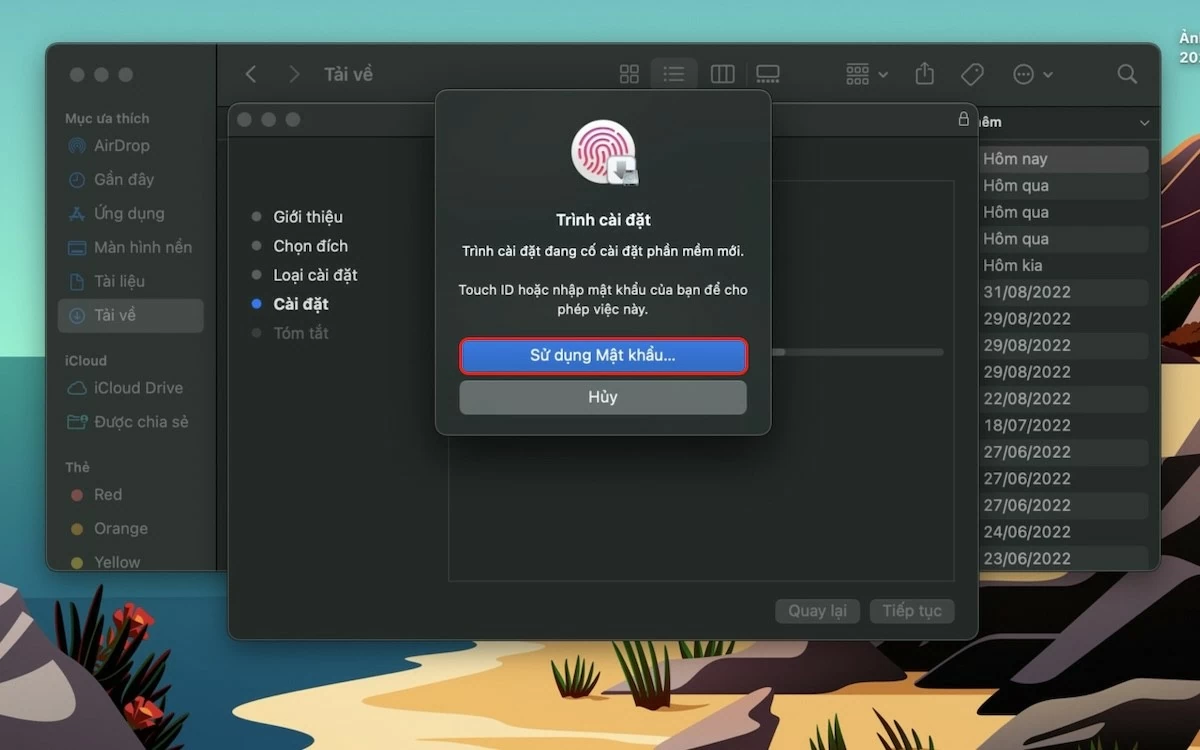 |
ជំហានទី 4: ចុច "ដំឡើង" ដើម្បីចាប់ផ្តើមដំណើរការនៃការដំឡើង Zoom នៅលើ MacBook ។
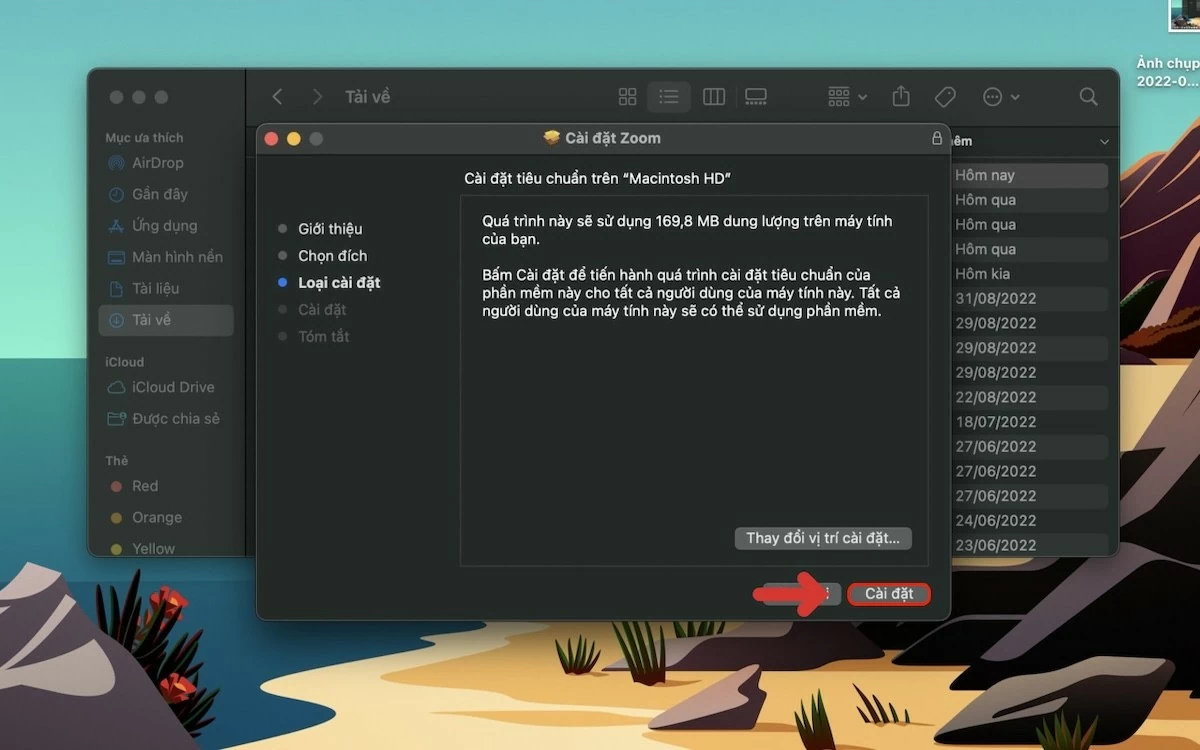 |
ជំហានទី 5: នៅពេលដែលការដំឡើងត្រូវបានបញ្ចប់សូមចុច "បិទ" ហើយបន្ទាប់មកជ្រើស "បញ្ចប់" ។
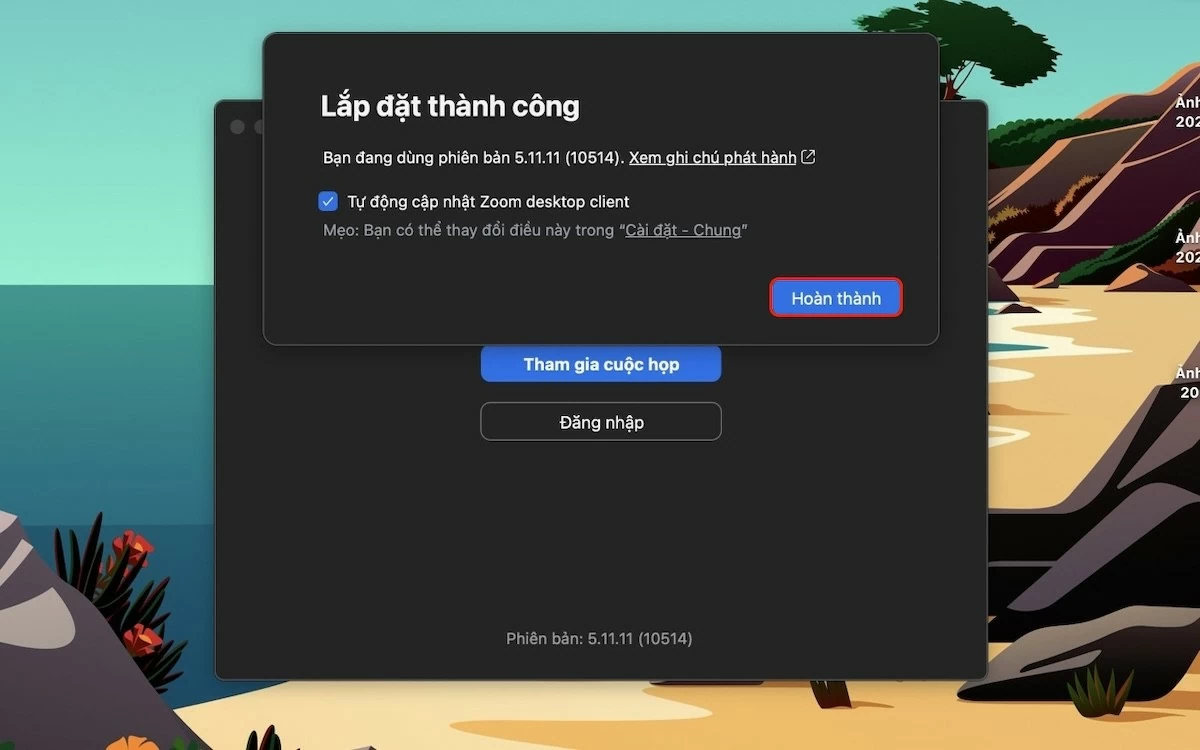 |
ជំហានទី 6៖ អ្នកបានទាញយក Zoom ដោយជោគជ័យនៅលើ MacBook របស់អ្នក។ ចុច "ចូលរួមការប្រជុំ" ដើម្បីចាប់ផ្តើមការប្រជុំ ឬថ្នាក់អនឡាញរបស់អ្នកឥឡូវនេះ!
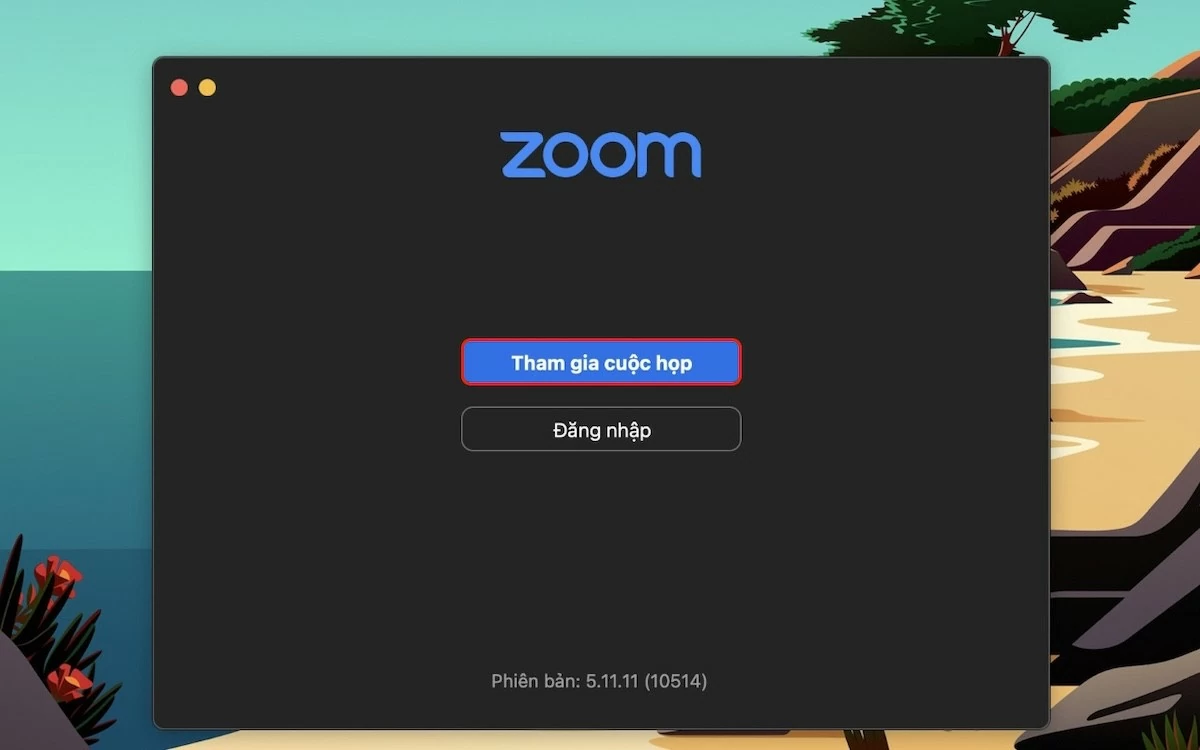 |
ខាងលើគឺជាការណែនាំសម្រាប់ដំឡើង Zoom នៅលើ MacBook រួមជាមួយនឹងមុខងារពិសេសរបស់ឧបករណ៍នេះ។ សង្ឃឹមថាអ្នកនឹងទាញយក Zoom ដោយជោគជ័យ ដើម្បីចូលរួមការប្រជុំតាមអ៊ីនធឺណិតយ៉ាងងាយស្រួល។
ប្រភព៖ https://baoquocte.vn/cach-cai-dat-zoom-tren-macbook-cuc-don-gian-va-nhanh-chong-287280.html



![[រូបថត] ប្រធានរដ្ឋ Luong Cuong ចូលរួមកម្មវិធីទូរទស្សន៍នយោបាយ-សិល្បៈពិសេស "ឱកាសមាស"](https://vstatic.vietnam.vn/vietnam/resource/IMAGE/2025/8/22/44ca13c28fa7476796f9aa3618ff74c4)


![[រូបថត] ប្រធានរដ្ឋ Luong Cuong ទទួលគណៈប្រតិភូគណៈកម្មាធិការយុវជននៃគណបក្សប្រជាធិបតេយ្យសេរីជប៉ុន](https://vstatic.vietnam.vn/vietnam/resource/IMAGE/2025/8/22/2632d7f5cf4f4a8e90ce5f5e1989194a)

![[រូបថត] នាយករដ្ឋមន្ត្រី Pham Minh Chinh ធ្វើជាប្រធានសន្និសីទបូកសរុបឆ្នាំសិក្សា ២០២៤-២០២៥ និងដាក់ពង្រាយភារកិច្ចសម្រាប់ឆ្នាំសិក្សា ២០២៥-២០២៦។](https://vstatic.vietnam.vn/vietnam/resource/IMAGE/2025/8/22/2ca5ed79ce6a46a1ac7706a42cefafae)
















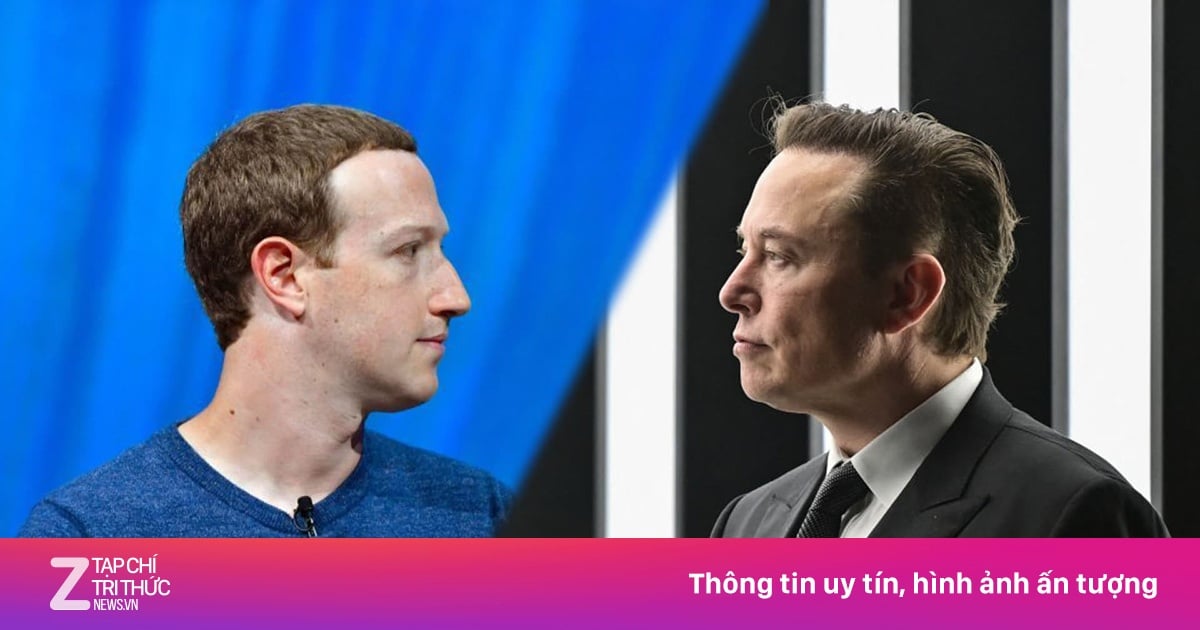







































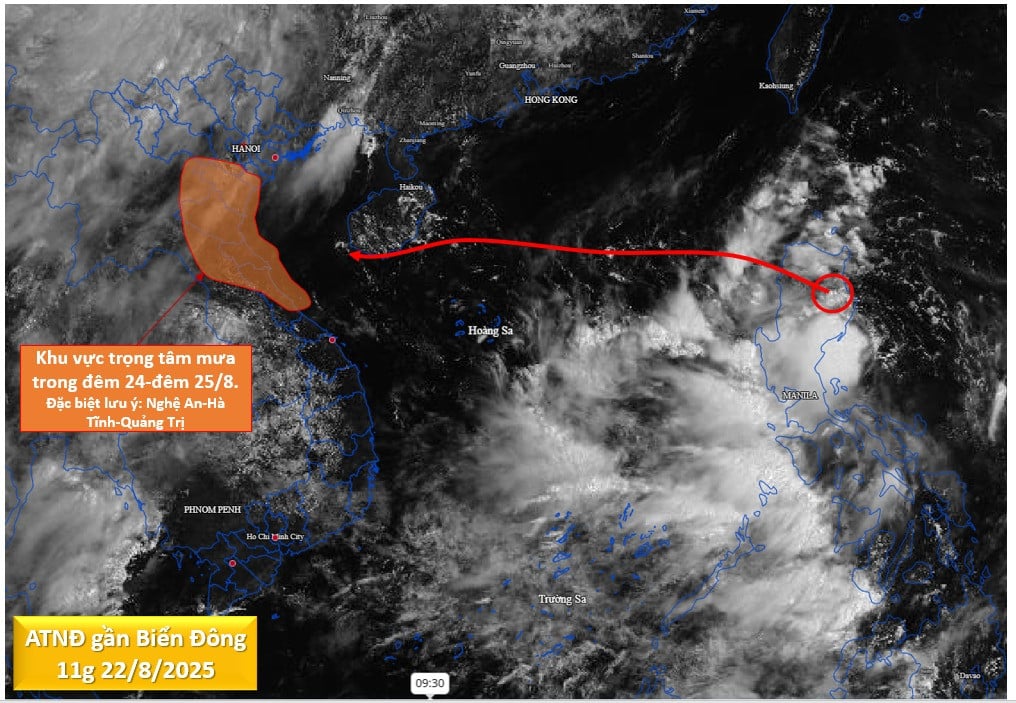






































Kommentar (0)