Windows 10 の Snipping Tool のキーボードショートカットの使い方や設定方法をお探しですか?この記事では、スクリーンショットを素早く撮る方法をご紹介します。
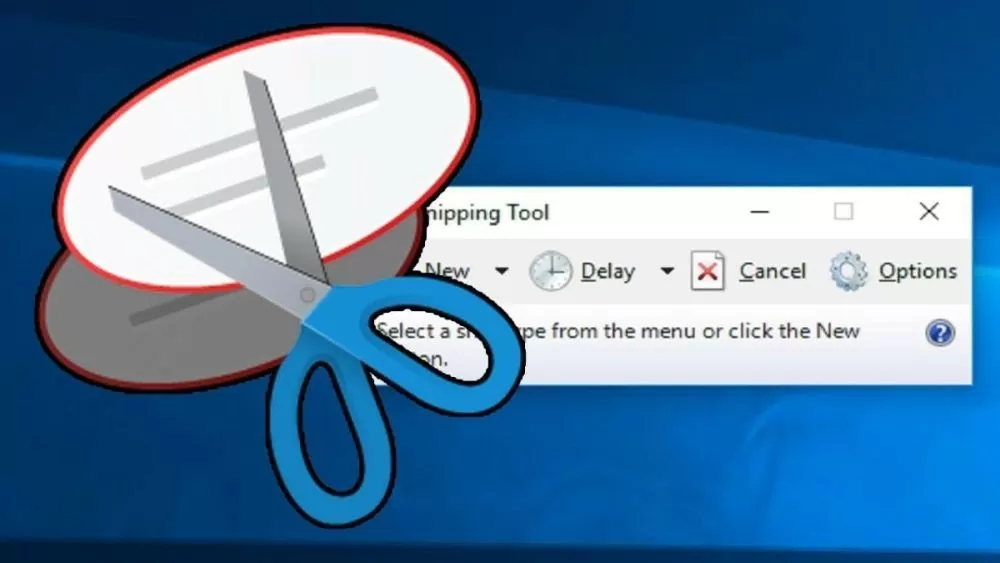 |
| Snipping Toolのショートカットを使ってパソコンでスクリーンショットを撮る方法 |
Snipping Toolを素早く開くためのショートカットを作成する方法
Snipping Tool のキーボードショートカットを設定すると、特に頻繁にスクリーンショットを撮る必要がある場合、時間と労力を節約できます。Windows 10 には Snipping Tool 用の組み込みキーボードショートカットはありませんが、カスタムキーボードショートカットを簡単に作成できます。ここでは、Snipping Tool をすばやく簡単に開くためのショートカットを作成する簡単な方法をいくつかご紹介します。
方法1: デスクトップにショートカットを作成する手順
ステップ 1:デスクトップで右クリックし、「新規」を選択してから「ショートカット」を選択します。
ステップ 2:次に、「アイテムの場所を入力」フィールドに「snippingtool.exe」と入力し、「次へ」をクリックして続行します。
ステップ 3:このショートカットに任意の名前を付け、「完了」をクリックして作成プロセスを完了します。
ステップ4:これで、デスクトップにSnipping Toolのショートカットが作成されました。このショートカットをダブルクリックするだけで、Snipping Toolをすぐに開くことができます。
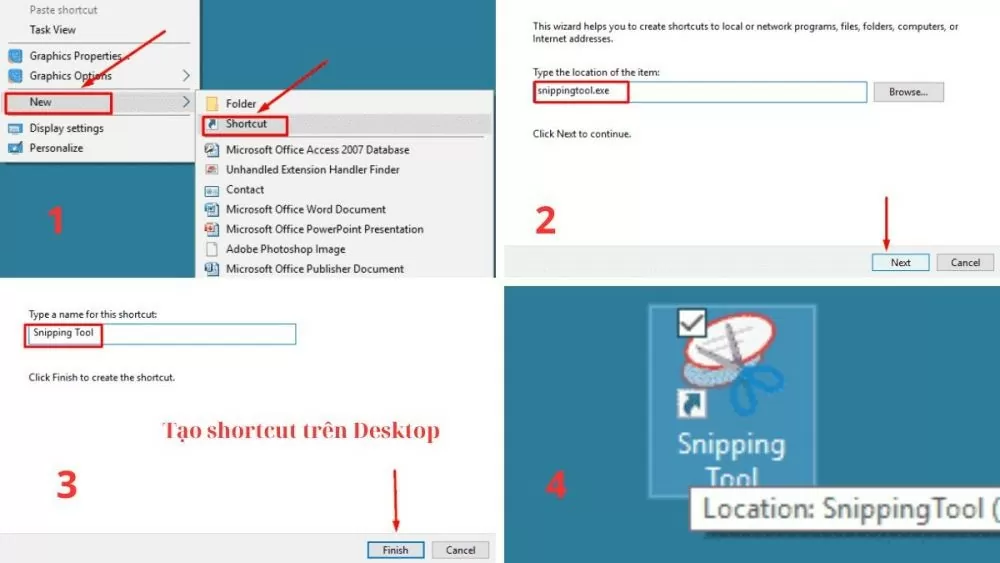 |
| Snipping Toolのショートカットを使ってパソコンでスクリーンショットを撮る方法 |
方法2: カスタムショートカットキーの割り当て手順
ステップ 1:スタート メニューを開いて「Snipping Tool」を検索し、Snipping Tool アイコンを右クリックして「プロパティ」を選択し、ショートカット設定にアクセスします。
ステップ 2: 「ショートカット」タブで、「ショートカット キー」ボックスをクリックし、使用するショートカット キーの組み合わせを入力します (例: Ctrl + Alt + S)。
ステップ 3: 「適用」をクリックし、次に「OK」をクリックして変更を適用し、保存します。
ステップ 4:これからは、設定したショートカット キーの組み合わせを使用して、Snipping Tool をすばやく簡単に開くことができます。
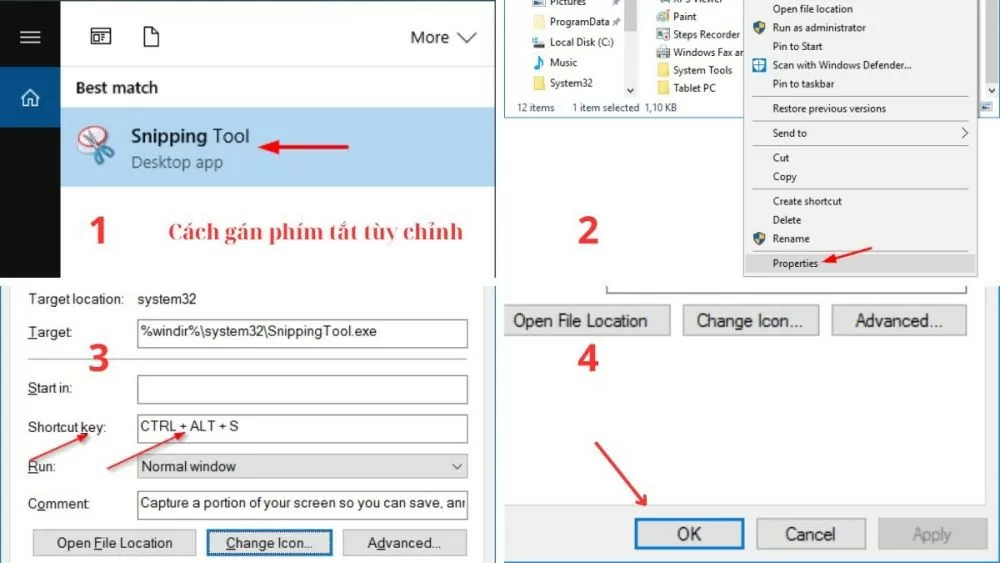 |
| Snipping Toolのショートカットを使ってパソコンでスクリーンショットを撮る方法 |
方法3: Snipping Toolをタスクバーにピン留めする方法
これは、検索したり他のショートカットを使用したりせずに、Snipping Tool にすばやくアクセスする最も簡単な方法です。
ステップ 1:スタート メニューを開き、検索ボックスに「Snipping Tool」と入力します。
ステップ 2:検索結果に Snipping Tool アプリが表示されたら、そのアイコンを右クリックし、「その他」を選択してから、「タスクバーにピン留めする」を選択すると、後で簡単にアクセスして使用できます。
ステップ3 :これで、タスクバーにSnipping Toolのアイコンが表示されます。このアイコンをクリックするだけで、Snipping Toolをすぐに起動できます。
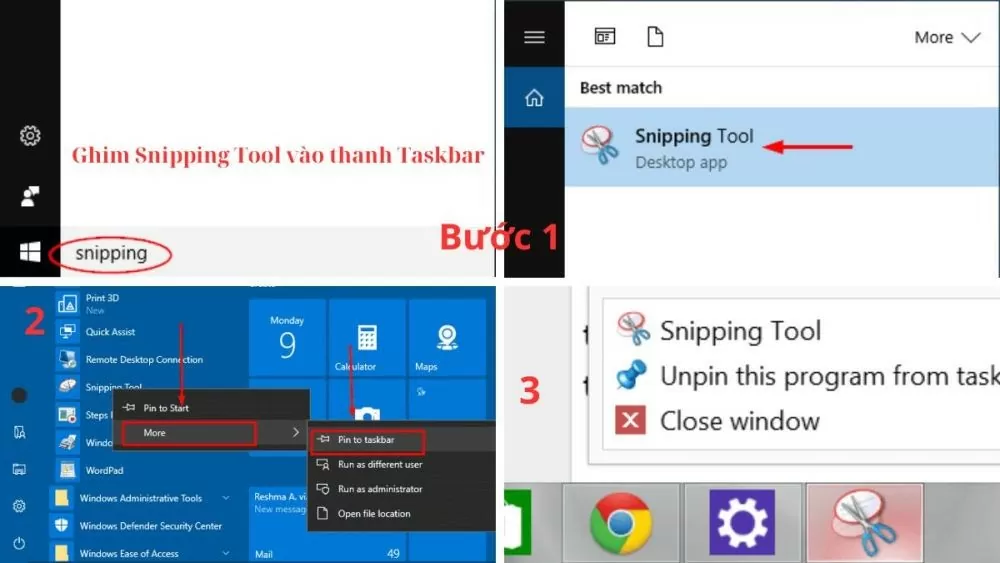 |
| Snipping Toolのショートカットを使ってパソコンでスクリーンショットを撮る方法 |
Snipping Toolを使用してWindowsパソコンでスクリーンショットを撮る方法
Snipping Toolのショートカットの使い方、または検索バーからツールを開く方法を覚えると、キャプチャオプションを備えたSnipping Toolインターフェースが表示されます。このショートカットは、フルスクリーンキャプチャからカスタム領域キャプチャまで、あらゆるキャプチャニーズに対応する様々なモードを提供します。
コンピューターの全画面スニップモード
これは、パソコン画面に表示されているコンテンツ全体をキャプチャする最も簡単で最速の方法です。画面全体をキャプチャするには、「Prt Sc」キーを押すか、タスクバーからSnipping Toolを開いて「全画面領域切り取り」モードを選択します。するとすぐに画面全体がキャプチャされ、スクリーンショットを簡単に編集したり保存したりできます。
コンピューターのウィンドウスニップモード
このモードは、特定のアクティブウィンドウのみをキャプチャしたい場合に便利です。Windowsロゴキー + Shift + S のショートカットキーを押すか、タスクバーのSnipping Toolアイコンをクリックして「ウィンドウ領域切り取り」を選択し、キャプチャしたいウィンドウにマウスカーソルを移動してクリックすると、そのウィンドウの内容全体が自動的に記録されます。
コンピューターの長方形切り取りモード
「長方形領域切り取り」モードでは、画面上の長方形領域を自由に選択してキャプチャできます。Snipping Toolのショートカットをインストールしたら、「長方形領域切り取り」を選択し、マウスの左ボタンを押したままドラッグしてキャプチャしたい領域を囲みます。マウスボタンを放すと、Snipping Toolが自動的に選択した領域をキャプチャします。
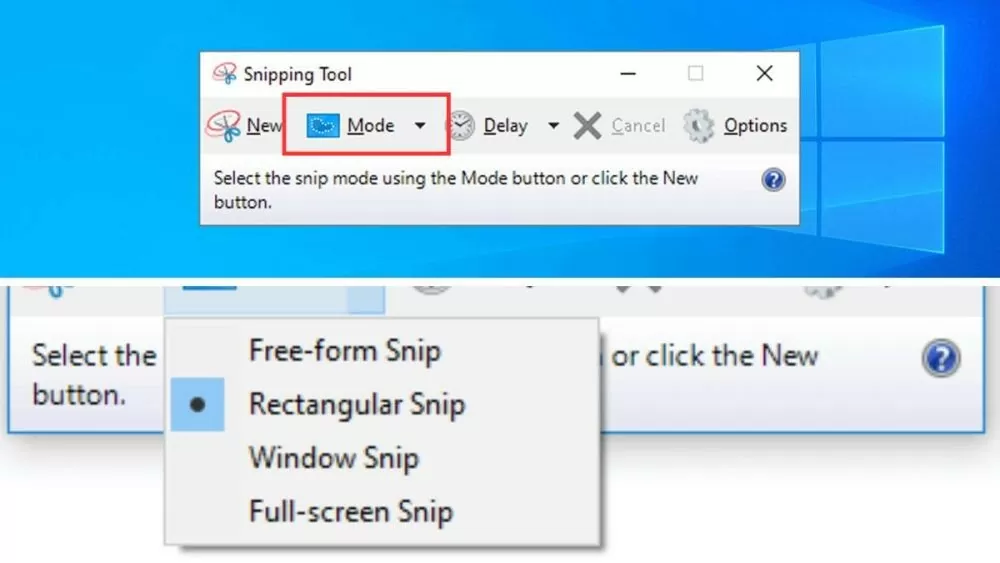 |
| Snipping Toolのショートカットを使ってパソコンでスクリーンショットを撮る方法 |
コンピューターの自由形式の切り取りモード
「フリーフォームスニップ」モードは、キャプチャ領域の選択において最大限の柔軟性を提供します。キャプチャしたい領域の周囲に任意の図形を描くことができます。まず、Snipping Toolを開き、「フリーフォームスニップ」を選択します。次に、マウスの左ボタンを押したまま、キャプチャしたい領域の周囲を自由に描画します。マウスボタンを放すと、Snipping Toolは描画した領域をキャプチャします。
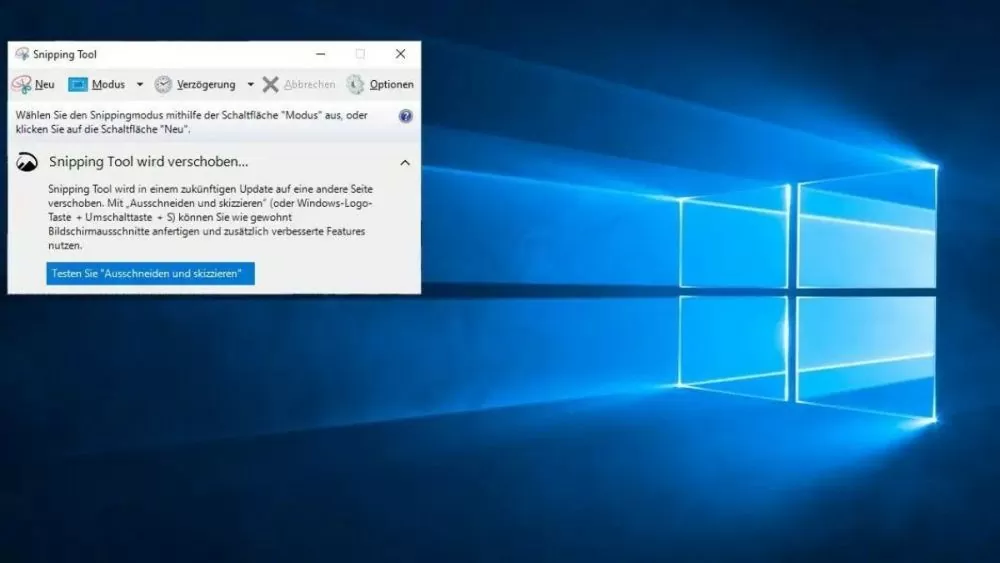 |
| Snipping Toolのショートカットを使ってパソコンでスクリーンショットを撮る方法 |
Snipping Toolを使ってスクリーンショットを撮る手順
ステップ 1:インストールされたショートカットを使用して Snipping Tool を開くか、スタート メニューで「Snipping Tool」を検索します。
ステップ 2:全画面、ウィンドウ、カスタム領域、フリーハンドなど、ニーズに合ったキャプチャ モードを選択します。
ステップ3:選択した撮影モードに適した操作を実行して写真を撮影します。
ステップ 4:スクリーンショットを撮った後、Snipping Tool のツールを使用して画像を編集し、スクリーンショットを保存または共有できます。
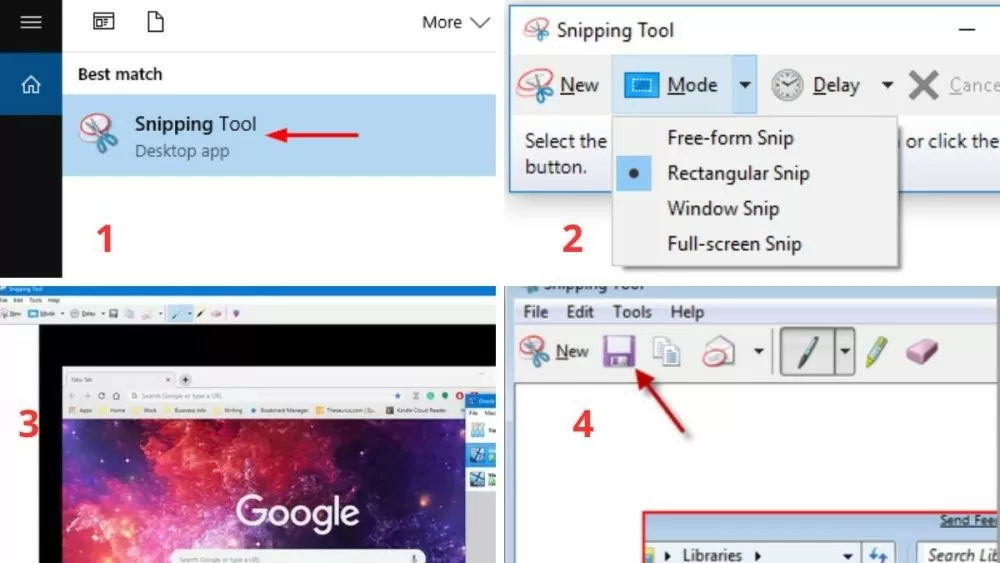 |
| Snipping Toolのショートカットを使ってパソコンでスクリーンショットを撮る方法 |
Snipping Toolのショートカットをマスターすれば、ワークフローを最適化し、時間を大幅に節約できます。この記事が、Windows 10でのショートカットの使い方と設定方法を理解する一助になれば幸いです。ぜひ試してみて、仕事や勉強の効率を高める便利な機能を見つけてください。
[広告2]
出典: https://baoquocte.vn/cach-su-dung-phim-tat-snipping-tool-de-chup-man-hinh-tren-may-tinh-279591.html





![[写真] ハノイ:当局は豪雨の影響克服に尽力](https://vstatic.vietnam.vn/vietnam/resource/IMAGE/2025/8/26/380f98ee36a34e62a9b7894b020112a8)



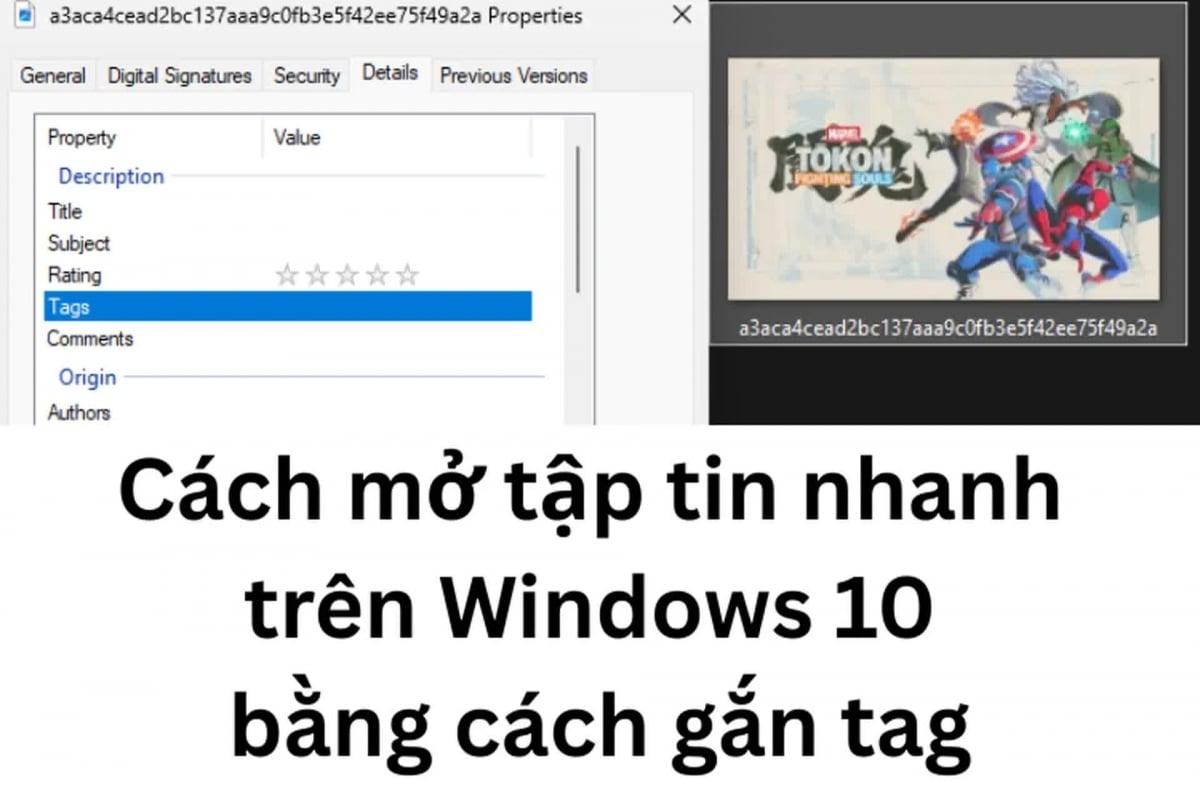
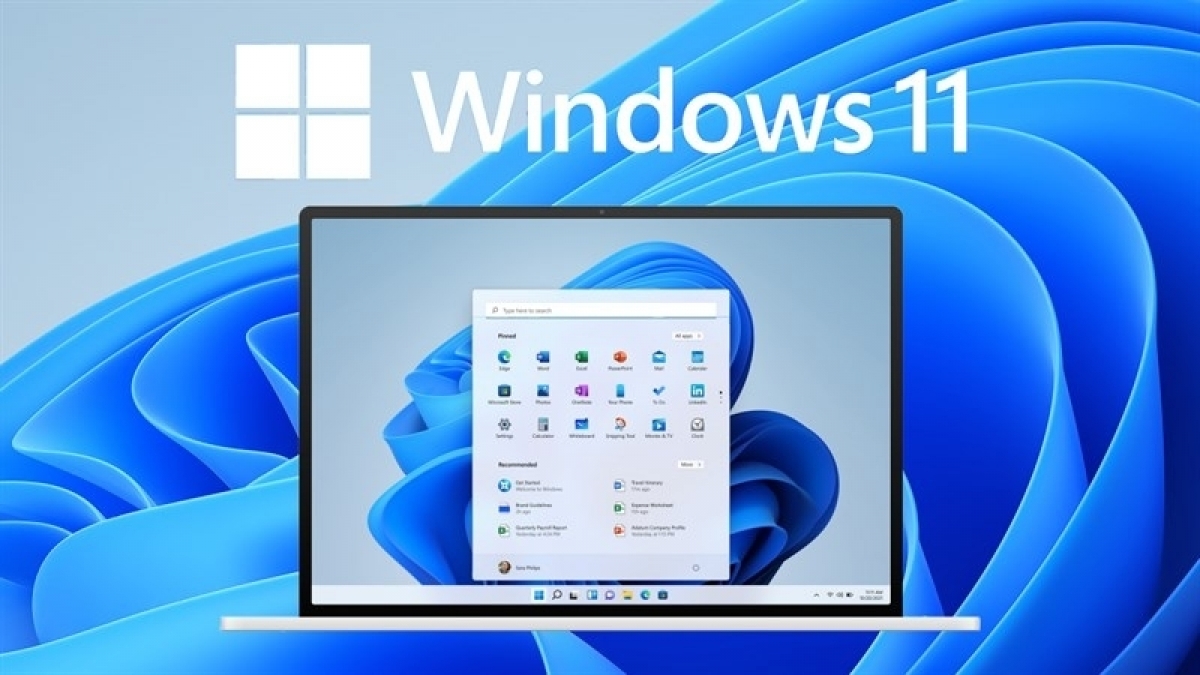










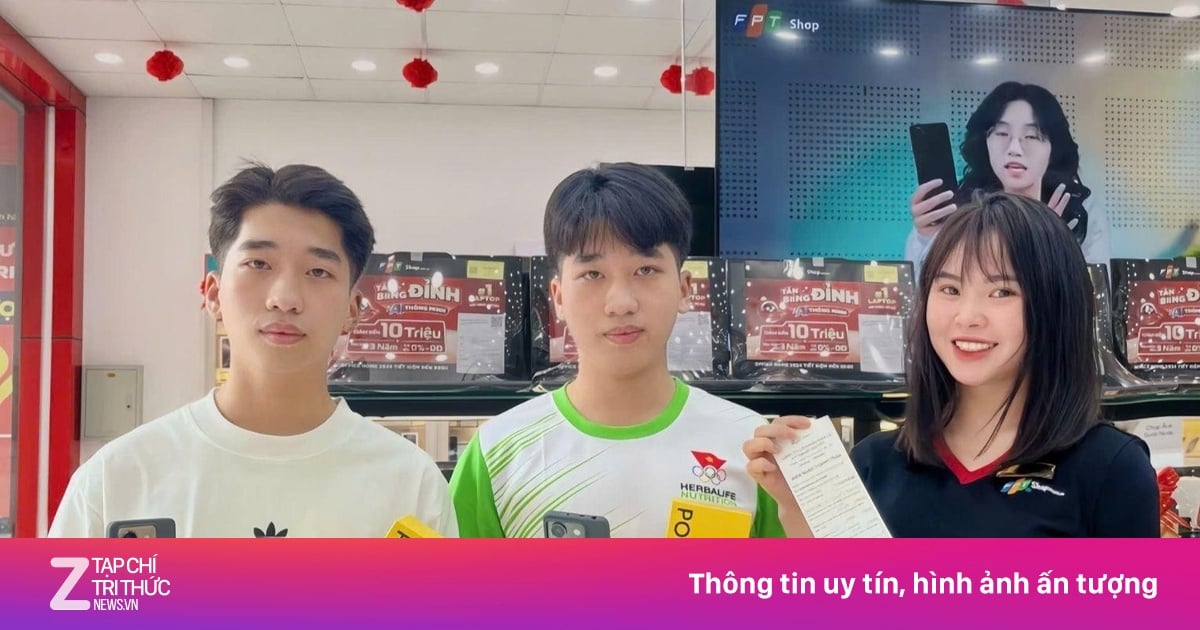




















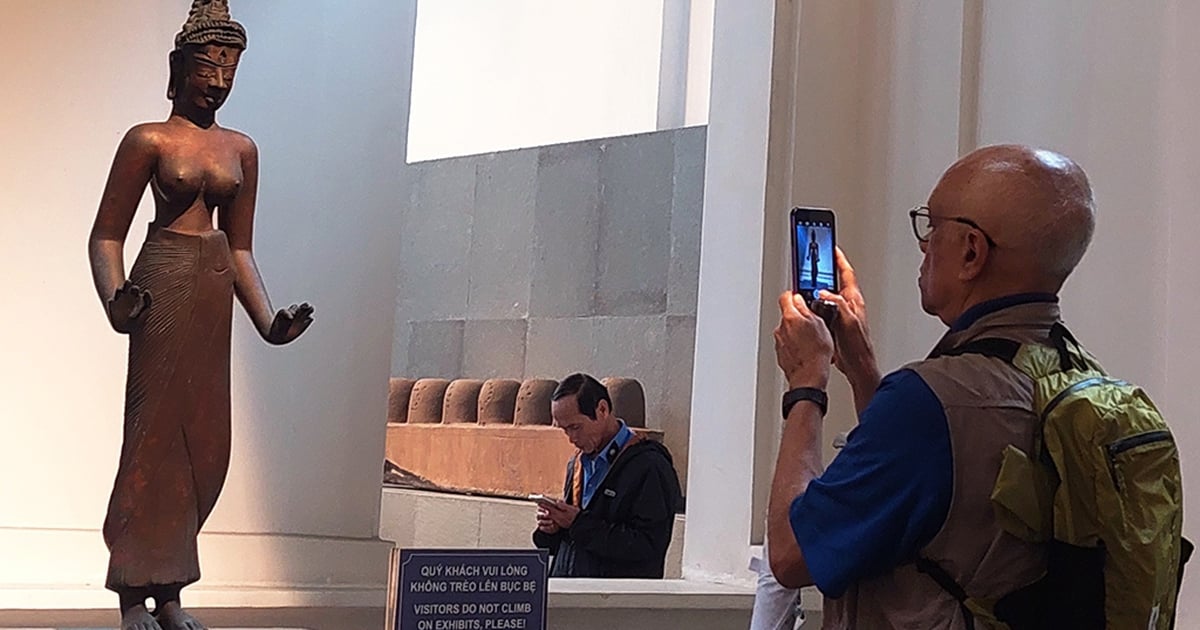
















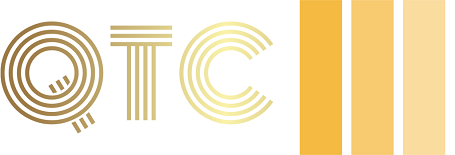



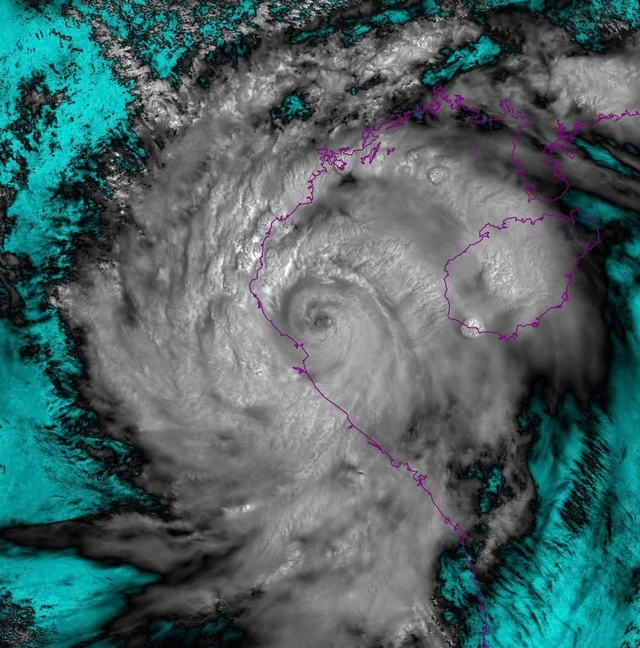














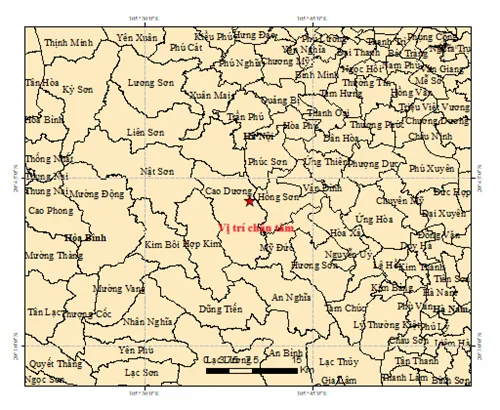
























コメント (0)