عند شراء هاتف جديد، يمكنك نقل جهات الاتصال من جهاز iPhone القديم إلى جهاز iPhone الجديد دون الحاجة إلى iCloud. وفيما يلي بعض الطرق البسيطة للقيام بذلك! [إعلان 1]
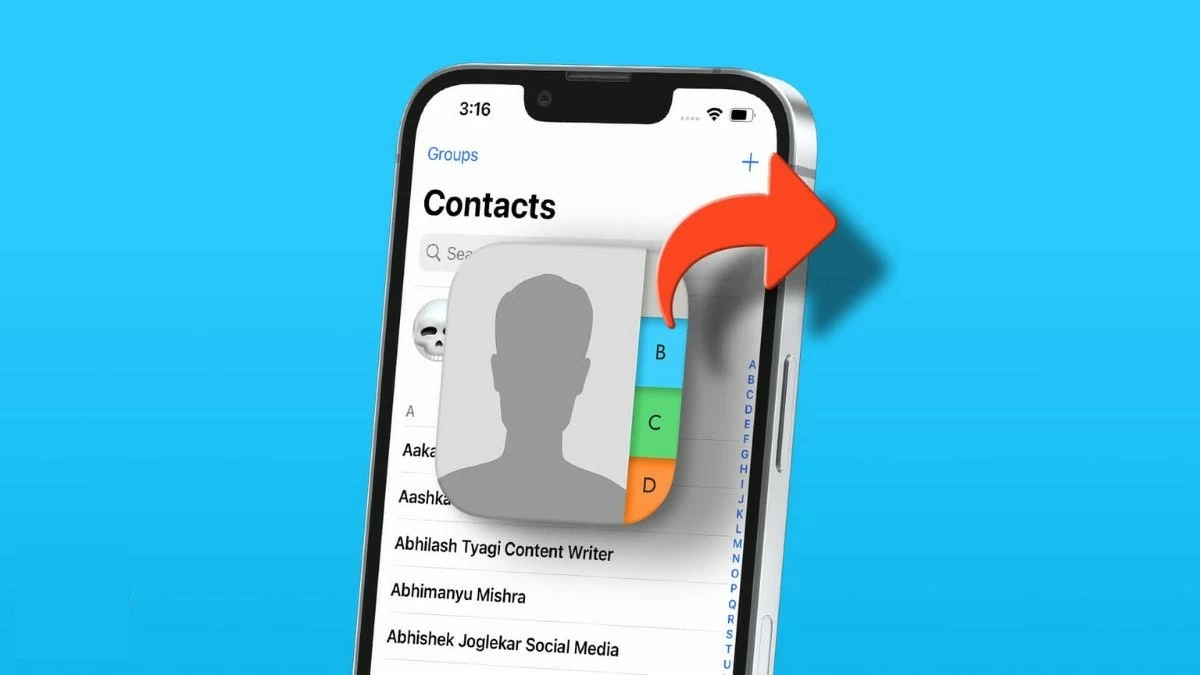 |
كيفية نقل جهات الاتصال من iPhone إلى iPhone باستخدام البلوتوث
يعد نقل جهات الاتصال عبر البلوتوث أمرًا شائعًا على أجهزة Android، ولكنه غير متوفر لأجهزة iPhone. لا يدعم البلوتوث مشاركة جهات الاتصال أو نقل الملفات على iPhone. بدلاً من ذلك، يتعين عليك استخدام طرق أخرى مثل iCloud أو iTunes أو برامج الطرف الثالث.
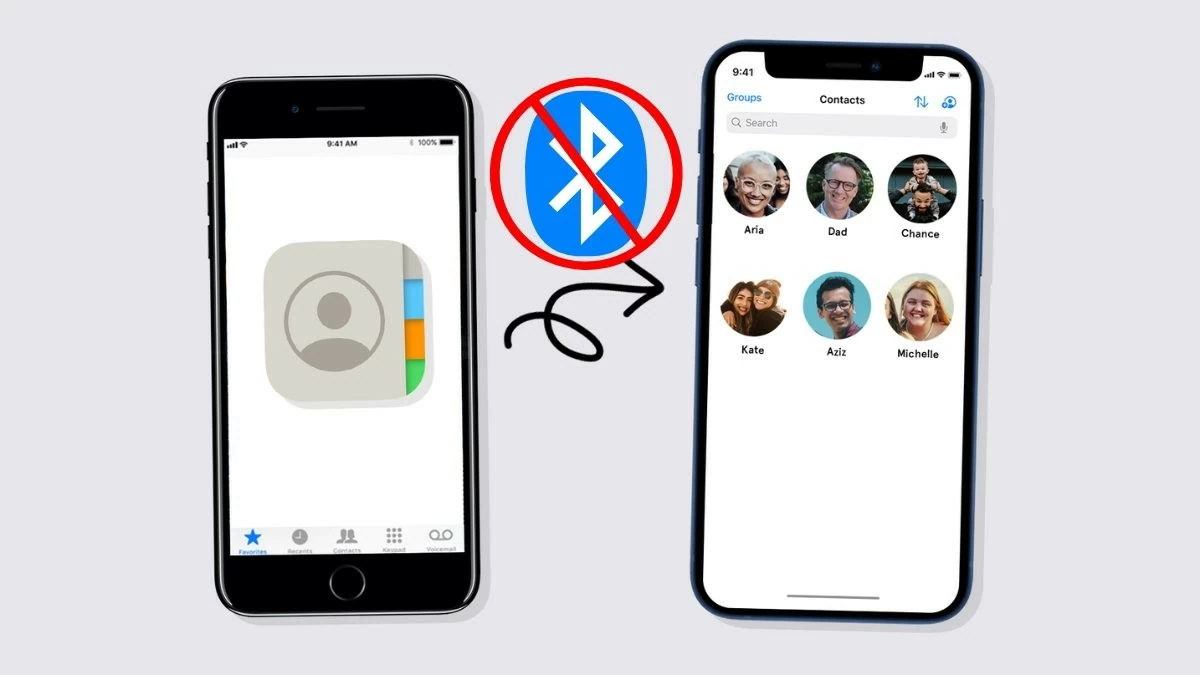 |
كيفية نقل جهات الاتصال من iPhone إلى iPhone آخر باستخدام iCloud
للقيام بذلك، يجب على كلا هاتفي iPhone استخدام نفس حساب iCloud والتأكد من وجود اتصال واي فاي مستقر أثناء مزامنة جهات الاتصال. إذا انقطع اتصالك بالإنترنت، فسيتعين عليك البدء من جديد لاستئناف المزامنة.
الخطوة 1: على جهاز iPhone القديم الخاص بك، انتقل إلى "الإعدادات"، وحدد "معرف Apple"، ثم انقر فوق "iCloud".
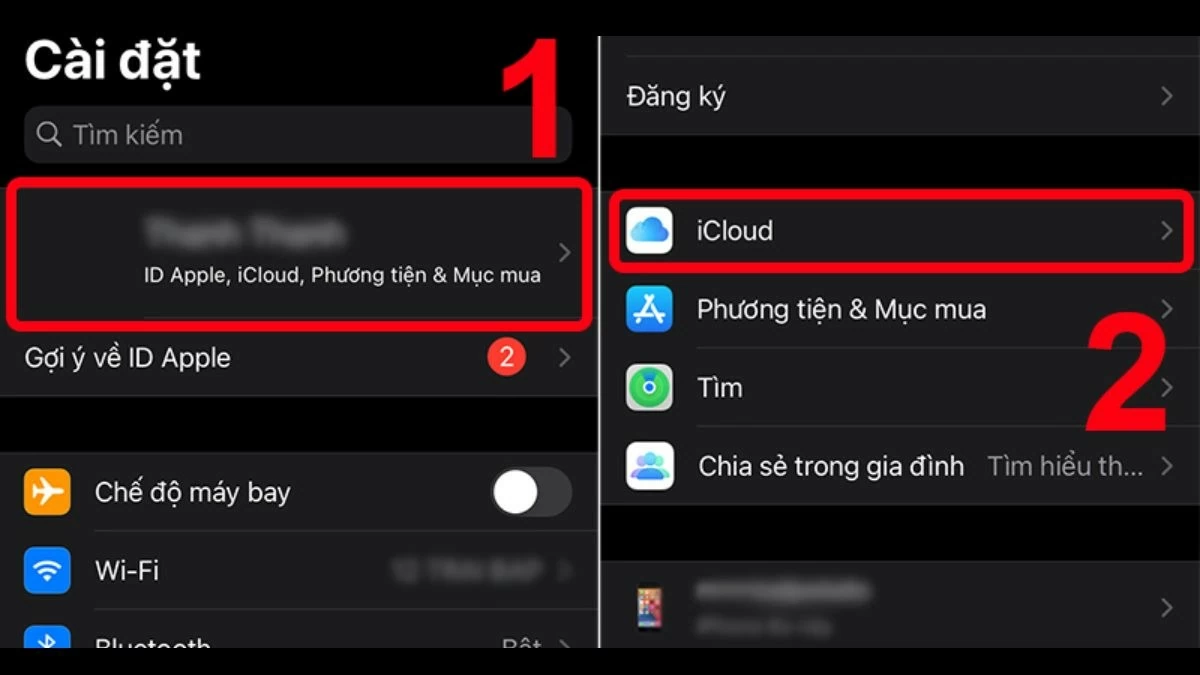 |
الخطوة 2: قم بتمكين وضع "جهات الاتصال" وانتقل إلى الأسفل للعثور على "النسخ الاحتياطي على iCloud"، ثم قم بتشغيله.
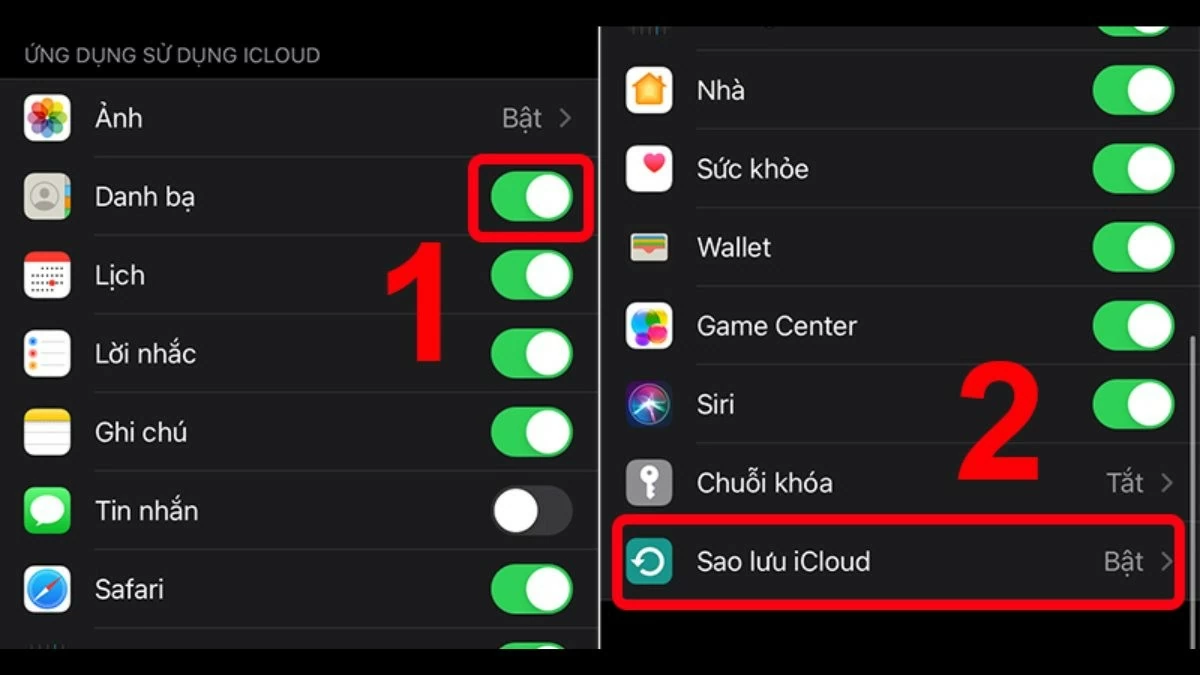 |
الخطوة 3: انقر فوق "النسخ الاحتياطي الآن" ضمن النسخ الاحتياطي على iCloud.
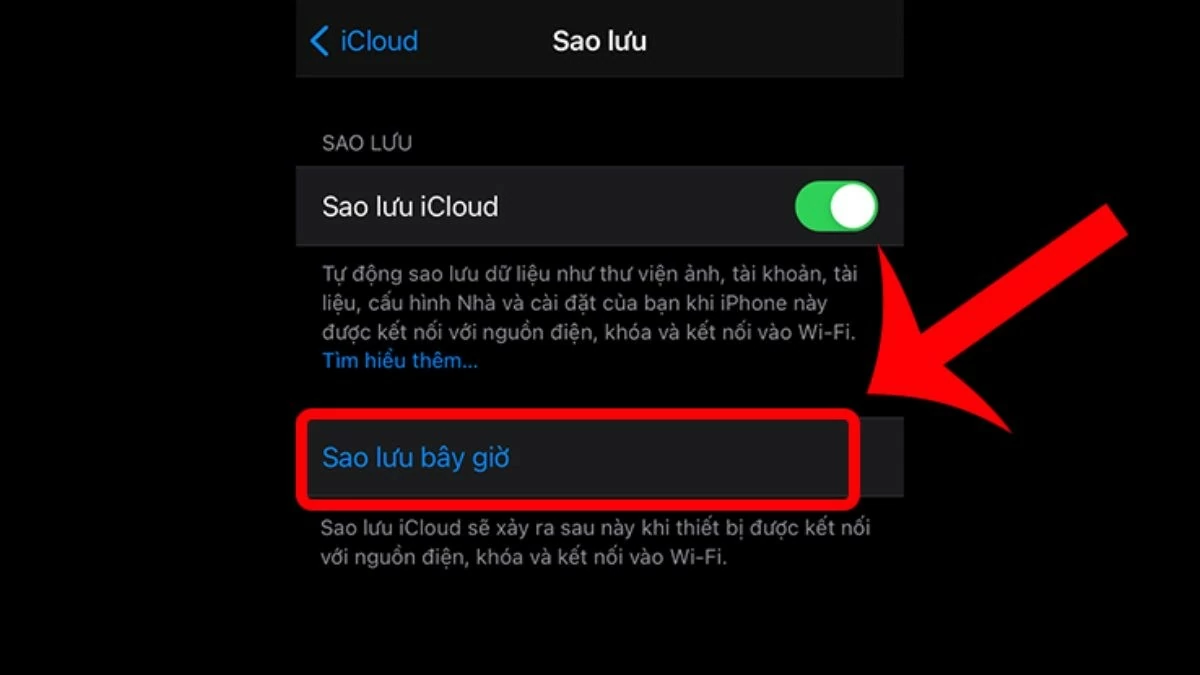 |
الخطوة 4: على جهاز iPhone الجديد الخاص بك، انتقل إلى "الإعدادات"، وحدد "معرف Apple"، ثم حدد "iCloud" وقم بتشغيل "جهات الاتصال".
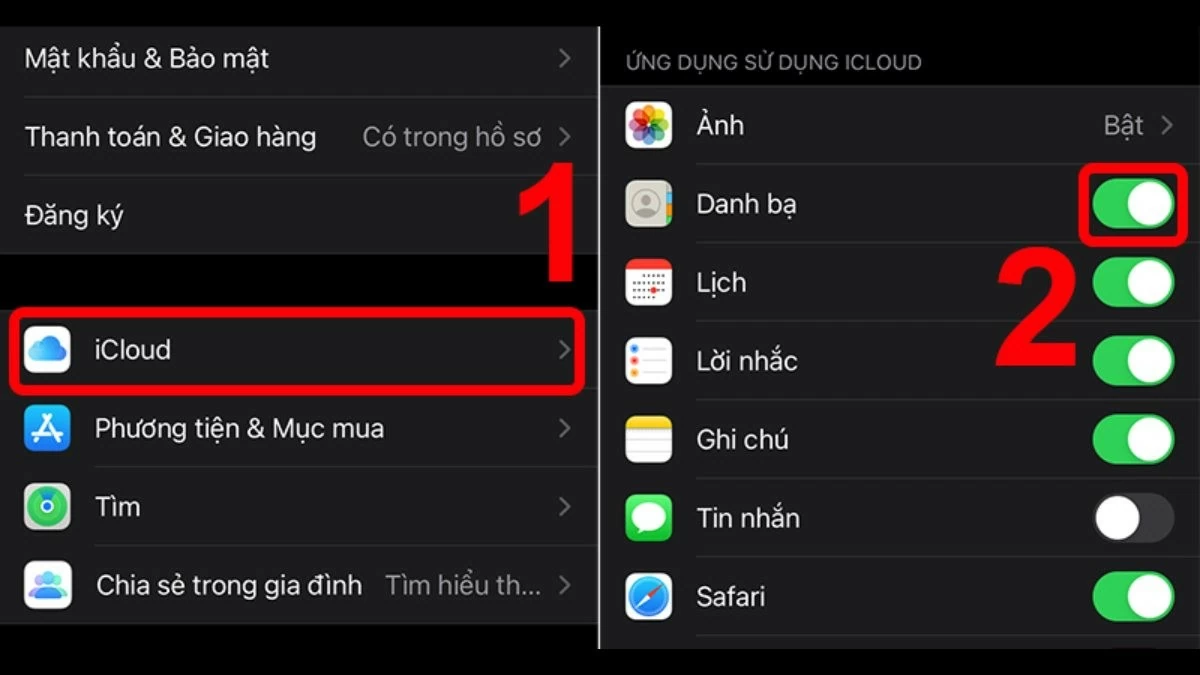 |
الخطوة 5: بعد تمكين "جهات الاتصال"، افتح تطبيق جهات الاتصال وأعد تحميله. انتظر بضع دقائق حتى تكتمل عملية النسخ الاحتياطي والمزامنة؛ ستظهر جهات الاتصال على هاتف iPhone الجديد.
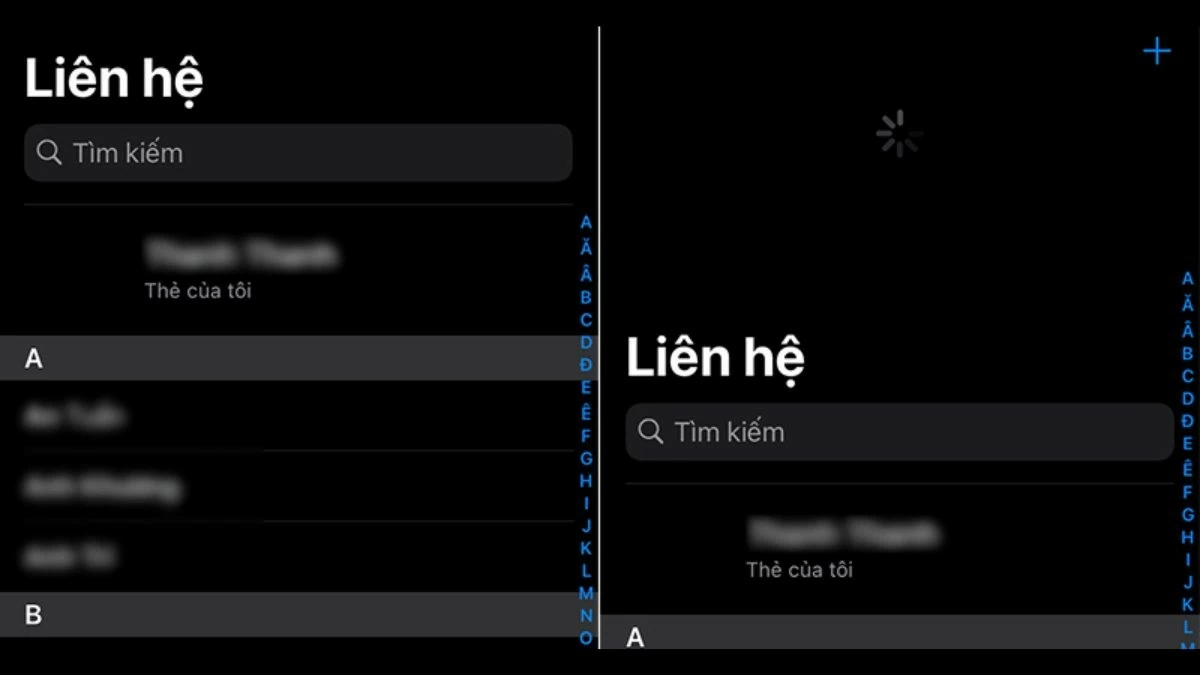 |
ملاحظة: إذا تعرض جهاز iPhone القديم لديك للتلف أو الضياع، فقد يصبح نقل جهات الاتصال أكثر تعقيدًا. ومع ذلك، إذا قمت بتشغيل النسخ الاحتياطي لجهات اتصال iCloud، فسيتم تخزين المعلومات. كل ما عليك فعله هو تسجيل الدخول إلى icloud.com لعرض جهات الاتصال الخاصة بك. عند تسجيل الدخول إلى حساب iCloud على جهاز iPhone الجديد الخاص بك، سيتم تحميل جهات الاتصال الخاصة بك تلقائيًا إلى دفتر العناوين الخاص بك.
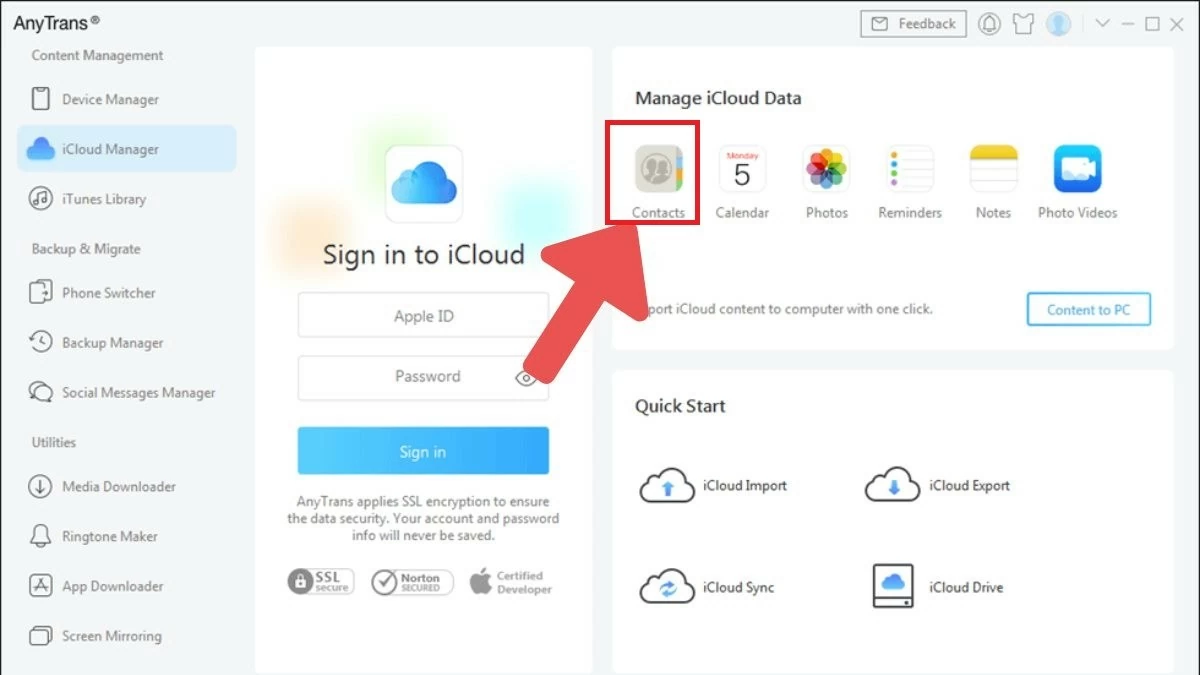 |
كيفية نقل جهات الاتصال من iPhone إلى iPhone عبر AirDrop
AirDrop هي ميزة متوفرة على iPhone تساعدك على مشاركة البيانات بين أجهزة iOS وmacOS. إليك طريقة بسيطة لنقل جهات الاتصال إلى هاتف iPhone الجديد. يمكنك أيضًا استخدام هذه الطريقة لنقل جهات الاتصال إلى أجهزة أخرى عبر iCloud.
الخطوة 1: افتح لوحة التحكم السريعة على جهاز iPhone القديم لديك، واضغط مع الاستمرار على المنطقة الأولى، ثم حدد "AirDrop".
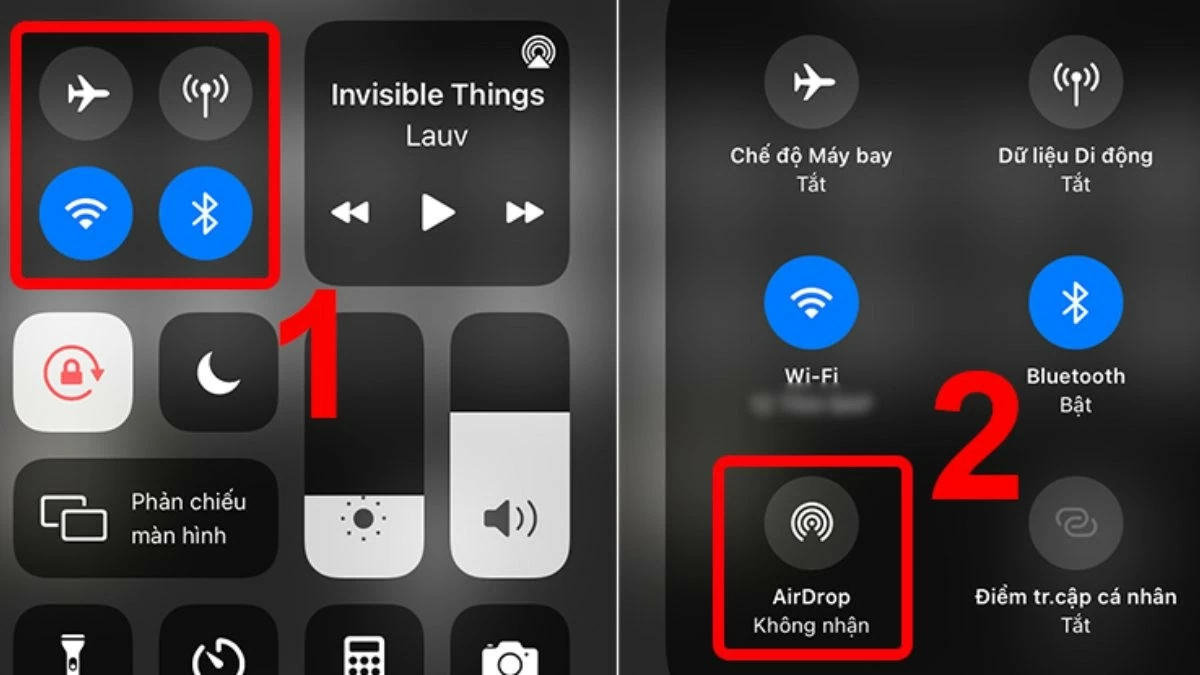 |
الخطوة 2: اضغط على "الجميع" لتشغيل AirDrop. يتيح لك هذا نقل جهات الاتصال من iPhone إلى iPhone دون استخدام iCloud.
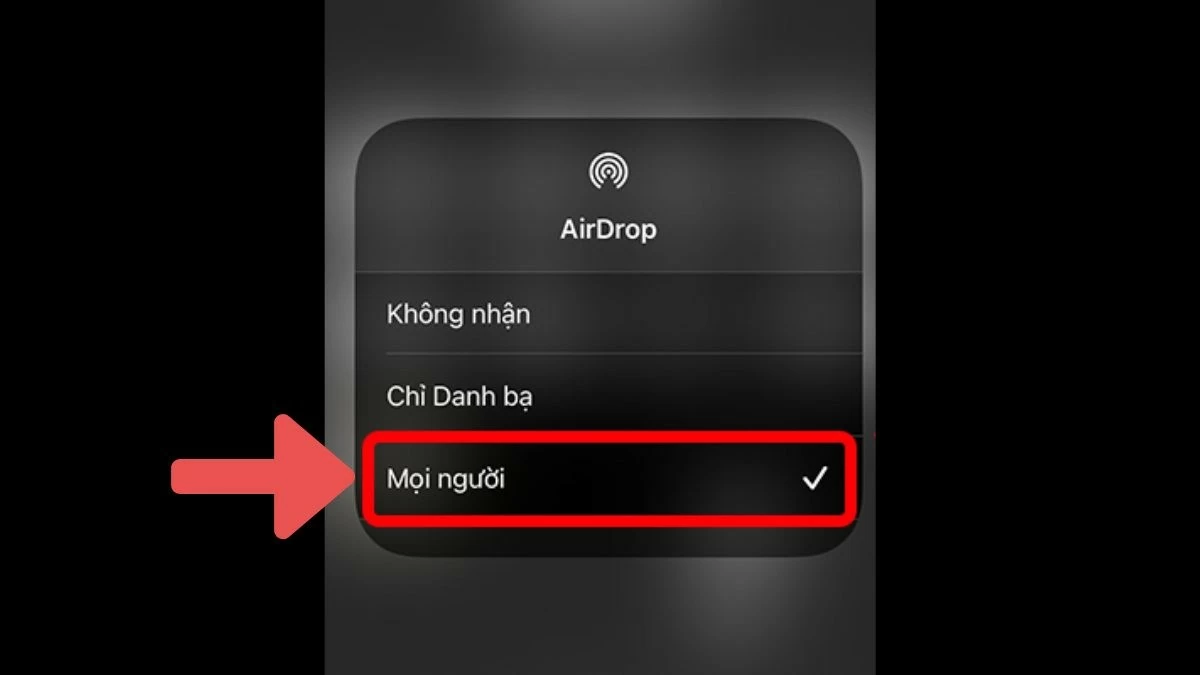 |
الخطوة 3: افتح تطبيق جهات الاتصال على جهاز iPhone القديم لديك، وحدد جهات الاتصال التي تريد نقلها، ثم انقر فوق "مشاركة جهات الاتصال". قم باختيار AirDrop كطريقة للمشاركة، ثم قم باختيار اسم الآيفون الجديد وانتظر لحظة حتى تكتمل عملية المشاركة.
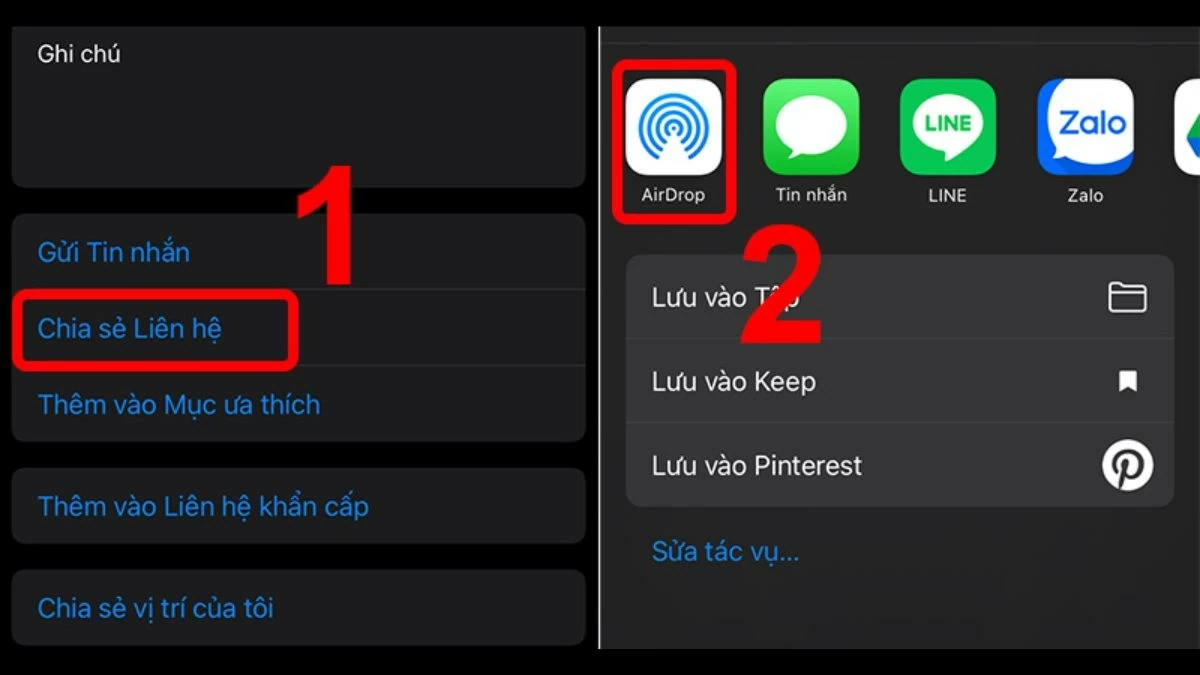 |
ملاحظة: باستخدام هذه الطريقة، لن تتمكن من نقل جهات اتصال متعددة في وقت واحد من جهاز iPhone إلى آخر. لذلك، إذا كنت بحاجة إلى نقل جميع جهات الاتصال الخاصة بك، فسوف يستغرق الأمر وقتًا طويلاً.
كيفية نقل جهات الاتصال من iPhone إلى iPhone باستخدام iTunes
هذه الطريقة أكثر تعقيدًا ولكنها تسمح لك بنقل جهات الاتصال دون الحاجة إلى iCloud. يمكنك مزامنة جهات اتصال متعددة في وقت واحد، بدلاً من مشاركتها واحدة تلو الأخرى كما هو الحال مع AirDrop.
تعليمات نقل جهات الاتصال من جهاز iPhone القديم إلى الكمبيوتر
الخطوة 1: قم بتنزيل iTunes وتثبيته على جهاز الكمبيوتر الخاص بك من هذا الرابط (https://support.apple.com/downloads/itunes). بمجرد التثبيت، قم بتوصيل جهاز iPhone القديم بالكمبيوتر وافتح iTunes.
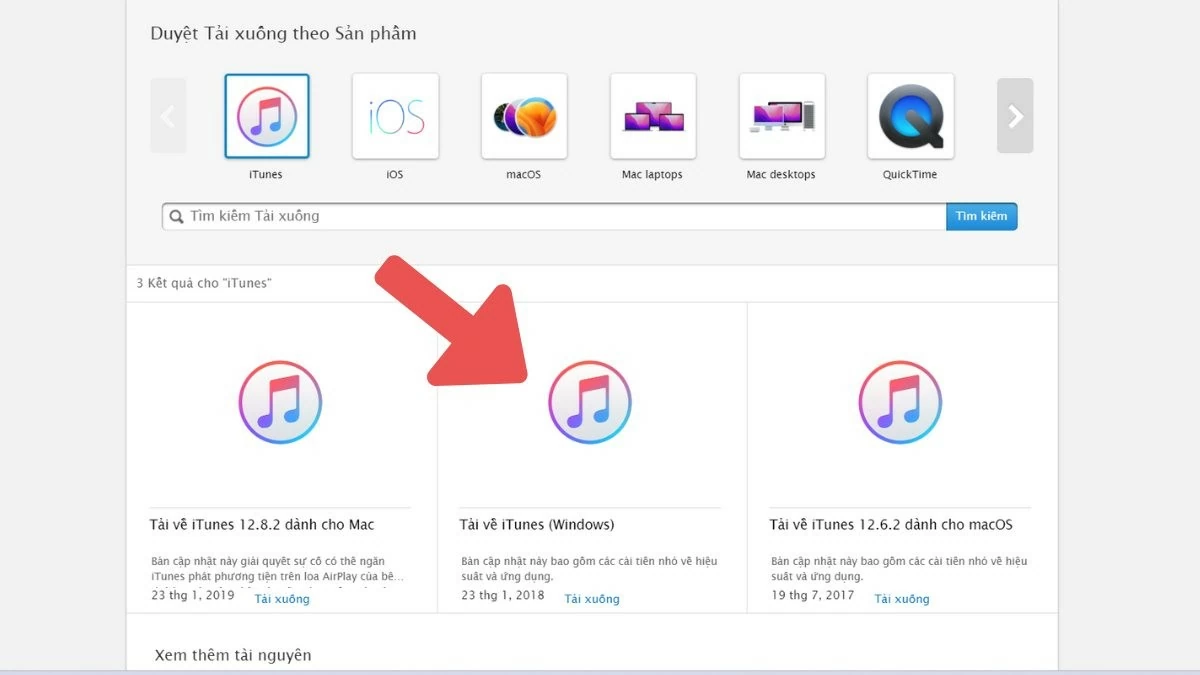 |
الخطوة 2: بعد ذلك، انقر فوق أيقونة iPhone الموجودة على شريط قائمة iTunes.
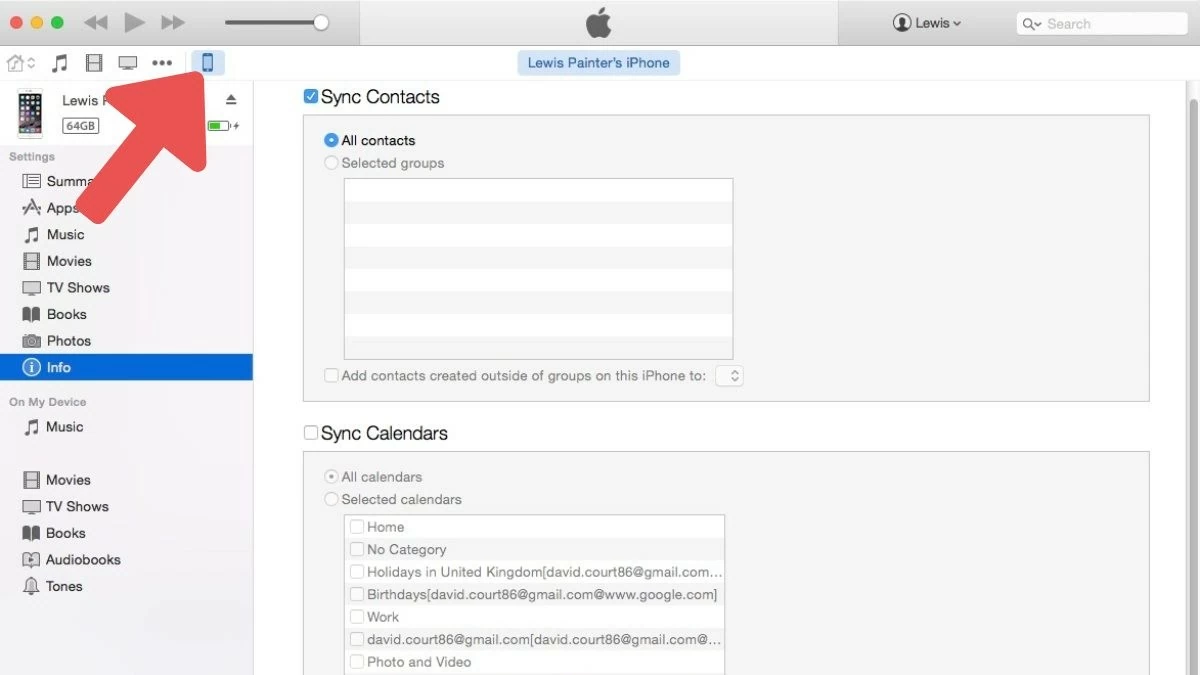 |
الخطوة 3: انقر فوق "المعلومات"، وحدد "مزامنة جهات الاتصال مع"، ثم انقر فوق "تطبيق" وانتظر حتى تكتمل عملية مزامنة جهات الاتصال.
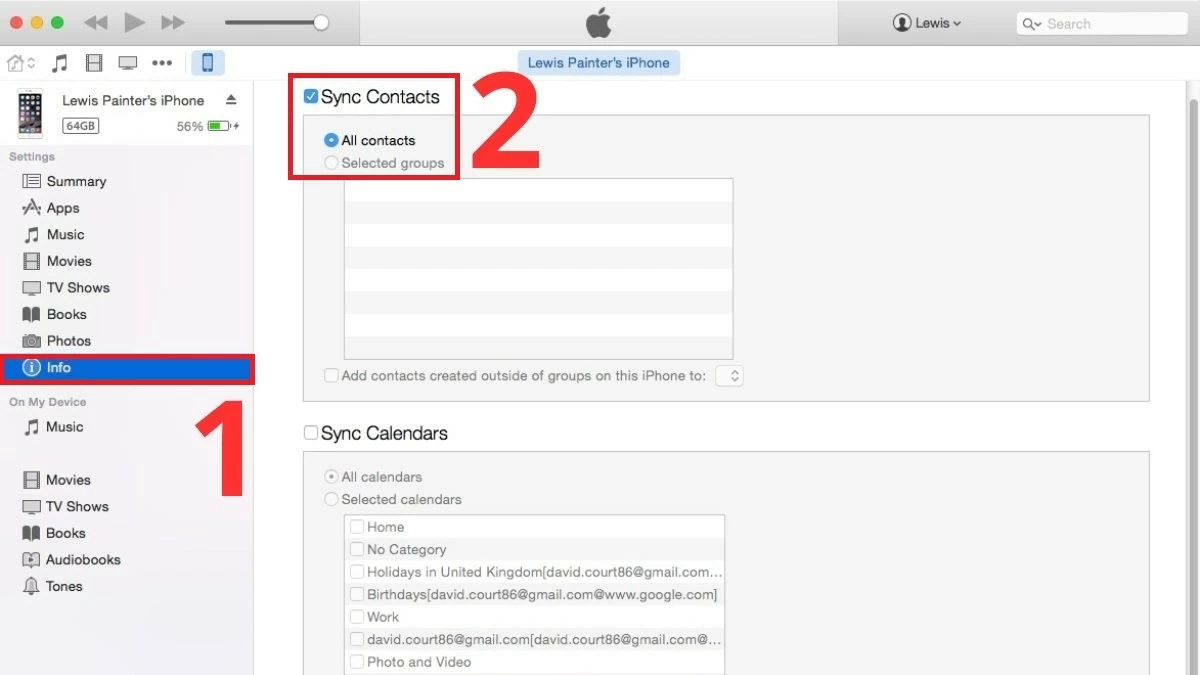 |
تعليمات نقل جهات الاتصال من الكمبيوتر إلى هاتف iPhone الجديد
بعد اكتمال مزامنة جهات الاتصال من جهاز iPhone القديم إلى الكمبيوتر، قم بتوصيل جهاز iPhone الجديد بالكمبيوتر واتبع الخطوات التالية:
الخطوة 1: افتح iTunes، وحدد "المعلومات"، وقم بتشغيل "مزامنة جهات الاتصال مع"، وحدد "جميع جهات الاتصال" لمزامنة جميع جهات الاتصال أو "المجموعات المحددة" إذا كنت تريد نقل جهات اتصال محددة فقط.
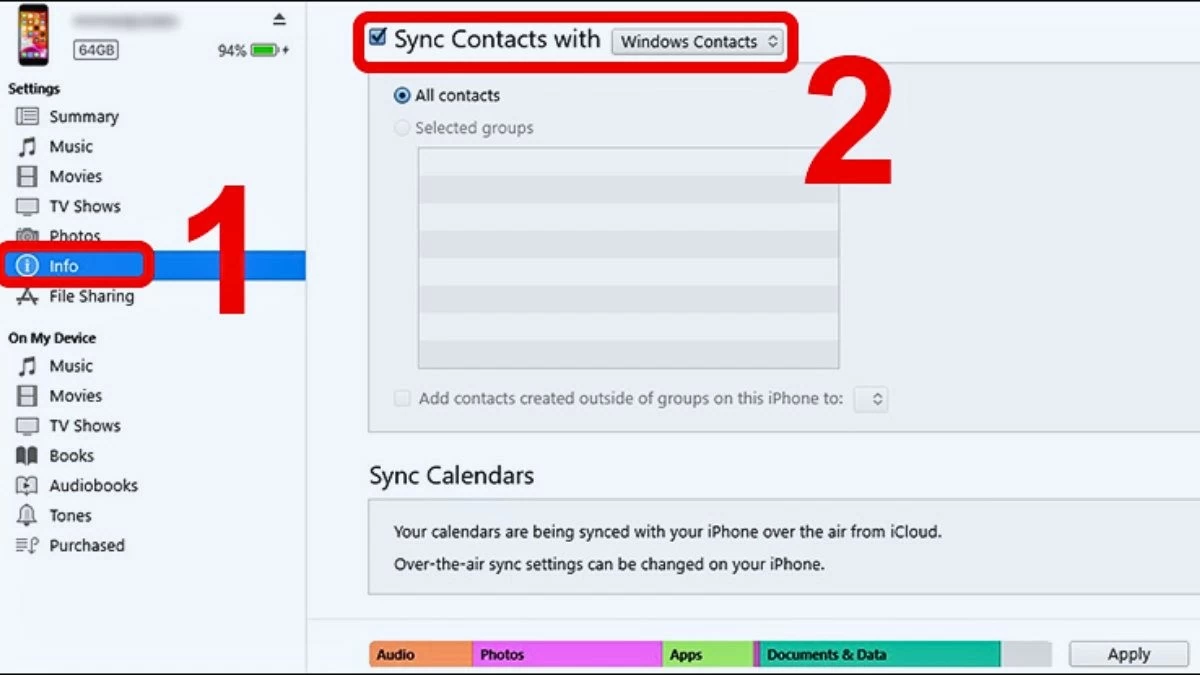 |
الخطوة 2: قم بالتمرير لأسفل إلى "خيارات متقدمة"، وحدد "جهات الاتصال" ضمن "استبدال المعلومات على هذا الـ iPhone" وانقر فوق "تطبيق". سيتم بعد ذلك مزامنة جهات الاتصال من جهاز الكمبيوتر الخاص بك مع جهاز iPhone الجديد. وبذلك تكون قد انتهيت من نقل جهات الاتصال بين أجهزة iPhone عبر iTunes على جهاز الكمبيوتر الخاص بك.
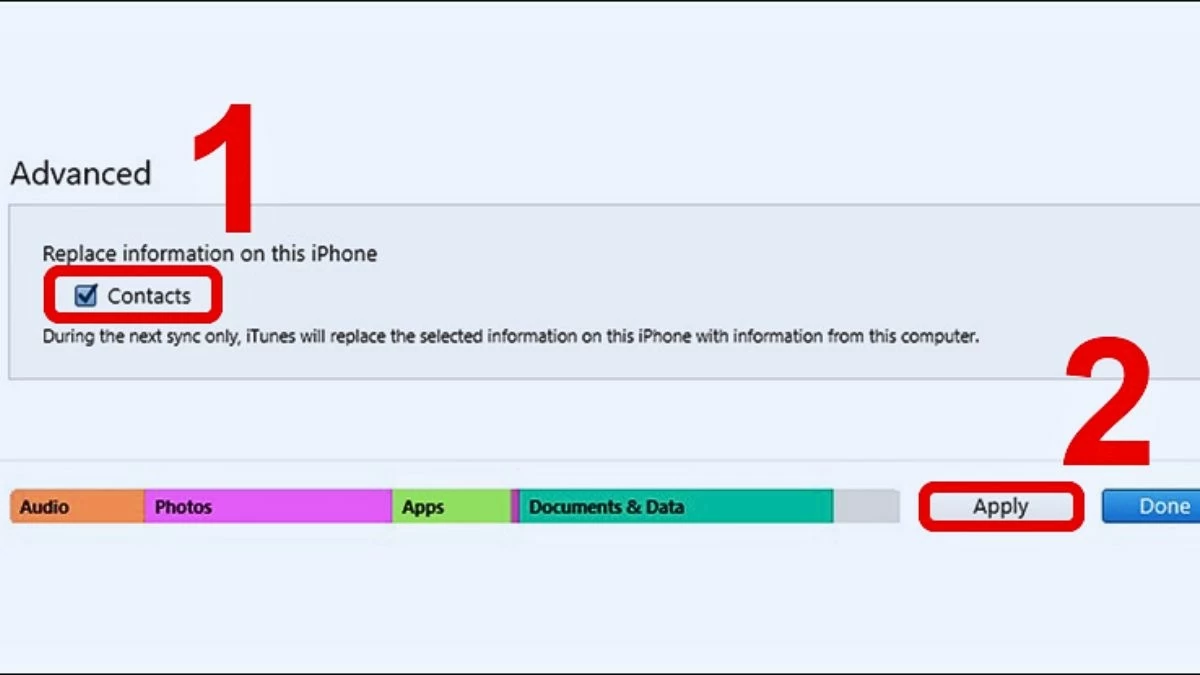 |
كيفية نقل جهات الاتصال من iPhone إلى iPhone باستخدام بطاقة SIM
يعد نقل جهات الاتصال باستخدام بطاقة SIM أمرًا بسيطًا وسهلاً. ومع ذلك، يجب عليك التأكد من أن بطاقة SIM من جهاز iPhone القديم الخاص بك يمكنها أن تتناسب مع فتحة SIM في جهاز iPhone الجديد الخاص بك.
الخطوة 1: قم بإزالة بطاقة SIM من جهاز iPhone القديم الخاص بك وأدخلها في جهاز iPhone الجديد الخاص بك.
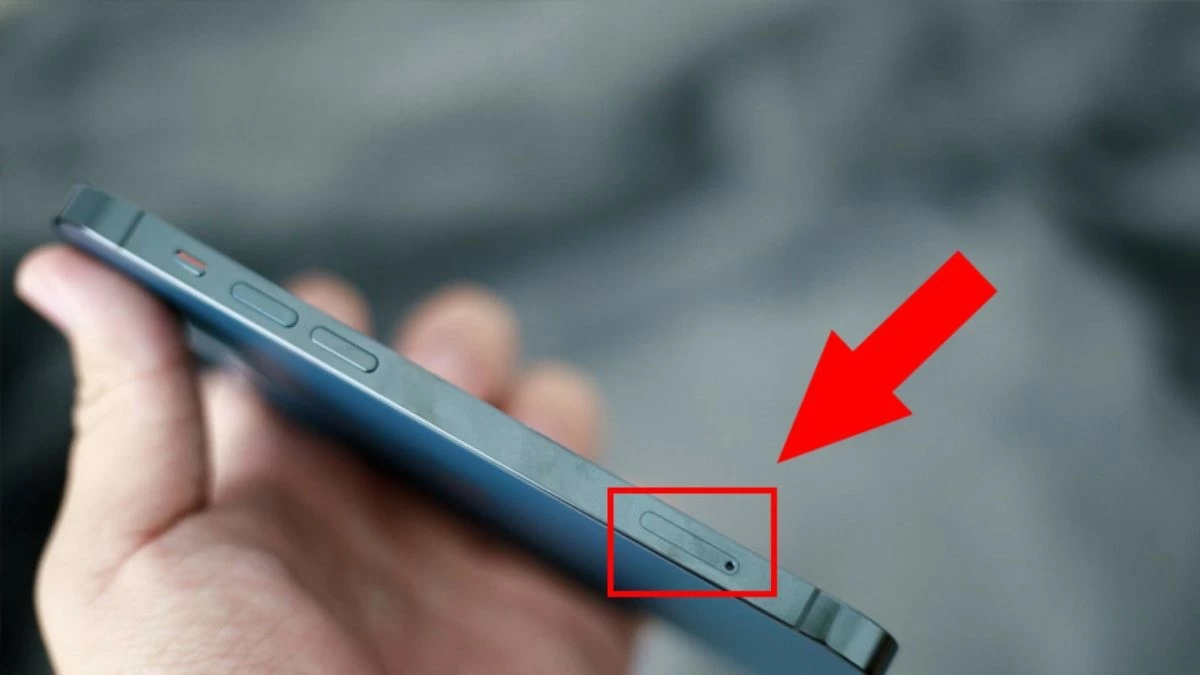 |
الخطوة 2: على جهاز iPhone الجديد الخاص بك، انتقل إلى "الإعدادات"، وحدد "جهات الاتصال"، ثم انقر فوق "استيراد جهات الاتصال من بطاقة SIM". ثم انتظر حتى تكتمل عملية المزامنة وتحقق من جهات الاتصال لديك لمعرفة ما إذا كان قد تم نقل جهات الاتصال.
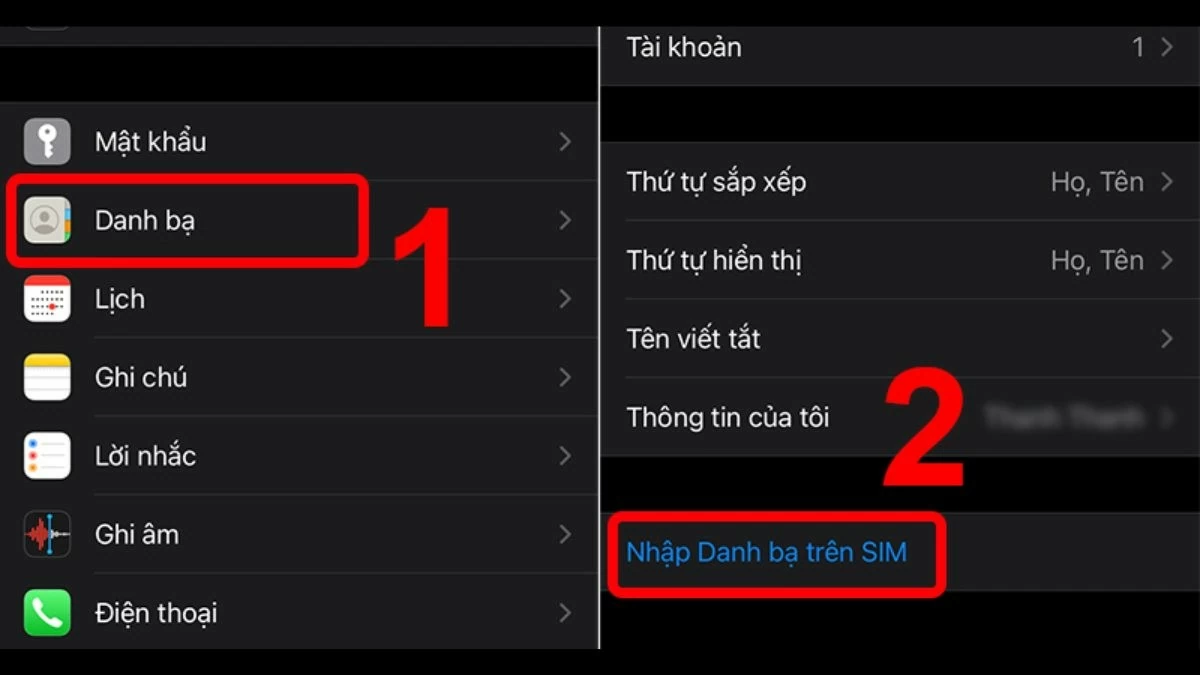 |
دليل بسيط لنقل جهات الاتصال من iPhone إلى iPhone باستخدام AnyTrans
بالإضافة إلى الطرق المذكورة أعلاه، يمكنك استخدام برامج الطرف الثالث لنقل جهات الاتصال على iPhone. يعد AnyTrans أحد الأدوات المفيدة التي تساعدك على القيام بذلك بسرعة.
الخطوة 1: قم بتنزيل برنامج AnyTrans وتثبيته على جهاز الكمبيوتر الخاص بك من هذا الرابط (https://anytrans.en.softonic.com/). يساعدك هذا البرنامج على نقل جهات الاتصال من iPhone إلى iPhone دون استخدام iCloud.
الخطوة 2: بعد ذلك، قم بتوصيل كلا جهازي iPhone بالكمبيوتر.
الخطوة 3: في برنامج AnyTrans، حدد اسم iPhone القديم من القائمة اليسرى، ثم حدد "المزيد".
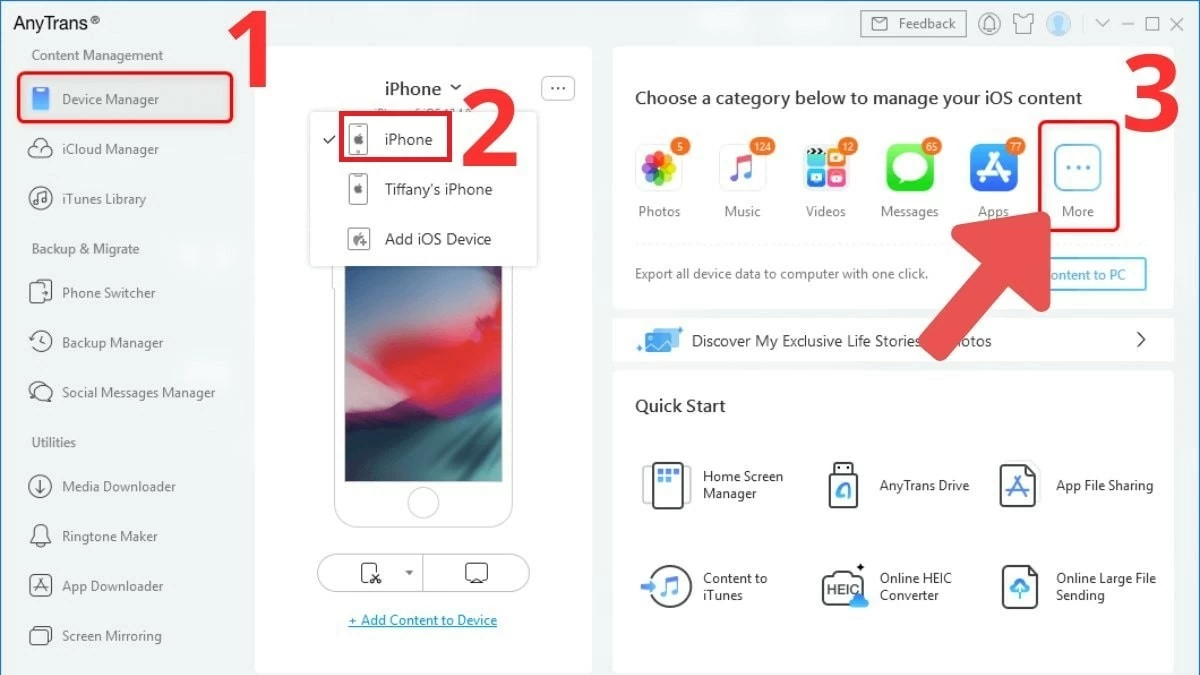 |
الخطوة 4: حدد "جهات الاتصال"، ثم انقر فوق "تحديد الكل" لتحديد جميع جهات الاتصال في دفتر العناوين الخاص بك، أو حدد جهات اتصال محددة تريد نقلها. أخيرًا، انقر فوق زر "إلى الجهاز"، وحدد اسم iPhone الجديد، وانتظر حتى تكتمل عملية المزامنة.
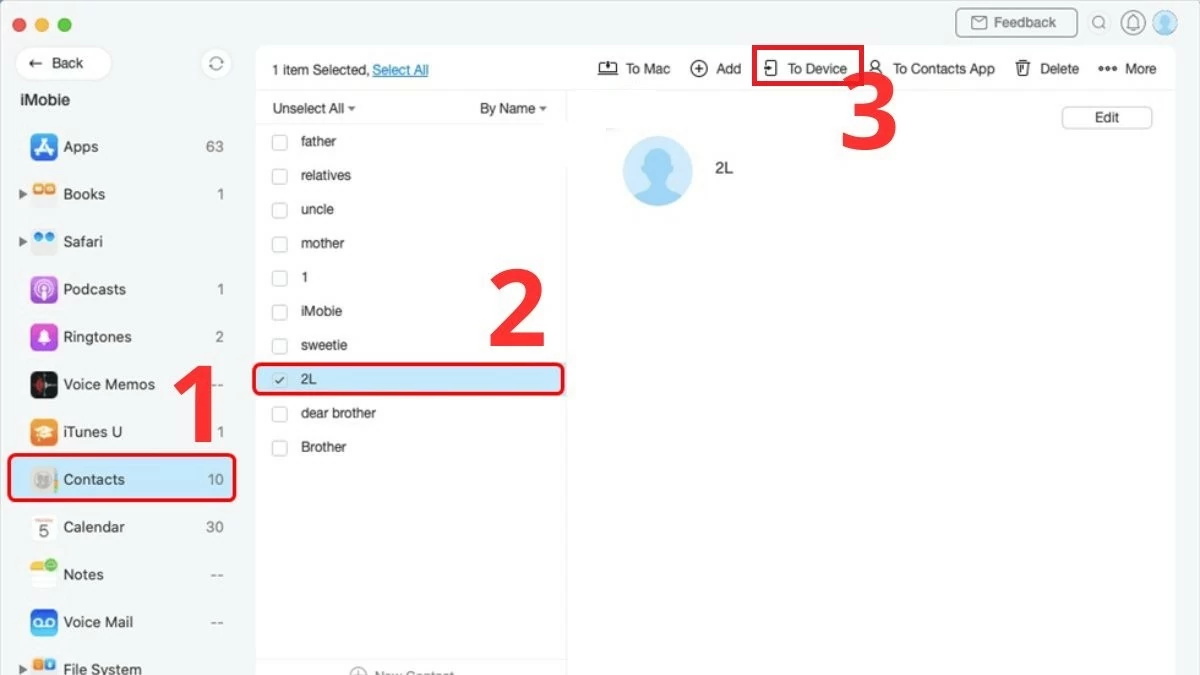 |
كيفية نقل جهات الاتصال من iPhone إلى iPhone باستخدام البدء السريع
بإمكانك مزامنة جهات الاتصال من iPhone إلى iPhone باستخدام البدء السريع. ومع ذلك، لا تنطبق هذه الطريقة إلا إذا كان جهاز iPhone الجديد جهازًا غير مستخدم ويتم تشغيله لأول مرة.
الخطوة 1: ضع جهازي iPhone جنبًا إلى جنب، ثم قم بتشغيل جهاز iPhone الجديد وجهاز iPhone القديم. ستتلقى إشعارًا على جهاز iPhone القديم الخاص بك يسألك عما إذا كنت تريد استخدام معرف Apple الخاص بك لجهاز iPhone الجديد.
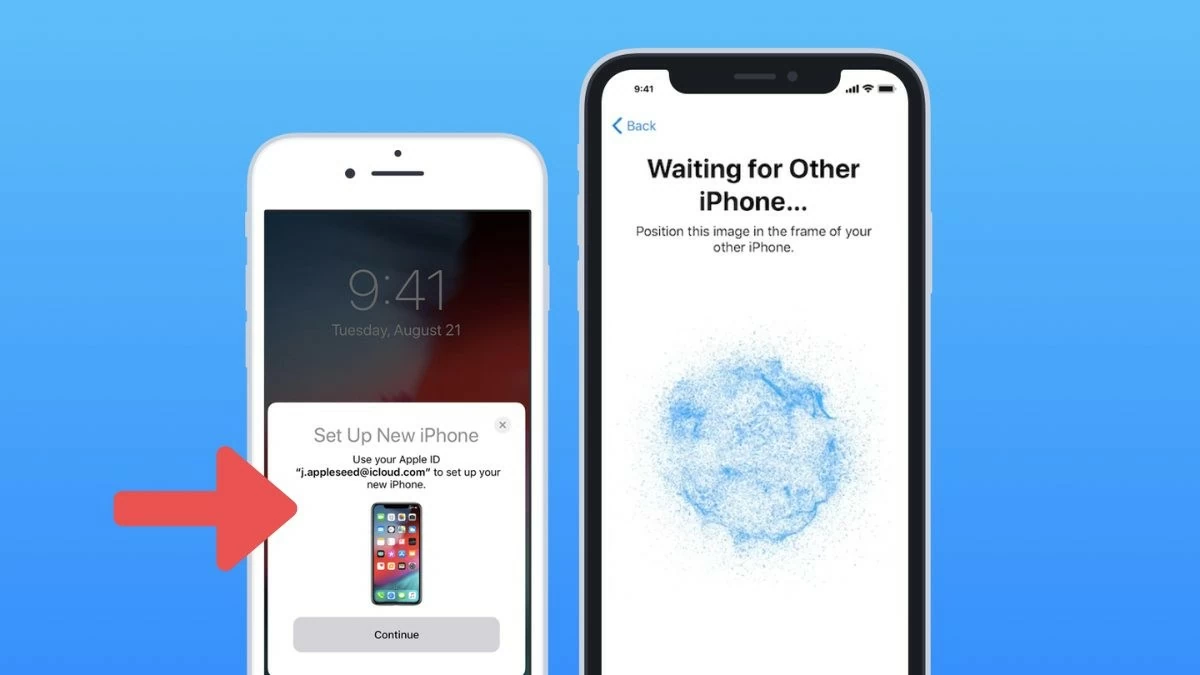 |
الخطوة 2: ما عليك سوى النقر على "متابعة" للموافقة على استخدام معرف Apple على جهاز iPhone الجديد.
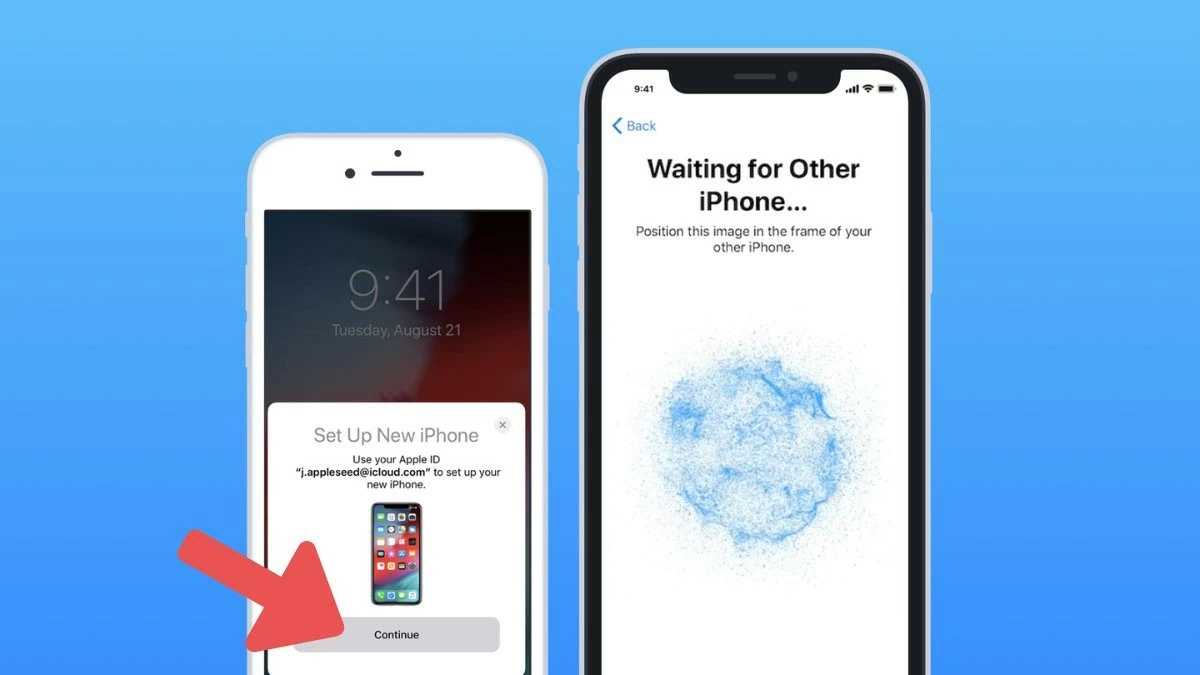 |
الخطوة 3: بعد الموافقة، سيظهر رمز دوار على جهاز iPhone القديم. كل ما عليك فعله هو استخدام جهاز iPhone القديم الخاص بك لمسح هذا الرمز.
الخطوة 4: أدخل كلمة مرور حساب Apple الخاص بك من جهاز iPhone القديم إلى جهاز iPhone الجديد، ثم اتبع الإرشادات لإعداد جهات الاتصال ومزامنتها على جهاز iPhone.
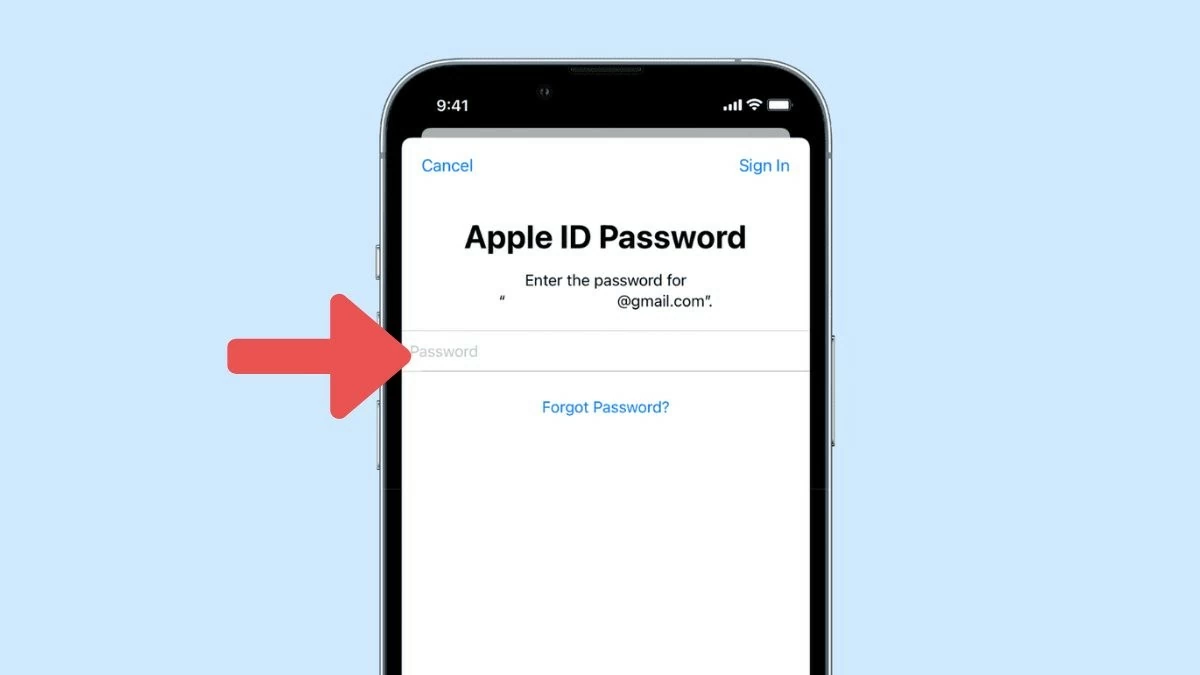 |
باختصار، تعد طرق نقل جهات الاتصال من iPhone إلى iPhone آخر دون استخدام iCloud شائعة لدى العديد من الأشخاص. اختر الطريقة التي تناسبك واتبع الإرشادات لمزامنة جهات الاتصال الخاصة بك بسرعة. إذا كان لديك أي أسئلة، اترك تعليقًا أدناه ولا تنس مشاركة هذه المعلومات المفيدة مع أصدقائك!
[إعلان 2]
المصدر: https://baoquocte.vn/xem-ngay-cach-chuyen-danh-ba-tu-iphone-sang-iphone-don-gian-284724.html



![[صورة] بدأت محطة الحافلات تزدحم بالناس العائدين إلى العاصمة بعد 5 أيام من العطلة](https://vphoto.vietnam.vn/thumb/1200x675/vietnam/resource/IMAGE/2025/5/4/c3b37b336a0a450a983a0b09188c2fe6)
![[صورة] فيتنام تتألق في معرض باريس الدولي 2025 بألوانها الثقافية والطهوية](https://vphoto.vietnam.vn/thumb/1200x675/vietnam/resource/IMAGE/2025/5/4/74b16c2a197a42eb97597414009d4eb8)
![[صورة] الأمين العام تو لام يستقبل الرئيس السريلانكي أنورا كومارا ديساناياكا](https://vphoto.vietnam.vn/thumb/1200x675/vietnam/resource/IMAGE/2025/5/4/75feee4ea0c14825819a8b7ad25518d8)


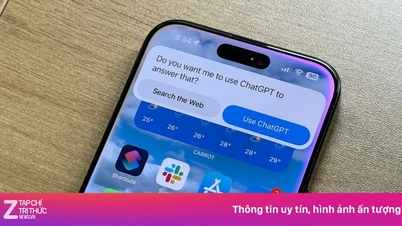






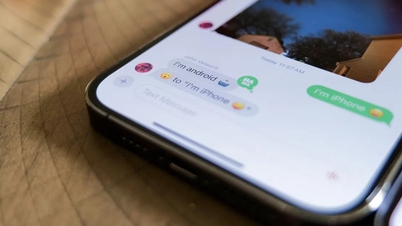
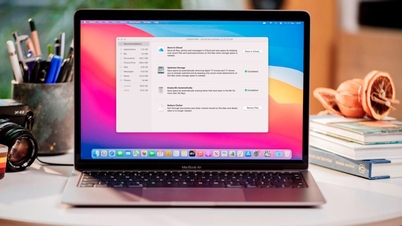
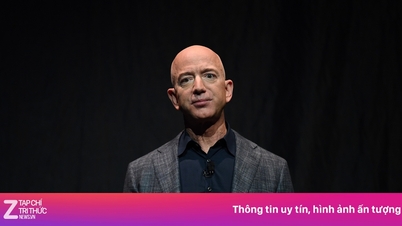




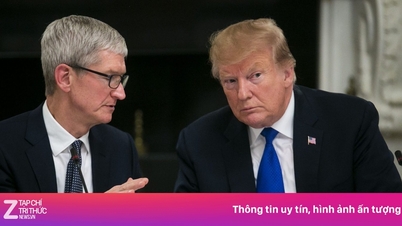





























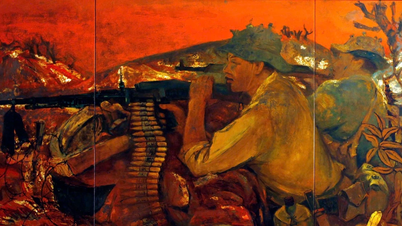









































![[فيديو]. بناء منتجات OCOP بناءً على نقاط القوة المحلية](https://vphoto.vietnam.vn/thumb/402x226/vietnam/resource/IMAGE/2025/5/3/61677e8b3a364110b271e7b15ed91b3f)




تعليق (0)