عند استخدام جهاز كمبيوتر، من الطبيعي مواجهة مشاكل في برامج التشغيل. اطلع على المقالة التالية لمعرفة كيفية إصلاح أخطاء برامج التشغيل بفعالية!
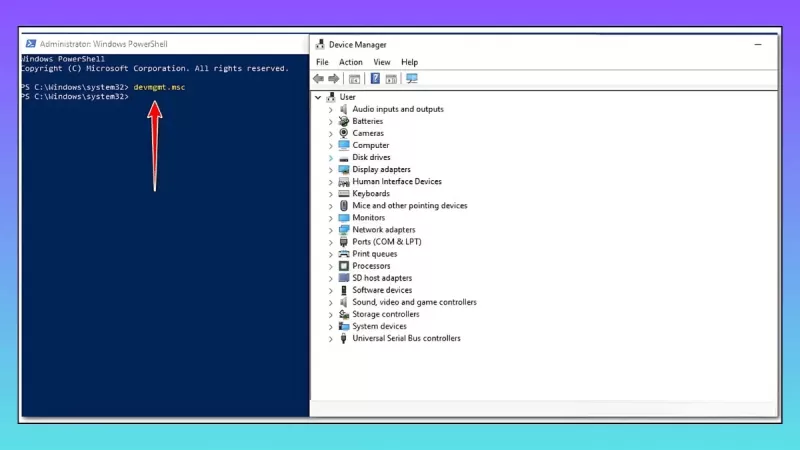 |
مشاكل برامج التشغيل من المشاكل الشائعة في أجهزة الكمبيوتر، والتي قد تؤدي إلى تعطل الأجهزة الطرفية أو حدوث مشاكل خطيرة. لإصلاحها، يمكن للمستخدمين استخدام بعض الطرق والأدوات المفيدة.
تعليمات لتحديث برامج التشغيل من إدارة الأجهزة
يقوم Windows 10 بتثبيت تحديثات برامج التشغيل تلقائيًا عند إصدارها، ولكن في بعض الأحيان قد تُسبب التحديثات مشاكل في برامج التشغيل، مما يؤدي إلى عدم استقرار الأداء. يمكنك حل هذه المشكلة بتحديث برامج التشغيل يدويًا.
الخطوة 1: افتح قائمة ابدأ، وابحث عن "إدارة الأجهزة" واكتبها، ثم اضغط على Enter.
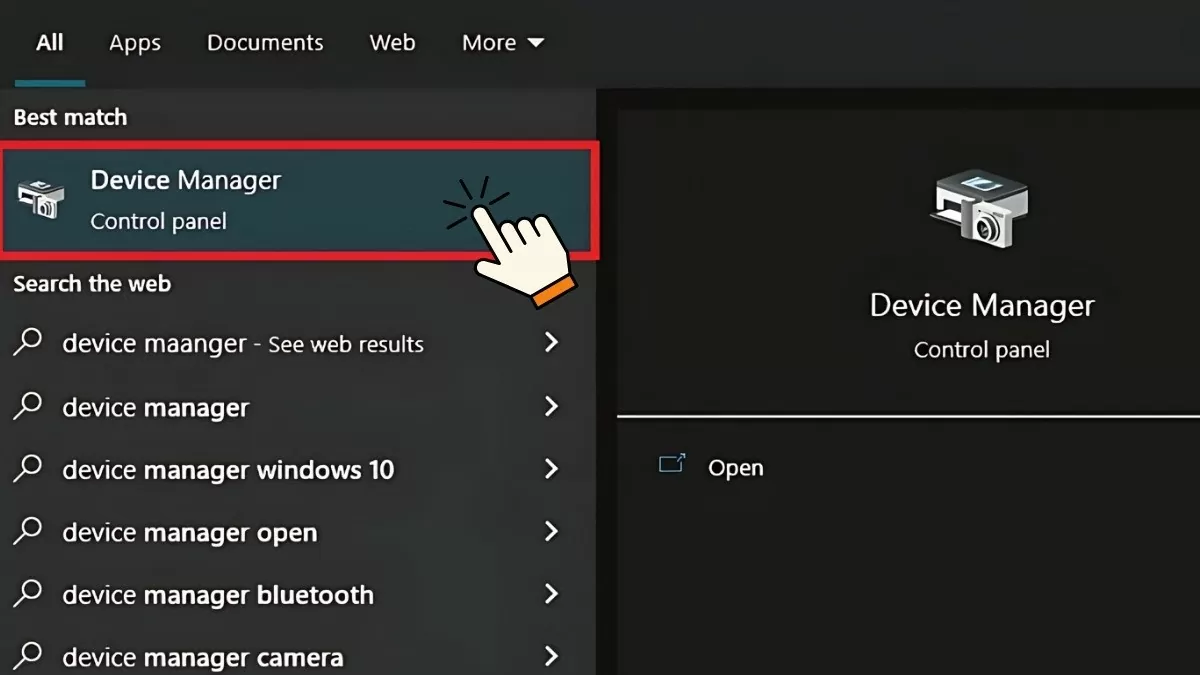 |
الخطوة الثانية: تحقق من قائمة برامج التشغيل في "إدارة الأجهزة" وقم بتوسيع كل إدخال إذا لزم الأمر. إذا رأيت أي جهاز يحمل رمز علامة تعجب صفراء، فهذه علامة على وجود مشكلة في برنامج تشغيل الجهاز.
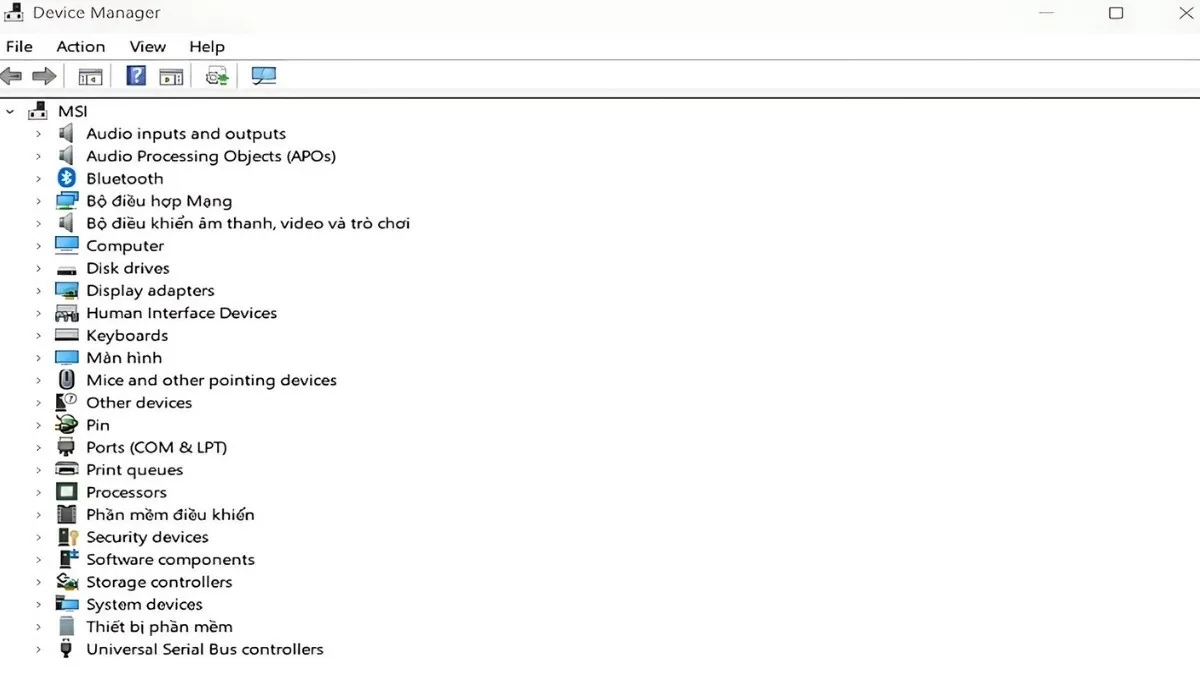 |
الخطوة 3: إذا أظهر الجهاز رمز علامة تعجب صفراء، فانقر بزر الماوس الأيمن فوقه وحدد "تحديث برنامج التشغيل".
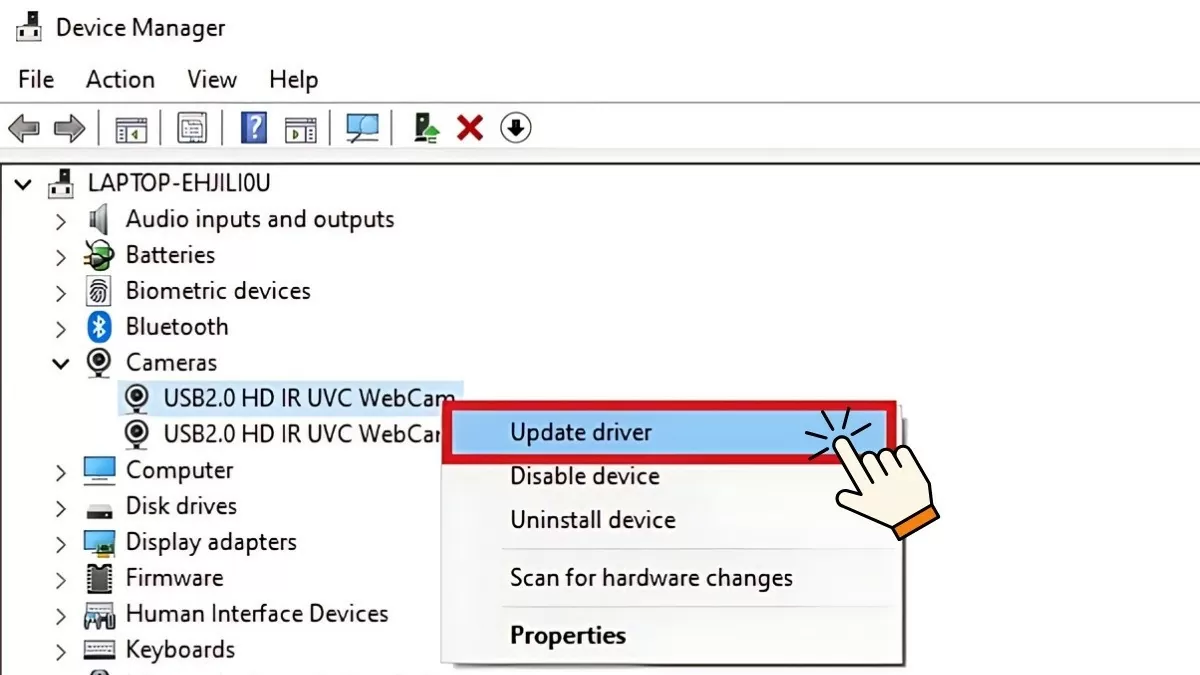 |
سيبحث نظام التشغيل تلقائيًا عن أحدث إصدار لبرنامج التشغيل ويُثبّته. ومع ذلك، إذا لم يكن الإصدار الأحدث متاحًا، فسيساعد تحديثه يدويًا في حل هذه المشكلات.
تعليمات حول كيفية إعادة تثبيت برنامج التشغيل
إذا استمرت المشكلات في جهاز الكمبيوتر الخاص بك بعد تثبيت أحدث برنامج تشغيل، فيرجى إلغاء تثبيت برنامج التشغيل وإعادة تثبيته باتباع الخطوات التالية:
الخطوة ١: افتح قائمة ابدأ، واكتب "إدارة الأجهزة" واضغط على Enter. بعد ذلك، ابحث عن برنامج التشغيل المُسبب للمشكلة، وانقر عليه بزر الماوس الأيمن، ثم اختر "خصائص".
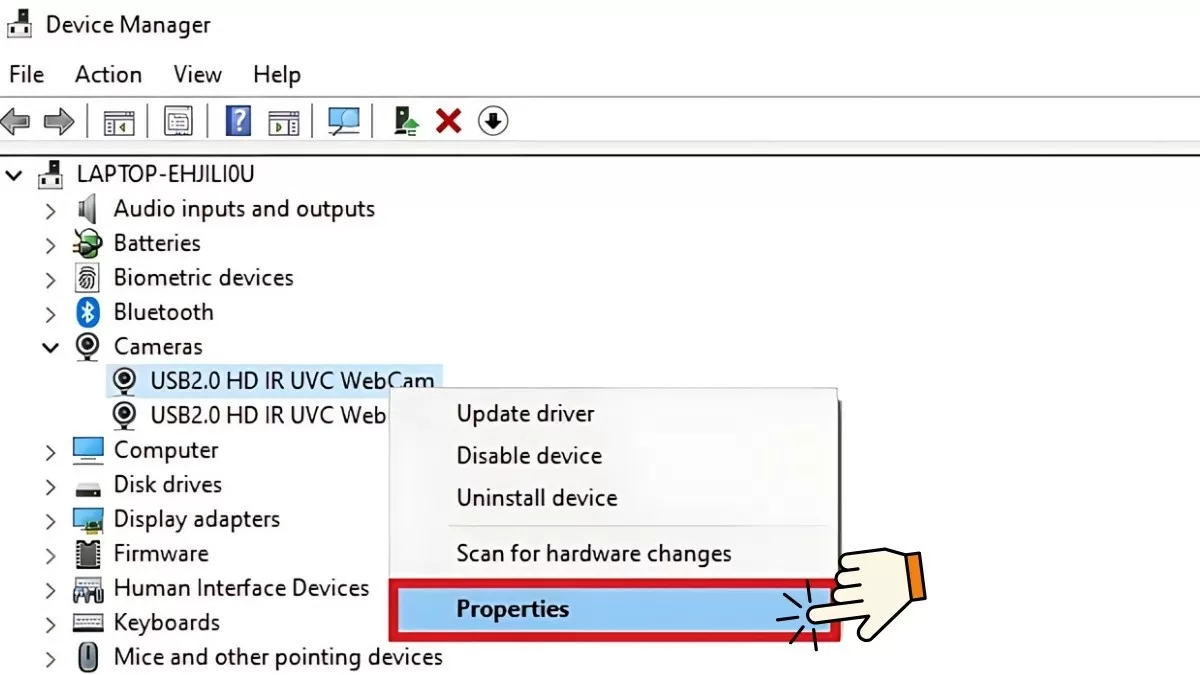 |
الخطوة ٢: في نافذة الخصائص، اختر علامة تبويب "برنامج التشغيل" ودوّن معلومات إصدار برنامج التشغيل الحالي في حقل "إصدار برنامج التشغيل". ستكون هذه المعلومات مفيدة عند إعادة تثبيت برنامج التشغيل من موقع الشركة المصنعة.
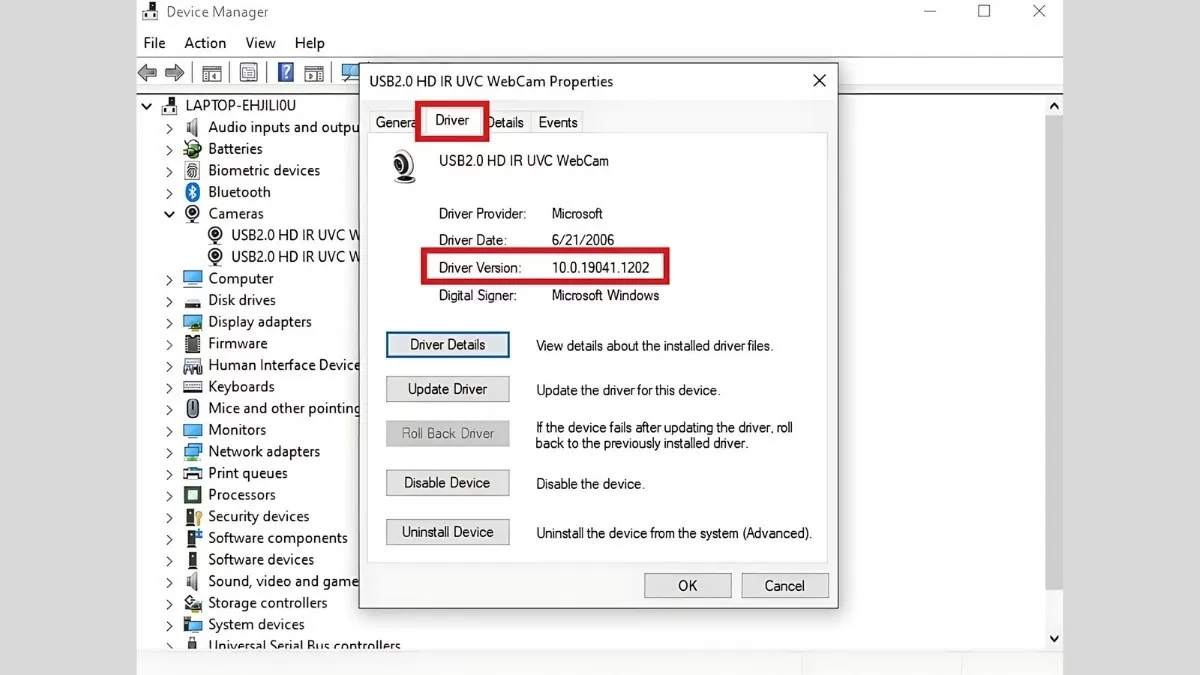 |
الخطوة 3 : اختر "إلغاء تثبيت الجهاز" لإزالة برنامج التشغيل الحالي. بعد اكتمال عملية الإزالة، تفضل بزيارة الموقع الرسمي للشركة المصنعة لتنزيل إصدار برنامج التشغيل المسجل في الخطوة السابقة. ثبّت برنامج التشغيل الجديد وأعد تشغيل الكمبيوتر لإكمال العملية.
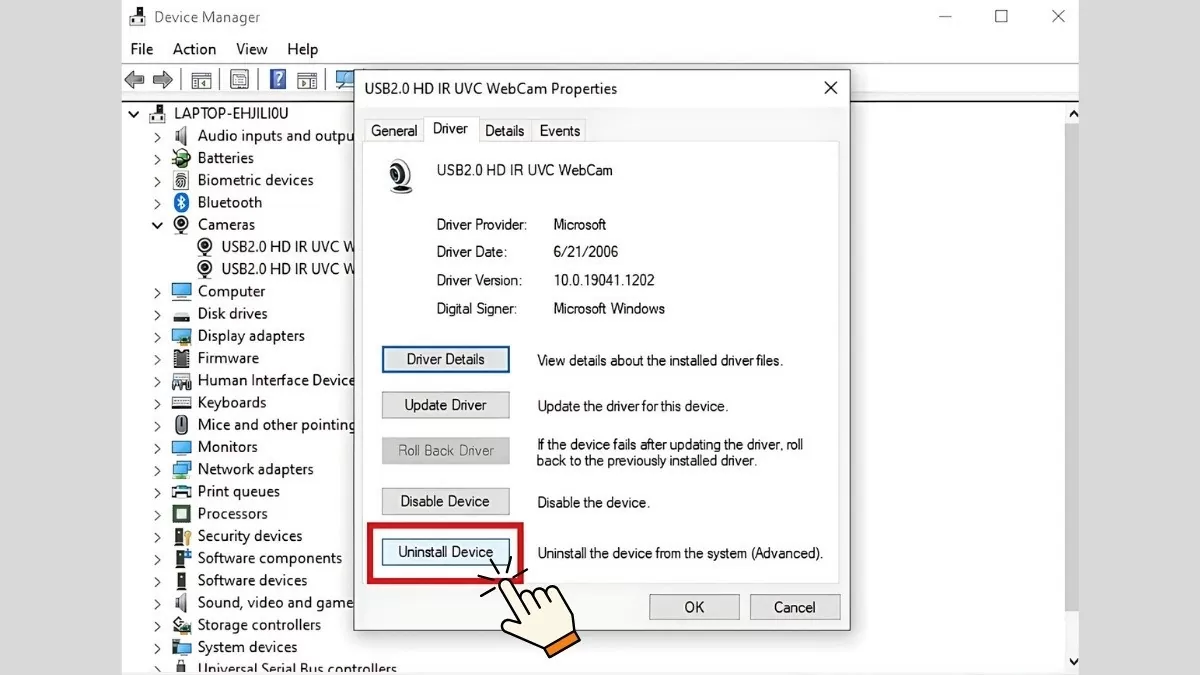 |
من خلال اتباع الخطوات المذكورة أعلاه، ستتمكن من حل المشكلات المتعلقة بالسائق على جهاز الكمبيوتر الخاص بك بشكل فعال، مما يضمن تشغيل الجهاز بشكل مستقر.
تعليمات استخدام أداة استكشاف الأخطاء وإصلاحها في نظام التشغيل Windows
إذا كان إصلاح أخطاء برامج تشغيل Windows 10 يدويًا صعبًا للغاية، فاستخدم أداة استكشاف أخطاء Windows وإصلاحها. ستكتشف هذه الأداة أخطاء برامج التشغيل وتصلحها تلقائيًا وفقًا للتعليمات التالية:
الخطوة 1: أولاً، انقر فوق أيقونة ابدأ على الشاشة، ثم اكتب "لوحة التحكم" واضغط على Enter.
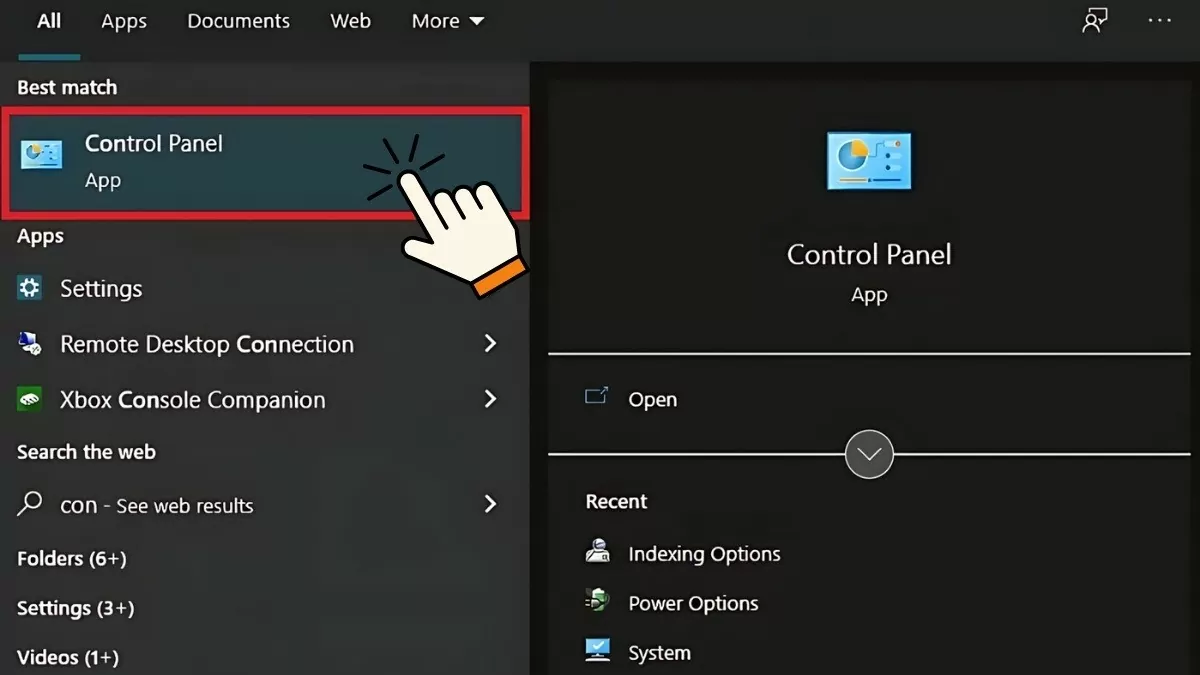 |
الخطوة 2: في نافذة لوحة التحكم، حدد "الرموز الكبيرة" في قسم "العرض حسب".
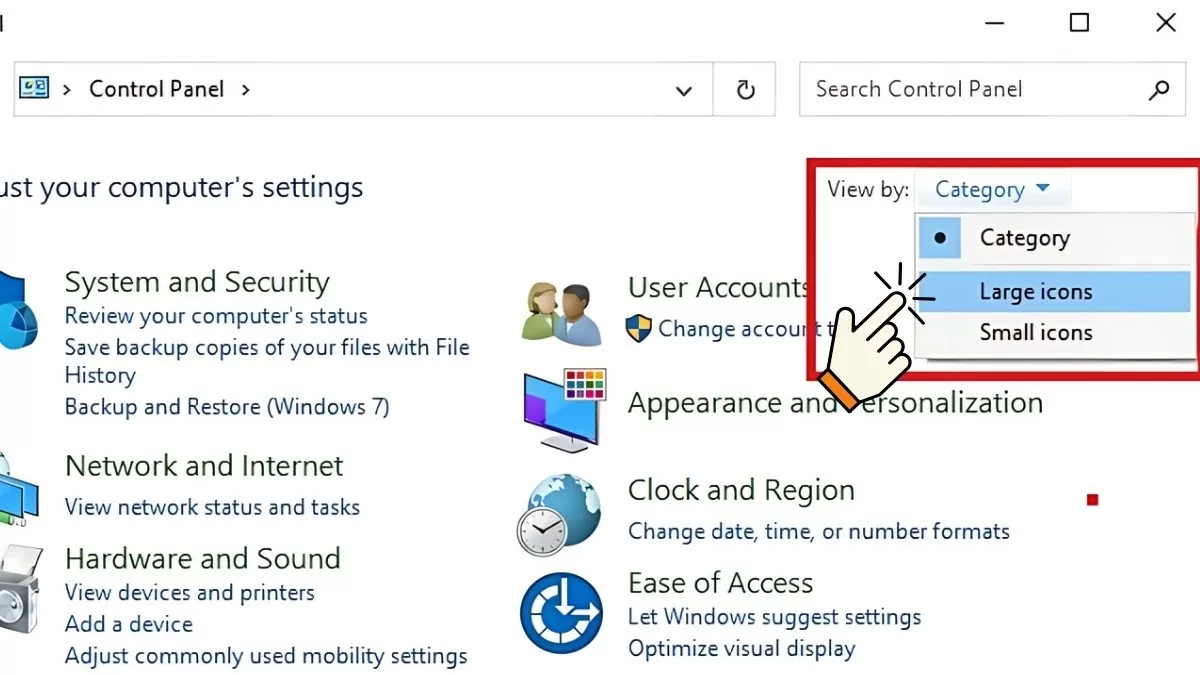 |
الخطوة 3 : بعد ذلك، ابحث عن "استكشاف الأخطاء وإصلاحها" وانقر عليها.
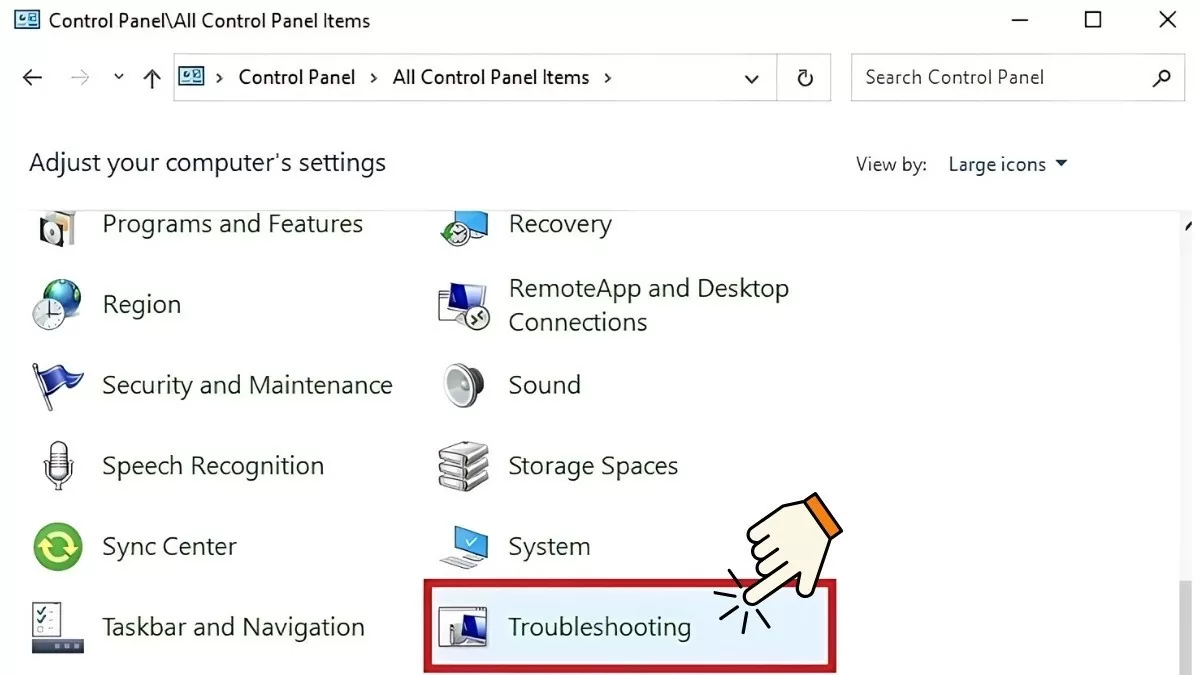 |
الخطوة 4 : من القائمة، اختر "مستكشف الأخطاء ومصلحها" الذي يطابق مشكلة برنامج التشغيل الحالية لديك. ثم انقر على "التالي" واتبع التعليمات التي تظهر على الشاشة.
 |
تساعدك هذه الطريقة على حل المشكلات المتعلقة بالسائقين بسهولة وسرعة، دون الحاجة إلى إجراء عمليات معقدة.
كيفية فحص جهاز الكمبيوتر الخاص بك بحثًا عن الفيروسات باستخدام Windows Defender
أحيانًا، قد تظهر أخطاء في برنامج التشغيل بسبب إصابة الجهاز بفيروسات من ملفات تم تنزيلها من مواقع ويب غير موثوقة. لإصلاح ذلك، يمكنك استخدام Windows Defender لفحص الفيروس وإزالته.
الخطوة 1 : أولاً، افتح قائمة ابدأ، واكتب "أمان Windows" واضغط على Enter.
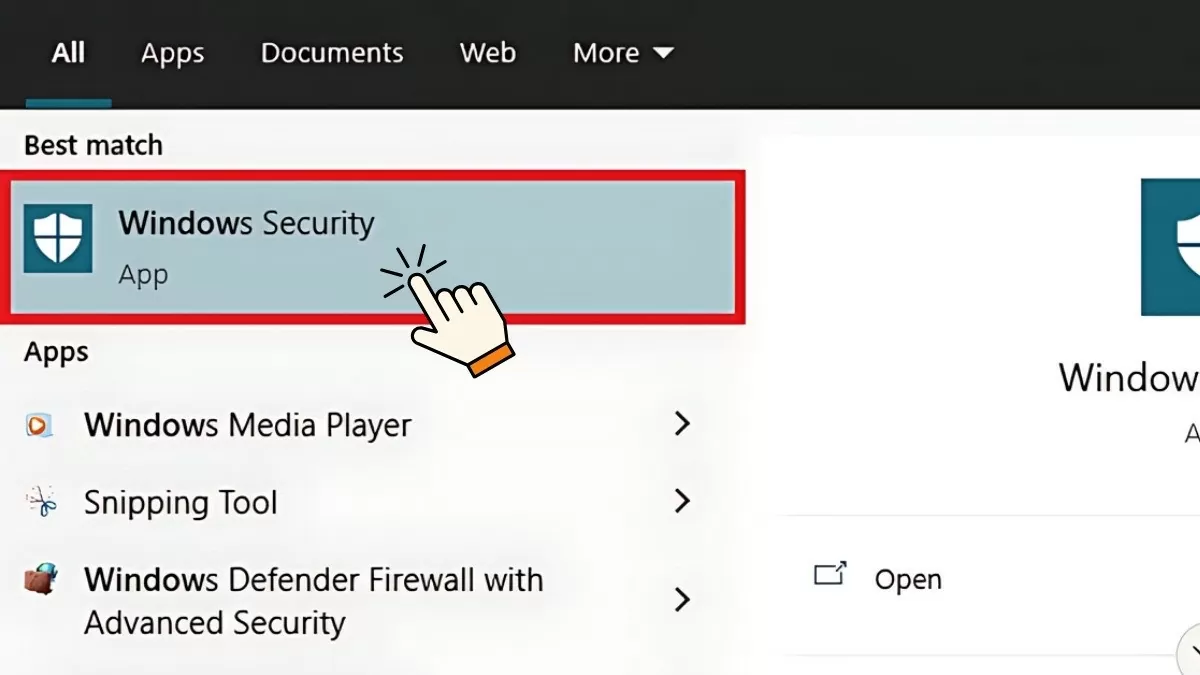 |
الخطوة 2: بعد ذلك، حدد "الحماية من الفيروسات والتهديدات".
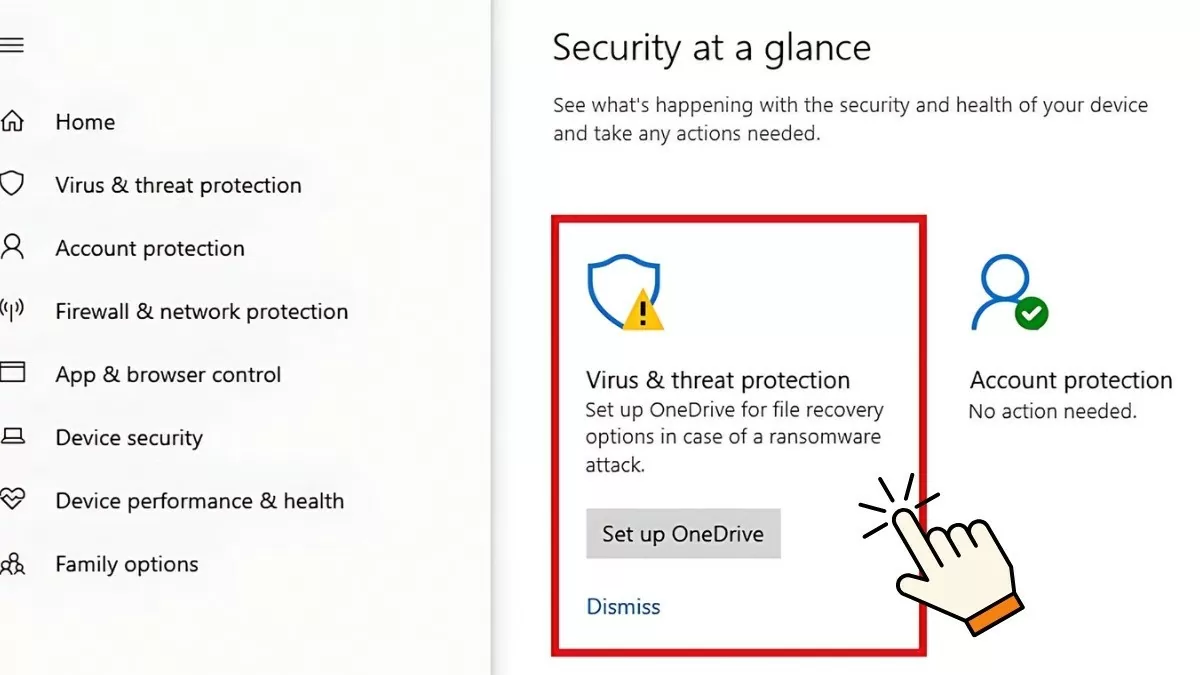 |
الخطوة 3 : في شاشة الحماية من الفيروسات والتهديدات، يمكنك اختيار "فحص سريع" للتحقق من وجود فيروسات على جهازك بسرعة. كما يمكنك اختيار "خيارات الفحص" لإجراء فحص أكثر تفصيلاً للفيروسات.
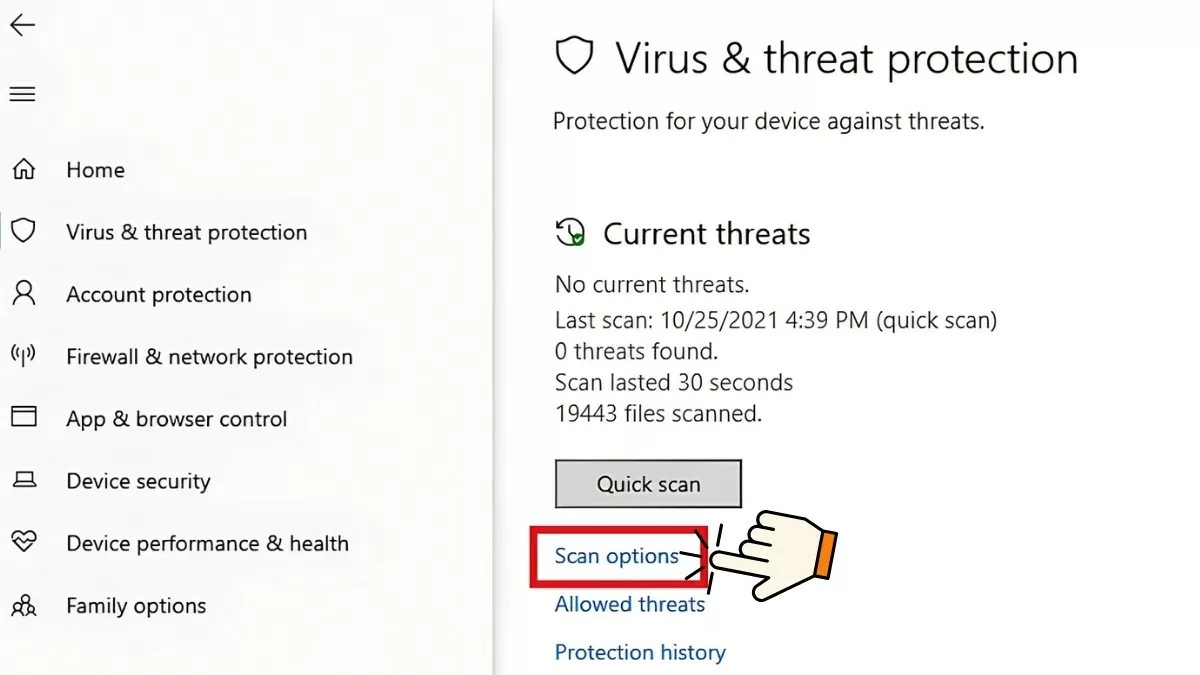 |
الخطوة 4: في قسم خيارات الفحص، يوفر Windows Defender ميزات فحص الفيروسات التالية:
- الفحص السريع: يقوم بالفحص السريع بحثًا عن الفيروسات الموجودة في مجلدات النظام.
- فحص شامل: يتحقق من جميع الملفات والتطبيقات النشطة على القرص. هذه العملية تستغرق وقتًا طويلاً، وقد تصل إلى ساعة.
- الفحص المخصص: يسمح باختيار ملفات محددة لفحصها بحثًا عن الفيروسات.
- فحص Microsoft Defender دون اتصال: يفحص البرنامج بحثًا عن البرامج الضارة العنيدة ويزيلها. تستغرق هذه العملية حوالي 15 دقيقة.
بعد اختيار وضع الفحص المناسب، انقر على "فحص الآن" لبدء عملية الفحص. ستظهر النتائج أعلى تقرير Windows Defender عند اكتمال العملية.
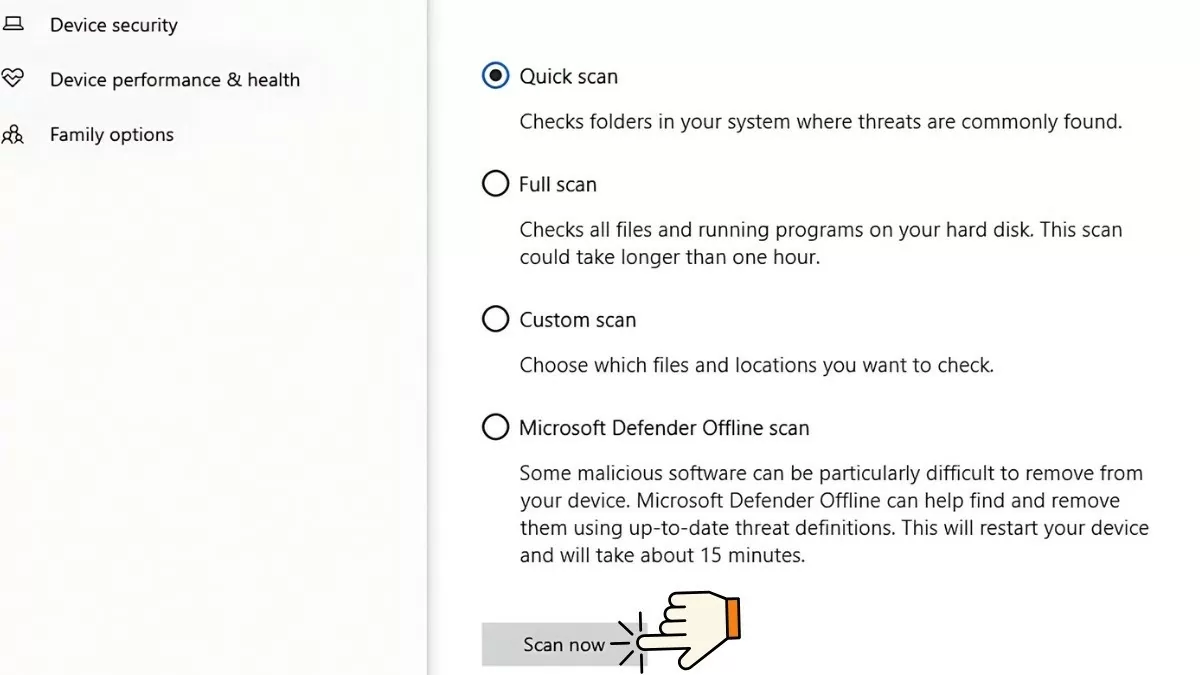 |
بهذه الطريقة ستضمن حماية جهاز الكمبيوتر الخاص بك من الفيروسات التي يمكن أن تسبب أخطاء في برنامج التشغيل والحفاظ على الأداء الأمثل.
دليل تحديث Windows 10
إذا واجهت مشكلة في برنامج التشغيل ولم تتمكن من حلها بطرق أخرى، فقد يساعدك تحديث Windows 10. تأكد من تفعيل خيار "تثبيت الجهاز" ليقوم Windows بتثبيت برامج التشغيل تلقائيًا أثناء تحديثات النظام قبل القيام بذلك.
الخطوة 1: افتح قائمة ابدأ، واكتب "تغيير إعدادات تثبيت الجهاز"، واضغط على Enter.
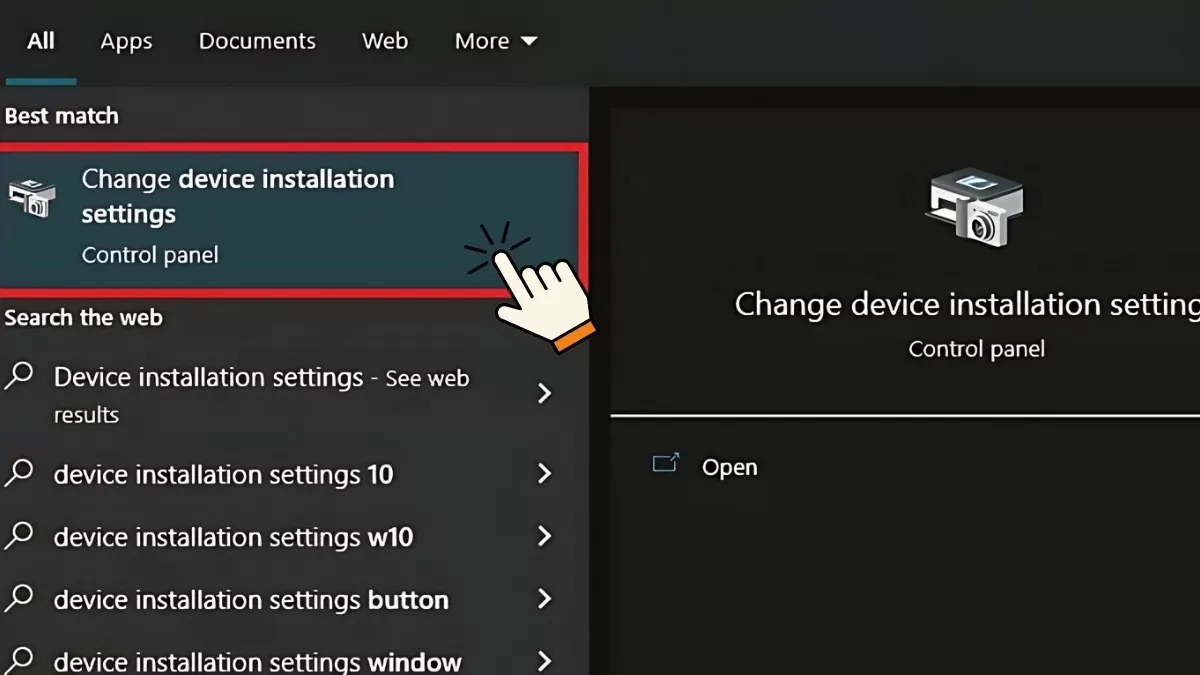 |
الخطوة 2 : عندما تظهر النافذة، سترى السؤال كما هو موضح أدناه - حدد "نعم"، ثم انقر فوق "حفظ التغييرات".
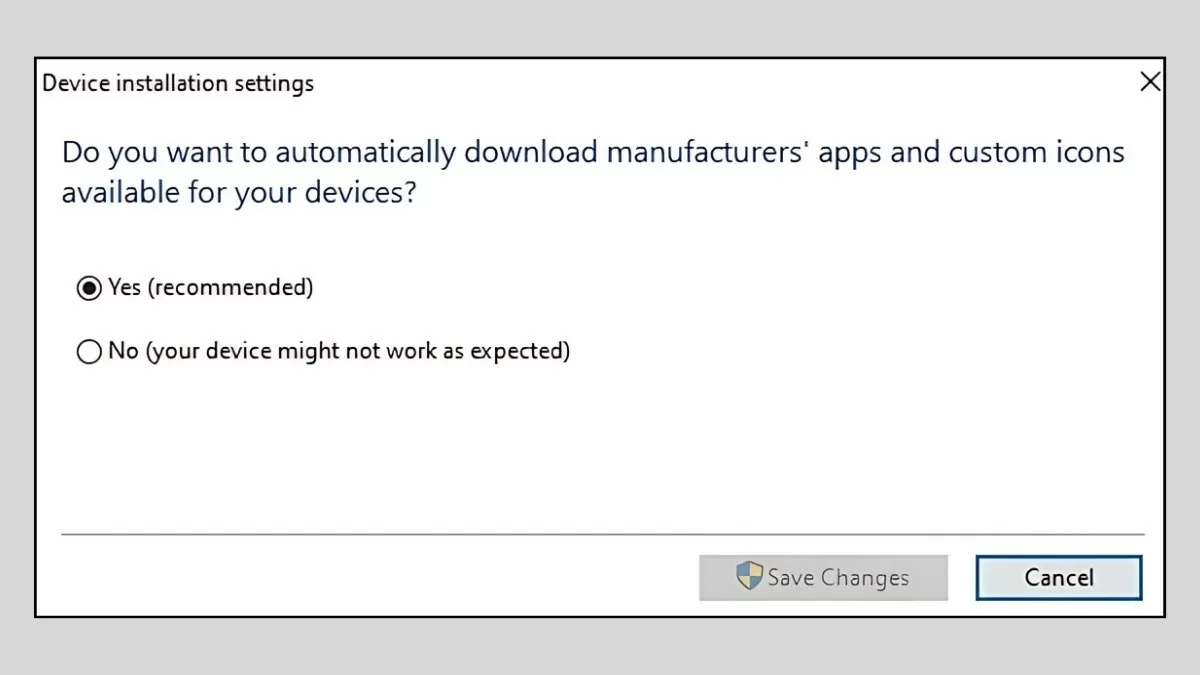 |
الخطوة 3 : تابع تحديد الخيارات ضمن "تحديث ويندوز" وتحديثات برامج التشغيل ذات الصلة. أخيرًا، انقر على "تنزيل وتثبيت" لبدء عملية تنزيل التحديث وتثبيته.
ستساعدك الخطوات التالية على تحديث نظام التشغيل Windows 10 لحل مشكلات برنامج التشغيل على جهاز الكمبيوتر الخاص بك بشكل فعال، مما يضمن تشغيل النظام بشكل مستقر.
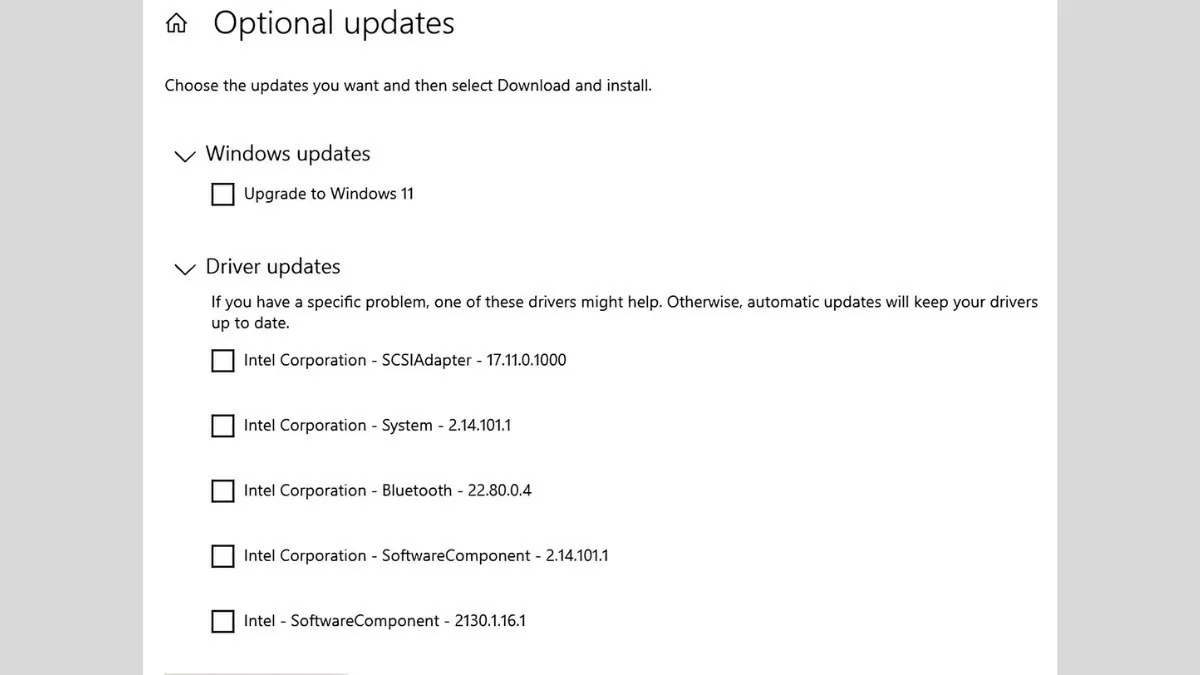 |
لإصلاح أخطاء برامج التشغيل في نظام Windows 10 بفعالية، افحص برامج التشغيل وحدّثها بانتظام. أعد تثبيت برامج التشغيل عند الحاجة، واستخدم أدوات الدعم المرفقة. احمِ جهاز الكمبيوتر من الفيروسات، واستخدم دائمًا أحدث إصدار من البرنامج لتجنب أخطاء برامج التشغيل والتعارضات غير الضرورية.
[إعلان 2]
المصدر: https://baoquocte.vn/mach-ban-5-cach-sua-loi-driver-hieu-qua-va-nhanh-chong-nhat-278221.html





![[صورة] رئيس الوزراء فام مينه تشينه يرأس اجتماع اللجنة الدائمة للجنة الحزب الحكومية](https://vstatic.vietnam.vn/vietnam/resource/IMAGE/2025/8/23/8e94aa3d26424d1ab1528c3e4bbacc45)


![[صورة] الأمين العام تو لام يحضر الذكرى الثمانين لليوم التقليدي للقطاع الثقافي](https://vstatic.vietnam.vn/vietnam/resource/IMAGE/2025/8/23/7a88e6b58502490aa153adf8f0eec2b2)
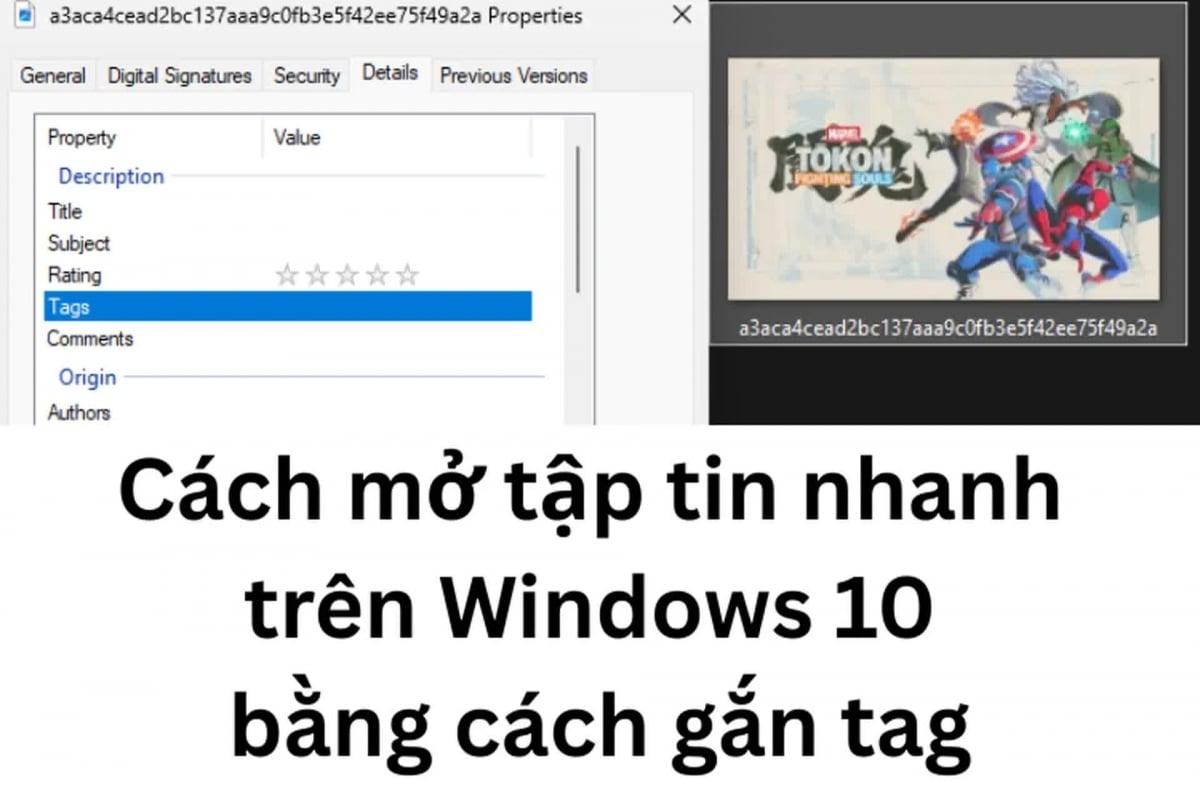




















































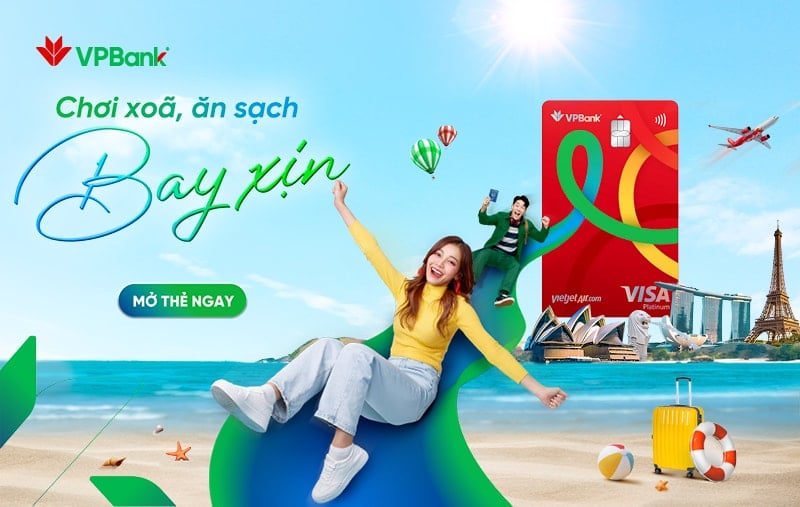



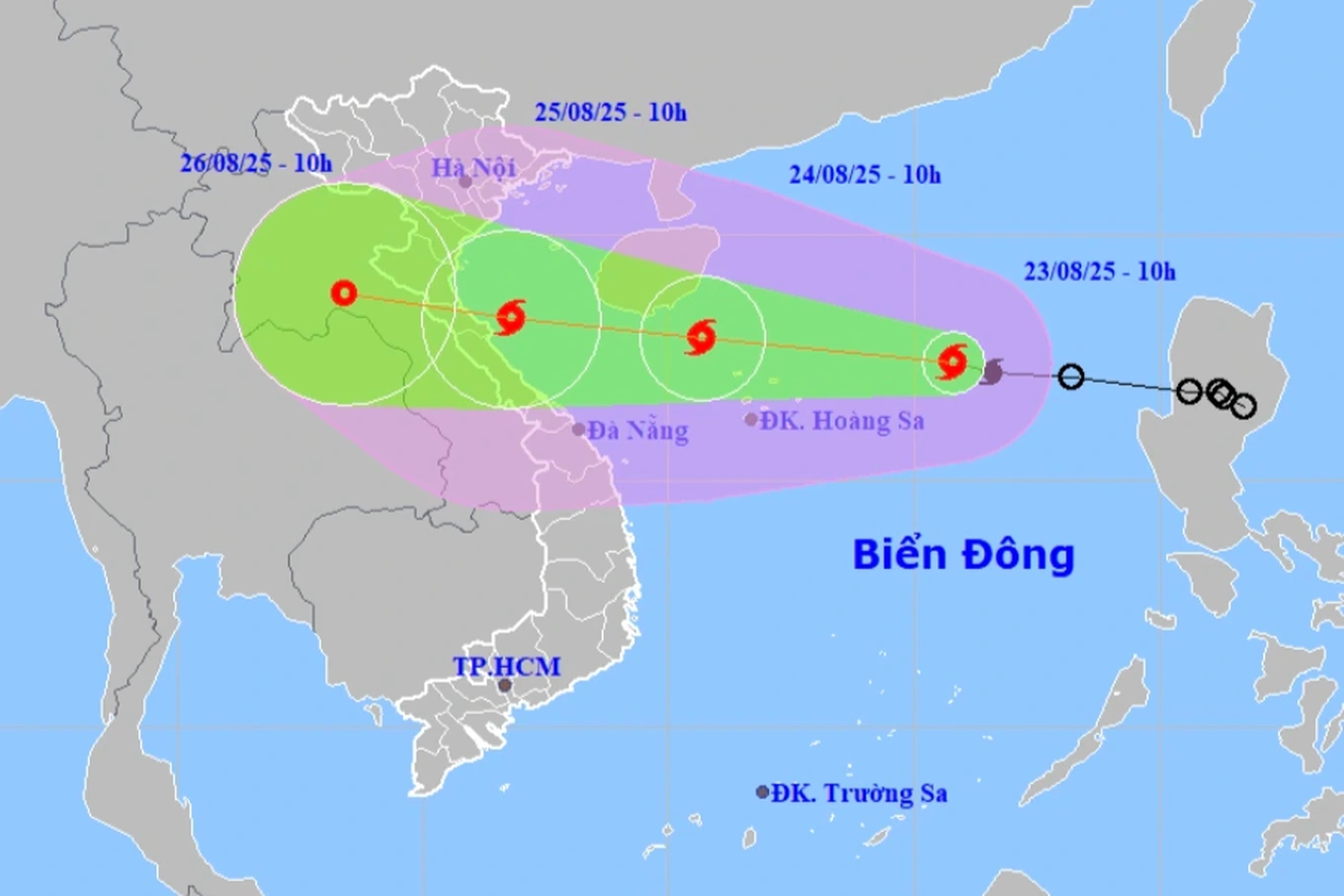

















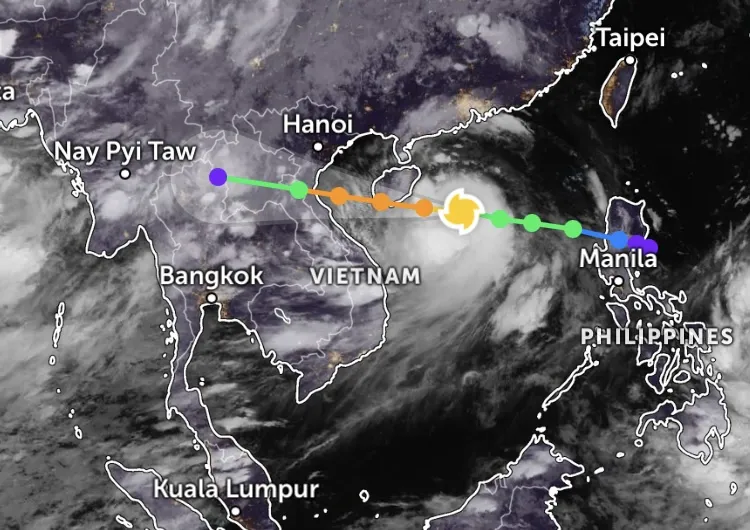













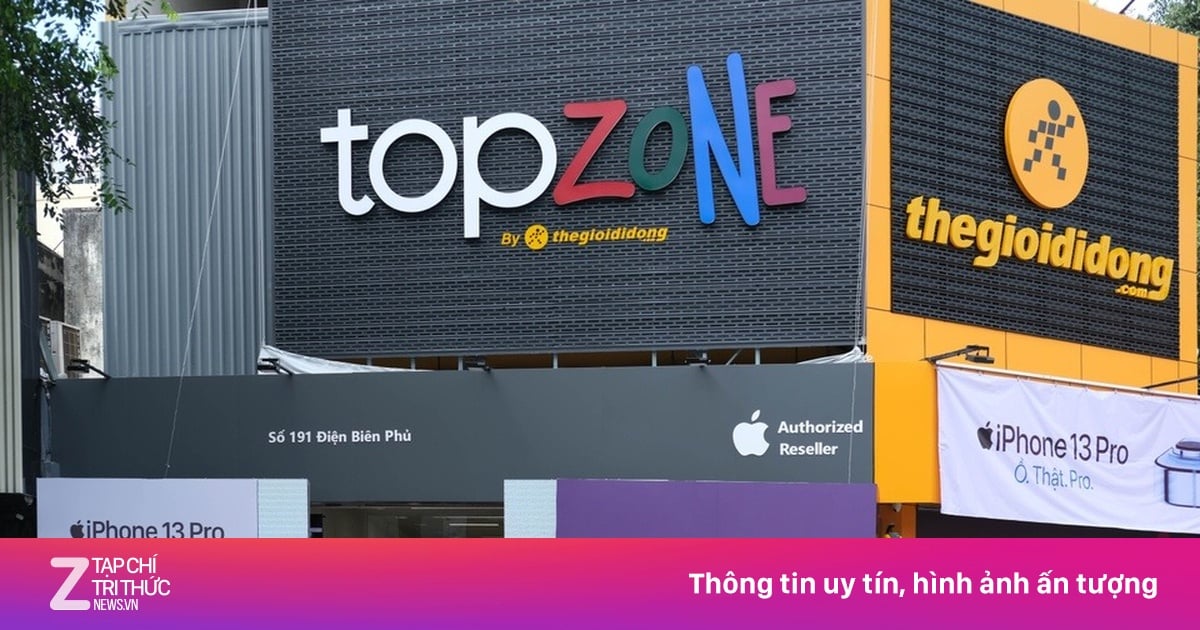





تعليق (0)