نزّل برنامج TeamViewer لجهاز MacBook للتحكم بجهازك عن بُعد. التثبيت على MacBook Air أو Pro بسيط للغاية، مع تعليمات سهلة في المقالة أدناه!
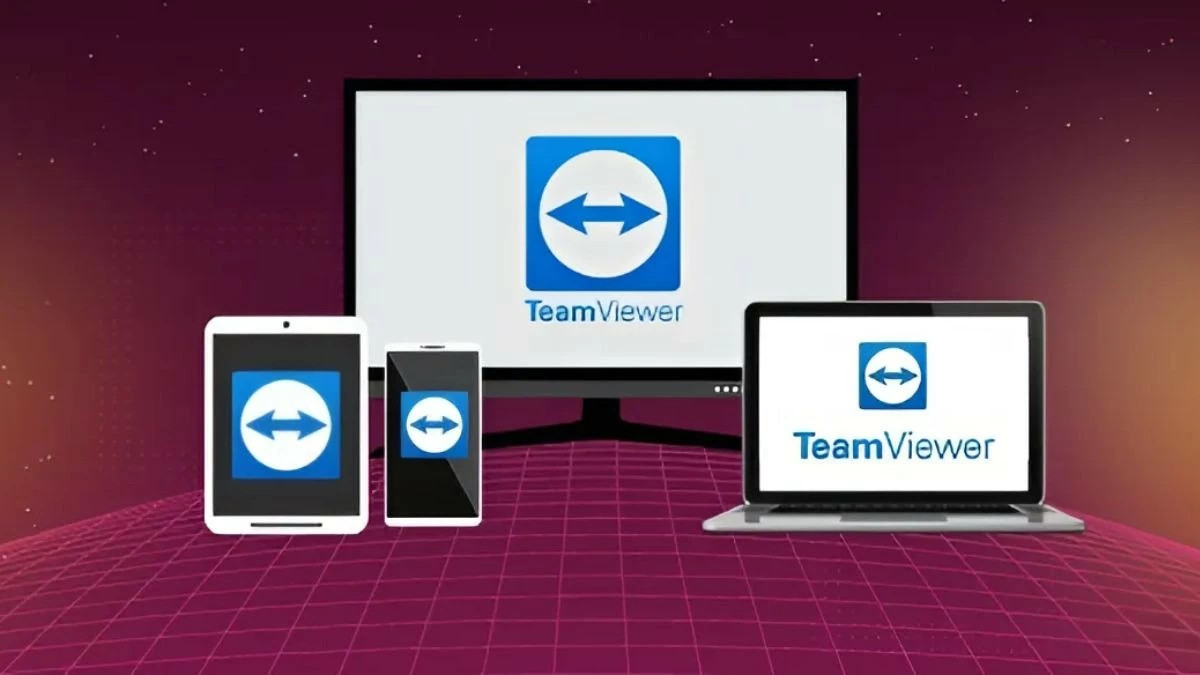 |
كيفية تنزيل برنامج TeamViewer لأجهزة MacBook بسرعة
بعد أن استعرضنا بعض ميزات التطبيق الرائعة، لننتقل مباشرةً إلى كيفية تنزيل برنامج TeamViewer لأجهزة MacBook بطريقة بسيطة. لا تقتصر هذه المقالة على تقديم تعليمات عامة فحسب، بل تسرد أيضًا كل خطوة مع توضيحات لتسهيل الأمر عليك.
دليل سريع:
أولاً، انتقل إلى الصفحة الرئيسية لبرنامج TeamViewer، واختر إصدار macOS، ثم انقر على "تنزيل". بعد ذلك، انقر نقرًا مزدوجًا على أيقونة "تثبيت TeamViewer"، ثم انقر على "متابعة" في المقدمة، ثم اختر "تثبيت".
ستحتاج إلى تأكيد ذلك بإدخال كلمة مرور جهازك. بعد ذلك، يمكنك فتح التطبيق وبدء استخدامه فورًا للعمل أو الدراسة.
التعليمات التفصيلية لتنزيل برنامج TeamViewer هي كما يلي:
فيما يلي تعليمات مفصلة مع صور لتنزيل برنامج TeamViewer لأجهزة MacBook Air وPro:
الخطوة ١: تم تحديث شاشة تسجيل الدخول، مما يتيح لك التبديل بسهولة بين الأوضاع المختلفة وتوفير تجربة تسجيل دخول سلسة. انقر على "تنزيل TeamViewer" للبدء.
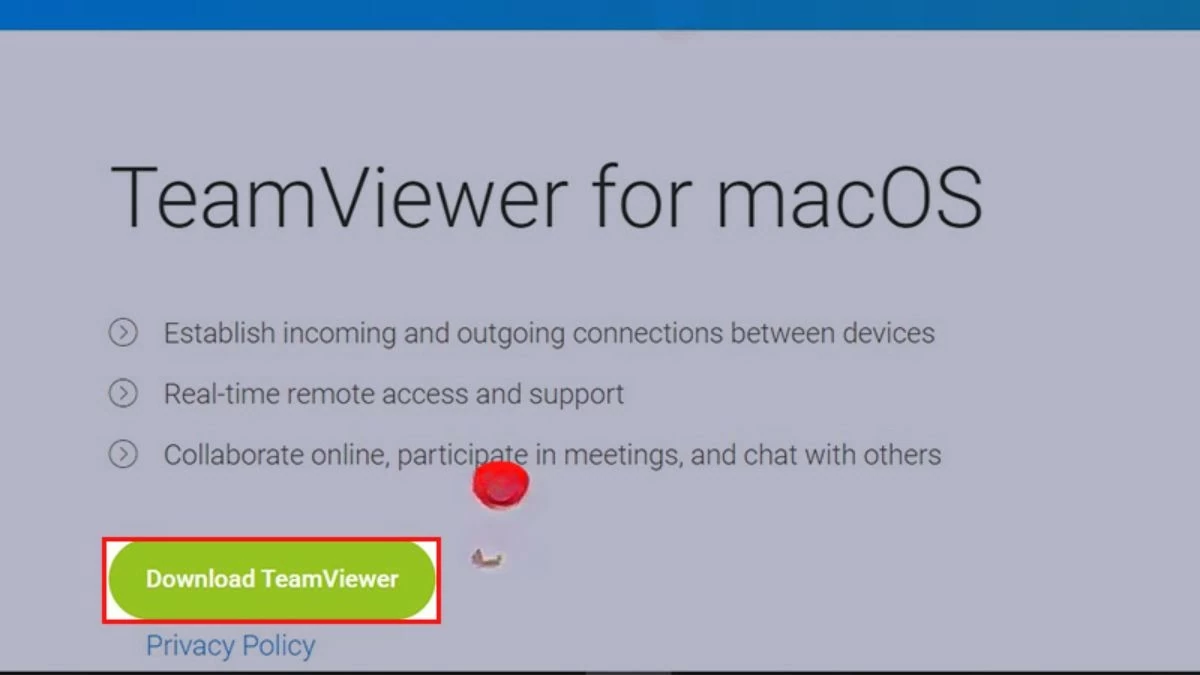 |
الخطوة الثانية: بعد اكتمال التنزيل، ابحث عن الملف الذي تم تنزيله على جهاز الكمبيوتر. انقر نقرًا مزدوجًا عليه لتشغيل مُثبّت TeamViewer.
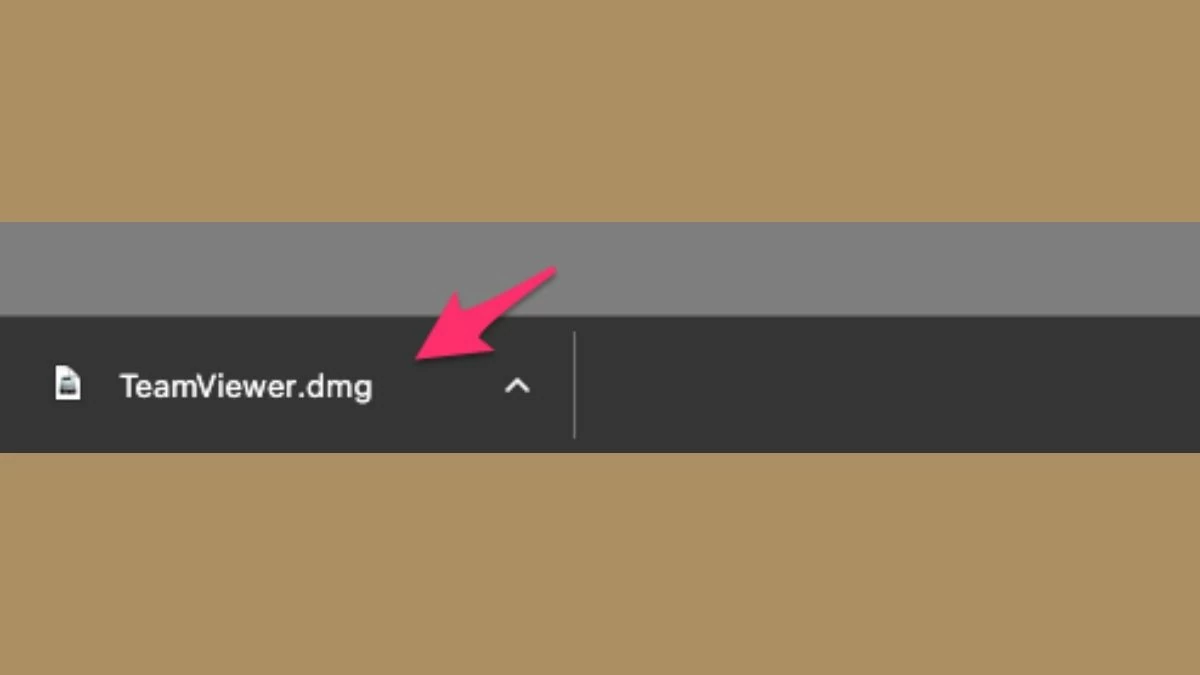 |
الخطوة 3: ستظهر نافذة جديدة. انقر هنا على زر "تثبيت TeamViewer" (حسب لغة العرض) لبدء عملية التثبيت.
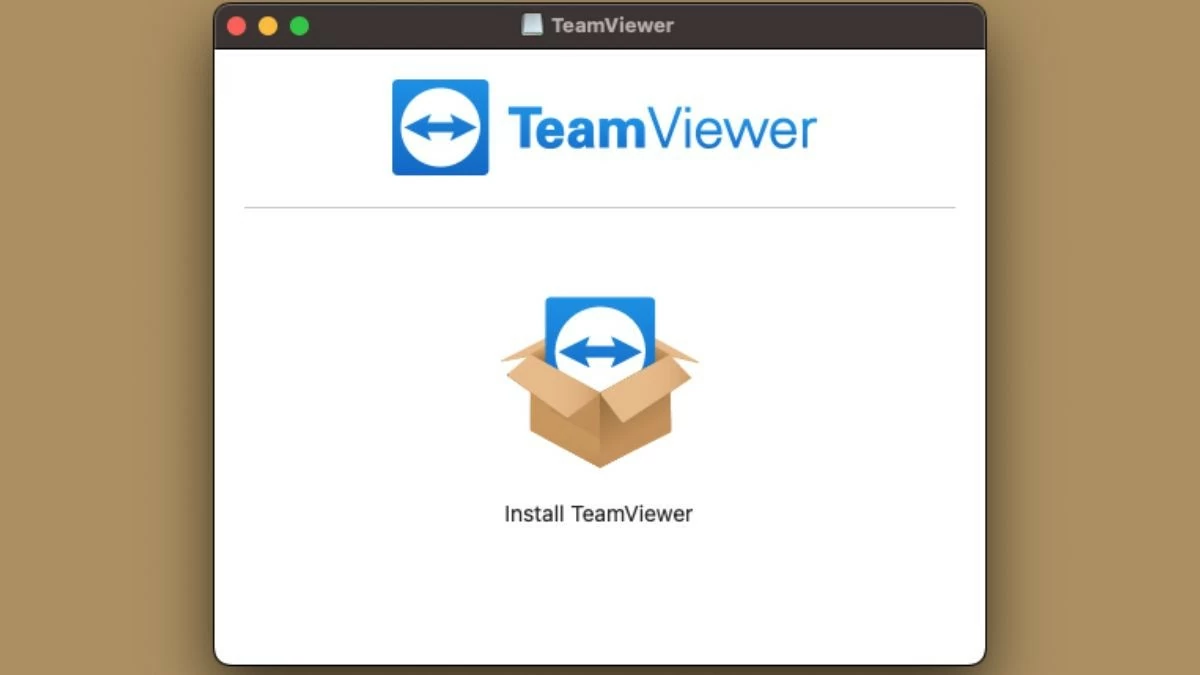 |
الخطوة 4: في قسم المقدمة، انقر فوق "متابعة" لمواصلة عملية تنزيل برنامج TeamViewer لجهاز MacBook.
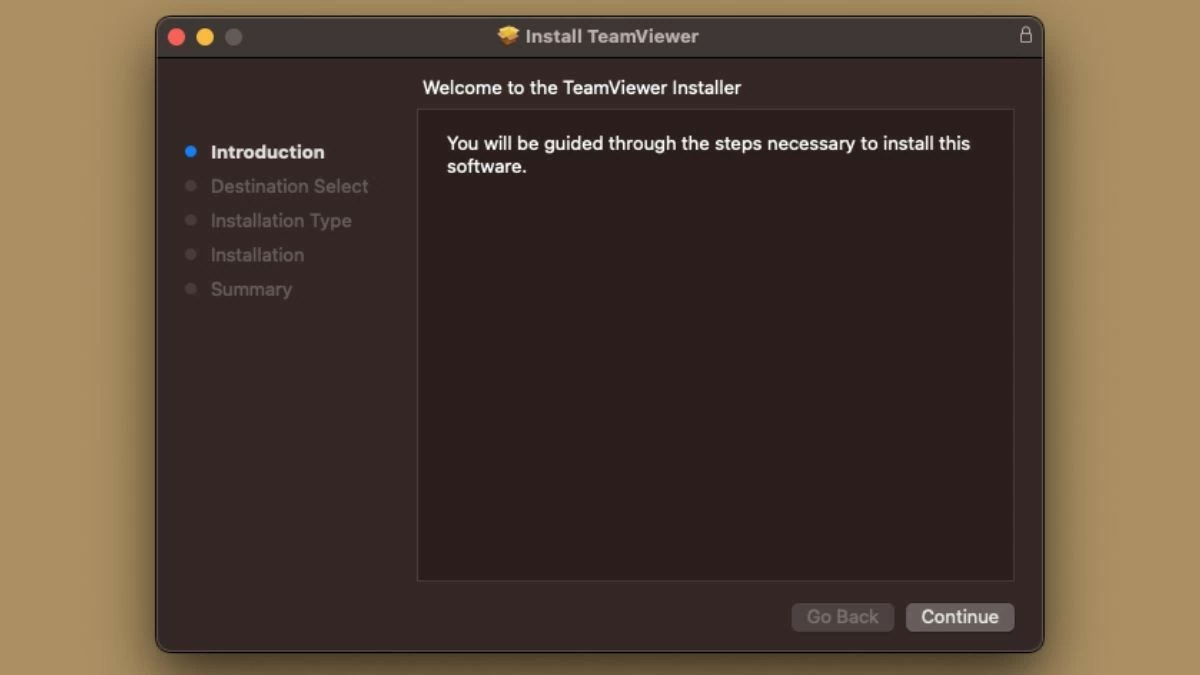 |
الخطوة 5: بعد ذلك، حدد "تثبيت البرنامج" لإكمال عملية التثبيت.
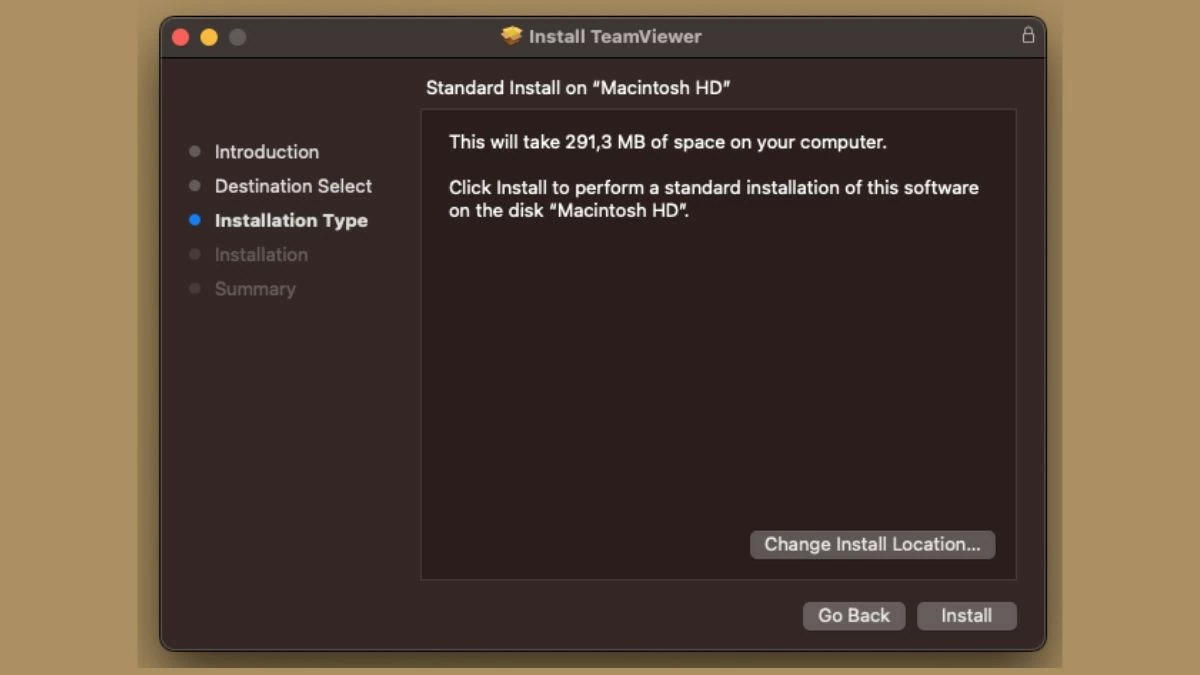 |
تنزيل برنامج TeamViewer لأجهزة MacBook ليس صعبًا ولا يستغرق وقتًا طويلاً. ما عليك سوى اتباع التعليمات البسيطة لتثبيت وتنزيل برنامج TeamViewer لأجهزة MacBook Air أو Pro، لتتمكن من إعداد التطبيق بسرعة والاستفادة من مزاياه.
[إعلان 2]
المصدر: https://baoquocte.vn/huong-dan-tai-teamviewer-cho-macbook-don-gian-va-nhanh-chong-288245.html






![[صورة] قادة الحزب والدولة يجتمعون مع ممثلي كافة مناحي الحياة](https://vstatic.vietnam.vn/vietnam/resource/IMAGE/2025/8/24/66adc175d6ec402d90093f0a6764225b)

![[صورة] فوكوك: نشر الوعي بين الناس حول الوقاية من الصيد غير القانوني وغير المنظم وغير المبلغ عنه والسيطرة عليه](https://vstatic.vietnam.vn/vietnam/resource/IMAGE/2025/8/24/f32e51cca8bf4ebc9899accf59353d90)












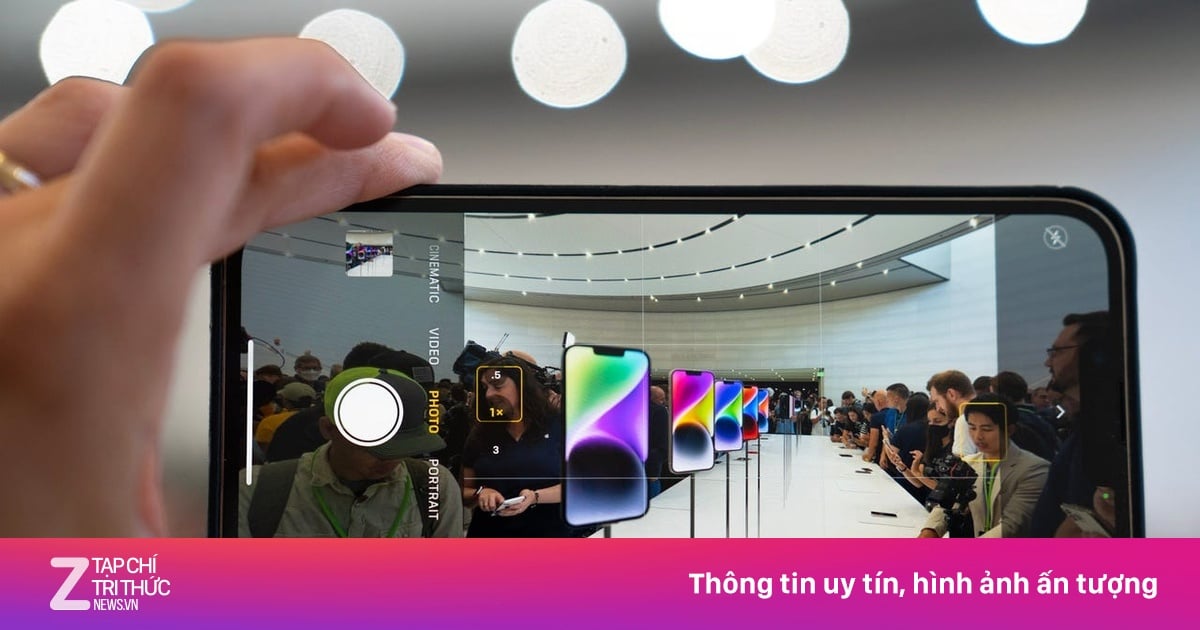










































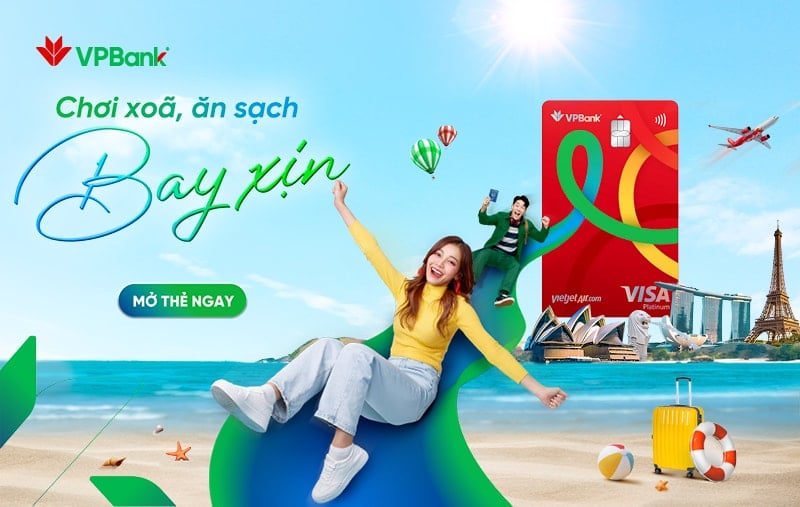



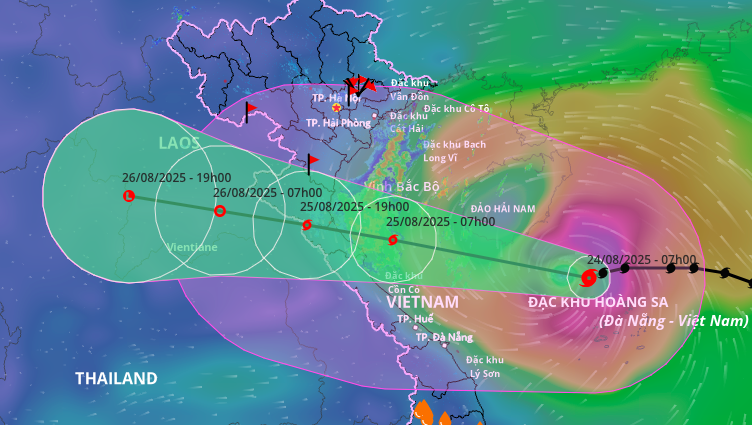





































تعليق (0)