هل ترغب في دمج مقاطع فيديو على CapCut، مثل دمج مقطعي فيديو، أو دمجهما بالتوازي، أو دمج أربعة مقاطع فيديو؟ اطلع على المقالة أدناه لإنشاء مقاطع فيديو فريدة ومذهلة لك!
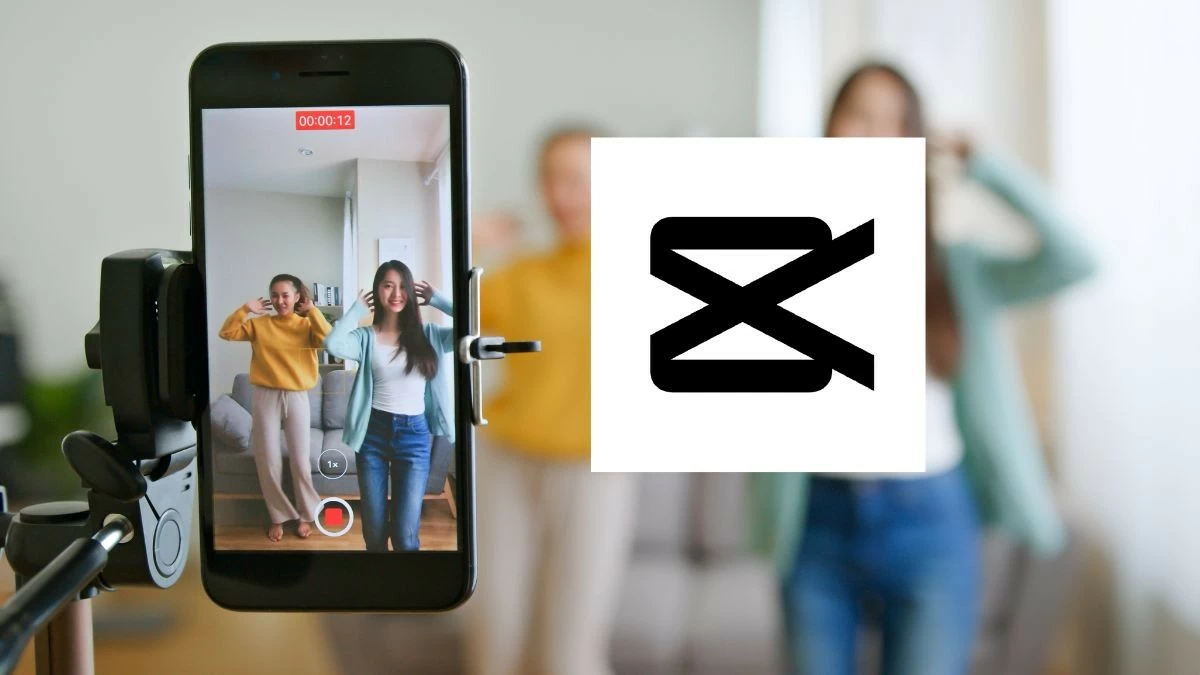 |
هل ترغب في دمج مقاطع فيديو على CapCut، مثل قص مقطعي فيديو وربطهما، أو دمج مقاطع فيديو لتشغيلها بالتوازي، أو دمج أربعة مقاطع فيديو في إطار واحد؟ راجع المقالة أدناه لإنشاء فيديو فريد خاص بك.
دمج مقاطع الفيديو على CapCut في مقطع فيديو واحد بسيط
هل ترغب في دمج مقطعي فيديو على CapCut في فيديو متكامل وفريد، ولكنك لا تعرف الطريقة؟ اطلع على التعليمات المفصلة من Sforum أدناه للقيام بذلك.
طريقة سريعة
لدمج مقطعي فيديو على CapCut، اتبع الخطوات التالية:
الخطوة 1: أولاً، افتح تطبيق CapCut وقم بإنشاء مشروع جديد.
الخطوة 2: حدد مقاطع الفيديو التي تريد دمجها عن طريق النقر فوق إضافة وتحديد مقاطع الفيديو المطلوبة .
الخطوة ٣ : استخدم رمز الإضافة لإضافة الفيديو الأول إلى المشروع. الخطوة ٤: حدد الفيديو الثاني وأضفه إلى المشروع بالضغط على "إضافة" (كرر هذه الخطوة إذا كنت ترغب في إضافة المزيد من الفيديوهات).
الخطوة 5: قم بإجراء التعديلات وإضافة التأثيرات إلى الفيديو المدمج.
الخطوة 6: قم بالإنهاء ثم انقر على أيقونة السهم لحفظ الفيديو.
تعليمات مفصلة
الخطوة 1: قم بتشغيل تطبيق CapCut وابدأ مشروعًا جديدًا .
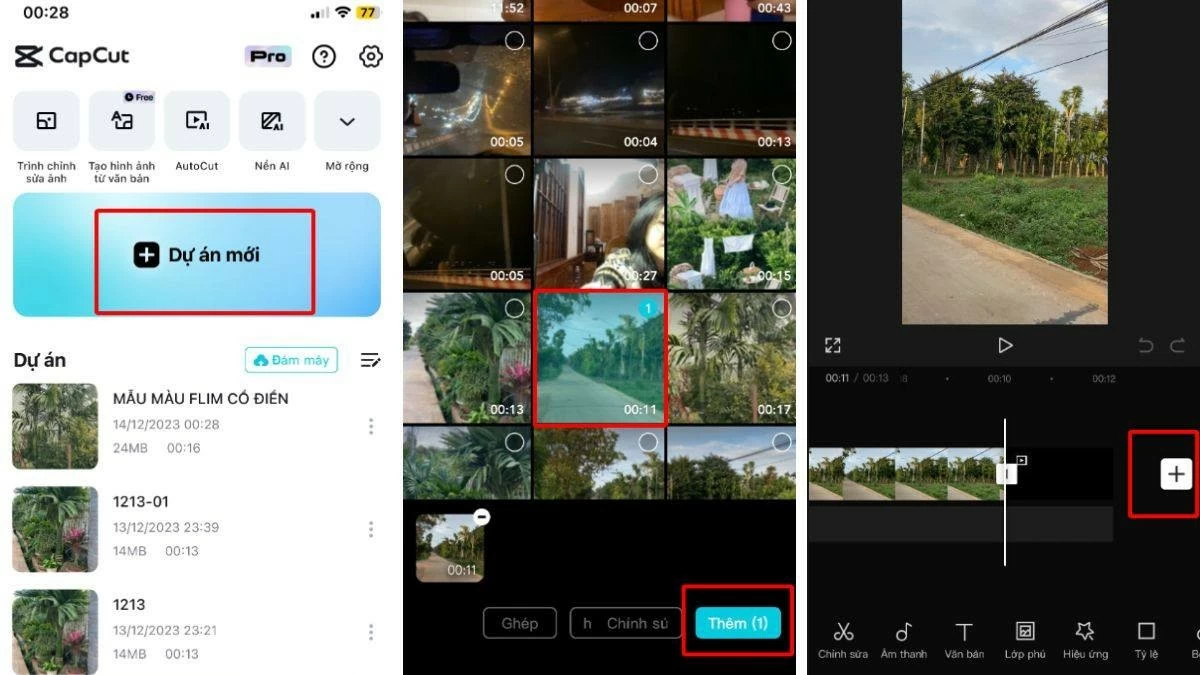 |
الخطوة الثانية: أضف الفيديوهات المراد دمجها باختيار "الملفات" والنقر على "إضافة فيديو" . ثم انتقل إلى نهاية الفيديو وانقر على رمز الإضافة.
الخطوة 3: بعد ذلك، قم بإضافة الفيديو الثاني عن طريق تحديد الملفات والنقر فوق إضافة فيديو .
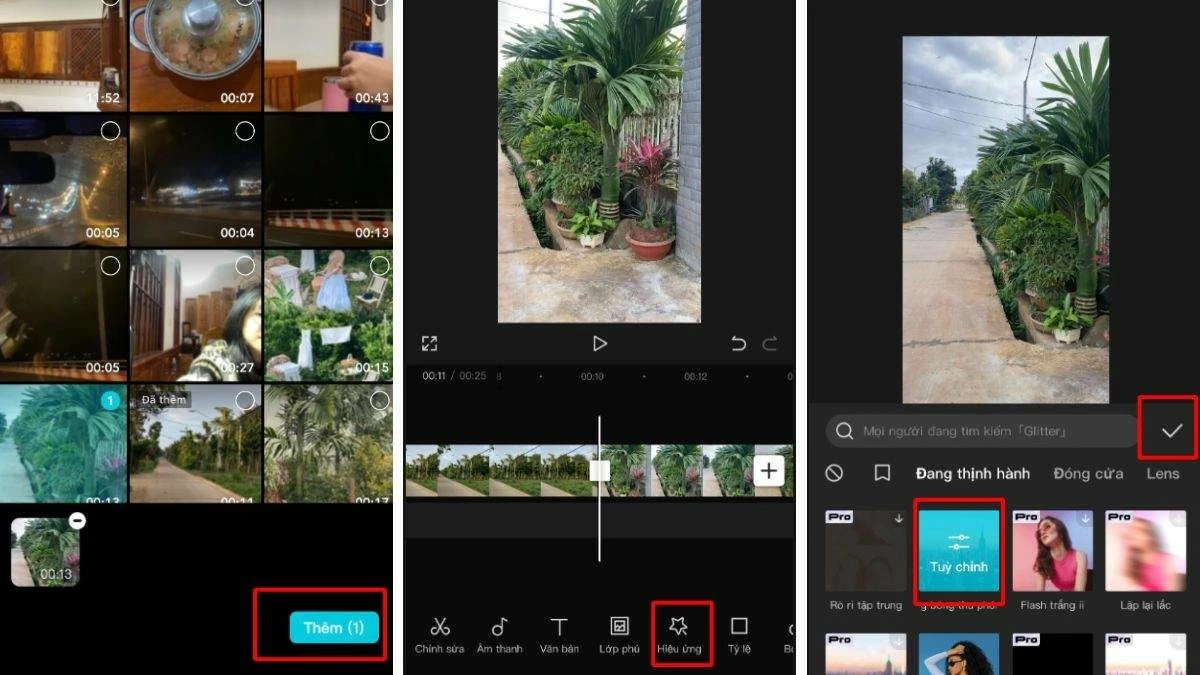 |
الخطوة ٤: بعد ذلك، اختر "التأثيرات" من شريط الأدوات . اختر تأثير انتقال مناسبًا، ثم طبّقه بين الفيديوهين بالضغط على أيقونة علامة الاختيار بعد اختيار التأثير.
الخطوة 5: وأخيرًا، قم بحفظ المشروع بالضغط على أيقونة السهم في الزاوية اليمنى العليا.
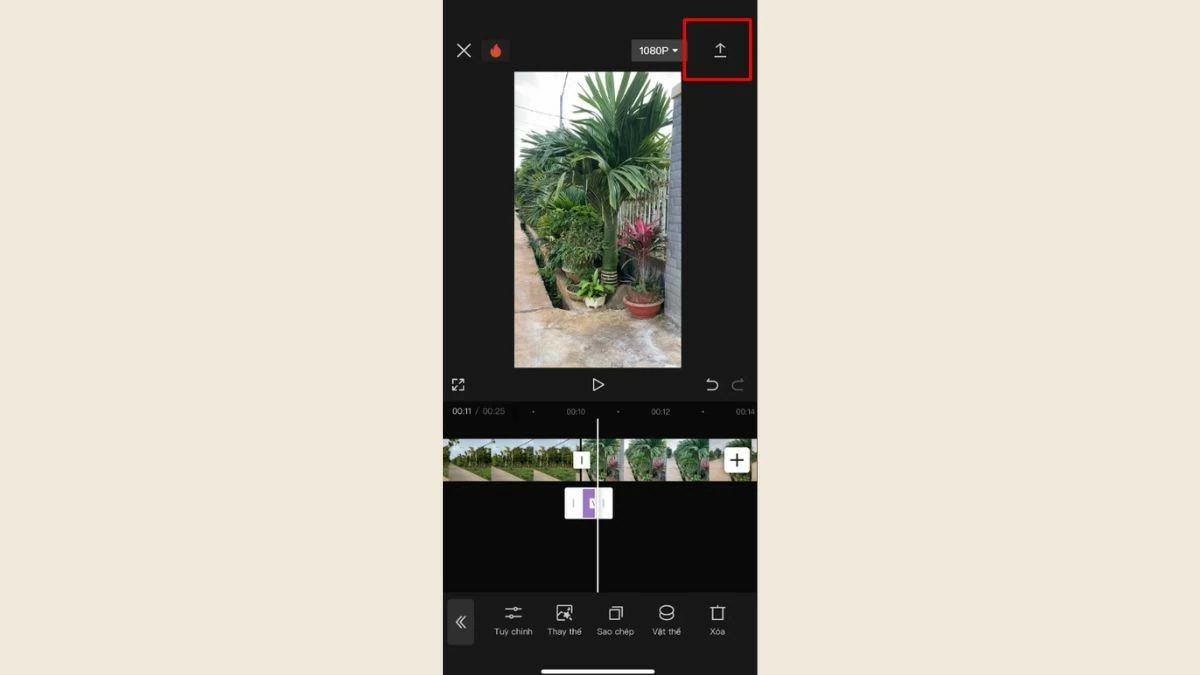 |
تعليمات لدمج مقاطع الفيديو على CapCut التي يتم تشغيلها بالتوازي
هل ترغب في دمج مقطعي فيديو لتشغيلهما جنبًا إلى جنب على CapCut ولكنك لا تعرف الطريقة؟ ستساعدك التعليمات أدناه على دمج مقطعي فيديو بسرعة وسهولة لتشغيلهما جنبًا إلى جنب على هاتفك.
طريقة سريعة
أولاً، افتح تطبيق CapCut وقم بإنشاء مشروع جديد.
الخطوة 1: انقر فوق الزر " إضافة " وحدد الفيديو الأول الذي تريد دمجه .
الخطوة 2: حدد التنسيق وقم بتحرير الفيديو الأول.
الخطوة 3: انقر فوق الزر " إضافة" وحدد الفيديو الثاني.
الخطوة 4 : قم بإجراء تعديل الفيديو الثاني.
الخطوة 5: اختر التأثير المناسب لكلا الفيديوهين.
الخطوة 6: قم بإنهاء التحرير واضغط على زر السهم الموجود في الزاوية العلوية لحفظ الفيديو.
تعليمات مفصلة
الخطوة 1: أولاً، افتح تطبيق CapCut وابدأ مشروعًا جديدًا .
الخطوة 2: أضف مقاطع الفيديو التي تريد دمجها عن طريق تحديد "إضافة" في قسم المشروع الجديد واضبط تنسيق الفيديو عن طريق تحديد نسبة العرض إلى الارتفاع المناسبة.
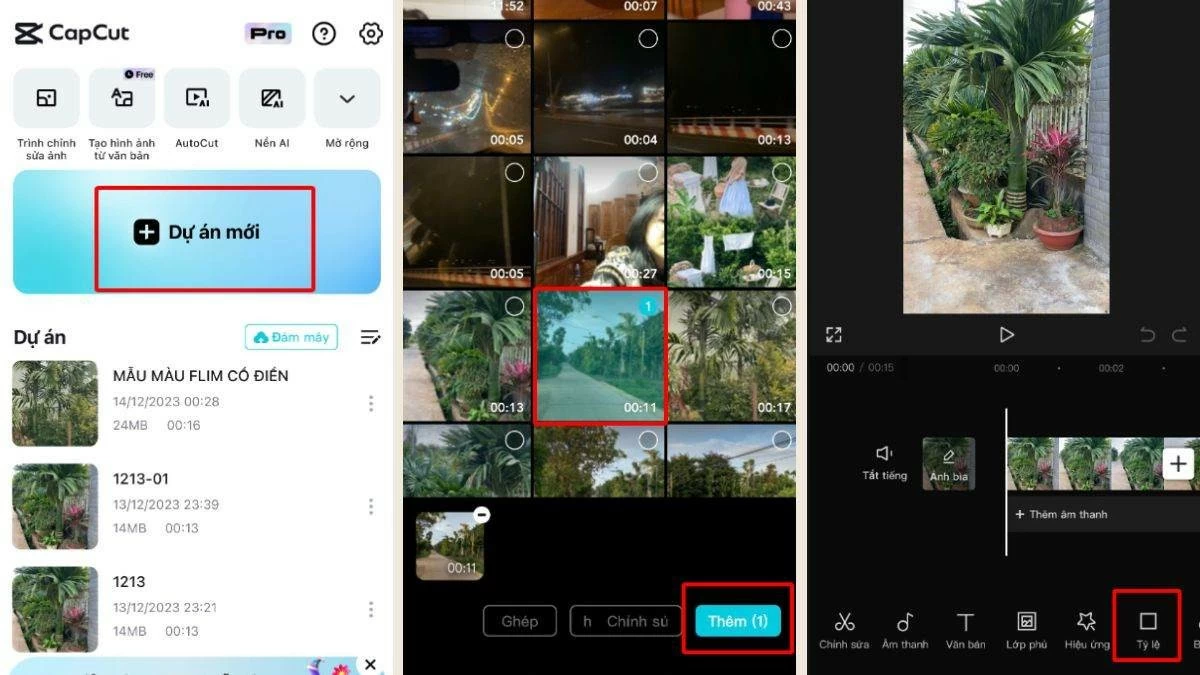 |
الخطوة ٣: ثم حدد النسبة المطلوبة، مثل ٤:٣، وانقر على علامة الاختيار في الزاوية اليمنى السفلية. بعد ذلك، أضف طبقةً فوقيةً بالضغط على زر "طبقة فوقية" ثم النقر على "إضافة طبقة فوقية".
الخطوة 4: قم بإضافة الفيديو الثاني عن طريق تحديد الفيديو الذي تريد دمجه والضغط على "إضافة".
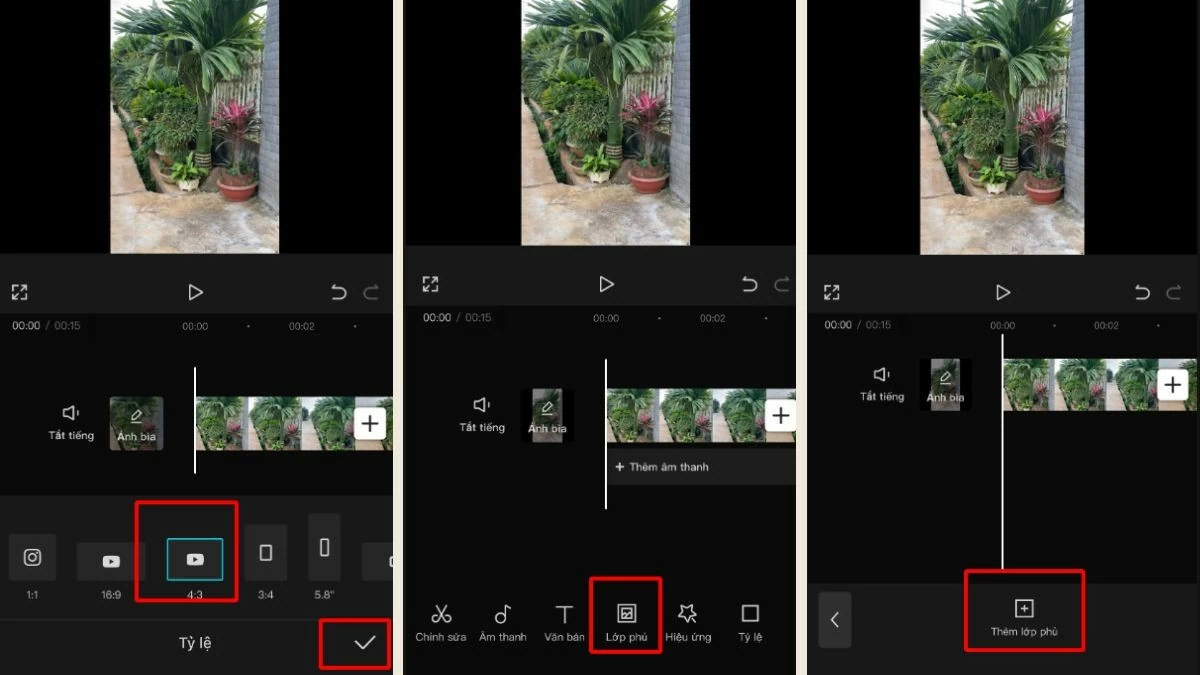 |
الخطوة 5: لتشغيل مقطعي فيديو جنبًا إلى جنب، يمكنك تخصيص مستوى الصوت والسرعة والتأثيرات لكل مقطع فيديو عن طريق تحديد الفيديو الذي تريد تحريره.
الخطوة 6: بعد التحرير وإضافة التأثيرات، انقر على أيقونة السهم في الزاوية العلوية اليمنى لحفظ الفيديو المدمج. وهكذا، تكون قد أكملت دمج الفيديو المتوازي على CapCut.
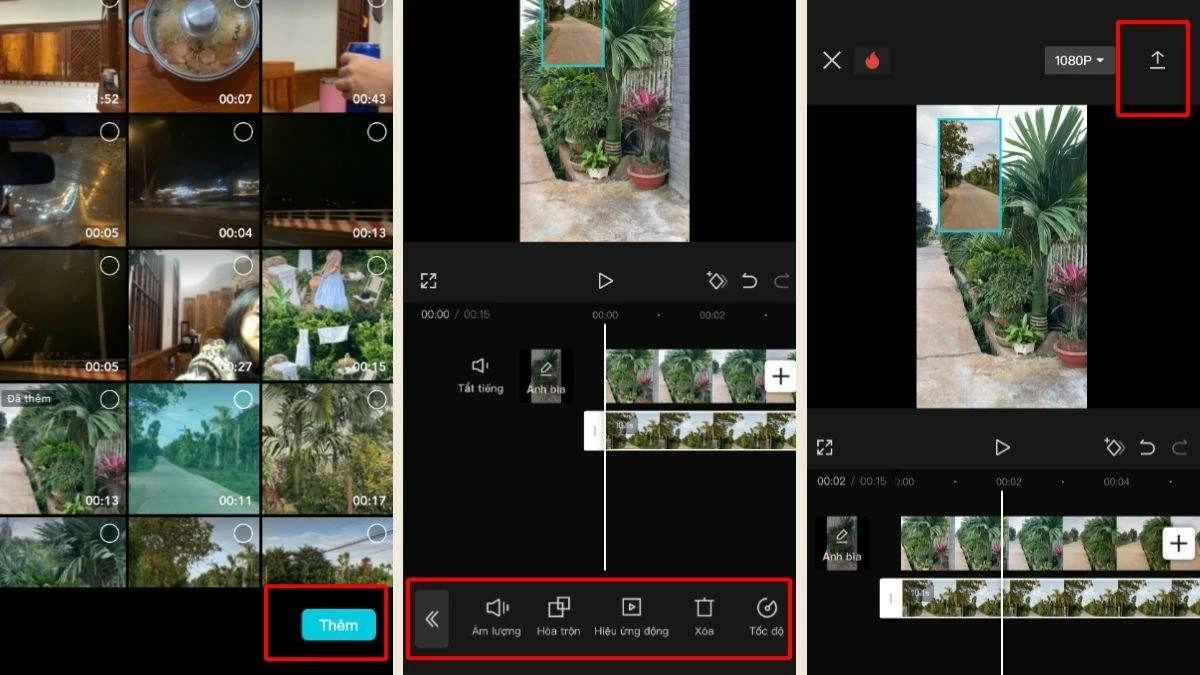 |
تعليمات لدمج 4 مقاطع فيديو في إطار واحد على CapCut
بالإضافة إلى دمج مقاطع الفيديو في مقطع فيديو واحد شامل، يمكنك أيضًا دمج 4 مقاطع فيديو تعمل في وقت واحد في نفس الإطار.
الخطوة 1: افتح تطبيق CapCut وقم بإنشاء مشروع جديد، ثم حدد الفيديو من مكتبة الفيديو كما هو موضح في الصورة.
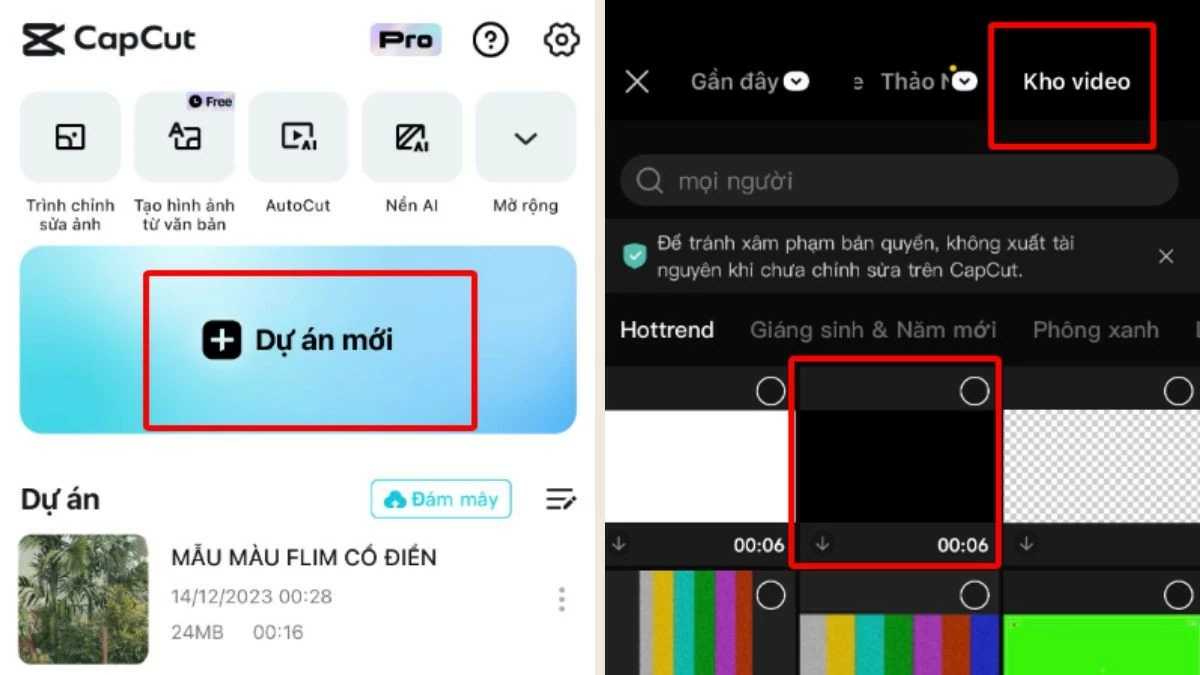 |
الخطوة 2: حدد النسبة 9:16 واضبط الإطار باستخدام إصبعين، ثم أكد التغيير.
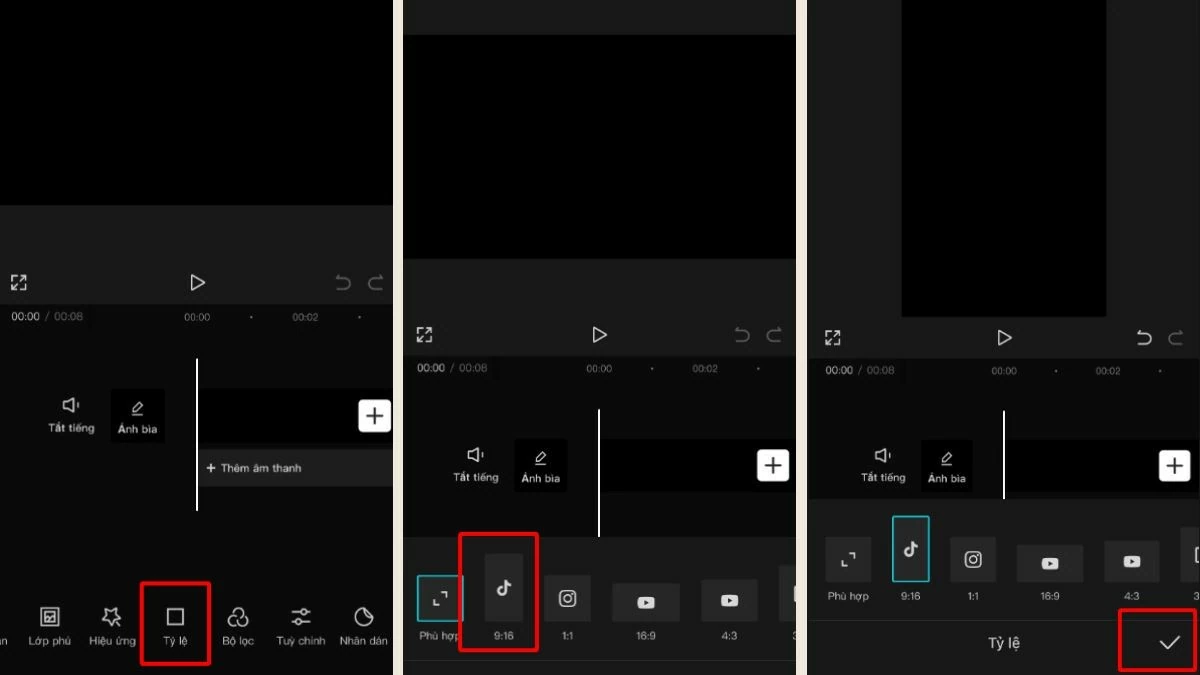 |
الخطوة 3: بعد ذلك، حدد Overlay وأضف الفيديو الذي تريد دمجه في المشروع، ثم اضبط حجم الفيديو وفقًا لذلك.
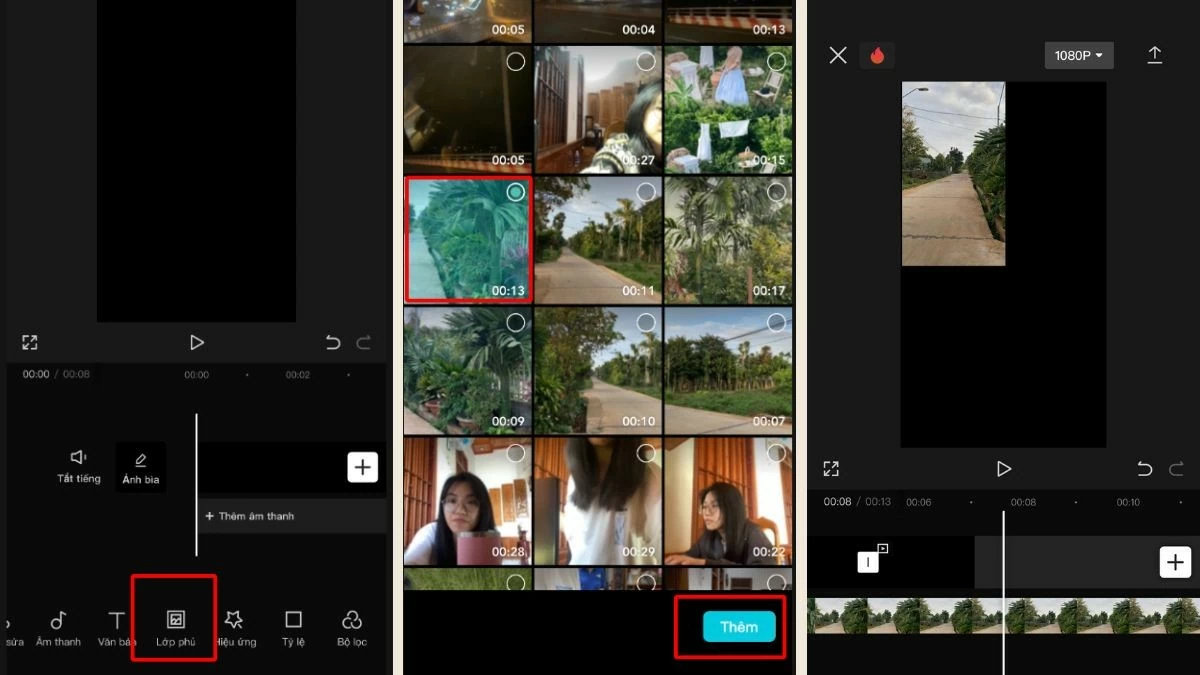 |
الخطوة 4: استمر في تحديد المزيد من التراكبات وكرر العملية المذكورة أعلاه مع مقاطع الفيديو المتبقية.
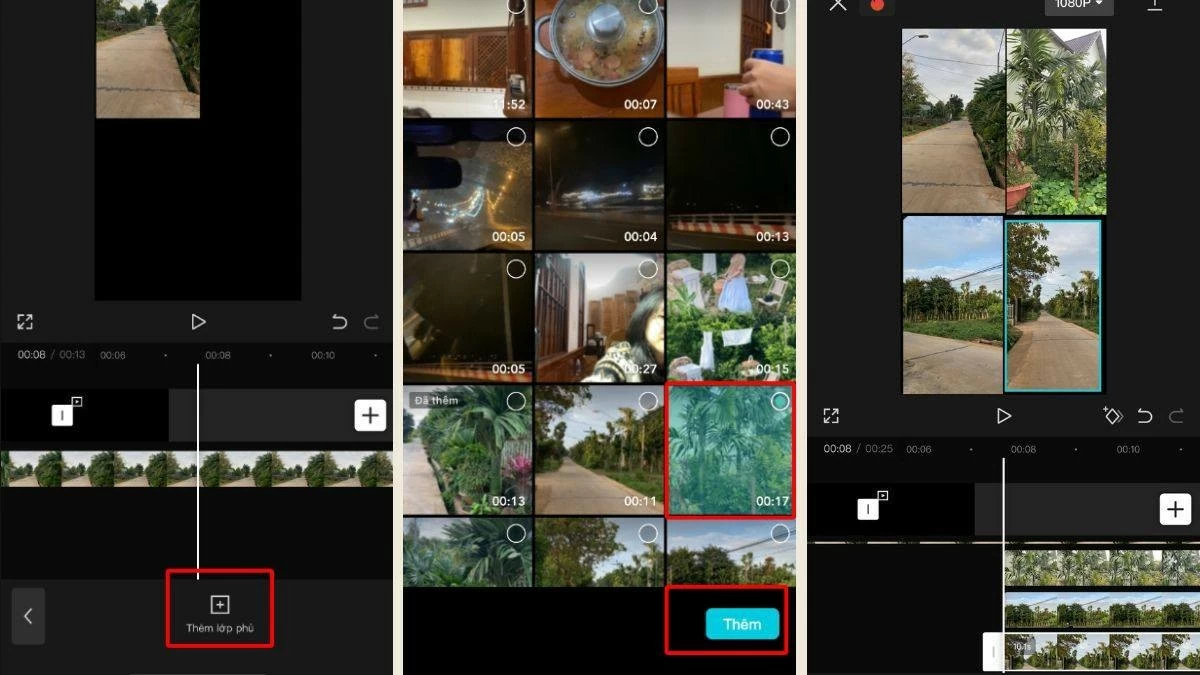 |
الخطوة 5: يجب عليك كتم الصوت لكل مقطع فيديو في المشروع بأكمله.
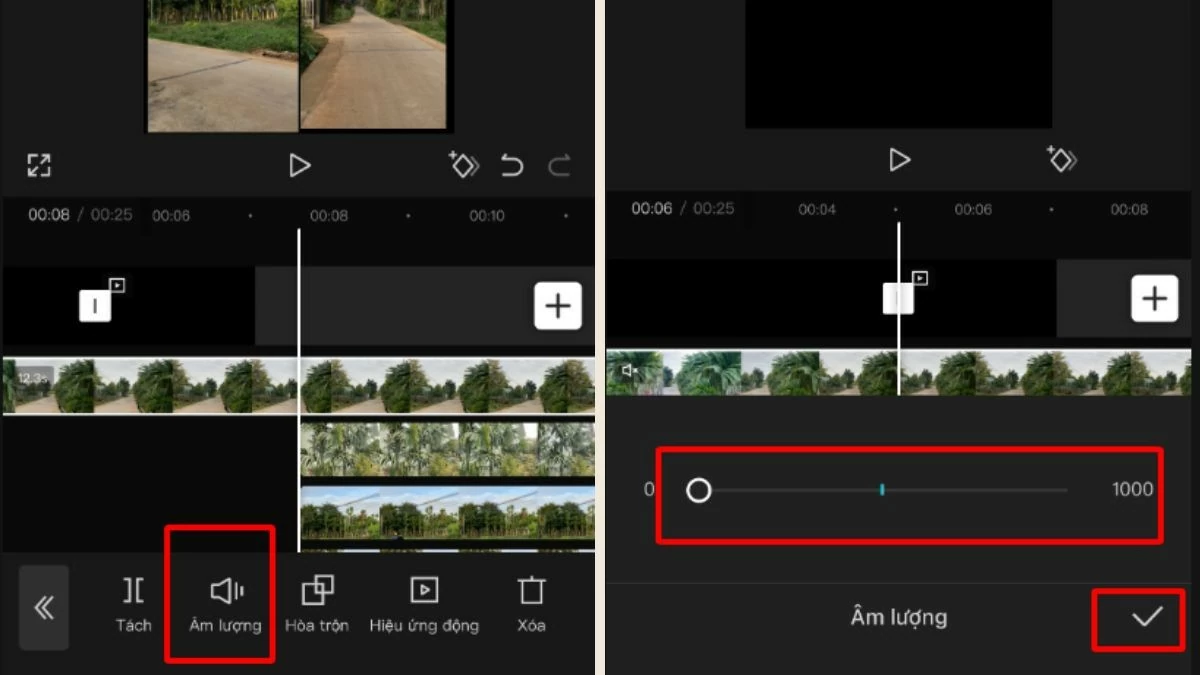 |
الخطوة 6 : اسحب إلى نهاية الفيديو لقص طوله بحيث تصبح جميع الفيديوهات متساوية الطول بالضغط على زر "تقسيم"، ثم اختر زر "حذف" (افعل الشيء نفسه مع الفيديوهات ذات الطول الزائد). أخيرًا، انقر على أيقونة الرجوع.
 |
الخطوة 7: أخيرًا، حدد "الصوت" لإضافة الصوت إلى الفيديو، ثم قم بتصدير الفيديو لإكماله.
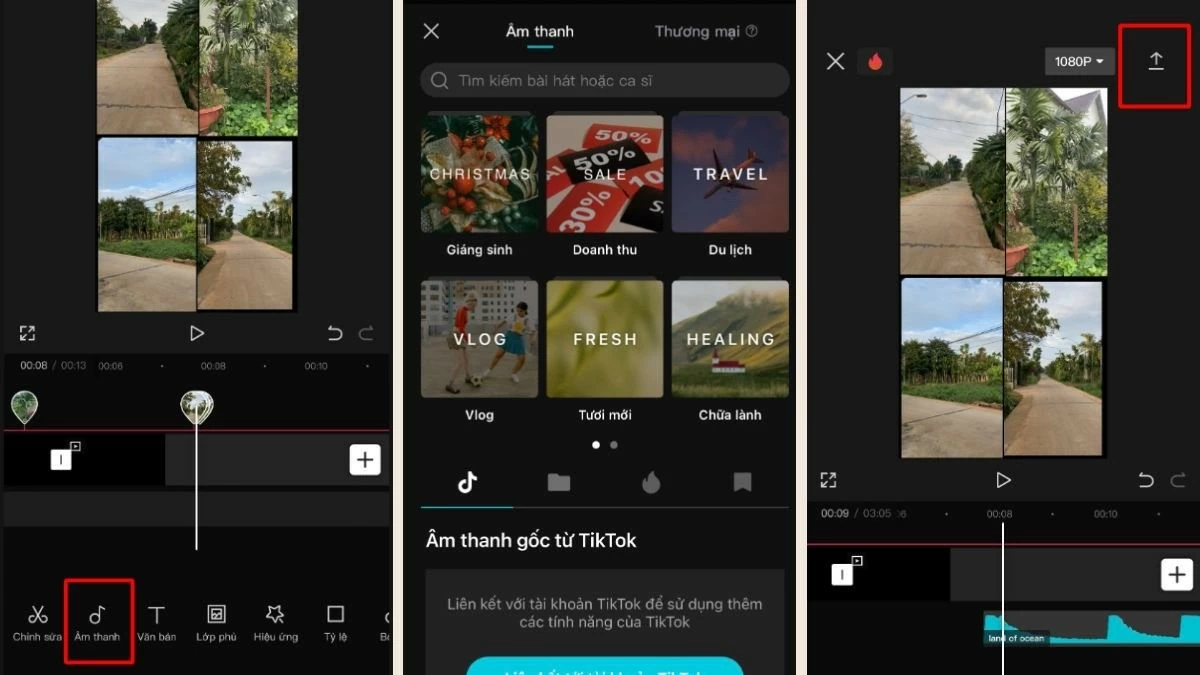 |
تجدون أعلاه دليلاً لكيفية دمج الفيديوهات على CapCut، بما في ذلك قصّ ودمج فيديوهين، ودمج الفيديوهات التي تعمل بالتوازي، ودمج أربعة فيديوهات في الإطار نفسه. نأمل أن تساعدك هذه المقالة في إنشاء مشاريع فيديو فريدة ومذهلة.
[إعلان 2]
المصدر: https://baoquocte.vn/ghep-video-tren-capcut-noi-234-video-thanh-1-nhanh-chong-nhat-284947.html



![[صورة] الرئيس لونغ كونغ يستقبل وفد لجنة الشباب في الحزب الديمقراطي الليبرالي الياباني](https://vstatic.vietnam.vn/vietnam/resource/IMAGE/2025/8/22/2632d7f5cf4f4a8e90ce5f5e1989194a)
![[صورة] الرئيس لونغ كونغ يحضر برنامجًا تلفزيونيًا سياسيًا فنيًا خاصًا بعنوان "الفرصة الذهبية"](https://vstatic.vietnam.vn/vietnam/resource/IMAGE/2025/8/22/44ca13c28fa7476796f9aa3618ff74c4)

![[صورة] رئيس الوزراء فام مينه تشينه يرأس المؤتمر لمراجعة العام الدراسي 2024-2025 ونشر المهام للعام الدراسي 2025-2026.](https://vstatic.vietnam.vn/vietnam/resource/IMAGE/2025/8/22/2ca5ed79ce6a46a1ac7706a42cefafae)



















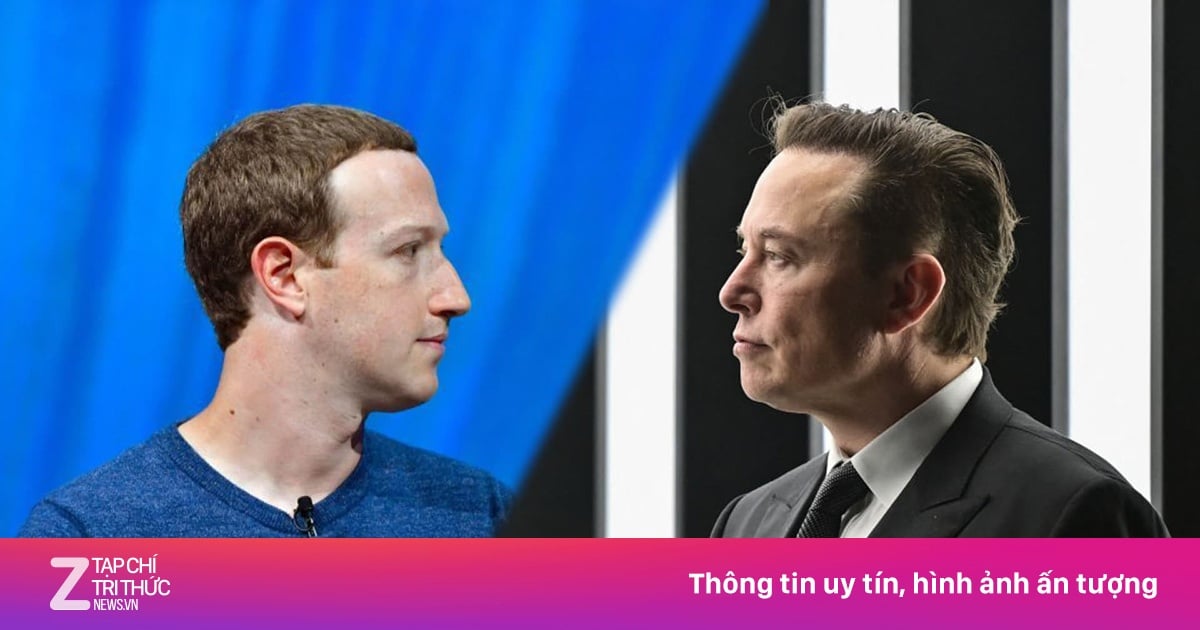







































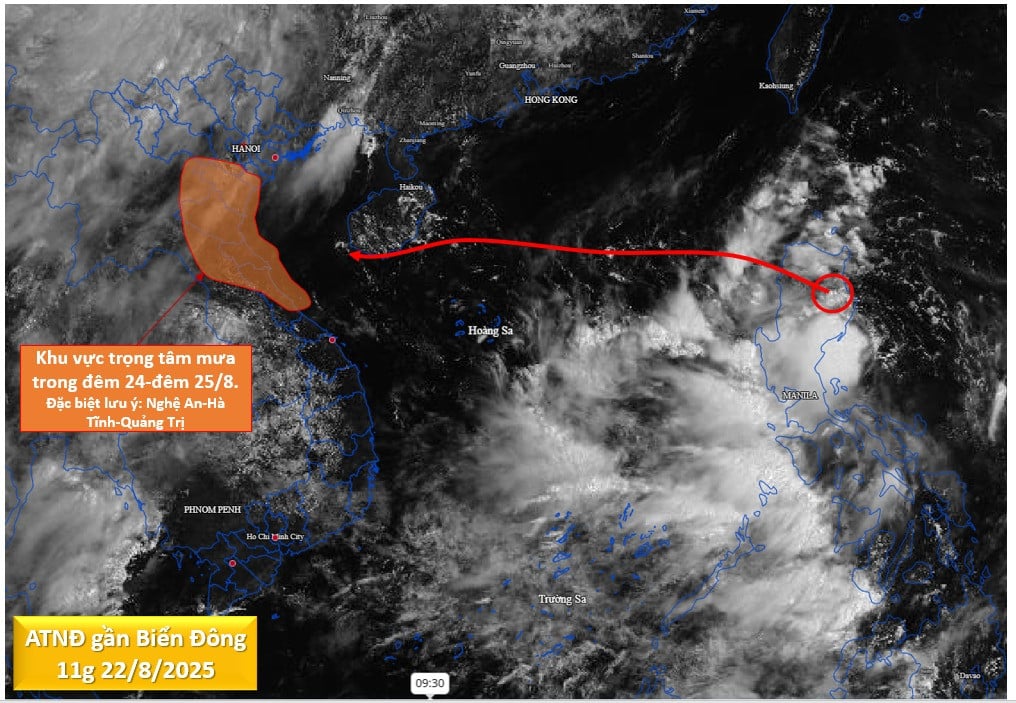





































تعليق (0)