هل تبحث عن طريقة لاستخدام وضبط اختصارات لوحة المفاتيح لأداة القصاصة على نظام ويندوز ١٠؟ ستوضح لك هذه المقالة كيفية التقاط لقطات شاشة بسرعة!
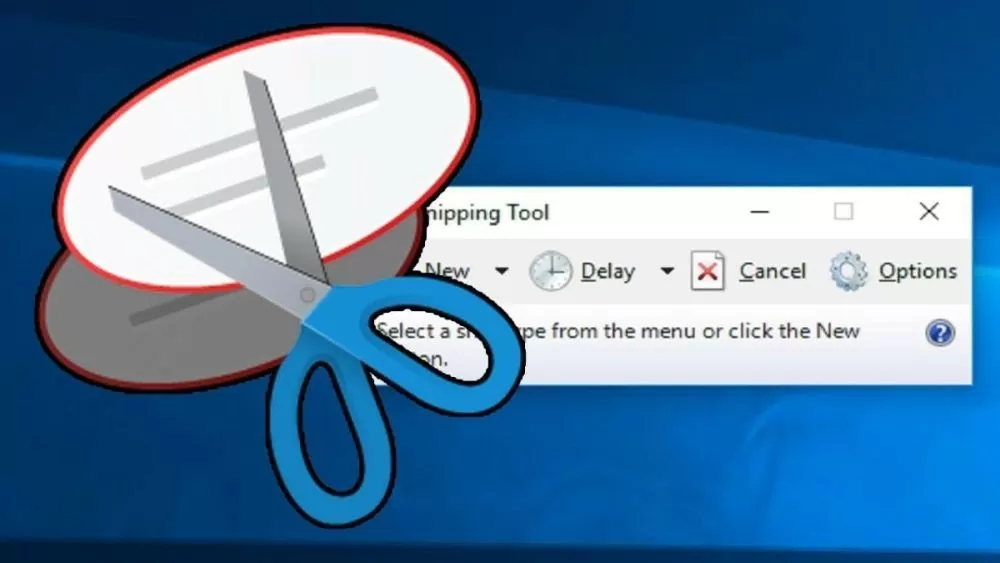 |
| كيفية استخدام اختصار أداة Snipping Tool لالتقاط لقطات شاشة على جهاز الكمبيوتر الخاص بك |
تعليمات حول كيفية إنشاء اختصار لفتح أداة Snipping Tool بسرعة
إعداد اختصارات لوحة المفاتيح لأداة القص يوفر عليك الوقت والجهد، خاصةً إذا كنت تحتاج إلى التقاط لقطات شاشة بشكل متكرر. لا يوفر Windows 10 اختصارًا مدمجًا لأداة القص، ولكن يمكنك بسهولة إنشاء اختصار مخصص. إليك بعض الطرق البسيطة لإنشاء اختصار لفتح أداة القص بسرعة وسهولة.
الطريقة 1: تعليمات إنشاء اختصارات على سطح المكتب
الخطوة 1: على سطح المكتب، انقر بزر الماوس الأيمن، وحدد "جديد"، ثم حدد "اختصار".
الخطوة 2: بعد ذلك، في الحقل "اكتب موقع العنصر"، أدخل "snippingtool.exe" وانقر فوق "التالي" للمتابعة.
الخطوة 3: قم بإعطاء هذا الاختصار اسمًا حسب اختيارك، ثم انقر فوق "إنهاء" لإكمال عملية الإنشاء.
الخطوة 4: الآن، لديك اختصار لأداة القص على سطح المكتب. انقر نقرًا مزدوجًا عليه لفتح أداة القص بسرعة.
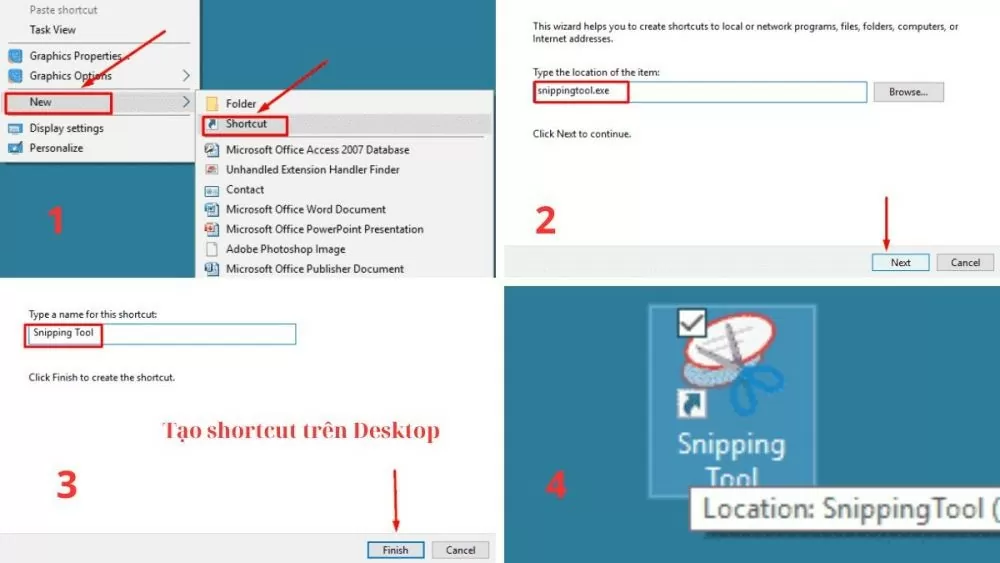 |
| كيفية استخدام اختصار أداة Snipping Tool لالتقاط لقطات شاشة على جهاز الكمبيوتر الخاص بك |
الطريقة 2: تعليمات لتعيين مفاتيح اختصار مخصصة
الخطوة 1: افتح قائمة "ابدأ" وابحث عن "أداة القص"، ثم انقر بزر الماوس الأيمن على أيقونة أداة القص، ثم حدد "خصائص" للوصول إلى إعدادات الاختصار.
الخطوة 2: في علامة التبويب "اختصار"، انقر فوق مربع "مفتاح الاختصار" وأدخل مجموعة مفاتيح الاختصار التي تريد استخدامها (على سبيل المثال: Ctrl + Alt + S).
الخطوة 3: انقر فوق "تطبيق" ثم "موافق" لتطبيق التغييرات وحفظها.
الخطوة 4: من الآن فصاعدًا، كل ما عليك فعله هو استخدام مجموعة مفاتيح الاختصار التي قمت بإعدادها للتو لفتح أداة Snipping Tool بسرعة وسهولة.
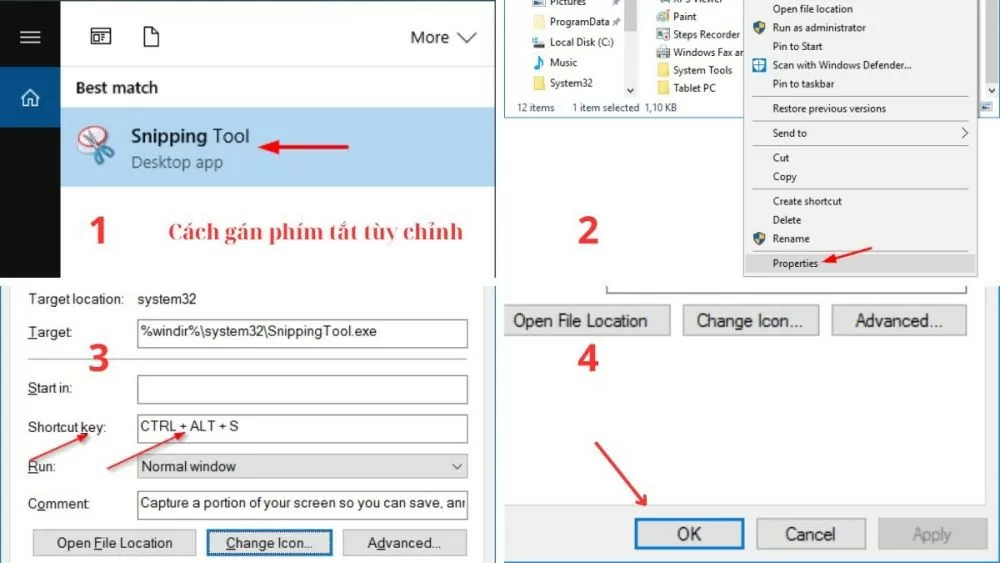 |
| كيفية استخدام اختصار أداة Snipping Tool لالتقاط لقطات شاشة على جهاز الكمبيوتر الخاص بك |
الطريقة 3: تعليمات حول كيفية تثبيت أداة القصاصة على شريط المهام
هذه هي الطريقة الأبسط للوصول بسرعة إلى أداة Snipping Tool دون الحاجة إلى البحث أو استخدام اختصارات أخرى.
الخطوة 1: افتح قائمة "ابدأ" واكتب "أداة القص" في مربع البحث.
الخطوة 2: عندما يظهر تطبيق Snipping Tool في نتائج البحث، انقر بزر الماوس الأيمن فوق الرمز الخاص به، وحدد "المزيد"، ثم حدد "تثبيت على شريط المهام" لسهولة الوصول إليه واستخدامه لاحقًا.
الخطوة 3 : الآن، ظهرت أيقونة أداة القص على شريط المهام. ما عليك سوى النقر عليها لفتحها بسرعة.
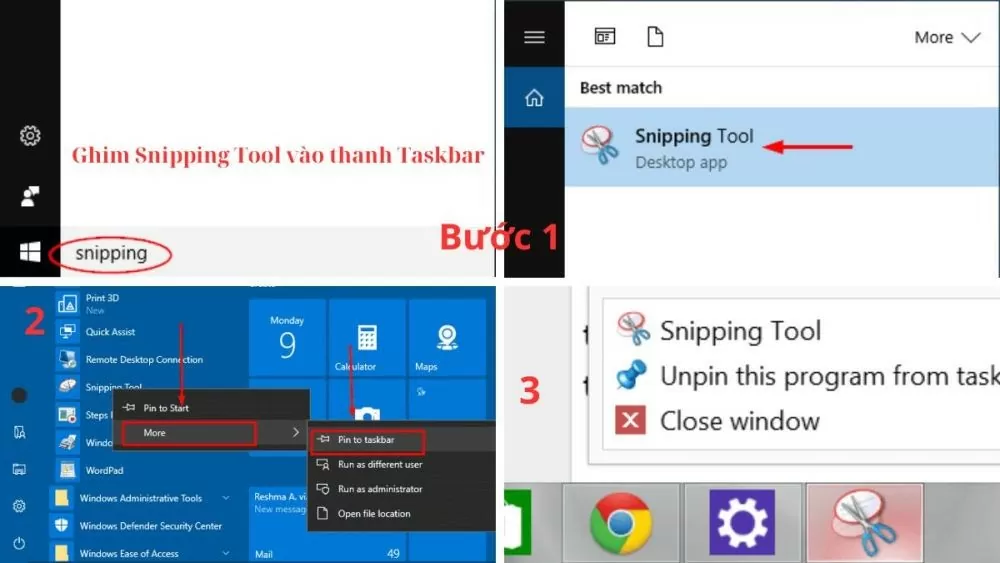 |
| كيفية استخدام اختصار أداة Snipping Tool لالتقاط لقطات شاشة على جهاز الكمبيوتر الخاص بك |
تعليمات حول كيفية التقاط لقطات شاشة على أجهزة الكمبيوتر التي تعمل بنظام Windows باستخدام أداة Snipping Tool
بمجرد معرفة كيفية استخدام اختصار أداة القص أو فتحها عبر شريط البحث، ستظهر لك واجهة أداة القص مع خيارات التقاط الصور. يوفر هذا الاختصار أوضاعًا متنوعة، من التقاط الشاشة الكاملة إلى التقاط منطقة مخصصة، لتلبية جميع احتياجاتك من التقاط الصور.
وضع قص الشاشة الكاملة على الكمبيوتر
هذه هي أبسط وأسرع طريقة لالتقاط كامل محتوى شاشة حاسوبك. لالتقاط كامل الشاشة، اضغط على زر "Prt Sc" أو افتح أداة القص من شريط المهام واختر وضع "قص الشاشة الكاملة". سيتم التقاط الشاشة بالكامل فورًا، ويمكنك تعديل لقطة الشاشة أو حفظها بسهولة.
وضع قص النافذة على الكمبيوتر
هذا الوضع مفيد عند الرغبة في التقاط نافذة نشطة محددة فقط. بعد الضغط على مفتاح شعار Windows + Shift + S، أو النقر على أيقونة أداة القص في شريط المهام واختيار "قص النافذة"، حرّك مؤشر الماوس إلى النافذة التي ترغب في التقاطها وانقر عليها لتسجيل كامل محتوياتها تلقائيًا.
وضع القص المستطيل على الكمبيوتر
يتيح لك وضع "القص المستطيل" تحديد منطقة مستطيلة على الشاشة لالتقاطها بحرية. بعد تثبيت اختصار أداة القص، حدد "القص المستطيل" واستمر بالضغط على زر الفأرة الأيسر، ثم اسحب لتحديد المحتوى الذي تريد التقاطه. بمجرد رفع إصبعك عن زر الفأرة، ستلتقط أداة القص تلقائيًا المنطقة المحددة.
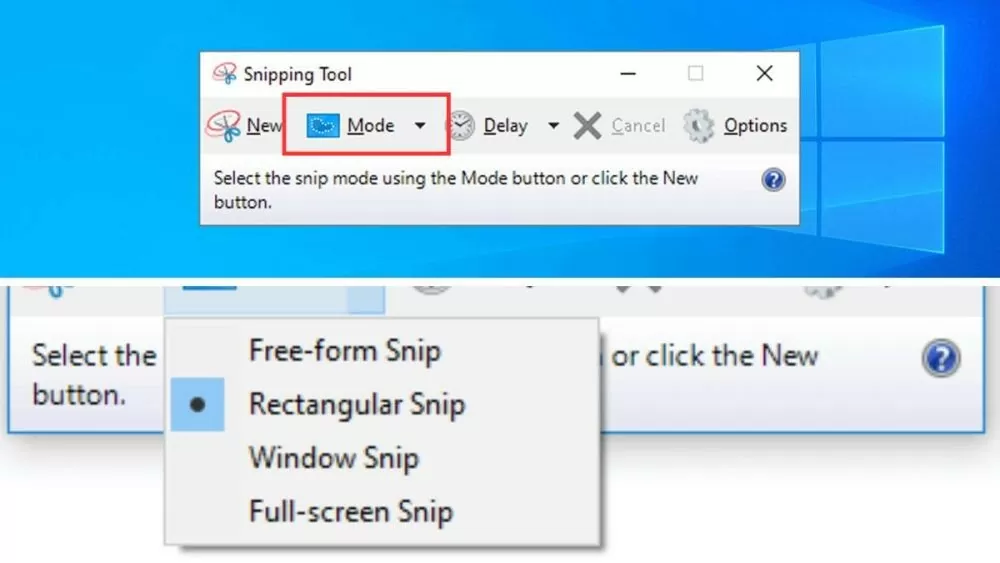 |
| كيفية استخدام اختصار أداة Snipping Tool لالتقاط لقطات شاشة على جهاز الكمبيوتر الخاص بك |
وضع القص الحر على الكمبيوتر
يوفر وضع "القص الحر" مرونة فائقة في تحديد منطقة الالتقاط. يمكنك رسم أي شكل حول المنطقة التي تريد التقاطها. أولاً، افتح أداة القص واختر "القص الحر". ثم اضغط باستمرار على زر الفأرة الأيسر وارسم بحرية حول المنطقة التي تريد التقاطها. عند تحرير زر الفأرة، ستلتقط أداة القص المنطقة التي رسمتها للتو.
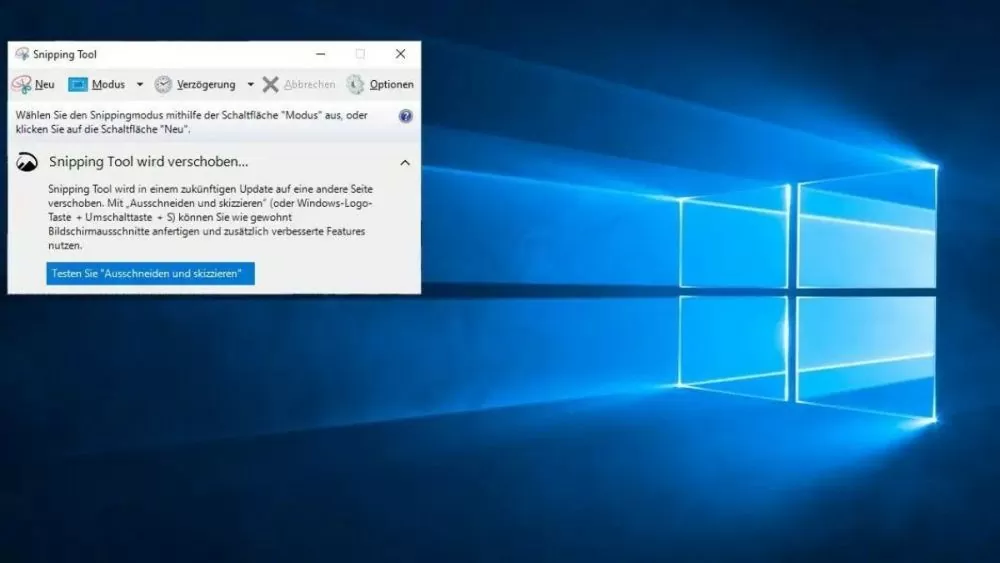 |
| كيفية استخدام اختصار أداة Snipping Tool لالتقاط لقطات شاشة على جهاز الكمبيوتر الخاص بك |
دليل خطوة بخطوة لالتقاط لقطات الشاشة باستخدام أداة Snipping Tool
الخطوة 1: افتح أداة Snipping Tool باستخدام الاختصار المثبت أو ابحث عن "Snipping Tool" في قائمة ابدأ.
الخطوة 2: اختر وضع الالتقاط الذي يناسب احتياجاتك، مثل ملء الشاشة، أو النافذة، أو المنطقة المخصصة، أو التصوير الحر.
الخطوة 3: التقط صورة عن طريق تنفيذ العمليات المناسبة لوضع التصوير الذي حددته.
الخطوة 4: بعد التقاط لقطة شاشة، يمكنك تحرير الصورة باستخدام أدوات Snipping Tool، ثم حفظ لقطة الشاشة أو مشاركتها.
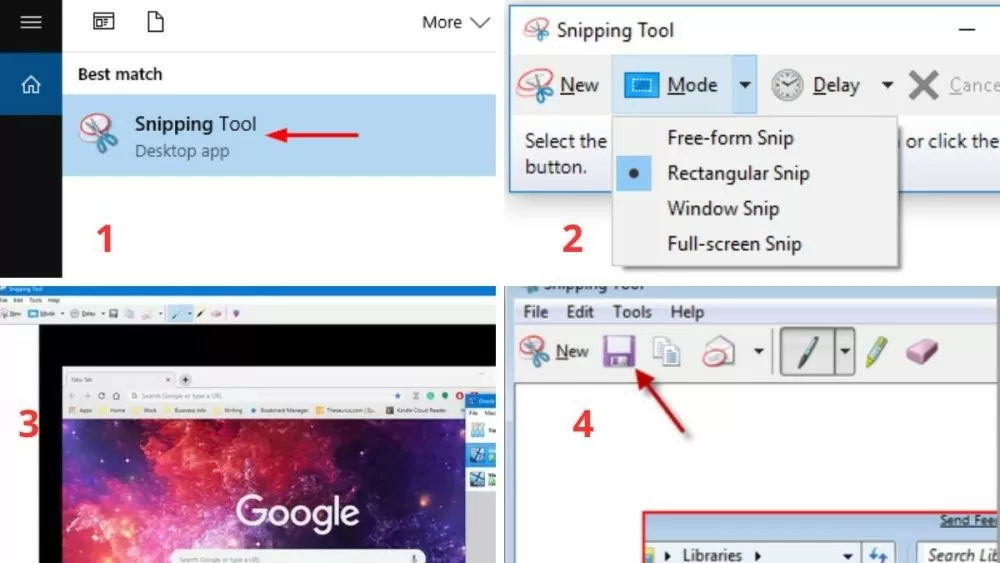 |
| كيفية استخدام اختصار أداة Snipping Tool لالتقاط لقطات شاشة على جهاز الكمبيوتر الخاص بك |
بإتقان اختصارات أداة القص، ستتمكن من تحسين سير عملك وتوفير الكثير من الوقت. نأمل أن يكون هذا المقال قد ساعدك على فهم كيفية استخدام الاختصارات وإعدادها على نظام Windows 10 بشكل أفضل. جرّبه واكتشف المزيد من الميزات المفيدة لتحسين كفاءة عملك ودراستك.
[إعلان 2]
المصدر: https://baoquocte.vn/cach-su-dung-phim-tat-snipping-tool-de-chup-man-hinh-tren-may-tinh-279591.html




![[صورة] الأمين العام تو لام يحضر الذكرى الثمانين لليوم التقليدي للقطاع الثقافي](https://vstatic.vietnam.vn/vietnam/resource/IMAGE/2025/8/23/7a88e6b58502490aa153adf8f0eec2b2)




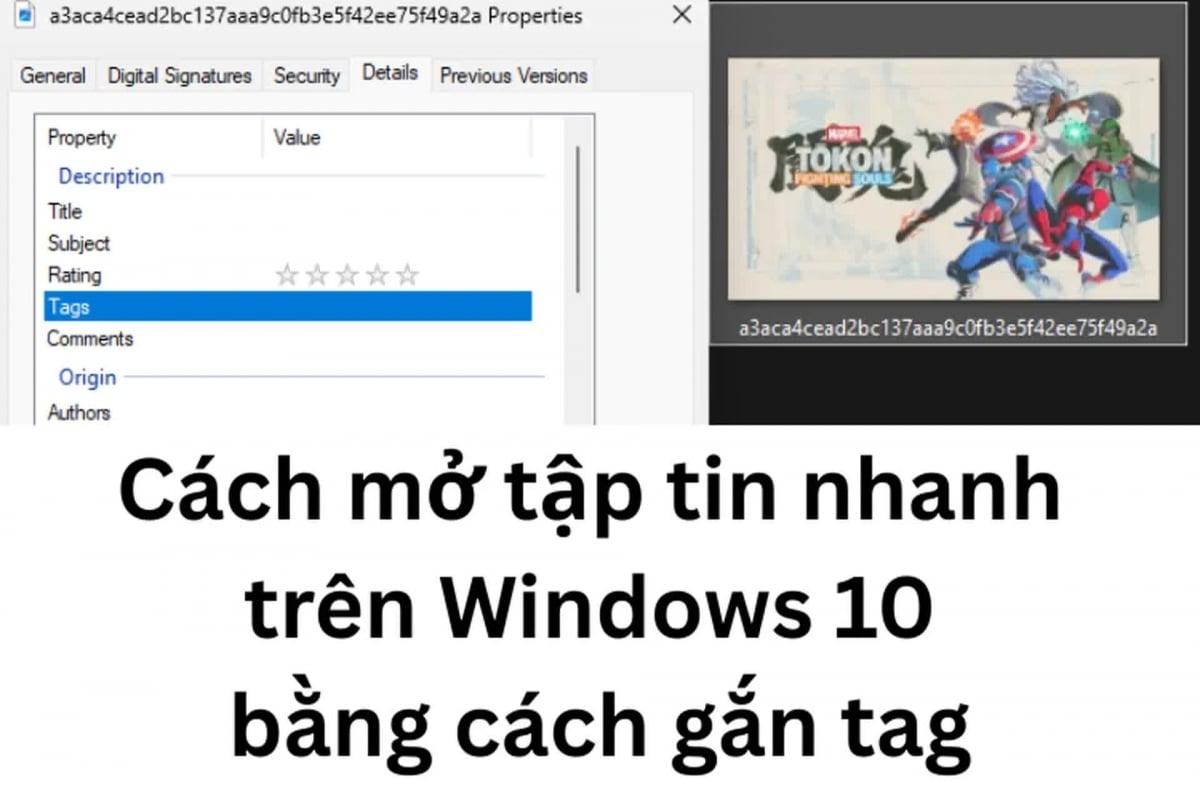
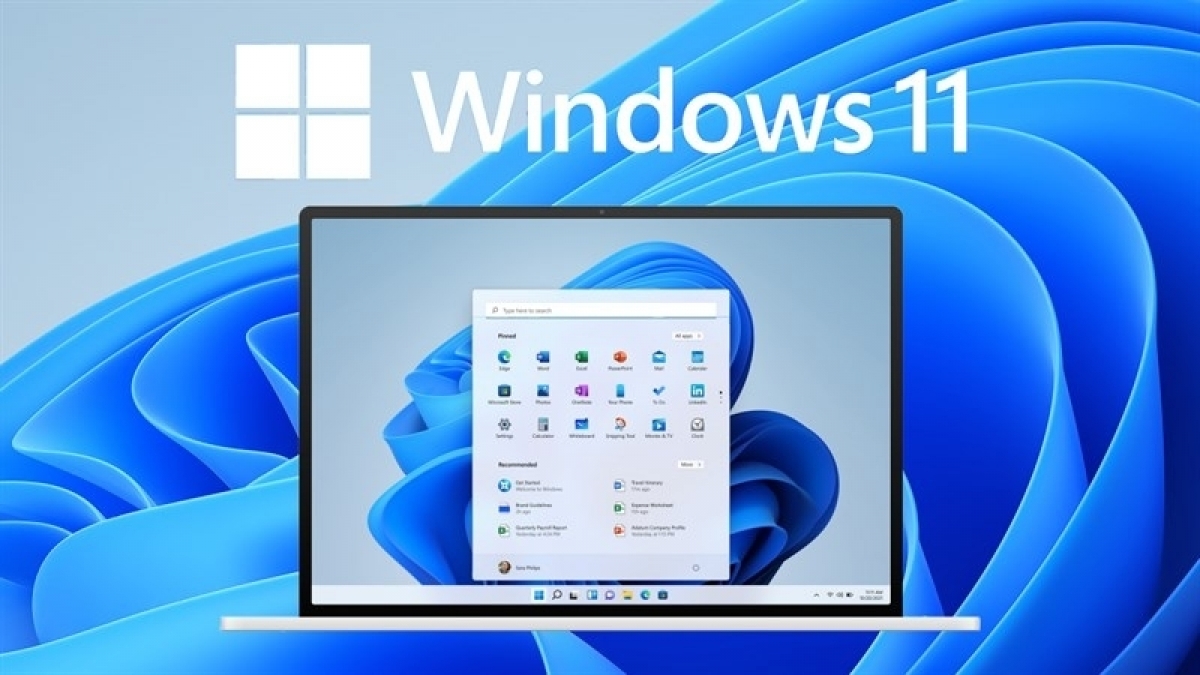

















































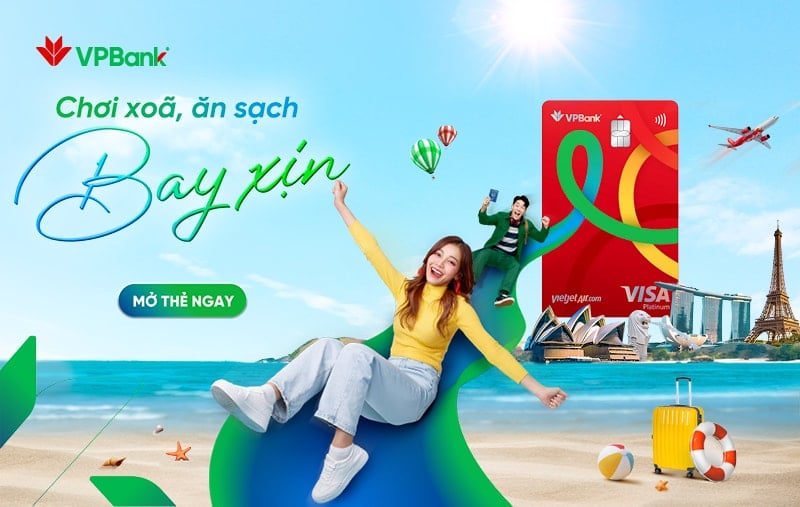



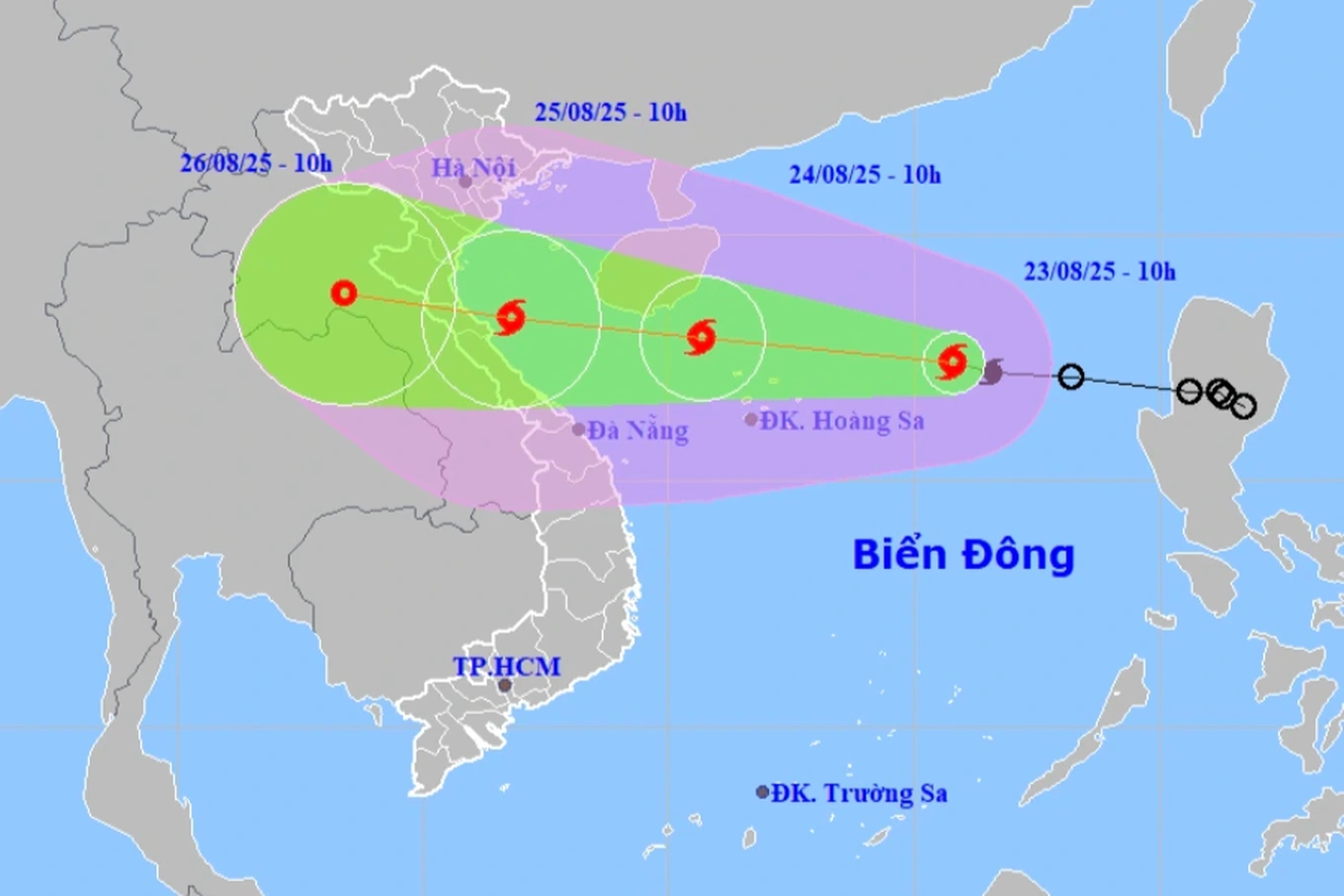





























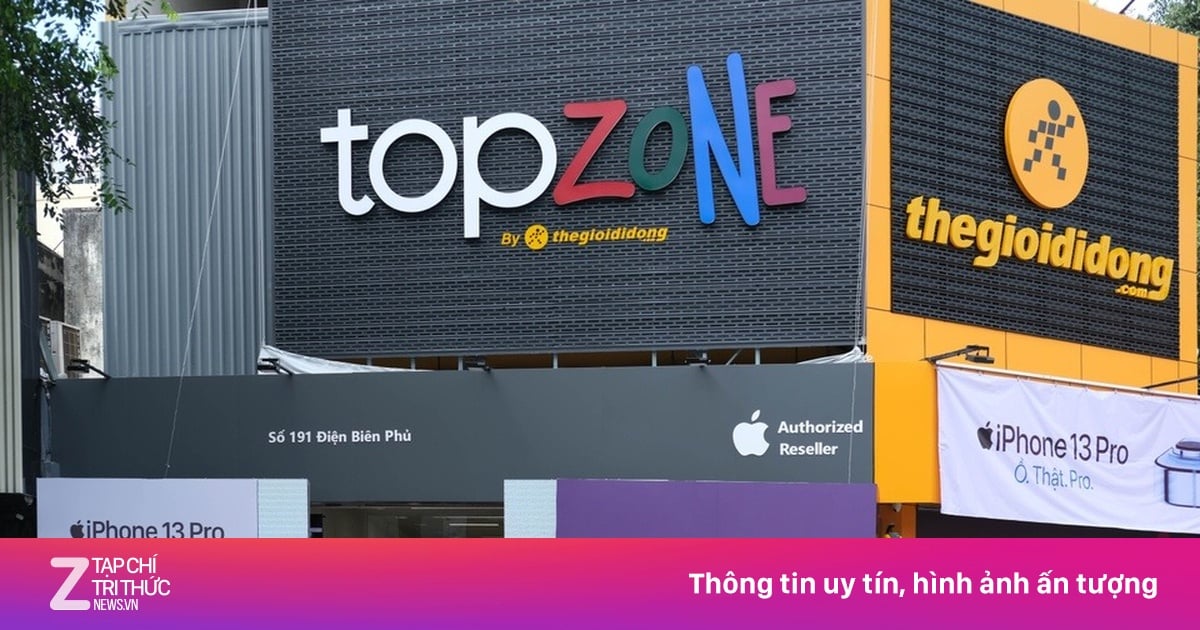





تعليق (0)